Das Erstellen eines USB-Papierkorbs ist eine praktische und sehr nützliche Aufgabe. Diese Funktionalität ermöglicht es uns, die gelöschten Dateien auf dem USB-Laufwerk zu speichern, anstatt sie dauerhaft zu löschen. Einer der Vorteile eines USB-Papierkorbs besteht daher darin, dass er uns eine zusätzliche Sicherheitsebene und Schutz für wichtige Dateien bietet, wenn wir sie versehentlich löschen. Wenn Sie eine Datei versehentlich löschen, können Sie sie ganz einfach aus dem USB-Papierkorb wiederherstellen, anstatt sie für immer zu verlieren.
Ein weiterer Vorteil besteht darin, dass dadurch Platz auf dem USB-Laufwerk gespart wird. Und statt die Dateien dauerhaft zu löschen, werden sie vorübergehend im Papierkorb gespeichert. Damit können wir Speicherplatz auf dem USB-Laufwerk freigeben, ohne die Dateien für immer löschen zu müssen. Dies ist besonders nützlich, wenn Sie mit USB-Laufwerken mit begrenzter Kapazität arbeiten. Deshalb werden wir sehen, wie wir sowohl den Papierkorb auf USB erstellen als auch seine Größe vollständig konfigurieren können.
ABONNIEREN SIE AUF YOUTUBE
1 Erstellen Sie einen Papierkorb auf USB
Wir beginnen mit dem Öffnen von Run. Klicken Sie dazu mit der rechten Maustaste auf das Windows-Symbol und wählen Sie die Option „Ausführen“.
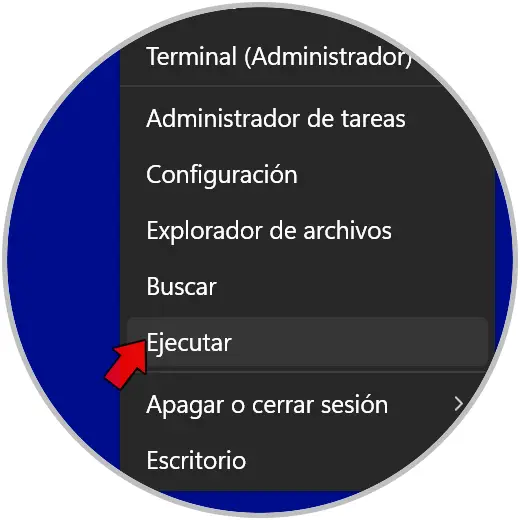
Geben Sie als Nächstes den Befehl „regedit“ ein und drücken Sie die Eingabetaste oder klicken Sie auf „OK“, um ihn auszuführen.
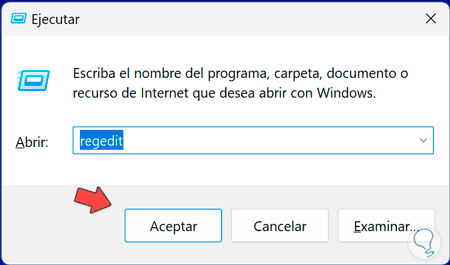
Wir werden sehen, dass sich das Fenster des Registrierungseditors öffnet. Als nächstes gehen wir zu der Route, die Sie auf dem Bildschirm sehen können und die Sie bei Bedarf direkt kopieren und einfügen können:
HKEY_CURRENT_USERSOFTWAREMicrosoftWindowsCurrentVersionPoliciesExplorer
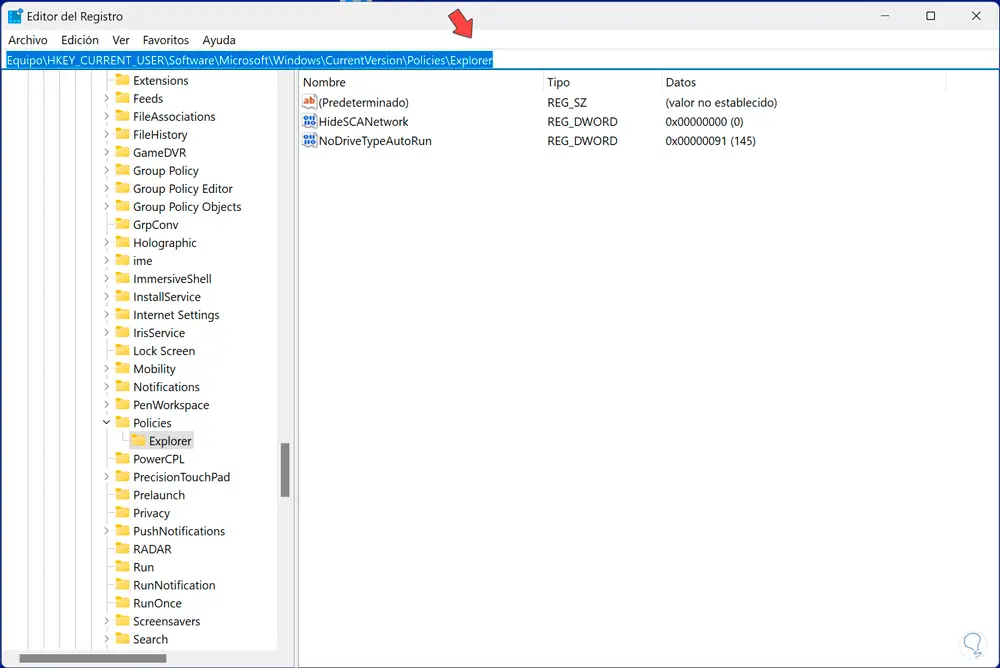
Sobald wir uns im Ordner „Explorer“ befinden, klicken wir mit der rechten Maustaste auf eine leere Stelle. Dann klicken wir auf die Option „Neu“ und dann auf „32-Bit-DWORD-Wert“.
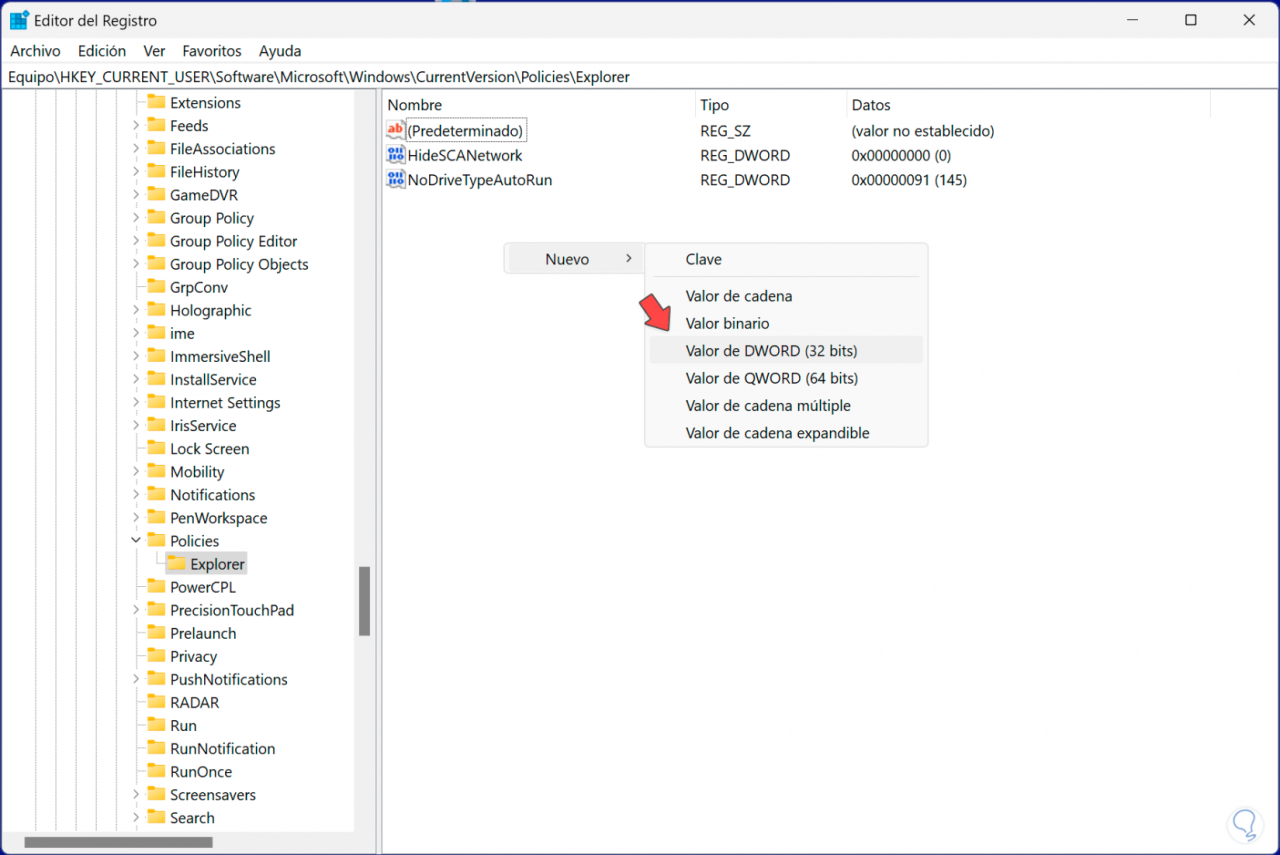
Als nächstes wird der Name in diesen Wert geändert. Drücken Sie dazu die F2-Taste, sobald Sie darauf klicken, und geben Sie als Namen „RecycleBinDrives“ ein.
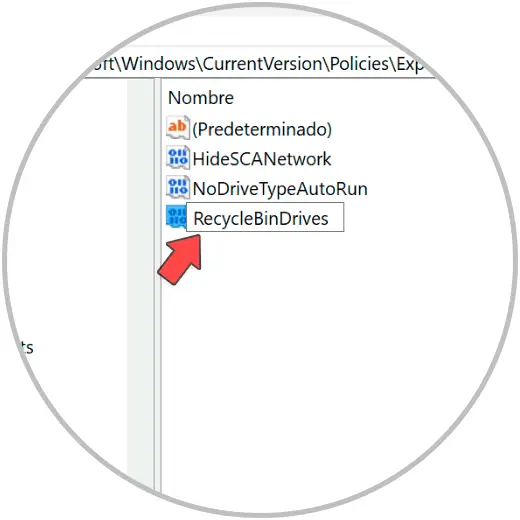
Als nächstes doppelklicken wir auf diesen Wert, um ihn zu ändern. Hier setzen wir im Feld „Wertdaten“ den Code „ffffffff“. Wir werden auch die Hexadezimalbasis auswählen und die Änderungen mit „OK“ übernehmen.
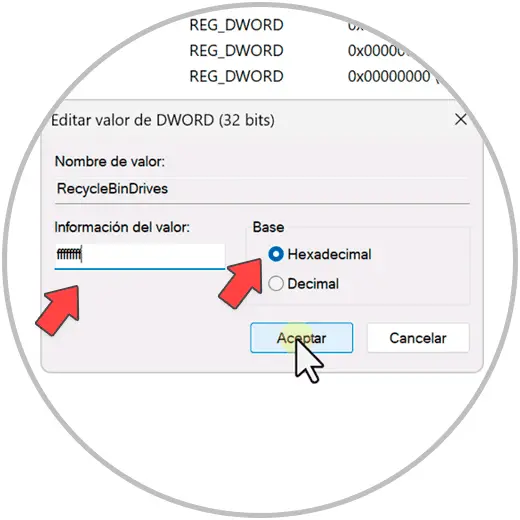
Starten Sie anschließend den Computer neu, um die Änderungen in den Energieoptionen übernehmen zu können.
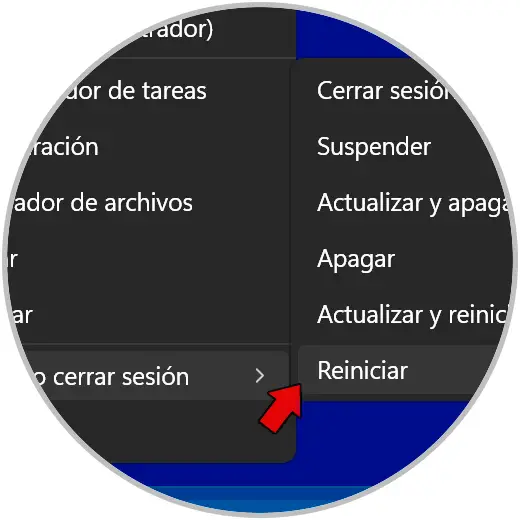
Danach werden die Änderungen übernommen. Um dies zu überprüfen, öffnen wir unser USB-Laufwerk. Wir sehen, dass wir einen Ordner haben, den wir löschen möchten und der auf dem USB-Laufwerk eine bestimmte Gewichtung hat.
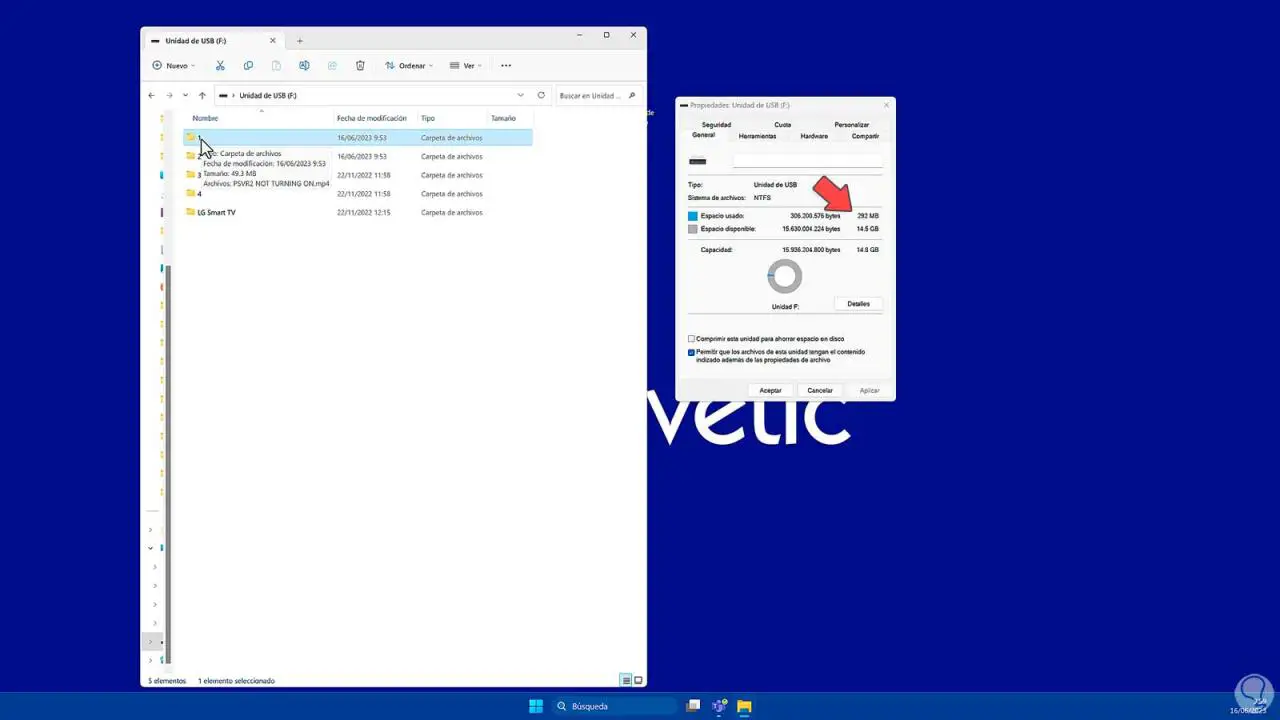
Wenn wir es entfernen, werden wir sehen, dass es immer noch das gleiche Gewicht hat. Dies liegt daran, dass es nicht dauerhaft gelöscht wurde und sich im Papierkorb befindet.
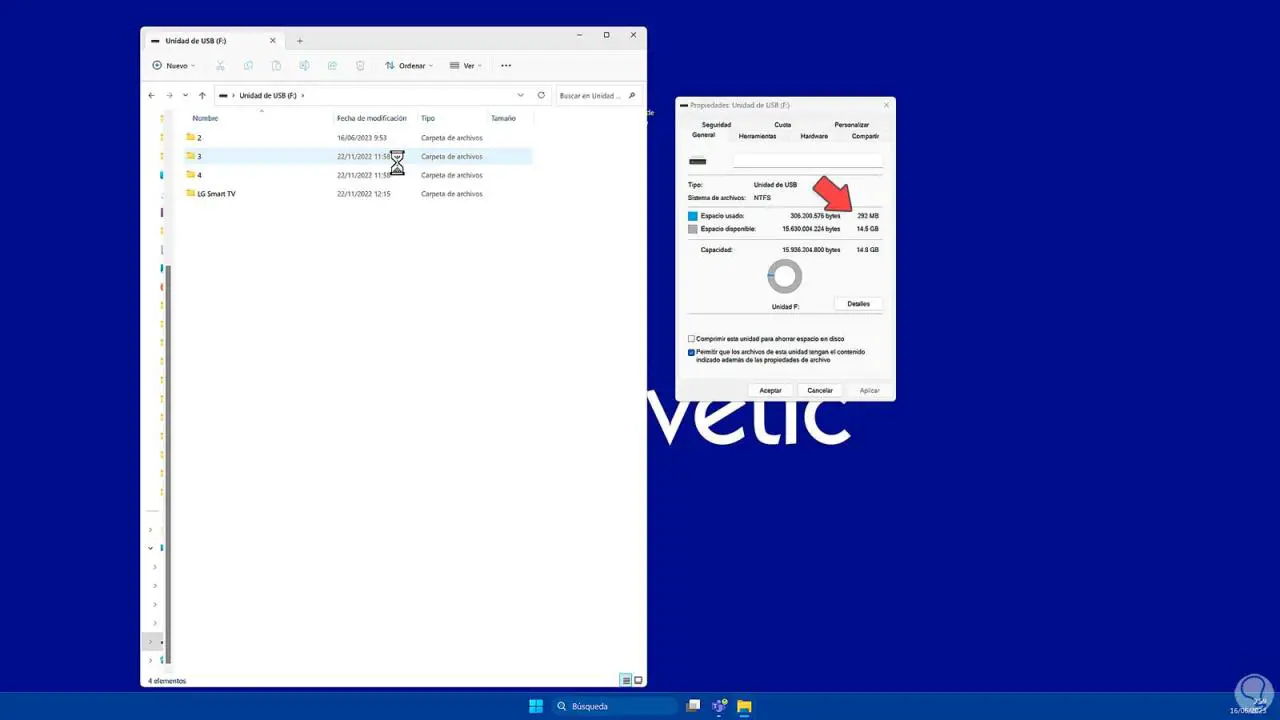
Wenn wir den Papierkorb öffnen, sehen wir, dass sich dort der Ordner befindet, den wir von unserem USB-Stick gelöscht haben.
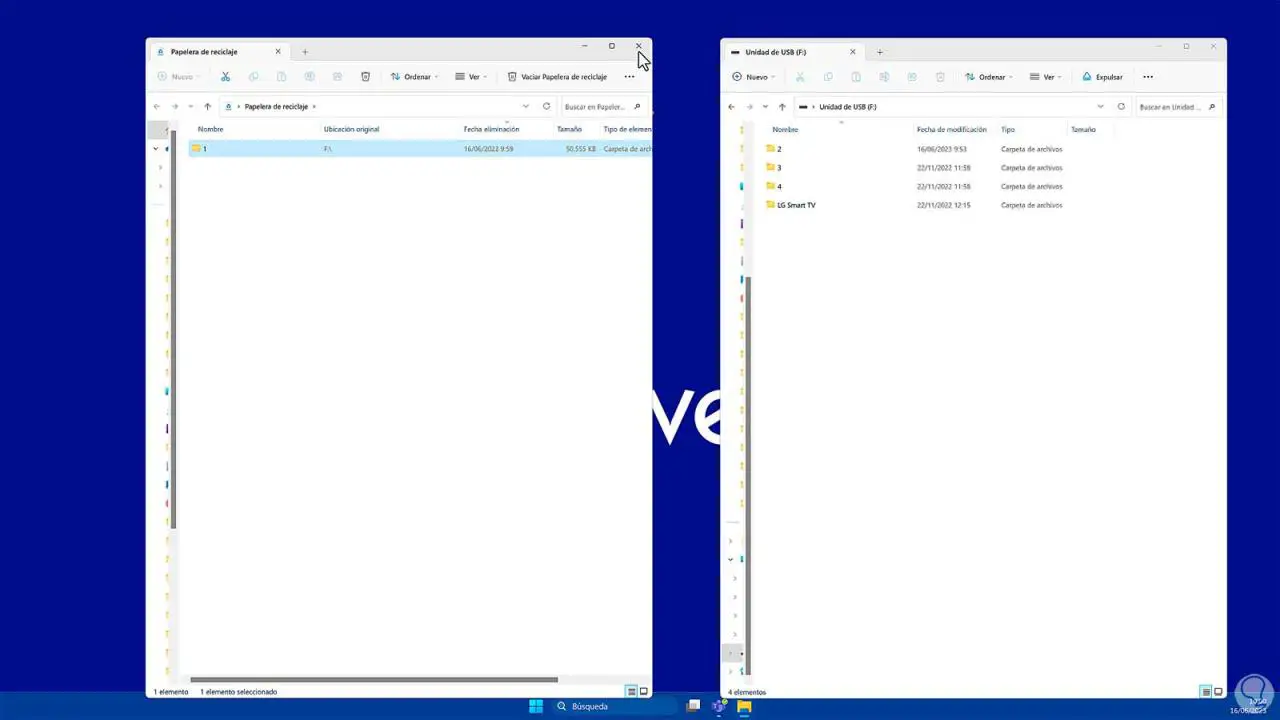
Wir können uns auch den Papierkorb im USB-Speicher anzeigen lassen. Dazu gehen wir zum Datei-Explorer-Fenster unseres USB-Sticks. Klicken Sie dann auf die drei oberen Punkte und dann auf „Optionen“.
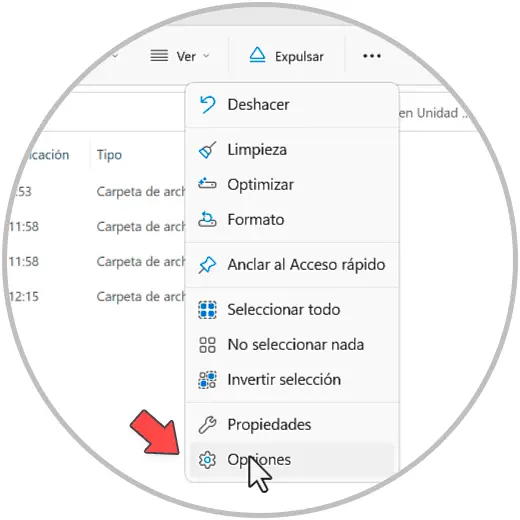
Hier gelangen wir zur Registerkarte „Ansicht“. Dann suchen wir nach dem Kontrollkästchen „Geschützte Betriebssystemdateien ausblenden“ und deaktivieren es. Akzeptieren Sie den angezeigten Hinweis, bevor Sie fortfahren, und übernehmen Sie schließlich die Änderungen, indem Sie auf „Akzeptieren“ oder „Übernehmen“ klicken.
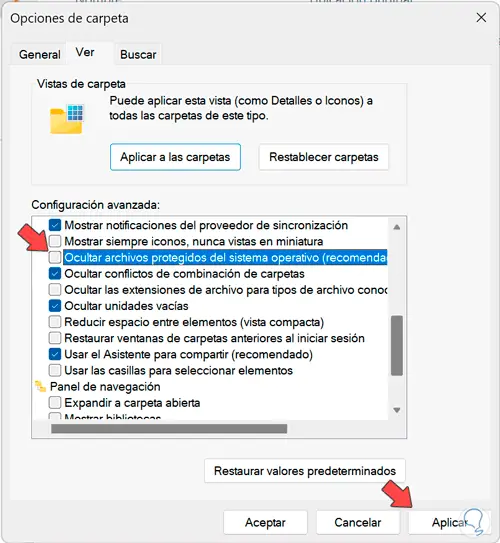
Jetzt sehen wir, dass der Papierkorb auf unserem USB-Laufwerk erscheint. Beachten Sie, dass Sie mit dieser von uns aktivierten Option versteckte Systemdateien auf dem gesamten Computer anzeigen können.
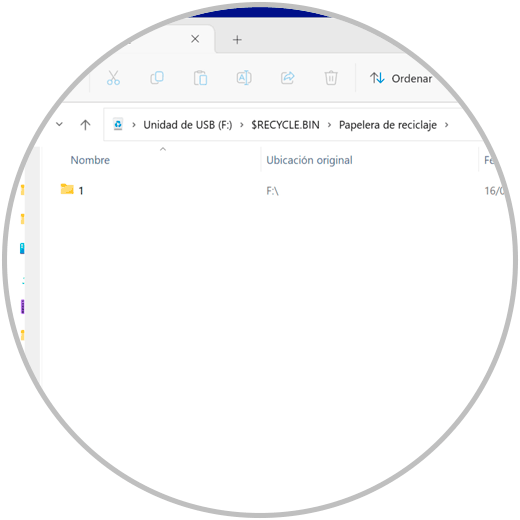
Wenn Sie den Papierkorb auf dem USB-Stick zu irgendeinem Zeitpunkt deaktivieren möchten, kehren Sie zum Registrierungseditor zurück und löschen Sie den von uns erstellten Wert „RecycleBinDrive“. Denken Sie daran, dass Sie gelöschte Elemente zuerst wiederherstellen müssen.
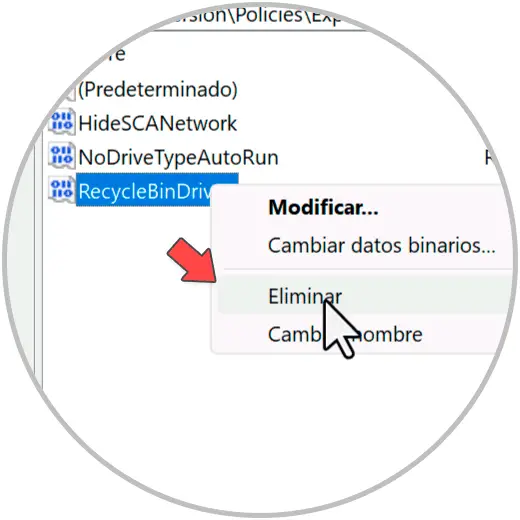
2 Stellen Sie die Größe des USB-Papierkorbs ein
Wir haben die Möglichkeit, die maximale Größe des Volumes auf dem USB-Datenträger zu konfigurieren. Klicken Sie dazu mit der rechten Maustaste auf das Papierkorbsymbol und klicken Sie auf „Eigenschaften“.
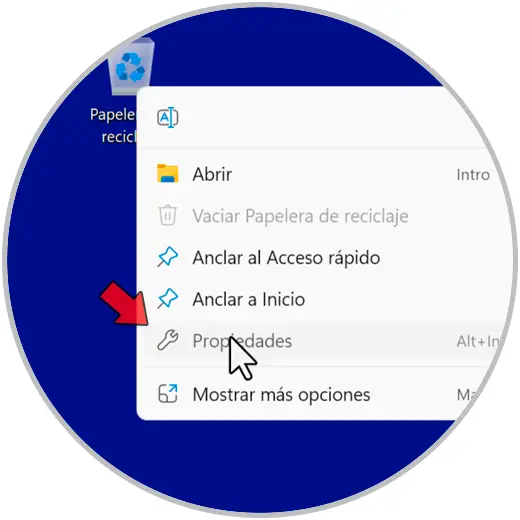
Klicken Sie dann auf das entsprechende USB-Laufwerk. Legen Sie in der Option „Benutzerdefinierte Größe“ die maximale Größe fest, die Sie konfigurieren möchten. Übernehmen Sie die Änderungen mit „OK“.
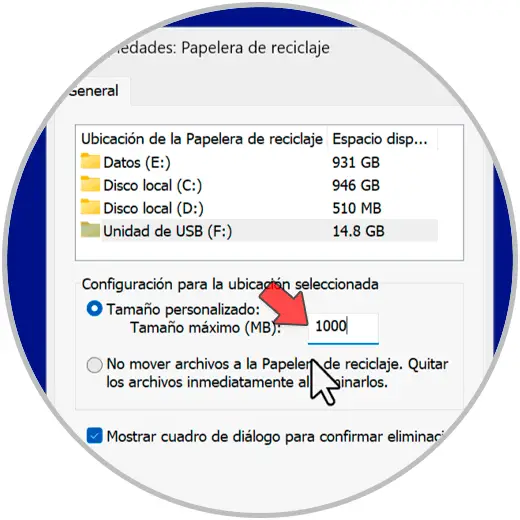
Auf diese Weise können wir den Papierkorb vollständig auf dem USB-Stick erstellen und verhindern, dass Dateien von einem USB-Stick automatisch gelöscht werden.