Windows Server 2022 wird die neue Version dieses Betriebssystems für von Microsoft entwickelte Unternehmen sein, mit der wir über eine breite Palette von Sicherheitsparametern, Rollen und Diensten verfügen, damit die Verwaltung von Domänenobjekten (Benutzer, Computer usw.) wie folgt erfolgt vollständig wie möglich.
Windows Server 2022 ist dank des Insider-Programms in der Beta-Version (Testversion) verfügbar. In dieser neuen Ausgabe finden Sie Funktionen wie:
- Kompatibel mit AES-256-GCM- und AES-256-CCM-Kryptografiesuiten für die SMB-Verschlüsselung
- SMB-Verbesserungen
- Das SMB Direct-Protokoll über RMDA-Netzwerke unterstützt jetzt die AES-256-Verschlüsselung
- Mit den Befehlen Robocopy, compress und Xcopy / compress können Dateien in SMB mit Komprimierung kopiert werden
- Vorschau des AFS Tiering-Supports
- Dynamische Azure-Integration
- Speicherbereiche Direkte Verbesserungen
- Weitere Funktionen in der Rolle ReFS (Resilient File System)
- Unterstützung und Integration des Honolulu-Projekts.
- Verbesserungen am Windows-Subsystem unter Linux und vieles mehr
Ein wichtiger Punkt, den wir als Administratoren berücksichtigen müssen, ist die Aufrechterhaltung der Verfügbarkeit des Systems. Dies wird durch ein bootfähiges Medium mit dem Systemabbild erreicht. Und was gibt es Schöneres, als einen USB-Stick zu haben, über den wir den Systemstart konfigurieren und den Computer von dort aus reparieren können, wenn dies der Fall ist.
EinWie.com erklärt, wie Sie mit Windows Server 2022 einen bootfähigen USB-Stick erstellen und damit eine umfassende Support-Alternative erhalten.
Um auf dem Laufenden zu bleiben, abonniere unseren YouTube-Kanal! ABONNIEREN
So erstellen Sie einen bootfähigen USB-Stick mit Windows Server 2022
Zunächst laden wir das Windows Server 2022-ISO-Image unter folgendem Link herunter:
Dort müssen wir den Typ des herunterzuladenden Bildes auswählen:
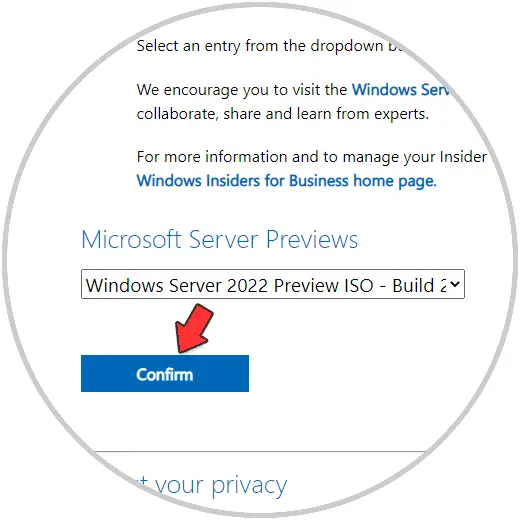
Sobald wir dies validiert haben, wählen wir die zu verwendende Sprache aus:
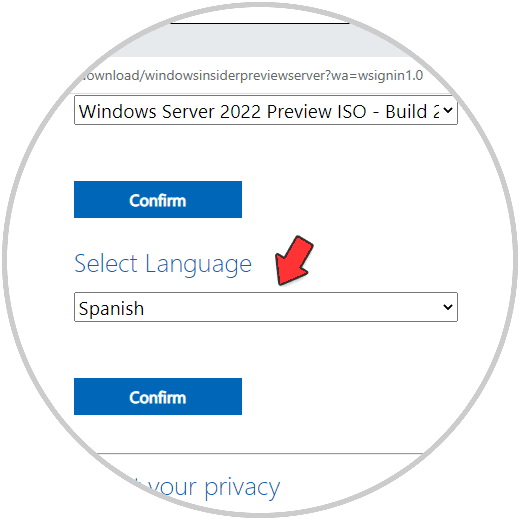
Klicken Sie auf Bestätigen, um den Download-Link für ISO-Images anzuzeigen:
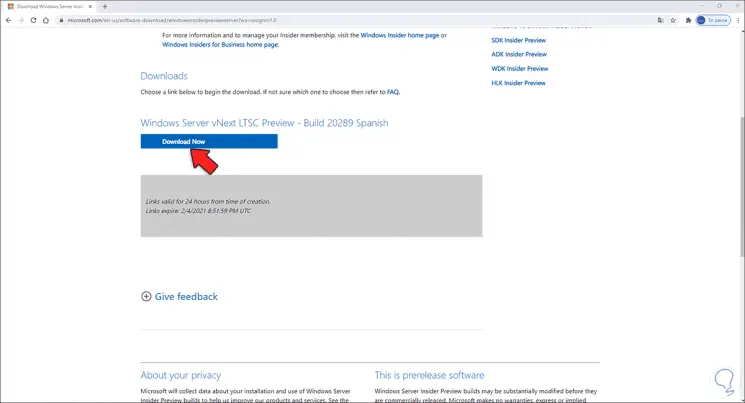
Jetzt greifen wir als Administratoren auf die Eingabeaufforderung zu:
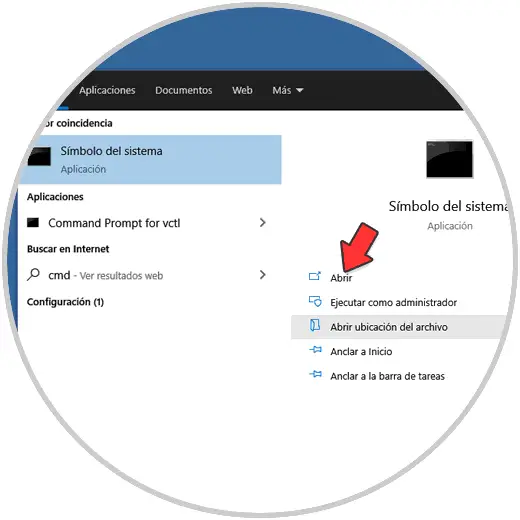
In der Konsole führen wir “diskpart” aus:
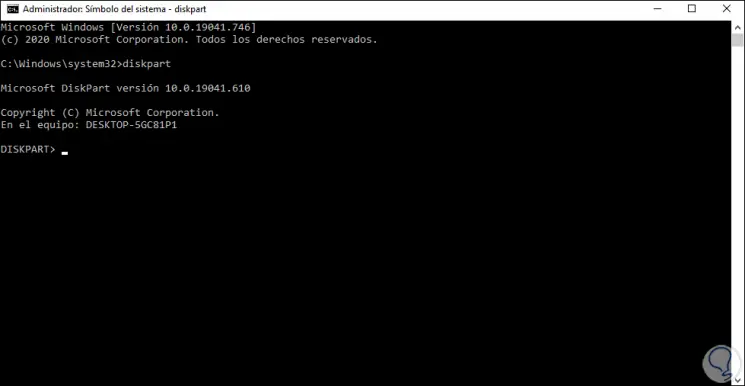
Wir listen die Festplatten mit “list disk” auf:
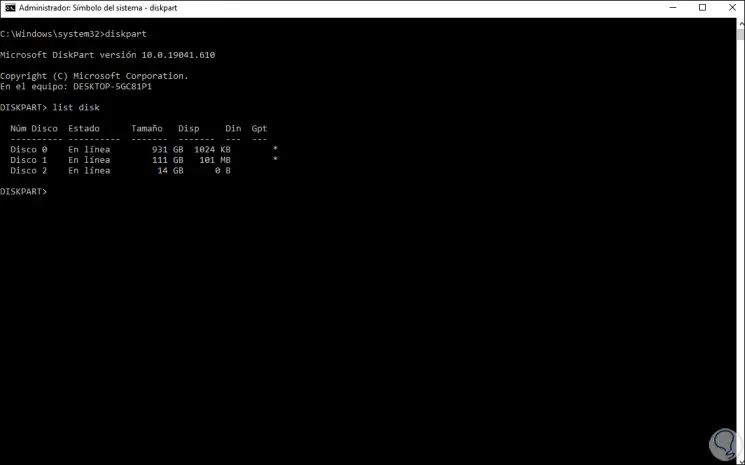
In diesem Fall ist unser USB-Laufwerk Disk 2, wir wählen die Disk mit der Syntax “select disk #” aus:
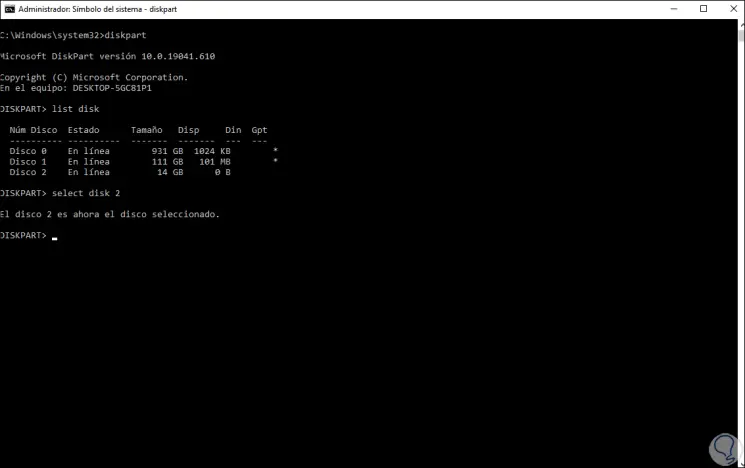
Wir listen erneut mit “Liste der Datenträger” auf, um die Datenträgerauswahl anzuzeigen (daneben wird ein * angezeigt):
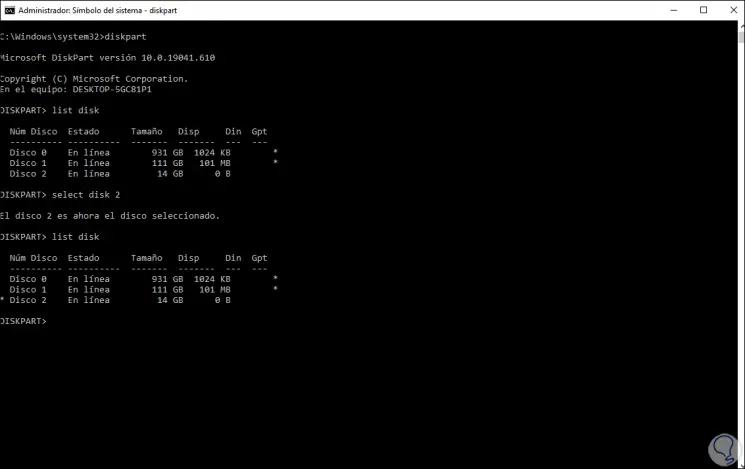
Wir löschen den Inhalt der Festplatte mit “clean”:
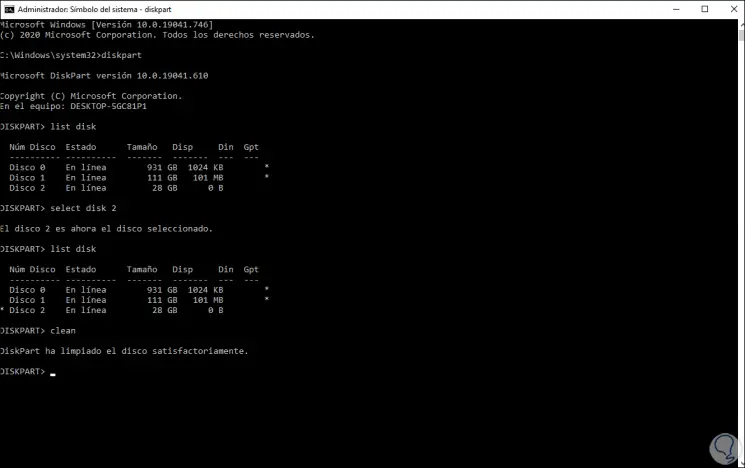
Danach erstellen wir die Partition mit dem Befehl “create partition primary”:
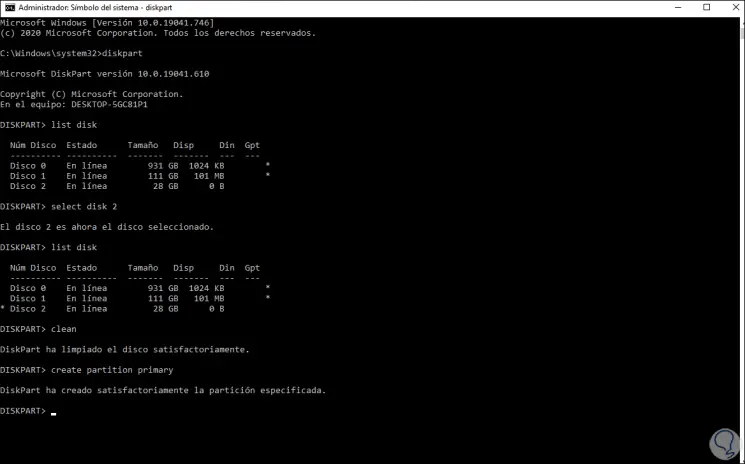
Wir wählen die Partition aus, die mit dem Befehl “Teil 1 auswählen” erstellt wurde:
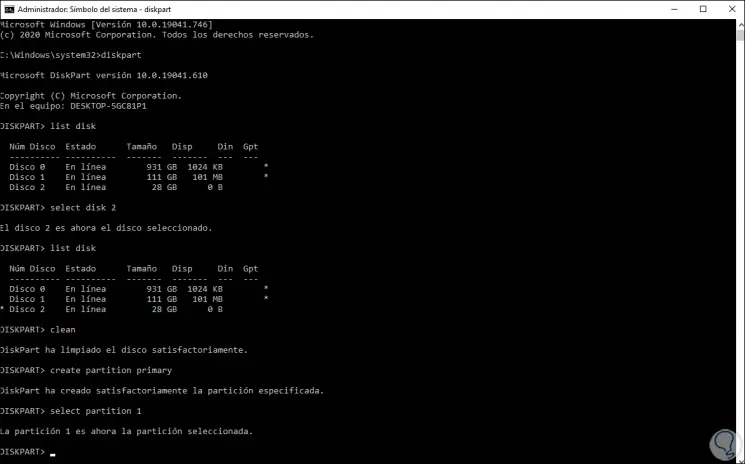
Wir aktivieren die Partition mit dem Befehl “active”:
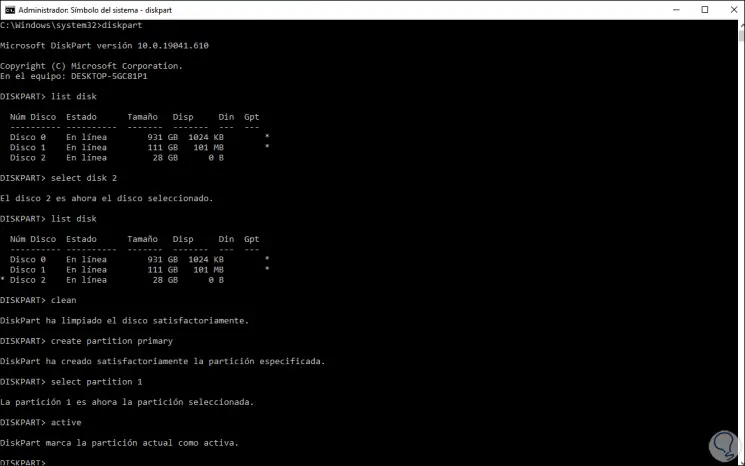
Um den Vorgang abzuschließen, formatieren wir die Partition mit dem NFTS-Dateisystem:
Format fs = ntfs schnell
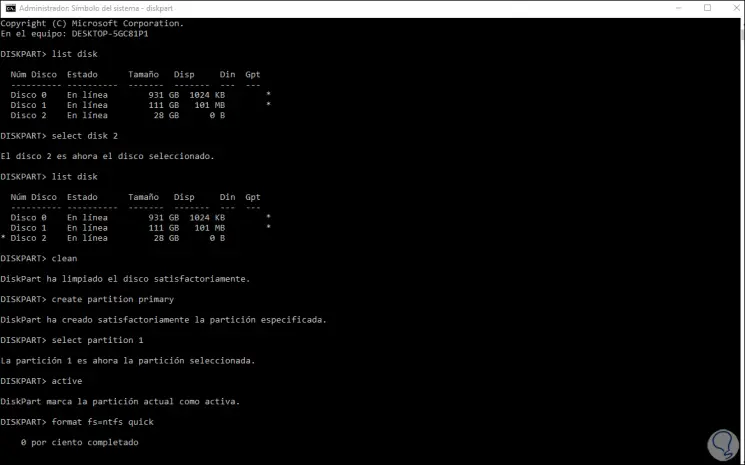
Am Ende des Formatierungsprozesses sehen wir Folgendes:
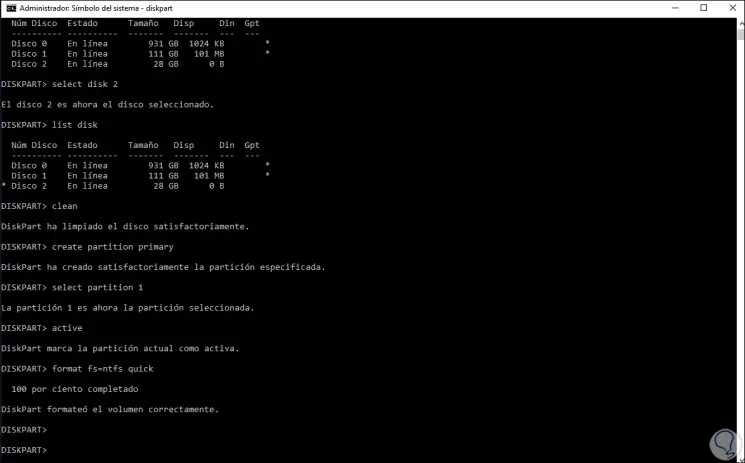
Jetzt klicken wir mit der rechten Maustaste auf das heruntergeladene ISO-Image und wählen “Mount”:
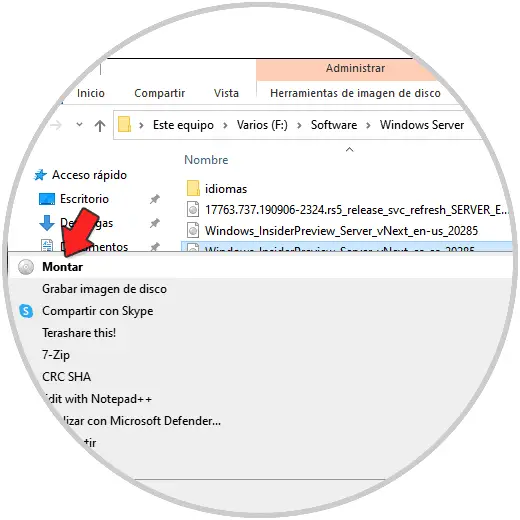
Dadurch wird der Inhalt des ISO-Images geöffnet. Wir kopieren den Inhalt und fügen ihn in das konfigurierte USB-Laufwerk ein:
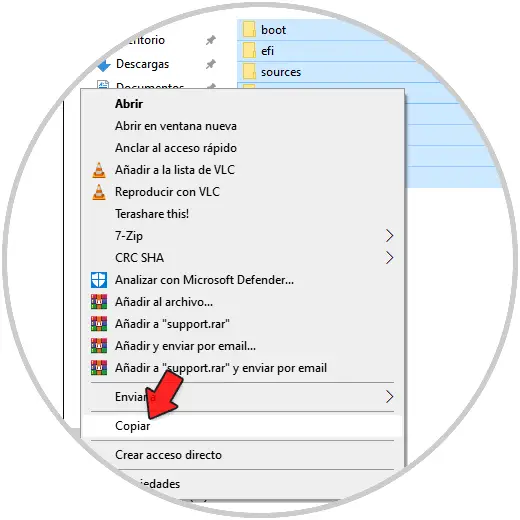
Wir fügen es auf dem USB ein:
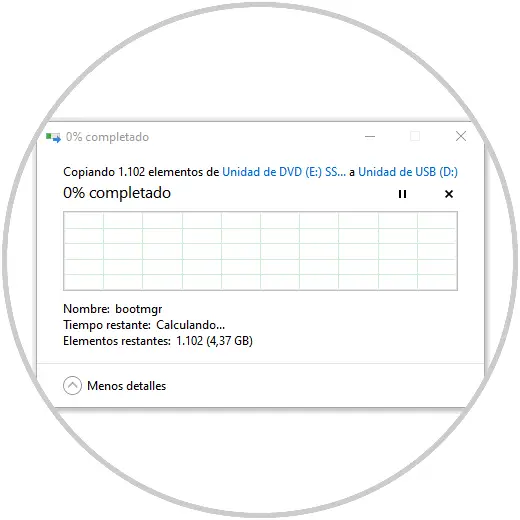
Sobald dies fertig ist, gehen wir zu dem Computer, auf dem Sie Windows Server 2022 installieren möchten, und greifen auf das BIOS oder UEFI zu. Im Falle eines BIOS sehen wir etwas Ähnliches:
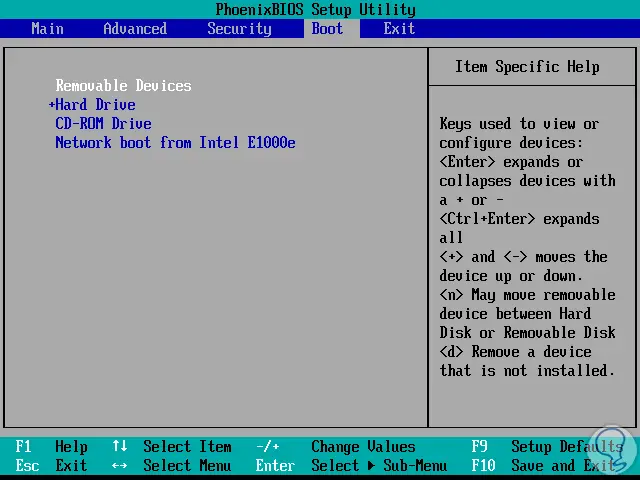
Nach dem Booten mit angeschlossenem und konfiguriertem USB wird der Start in den Windows Server 2022-Installationsprozess geladen:
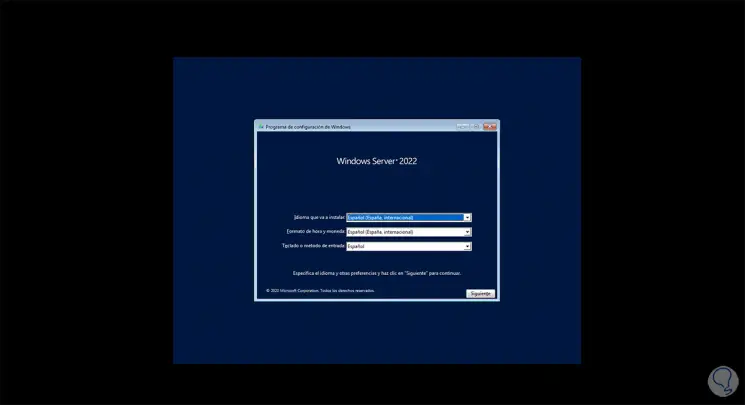
Wir klicken auf Weiter, um das Installationsfenster des Betriebssystems anzuzeigen:
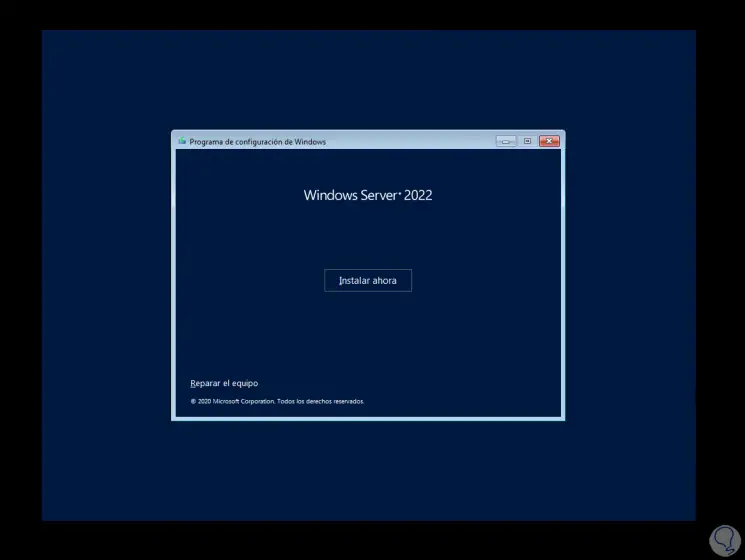
Falls das System bereits installiert ist, können wir administrative Aufgaben ausführen, indem wir auf die Zeile “Computer reparieren” klicken.
Dies ist die schrittweise Anleitung zum Konfigurieren eines bootfähigen USB mit Windows Server 2022.