Microsoft Word ist die am häufigsten verwendete Office-Anwendung, da Word dank all seiner Funktionen und Tools zum Verwalten von Text (Schriftarten, Titel, Farben, Rahmen usw.) ein Verbündeter bei dieser Art von Arbeit ist Es ist seit langem in Millionen von Desktop-Computern vorhanden, und deshalb werden wir bei EinWie.com sehen, wie eine Microsoft Word- Verknüpfung auf verschiedene Arten erstellt wird.
Mit Word können wir unsere Dokumente vollständig bearbeiten und auf komfortable Weise mit dem Text arbeiten. Obwohl es nicht kompliziert ist, manuell auf Word Windows 10 zuzugreifen , wird dieser Vorgang viel einfacher, wenn wir eine Verknüpfung haben, und deshalb werden wir lernen, Word- Verknüpfungen in Windows 10 zu erstellen .
Wir überlassen Ihnen auch das Video-Tutorial, um einen direkten Zugriff auf Word in Windows 10 zu erstellen.
Um auf dem Laufenden zu bleiben, abonniere unseren YouTube-Kanal! ABONNIEREN
1. Erstellen Sie eine Word-Verknüpfung in Windows 10 auf dem Desktop
Dazu gehen wir zur Suchmaschine des Startmenüs, suchen nach Word, klicken mit der rechten Maustaste darauf und wählen “Dateispeicherort öffnen”:
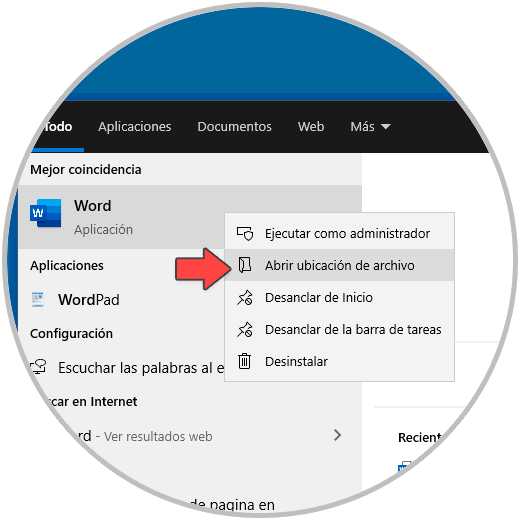
Klicken Sie im neuen Fenster mit der rechten Maustaste auf das Word-Symbol und wählen Sie “An – Desktop senden (Verknüpfung erstellen)”. Dadurch wird der Zugriff auf Word auf dem Desktop erstellt.
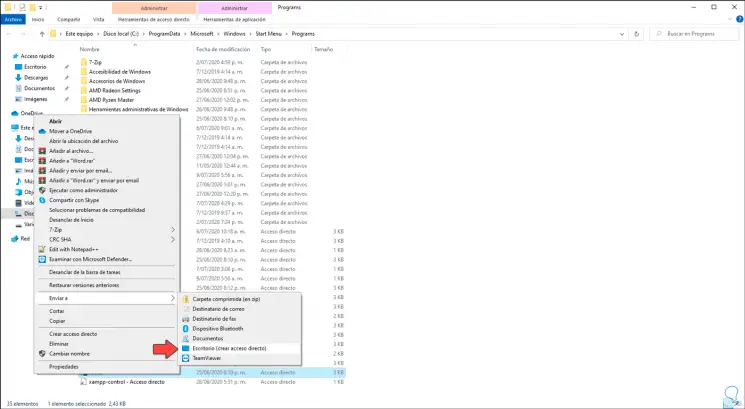
2. Erstellen Sie eine Word-Verknüpfung in Windows 10 in der Taskleiste
Es ist ein viel einfacherer Vorgang. Wir kehren zur Start-Suchmaschine zurück, suchen nach Word, klicken mit der rechten Maustaste darauf und wählen “An die Taskleiste anheften”:
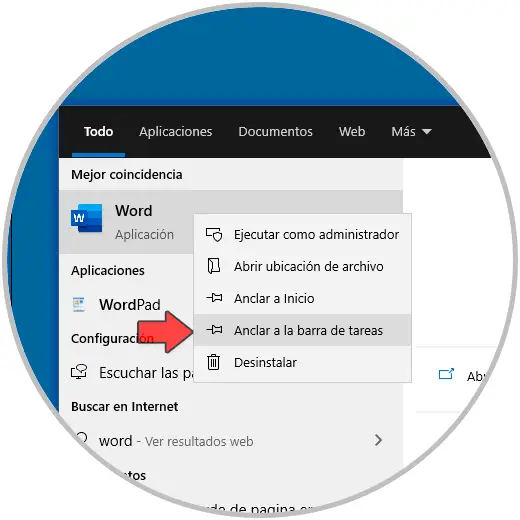
Infolgedessen können wir den Zugriff auf Word direkt in der Taskleiste sehen und darauf klicken, um es zu öffnen:
![]()
3. Erstellen Sie eine Word-Verknüpfung in Windows 10 über das Startmenü
Wir können zulassen, dass Word im Windows 10-Startmenü vorhanden ist. Dazu geben wir “Word” in die Suchmaschine ein, klicken mit der rechten Maustaste darauf und wählen “Zum Starten anheften”:
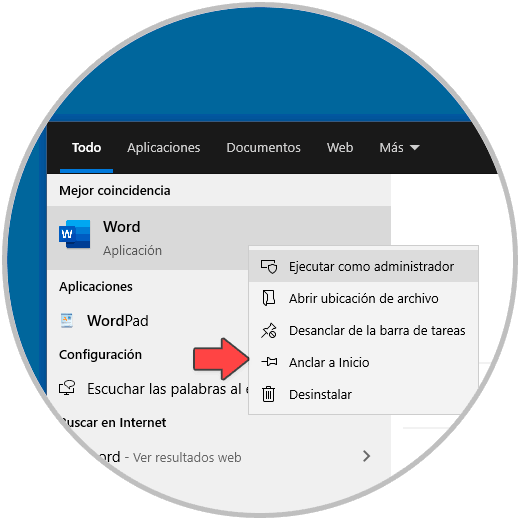
Beim Zugriff auf das Startmenü ist Word von dort verfügbar:
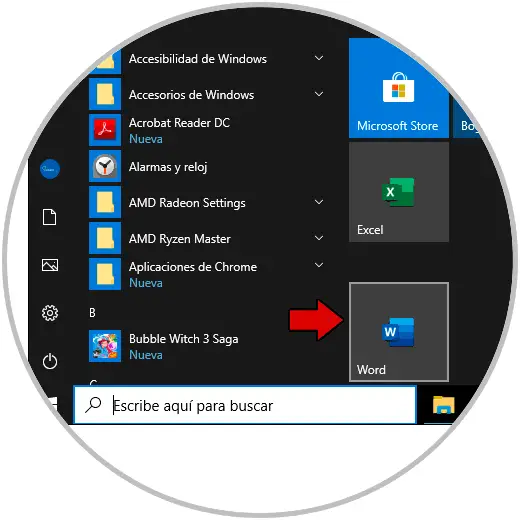
Mit jedem dieser Schritte haben wir direkten Zugriff auf Word in Windows 10.