Heutzutage ist das Surfen im Internet zu etwas ganz Täglichem geworden, da die Art und Weise der Kommunikation und der Suche nach Informationen im Allgemeinen auf diese Weise erfolgt. Aus diesem Grund ist es wichtig, Webseiten zur Hand zu haben, um schnell auf die Websites zugreifen zu können, die uns interessieren.
macOS ist ein vielseitiges System, mit dem der Benutzer verschiedene Funktionen für die tägliche Arbeit haben kann. Da es jedoch für einige Benutzer funktionsfähig ist, kann es schwierig sein, einige Aufgaben auszuführen. Eine davon besteht darin, einen direkten Zugriff auf eine Website zu erstellen (was in anderen Systemen einfach ist). Dies ist jedoch dank der Schritte, die TechnoWikis Ihnen in diesem Lernprogramm erklärt, überhaupt nicht schwierig.
Aus diesem Grund zeigen wir Ihnen im Folgenden alle Schritte, die Sie ausführen müssen, um zu erfahren, wie Sie einen direkten Zugriff auf eine Website auf Ihrem Computerbildschirm erstellen können, damit Sie direkt und schnell darauf zugreifen können.
Um auf dem Laufenden zu bleiben, abonniere unseren YouTube-Kanal! ABONNIEREN
So erstellen Sie eine Verknüpfung zu einer Website in macOS
Dazu öffnen wir die gewünschte Website, gehen zur Titelleiste und ziehen dort die URL auf den macOS-Desktop:
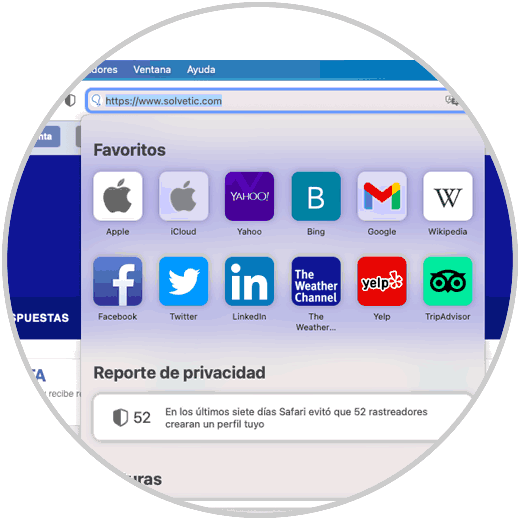
Auf diese Weise sieht der Zugriff folgendermaßen aus:
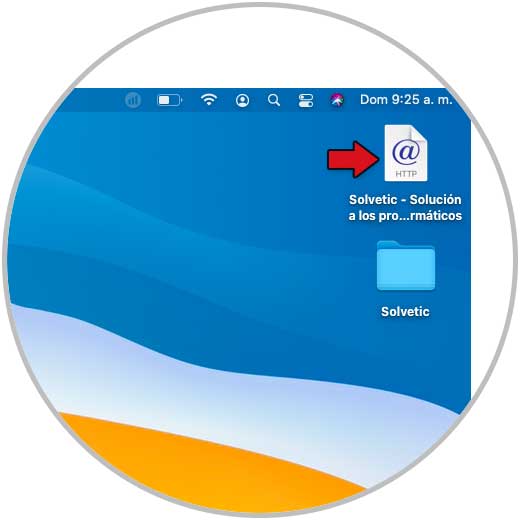
Wir können sehen, dass es sich um eine HTTP-Datei handelt. Wir doppelklicken auf den Zugriff, um sie im Standardbrowser in macOS zu öffnen:
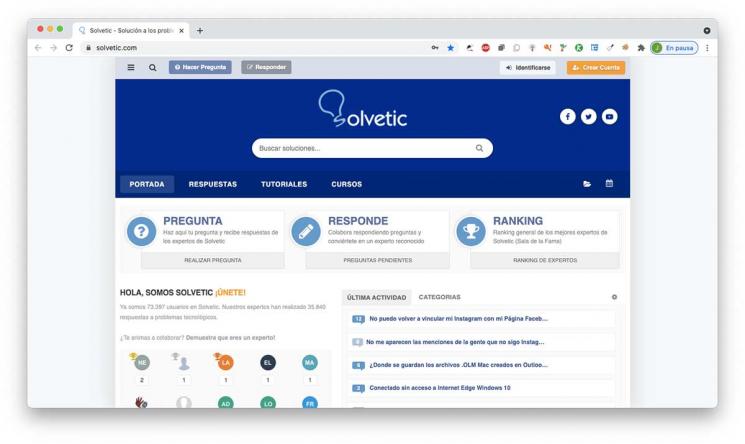
Wir klicken mit der rechten Maustaste auf die Verknüpfung und wählen die Option “Informationen erhalten”:
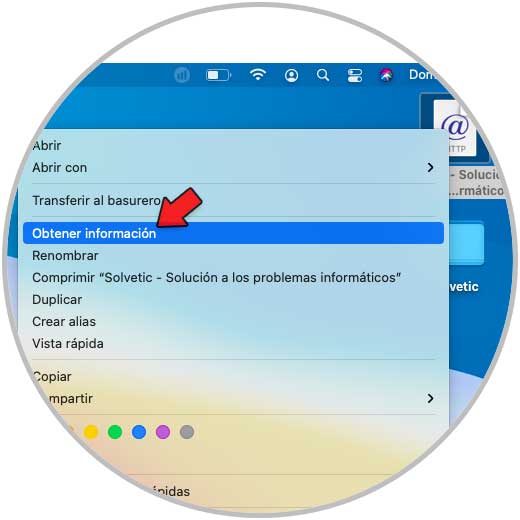
Wir werden alle Details des Zugangs sehen:
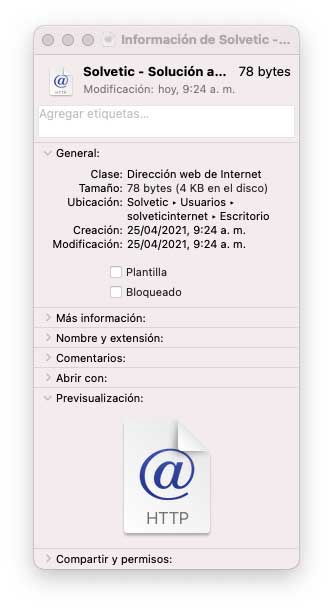
Gehen wir zum Abschnitt “Name und Erweiterung”, um Folgendes zu sehen:
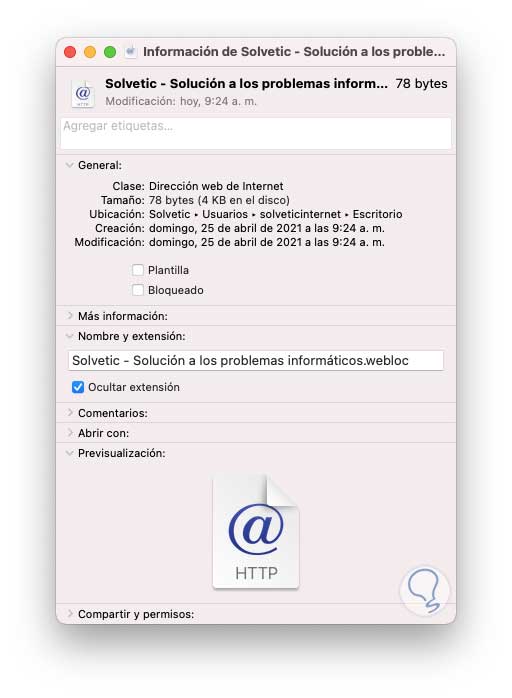
Wir kopieren den Pfad und fügen ihn in Kommentare ein, um eine Sicherungskopie davon zu erstellen:
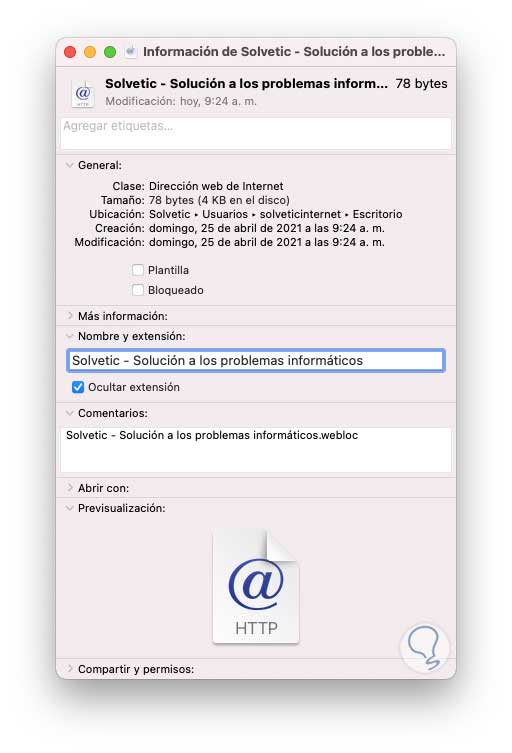
Wir löschen die Erweiterung, schließen das Informationsfenster und sehen die folgende Meldung. Wir übernehmen die Änderungen.
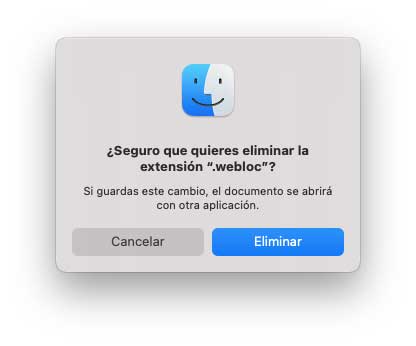
Jetzt ist es möglich, über die Verknüpfung auf die Website zuzugreifen. Auf diese Weise erstellen Sie eine Verknüpfung zu einer Website in macOS, die Sie jederzeit ausführen können, wenn Sie einen solchen Zugriff benötigen.