Die Firewall in Windows 10 spielt eine wichtige Rolle im Sicherheitsbereich, da dies der erste Filter ist, der verhindert, dass Anwendungen oder Personen extern auf den Computer zugreifen, oder lokale Dienste oder Prozesse daran gehindert werden, das Netzwerk zu verlassen. Mit der Windows 10-Firewall können wir die Übertragung von Informationen mit dem Netzwerk kontrollierter gestalten und blockieren, nach welchen Zugriffen mit verschiedenen Filtern. Windows Defender schützt uns auch vor möglichen böswilligen Angriffen auf den Computer und vor Angriffen auf unsere Informationen.
Darüber hinaus finden wir in der Windows 10-Firewall Optionen zum Erstellen von Ein- und Ausstiegsregeln und damit zum Maximieren der Sicherheit. Es gibt zwei Optionen für den Zugriff auf die Firewall in Windows 10: Normalzugriff und erweiterter Zugriff. TechnoWikis erklärt, wie um direkten Zugriff auf beide Optionen zu erstellen.
Um auf dem Laufenden zu bleiben, abonniere unseren YouTube-Kanal! ABONNIEREN
1. Erstellen Sie eine Windows Defender-Verknüpfung
Dazu klicken wir mit der rechten Maustaste auf den Desktop und wählen dort “Neu – Verknüpfung”:
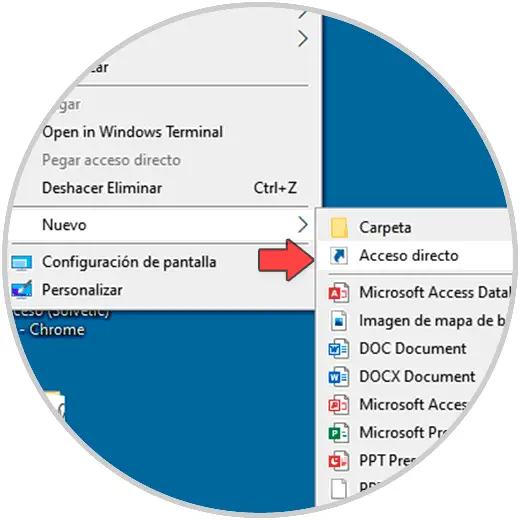
Im Popup-Fenster geben wir den folgenden Befehl ein:
Steuerelement / Name Microsoft.WindowsFirewall
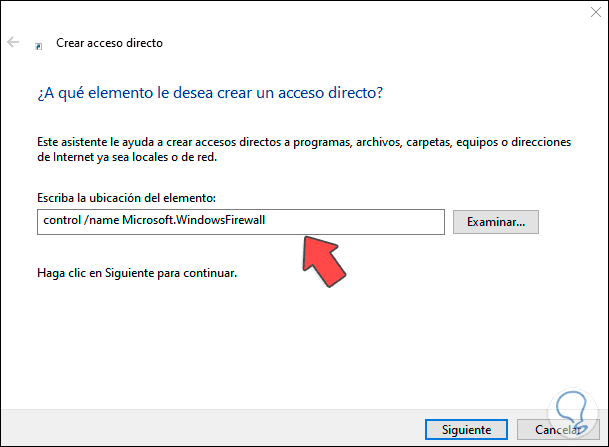
Klicken Sie auf Weiter, um einen Namen zuzuweisen und die Änderungen zu übernehmen:
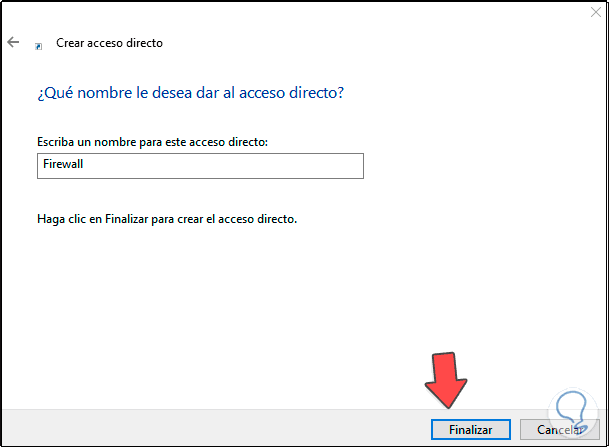
Wir werden die Verknüpfung zur Firewall sehen, die auf dem Desktop erstellt wurde:
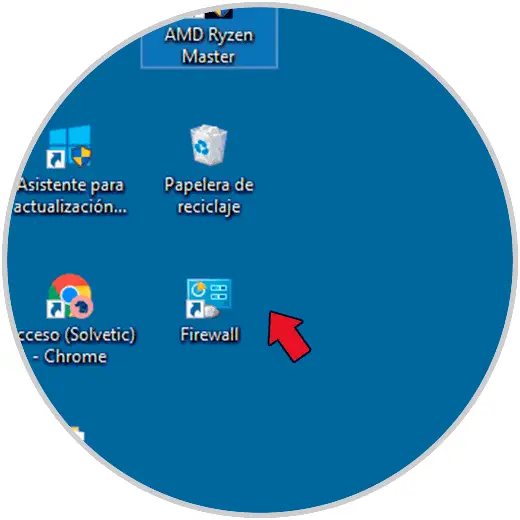
Öffnen Sie die Firewall, indem Sie auf die Verknüpfung doppelklicken:
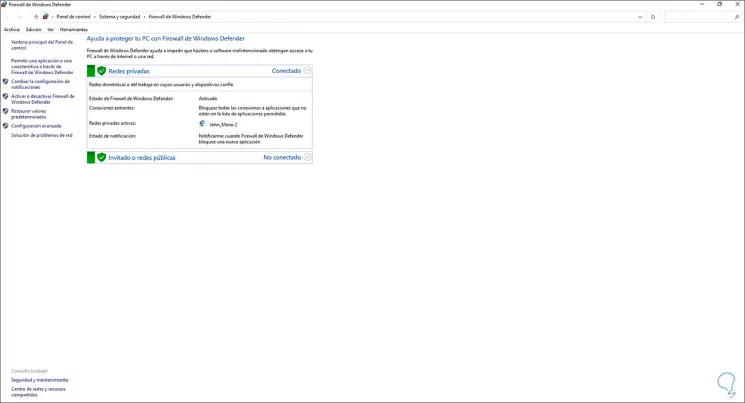
2. Erstellen Sie eine erweiterte Firewall-Verknüpfung
Um diesen Zugriff zu erstellen, klicken wir mit der rechten Maustaste auf den Desktop und wählen dort “Neu – Direktzugriff”:
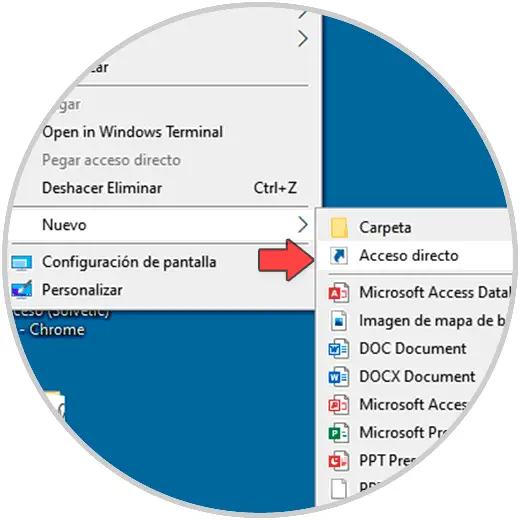
Wir geben den folgenden Befehl in das Popup-Fenster ein:
% windir% system32 WF.msc
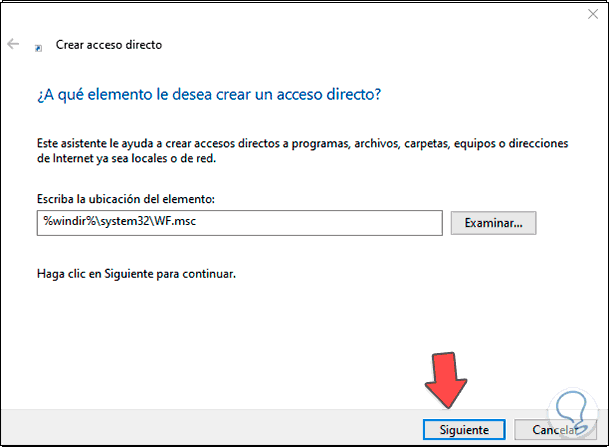
Dann vergeben wir einen Namen und übernehmen die Änderungen:
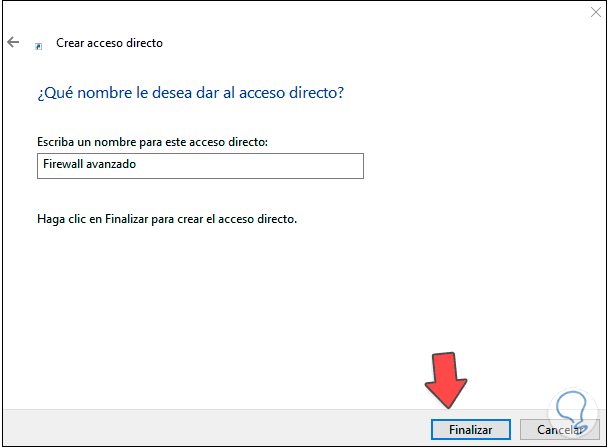
Die Verknüpfung wird erstellt:
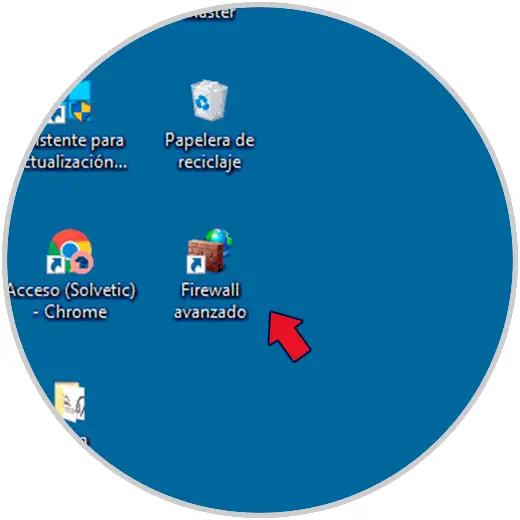
Wir öffnen die erweiterte Firewall über den Zugriff:
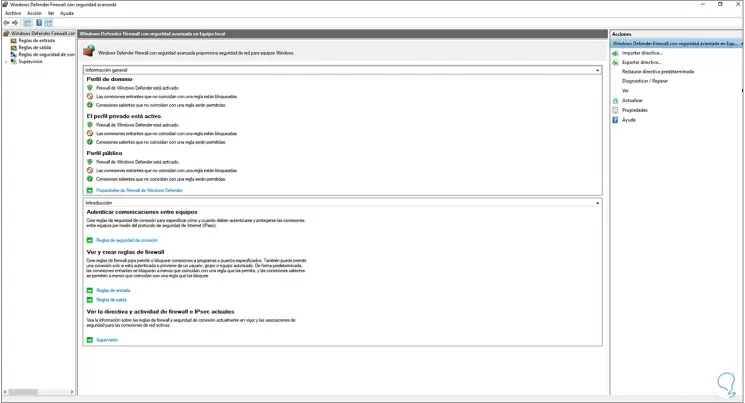
Dies sind die Optionen zum Erstellen dieser Verknüpfungen in Windows 10.