Die Energieoptionen in Windows 10 sind Teil der Systemsteuerung und darin ist Folgendes möglich:
- Sehen Sie sich die verschiedenen im System verfügbaren Energiepläne an
- Ändern Sie die aktuellen Planeinstellungen
- Energiepläne hinzufügen oder entfernen
Dies ist eine der praktischsten Funktionen in Windows 10 für die vollständige Verwaltung der Batteriespar- oder Systemressourcen. Normalerweise greifen wir über die Systemsteuerung auf diese Option zu. TechnoWikis erklärt jedoch zwei Methoden zum Erstellen von Verknüpfungen zu diesen Energieoptionen in Windows 10.
Um auf dem Laufenden zu bleiben, abonniere unseren YouTube-Kanal! ABONNIEREN
1. Erstellen Sie im Explorer eine Verknüpfung zu Windows 10-Energieoptionen
Für diese Methode geben wir in der Home-Suchmaschine das Wort “powercfg.cpl” ein.
powercfg.cpl
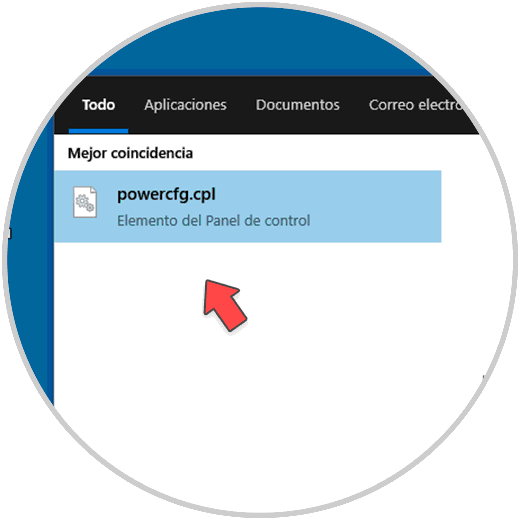
Dann klicken wir mit der rechten Maustaste darauf und wählen die Option “Dateispeicherort öffnen”:
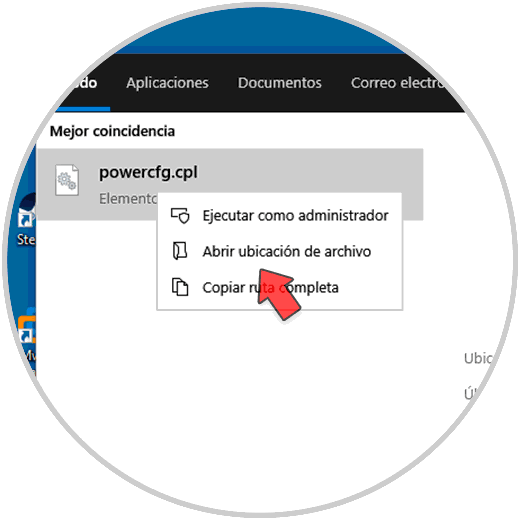
Im angezeigten Fenster klicken wir mit der rechten Maustaste auf den Zugriff und wählen die Option “Verknüpfung erstellen”:
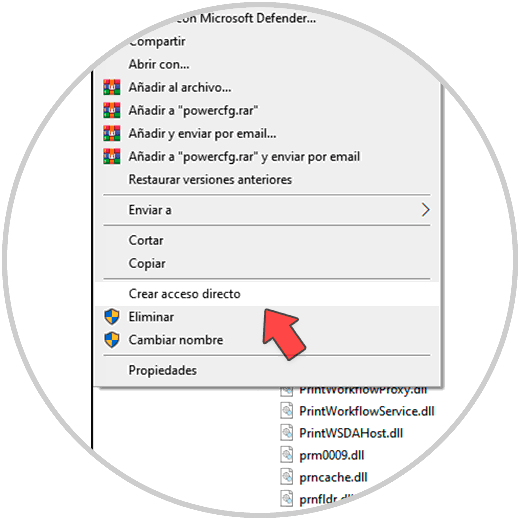
Die folgende Meldung wird angezeigt. Bestätigen Sie den Vorgang, indem Sie auf Ja klicken.
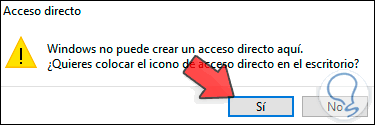
Die Verknüpfung für die Energieoptionen befindet sich auf dem Desktop:
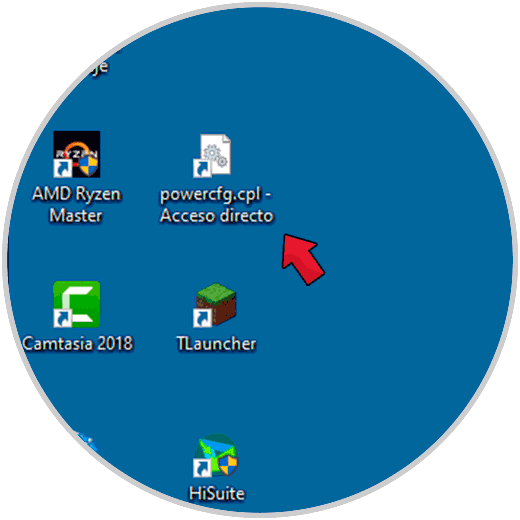
Wir können den Namen ändern und doppelklicken, um auf die Energieoptionen zuzugreifen:
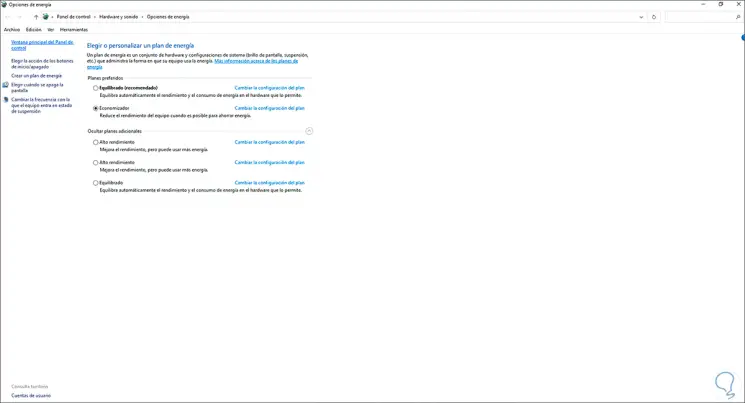
2. Erstellen Sie eine Verknüpfung zu Windows 10-Energieoptionen auf dem Desktop
Bei dieser Methode klicken wir mit der rechten Maustaste auf den Desktop und wählen “Neu – Verknüpfung”:
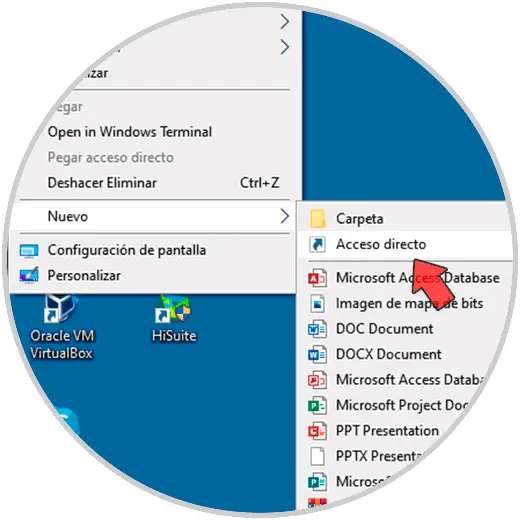
Im Popup-Fenster geben wir “powercfg.cpl” ein:
powercfg.cpl
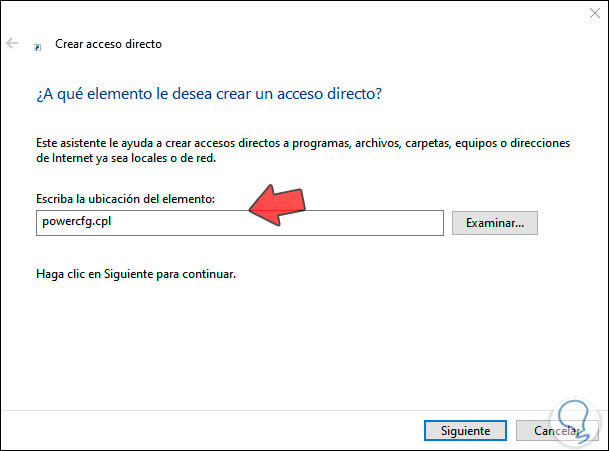
Klicken Sie auf Weiter, um einen Namen zuzuweisen:
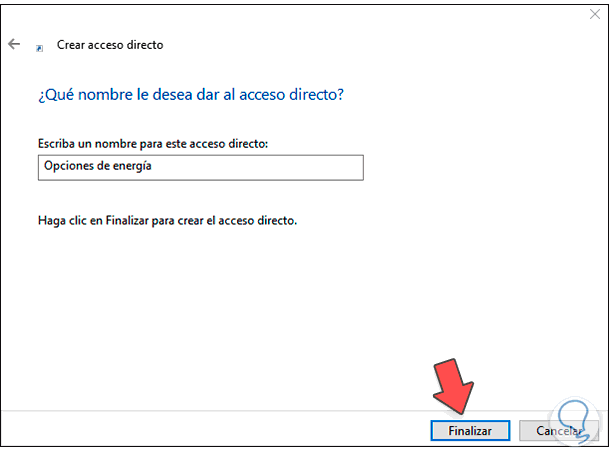
Klicken Sie auf Fertig stellen, um die Änderungen zu übernehmen. Die Verknüpfung ist verfügbar:
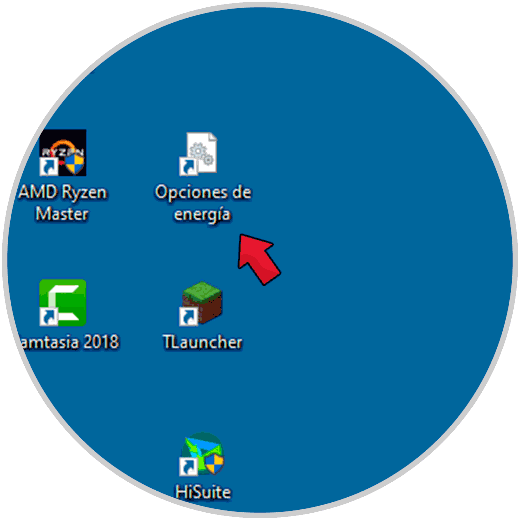
Wir doppelklicken darauf, um auf die Windows 10-Energieoptionen zuzugreifen:
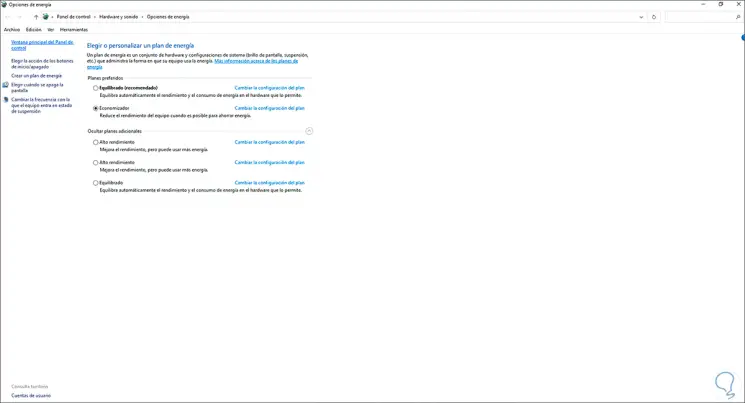
Mit diesen Optionen haben wir einen viel funktionaleren Zugriff auf diesen Parameter im System.