Windows 10 ist ein vielseitiges System, mit dem wir verschiedene Aufgaben ausführen können. Eine davon steht in direktem Zusammenhang mit den Webbrowsern und den von uns besuchten Websites. Normalerweise besuchen wir dieselbe Website häufig und es besteht die Möglichkeit, das Öffnen zu erleichtern Diese Websites mit einem Klick und nicht einzeln.
Mit Windows 10-Verknüpfungen haben wir unsere Lieblingswebseiten mit einem einzigen Klick zusammen, ohne in einer Suchmaschine von Grund auf neu suchen zu müssen. Wenn Sie wissen möchten, wie die Formel lautet, lesen Sie dieses Tutorial weiter, das EinWie.com für Sie vorbereitet hat.
Um auf dem Laufenden zu bleiben, abonniere unseren YouTube-Kanal! ABONNIEREN
So erstellen Sie eine Verknüpfung zum Öffnen mehrerer Webseiten Windows 10
Um dies zu erreichen, müssen wir den Notizblock über das Startmenü öffnen:
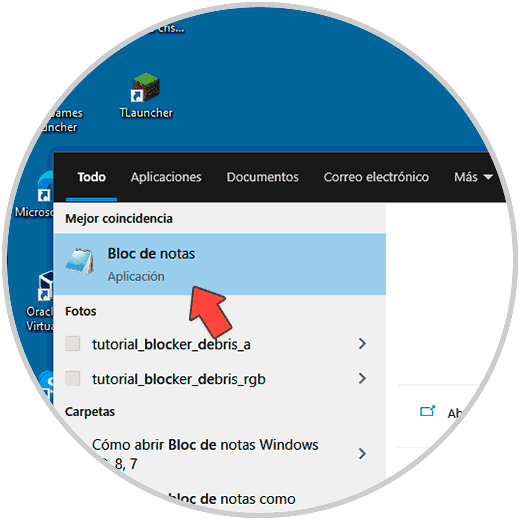
In den Notizblock geben wir Folgendes mit den gewünschten URLs ein:
@echo aus Starten Sie https://cnnespanol.cnn.com/ Starten Sie https://www.google.com/ Starten Sie https://www.solvetic.com
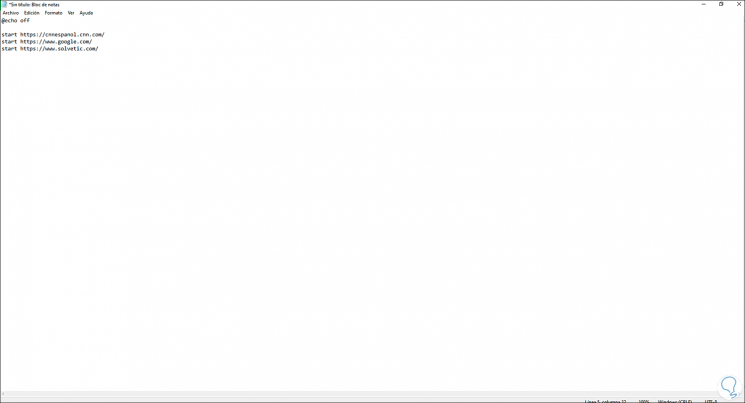
Der Befehl “start” gibt den Befehl zum Öffnen der beschriebenen Site. Wir gehen zum Menü Datei – Speichern unter, wählen im Popup-Fenster im Feld Typ die Option “Alle Dateien” aus und der Dateiname muss mit .bat enden.
Wir klicken auf Speichern, um den Vorgang abzuschließen.
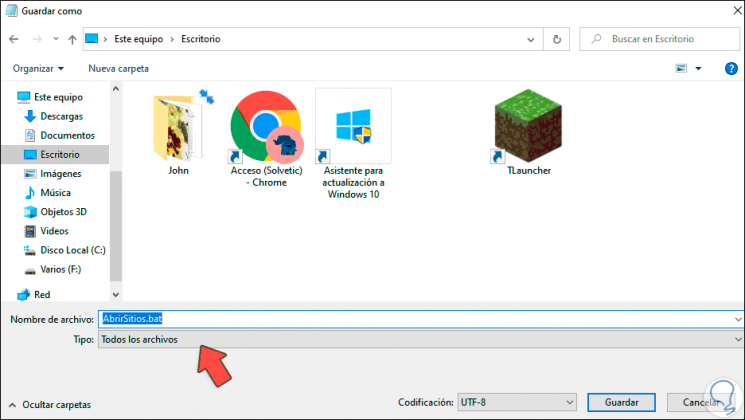
Wir überprüfen die Fledermausdatei auf dem Desktop:
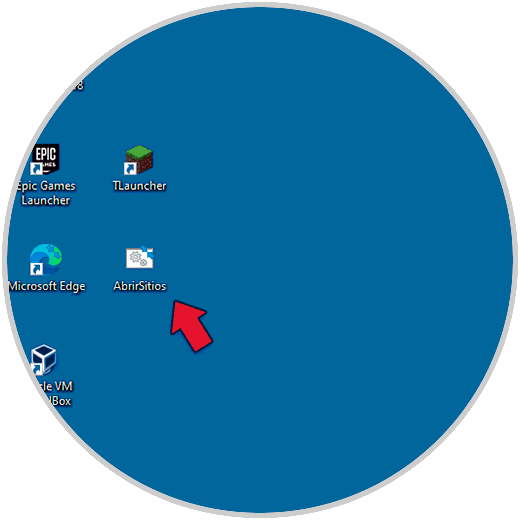
Um diese .bat-Datei zu bearbeiten, klicken wir mit der rechten Maustaste darauf und wählen “Bearbeiten”.
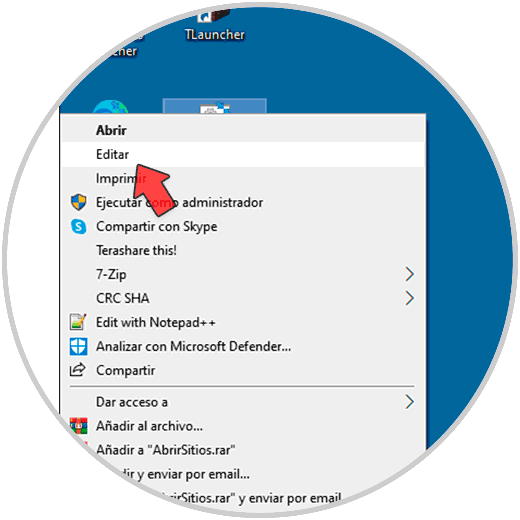
Wir führen die .bat-Datei aus, um die in der Datei gespeicherten URLs zu öffnen:
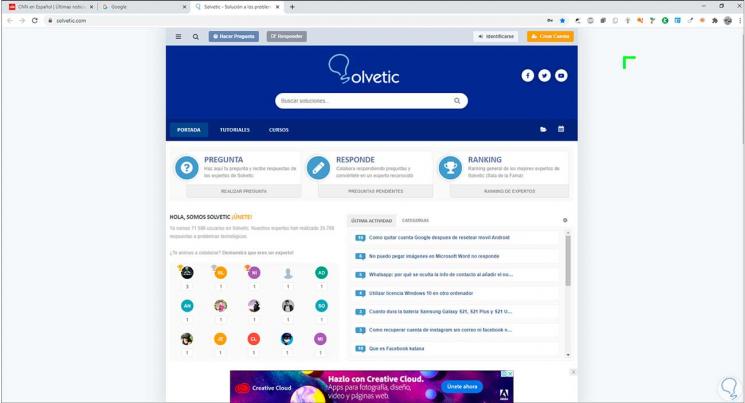
Diese werden standardmäßig mit dem Standardbrowser geöffnet. Wenn wir mehr Browser installiert haben, ist es möglich, standardmäßig einen neuen auszuwählen. Dazu gehen wir zur Route “Start – Konfiguration”:
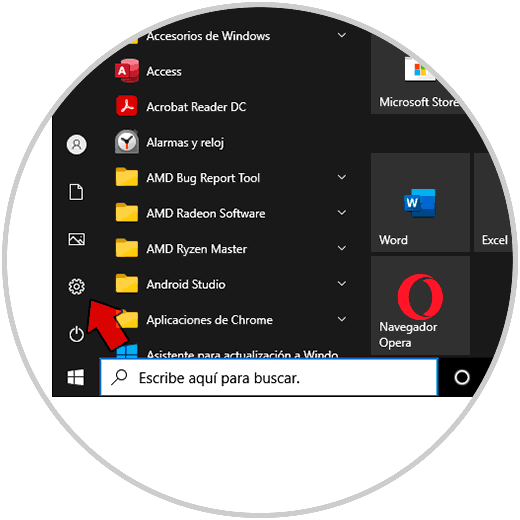
Dann gehen wir zu “Anwendungen – Standardanwendungen”:
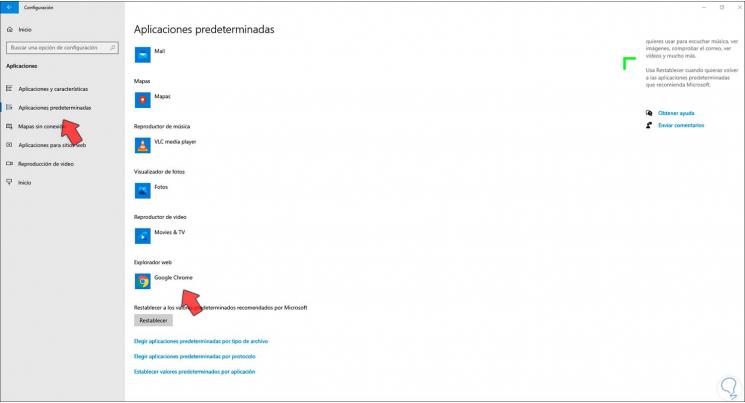
Im Bereich “Webbrowser” können wir einen anderen Browser zum Öffnen der Seiten auswählen, indem wir darauf klicken und den neuen Browser auswählen:
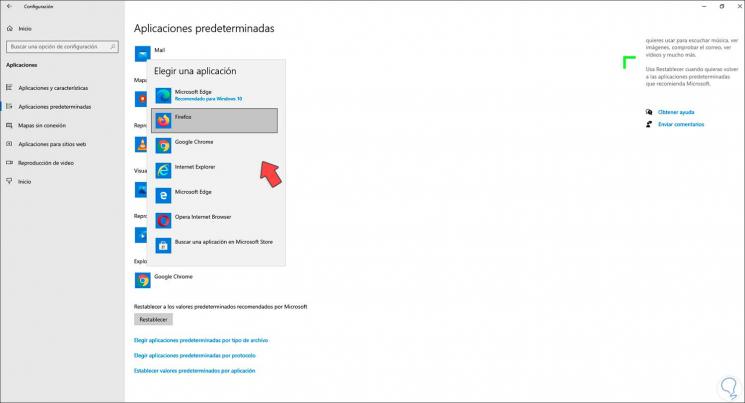
Wenn Sie die erstellte .bat-Datei nicht direkt verwenden möchten, können Sie die gewünschten URLs in den Favoriten im Browser speichern und dann alle auf einmal öffnen. Bei Google Chrome können Sie mit der rechten Maustaste auf die klicken Favoritenleiste, um sie alle zu öffnen, indem Sie “Alle öffnen” auswählen:
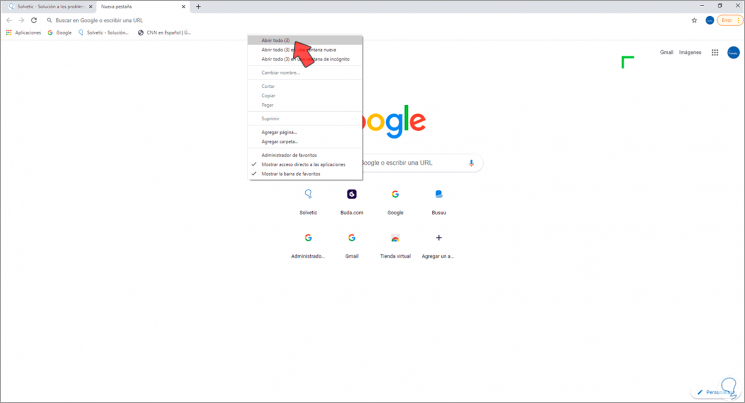
Wenn wir Firefox verwenden, klicken wir auf die Favoritenleiste und wählen “Alle in Registerkarten öffnen”:
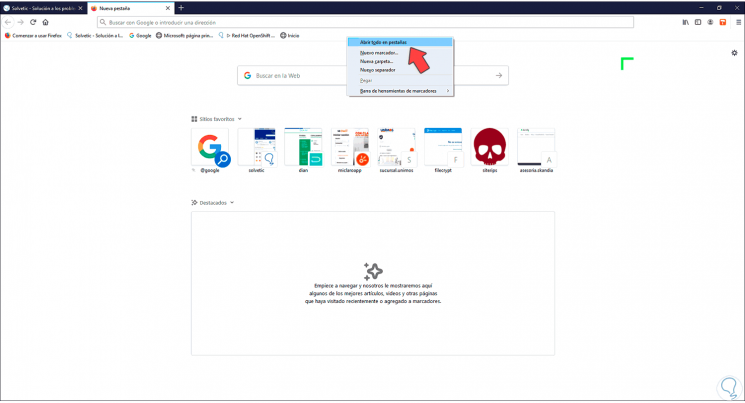
Dies war der Prozess, um verschiedene Webseiten auf einmal zu öffnen, ohne den Prozess einzeln ausführen zu müssen.