Mit Paint und den neuen Updates für Windows 10 Paint 3D möchte Microsoft eine Lösung zum Erstellen und Bearbeiten von Grafiken verschiedener Typen (insbesondere im Fall von Paint 3D9, die jedoch nicht mit großen eigenen Anwendungen mithalten kann) Dafür kennen wir die Einschränkungen von Paint in Bezug auf Werkzeuge, während Paint 3D uns Folgendes bietet:
- Integration von Werkzeugen zum Bearbeiten des ausgewählten Bildes
- Integration von Basismodellen, die direkt in die Zeichenfläche importiert werden können
- Fügen Sie mehrere Kunstwerkzeuge hinzu
- 2D-Objekte können mit den integrierten Werkzeugen in 3D-Objekte konvertiert werden
- Ermöglicht das Einfügen von Aufklebern, Texturen und Formen, um sie direkt einem 3D-Modell hinzuzufügen
- 2D- und 3D-Text können in Paint 3D verwendet werden
- Bilddateien wie PNG und JPG sowie 3MF-, FBX-, STL-, PLY-, OBJ- und GLB-Dateien können geöffnet werden
- Ein Bild kann im 2D- oder 3D-Format und mit vielen weiteren Funktionen gespeichert werden
Wir öffnen sowohl Paint als auch Paint 3D über das Startmenü. Heute verfügt TechnoWikis über mehrere Optionen, um eine Verknüpfung zu Paint und Paint 3D zu erstellen und so diese Aufgabe zu vereinfachen.
Um auf dem Laufenden zu bleiben, abonniere unseren YouTube-Kanal! ABONNIEREN
Contents
1. Erstellen Sie eine Malverknüpfung vom Desktop aus
Die erste Möglichkeit besteht darin, eine Verknüpfung auf dem Desktop zu erstellen. Dazu klicken wir rechts auf den Desktop und wählen dann “Neu – Verknüpfung”.
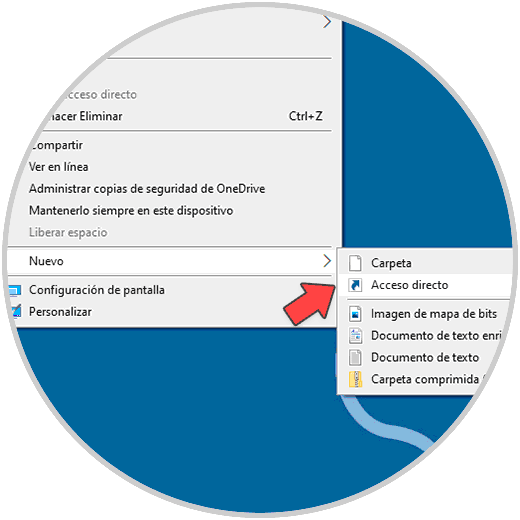
Geben Sie im Popup-Fenster “mspaint” ein:
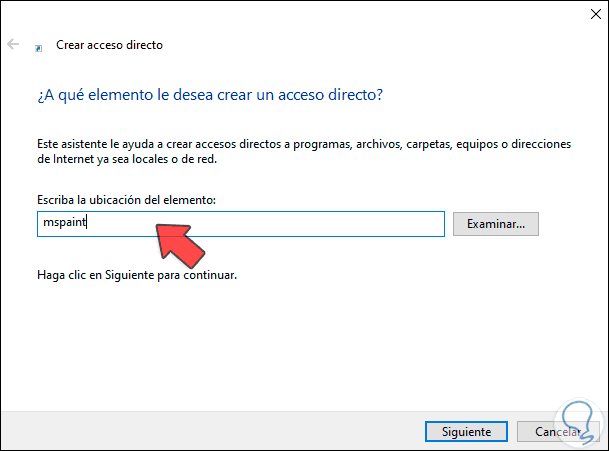
Danach einen Namen vergeben:
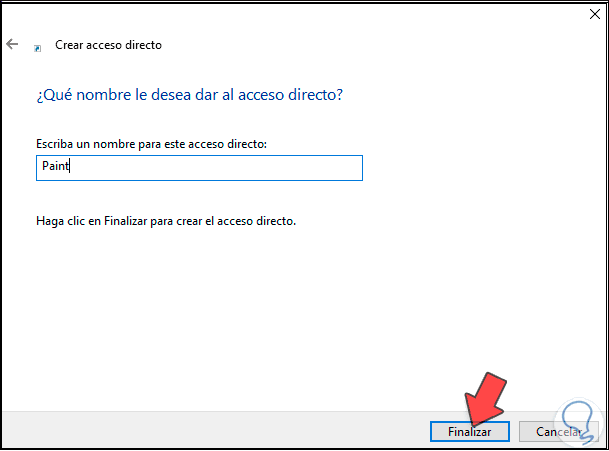
Übernehmen Sie die Änderungen, indem Sie auf Fertig stellen klicken. Die erstellte Verknüpfung wird angezeigt.
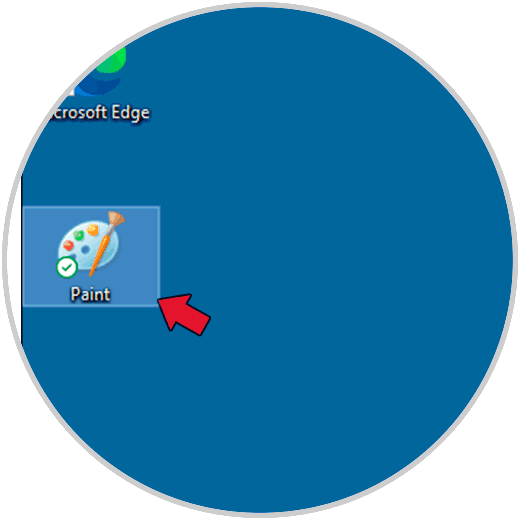
Greifen Sie auf Paint zu, indem Sie auf die Verknüpfung doppelklicken:
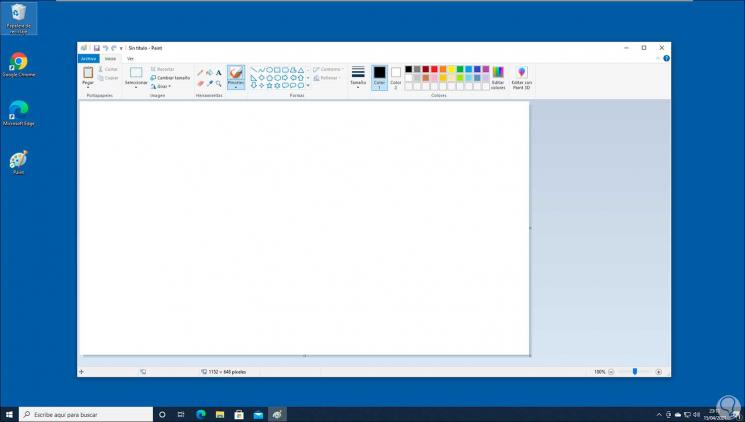
2. Erstellen Sie eine Malverknüpfung in der Taskleiste
Eine weitere Option zum Erstellen der Verknüpfung befindet sich in der Taskleiste. Geben Sie in diesem Fall “Malen” in die Suchmaschine starten ein, klicken Sie mit der rechten Maustaste auf Malen und wählen Sie dort die Option “In der Taskleiste verankern”:
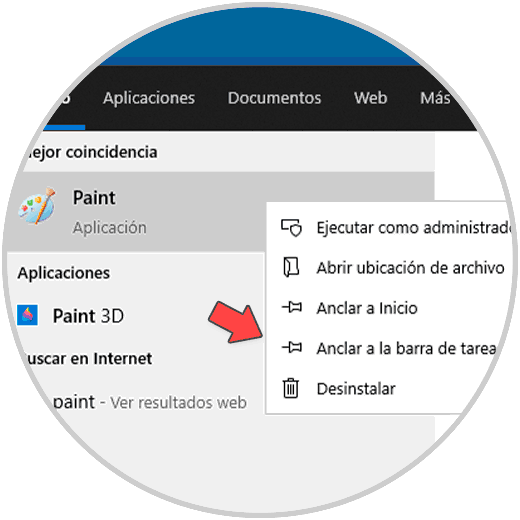
Auf die Farbe kann jetzt über die Taskleiste zugegriffen werden:
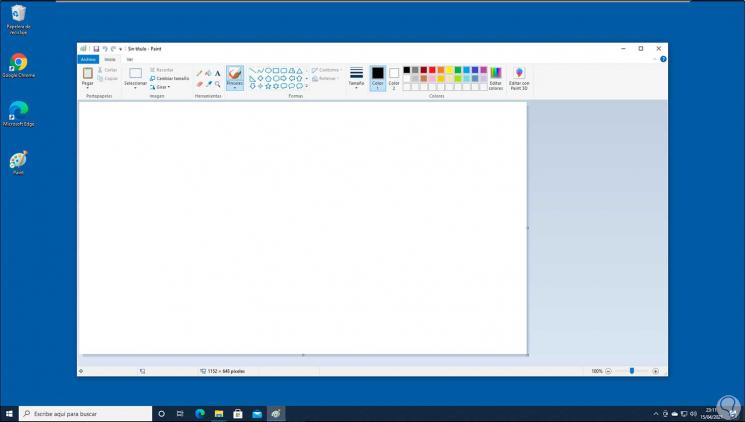
3. Erstellen Sie eine Paint 3D-Verknüpfung vom Desktop aus
Um eine Paint 3D-Verknüpfung zu erstellen, können wir dies auf dem Desktop tun. Für diesen Vorgang klicken wir mit der rechten Maustaste auf den Desktop und wählen dann “Neu – Verknüpfung”:
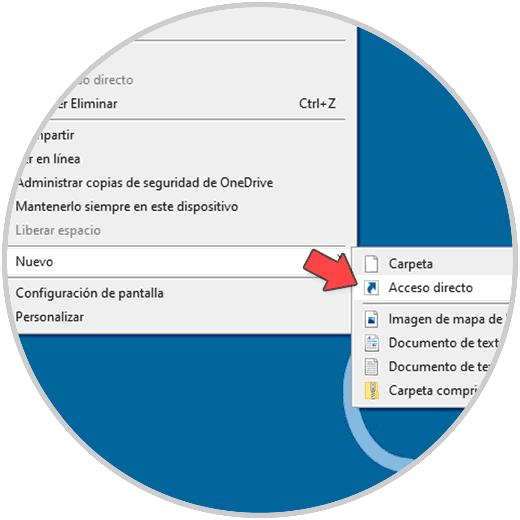
Wir geben das Wort “ms-paint:”
ms-paint:
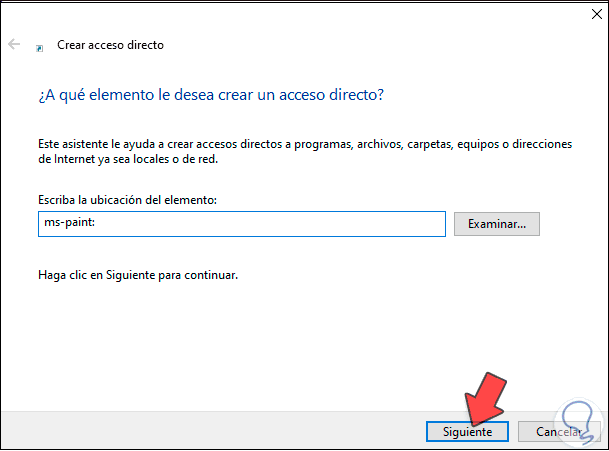
Wir klicken auf Weiter, um einen Namen zuzuweisen und die Änderungen zu übernehmen:
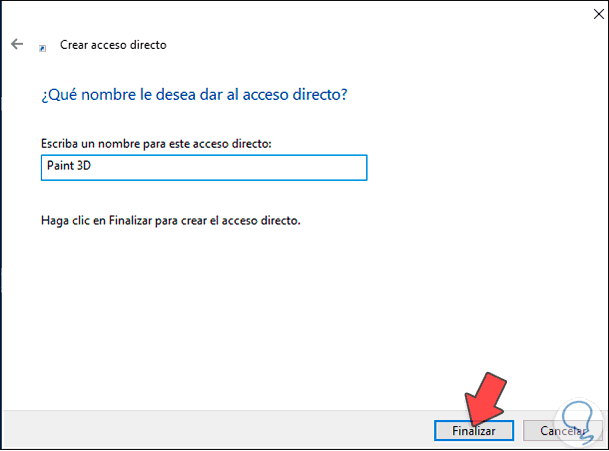
Dadurch wird die Desktop-Verknüpfung verfügbar:
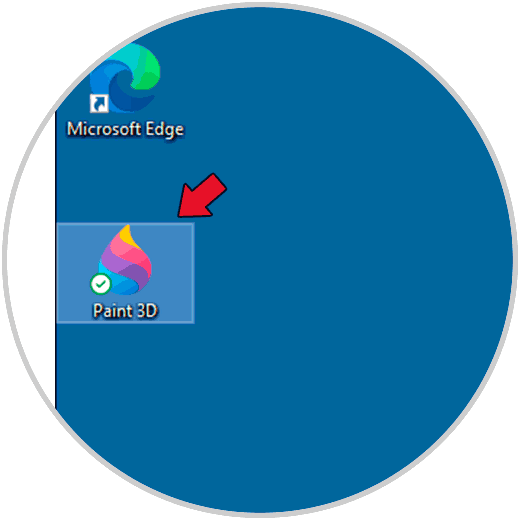
Wir greifen auf Paint 3D zu, indem wir auf die Verknüpfung doppelklicken:
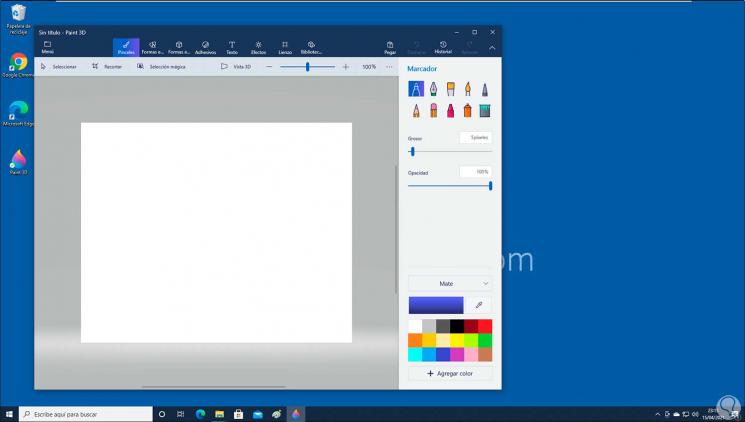
4. Erstellen Sie eine Paint 3D-Verknüpfung in der Taskleiste
Schließlich haben wir die Möglichkeit, den Zugriff in der Taskleiste zu erstellen. Dazu geben wir “Paint 3d” in die Suchmaschine ein und klicken dann mit der rechten Maustaste auf Paint 3D, dort wählen wir “Anchor to the Task Bar”:
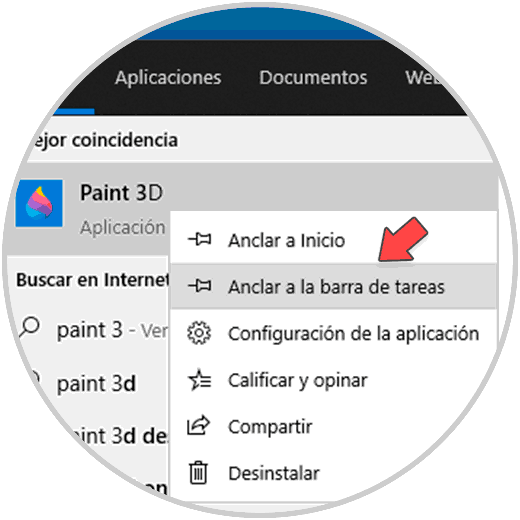
Wir greifen über die Taskleiste auf Paint 3D zu:
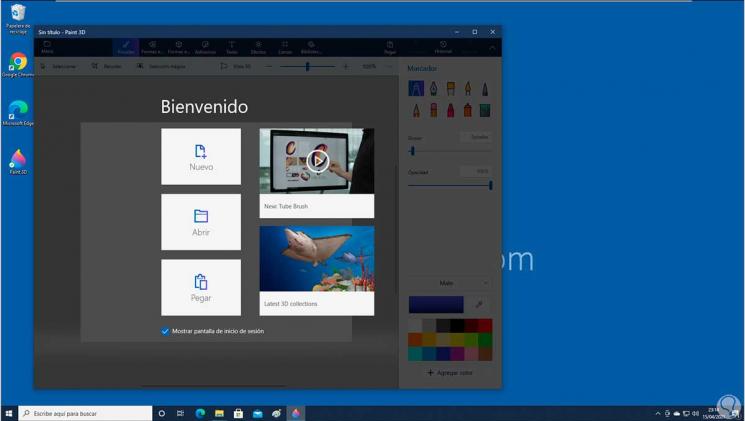
Auf diese Weise wurden diese Verknüpfungen für Paint und Paint 3D in Windows 10 erstellt.