Das Gruppenrichtlinienobjekt (Gruppenrichtlinienobjekt – Gruppenrichtlinienobjekte) ist eine Reihe von Anweisungen in Windows-Systemen (Windows 10 – Windows Server), mit denen wir eine Reihe von Parametern erstellen können, die entweder auf dem Server, in diesem Fall oder auf dem Server repliziert werden Domänen-Client-Computer, mit Gruppenrichtlinienobjekten können wir sowohl Hardware als auch Software verwalten.
Eine dieser Optionen besteht darin, eine Verknüpfung für alle Benutzer mit unterschiedlichen Aufgaben zu erstellen. In diesem Lernprogramm wird eine Verknüpfung erstellt, mit der eine Website für alle Benutzer von Windows Server 2022, 2019, 2016 mit Gruppenrichtlinienobjekt und Domäne geöffnet wird.
youtube.com/watch?v=BBjuJEAIWpA
Erstellen Sie eine Verknüpfung für alle Benutzer in Windows Server nach Gruppenrichtlinienobjekt
Als erstes müssen Sie auf den Server-Manager zugreifen und dort die Option “Gruppenrichtlinienverwaltung” auswählen:
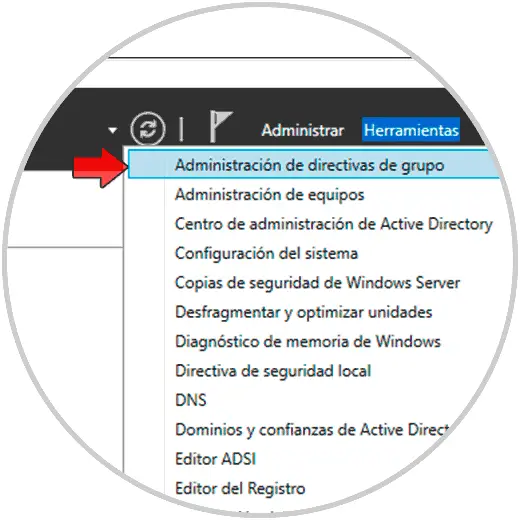
Dadurch wird die Verwaltungskonsole für Gruppenrichtlinienobjekte geöffnet. Dort klicken wir mit der rechten Maustaste auf die gewünschte Organisationseinheit und wählen in der angezeigten Liste die Option “Gruppenrichtlinienobjekt in dieser Domäne erstellen und hier verknüpfen”:
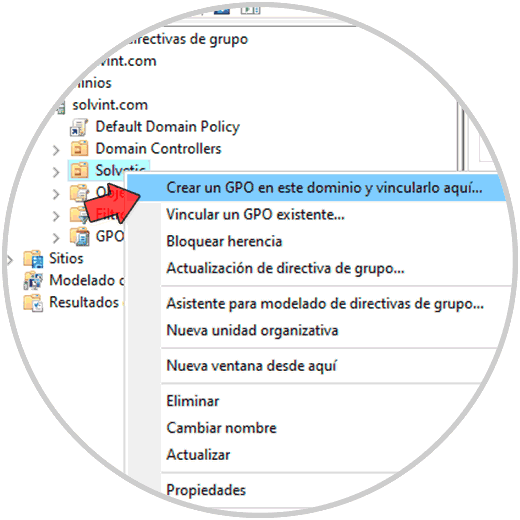
Wir weisen dem Gruppenrichtlinienobjekt den Namen zu:
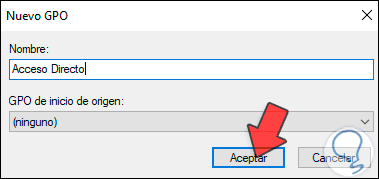
Wir klicken auf OK, um das erstellte Gruppenrichtlinienobjekt anzuzeigen:
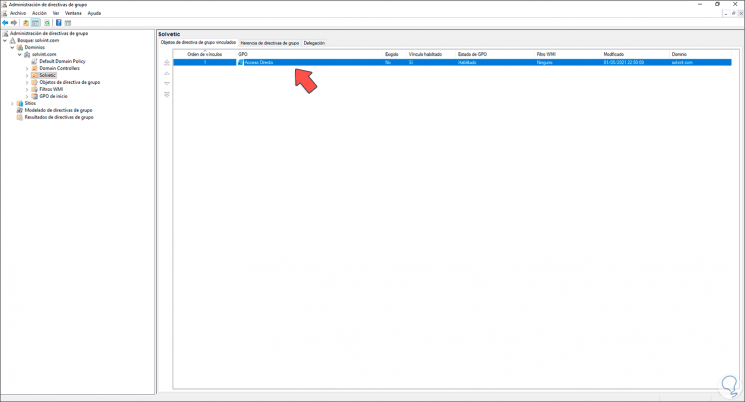
Wir klicken mit der rechten Maustaste auf das Gruppenrichtlinienobjekt und wählen die Option Bearbeiten:
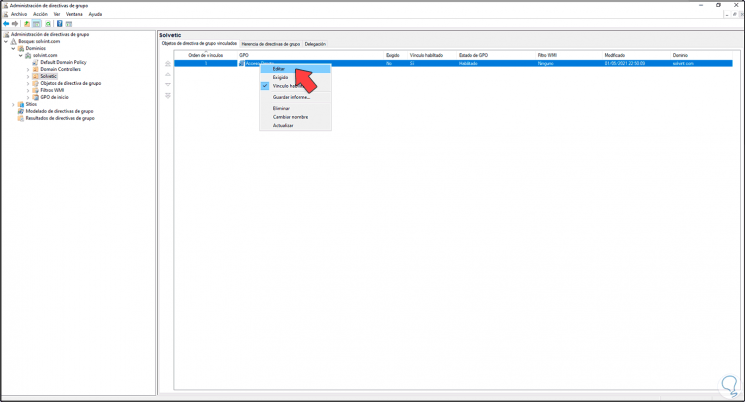
In dem neuen angezeigten Fenster gehen wir zur Route:
- Benutzereinstellungen
- Vorlieben
- Windows-Einstellungen
- Verknüpfungen
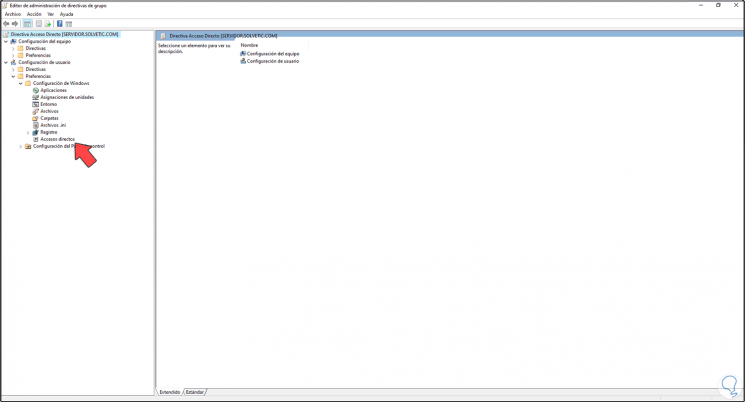
Wenn wir zu Verknüpfungen gehen, sehen wir Folgendes:
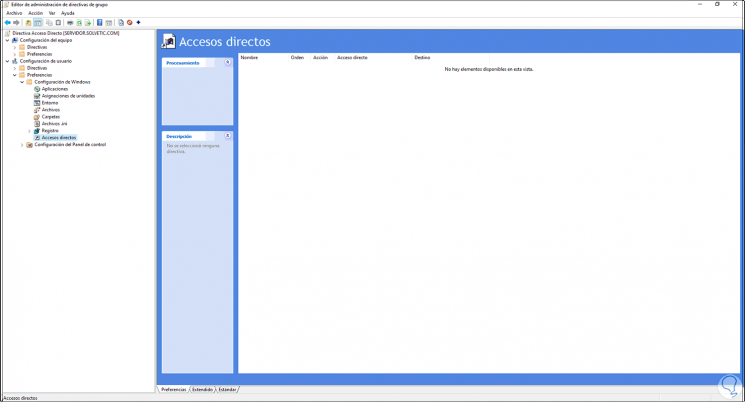
Dort klicken wir mit der rechten Maustaste irgendwo frei und wählen “Neu – Direktzugriff”:
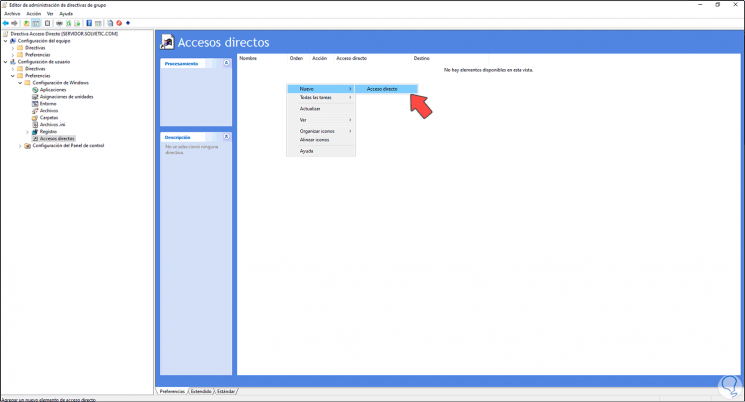
Das folgende Fenster wird angezeigt, dort sehen wir folgendes:
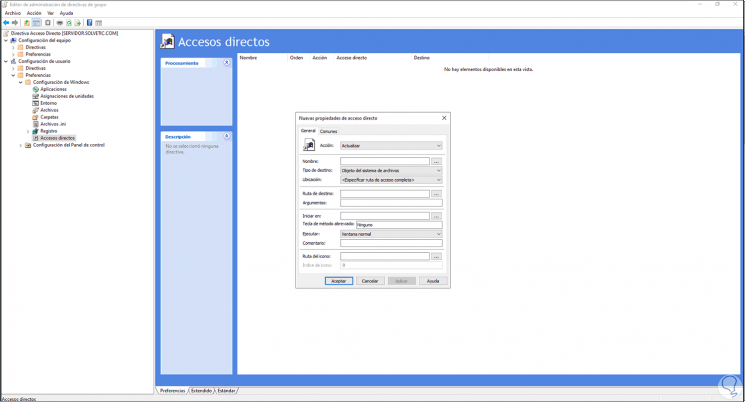
- Wählen Sie unter “Aktion” “Ersetzen”
- Geben Sie der Aufgabe einen Namen
- Im Zieltyp belassen wir den Standardwert
- Unter “Standort” wählen wir “Desktop”
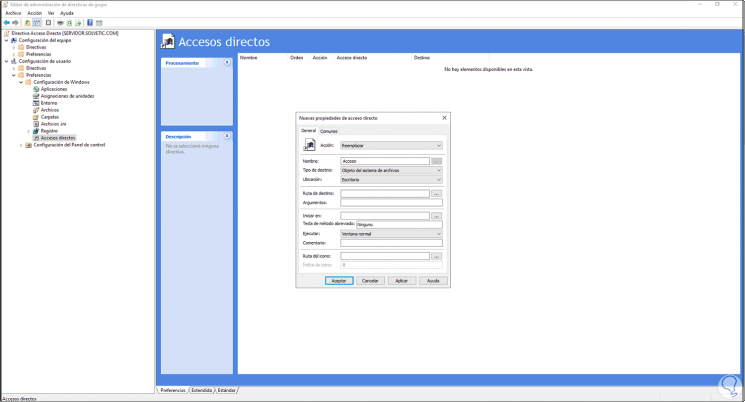
Unter “Zielpfad” wählen wir den Internet Explorer-Pfad aus:
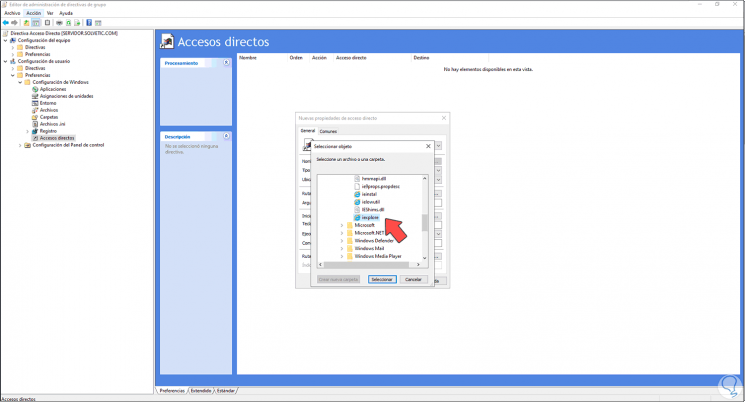
In “Argumente” geben wir die gewünschte URL ein, weisen eine Tastenkombination zu und definieren schließlich das Symbol der Tastenkombination. Wir übernehmen die Änderungen, indem wir auf Übernehmen und dann auf OK klicken.
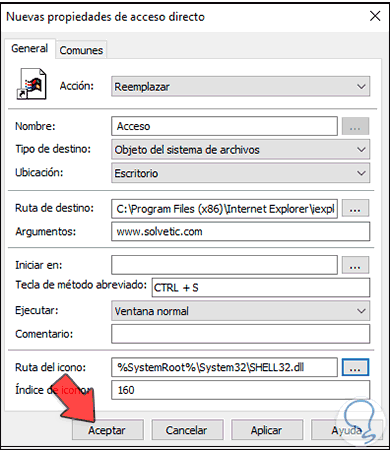
Danach greifen wir auf einen Clientcomputer der Domäne zu und öffnen CMD als Administrator:
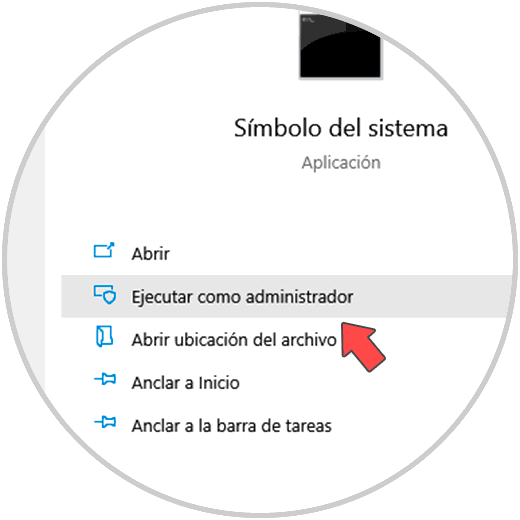
Im Terminal führen wir den Befehl “gpupdate / force” aus, um die Richtlinien zu aktualisieren:
gpupdate / force
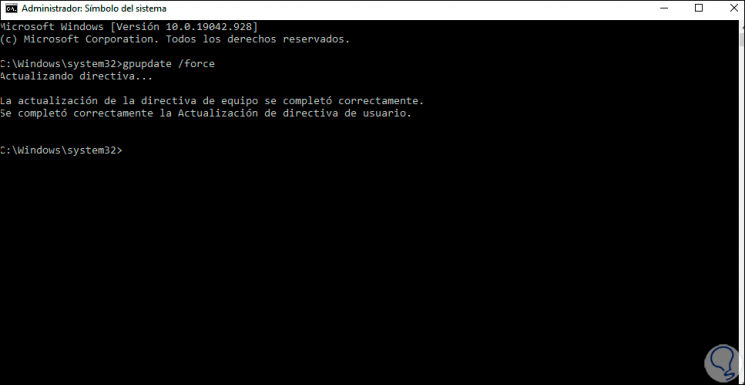
Die in Windows Server 2022 erstellte Verknüpfung ist auf dem Windows-Desktop verfügbar:
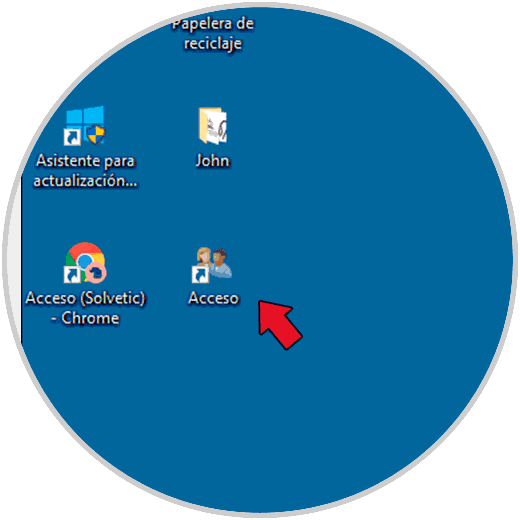
Wir doppelklicken darauf, um gemäß der erstellten Konfiguration auf den Internet Explorer zuzugreifen:
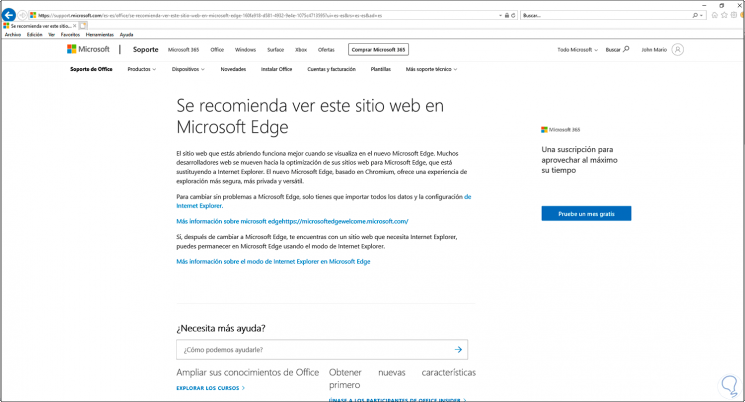
Wir können den Browser auf Chrome ändern. Klicken Sie dazu mit der rechten Maustaste auf das Gruppenrichtlinienobjekt und wählen Sie “Bearbeiten”:
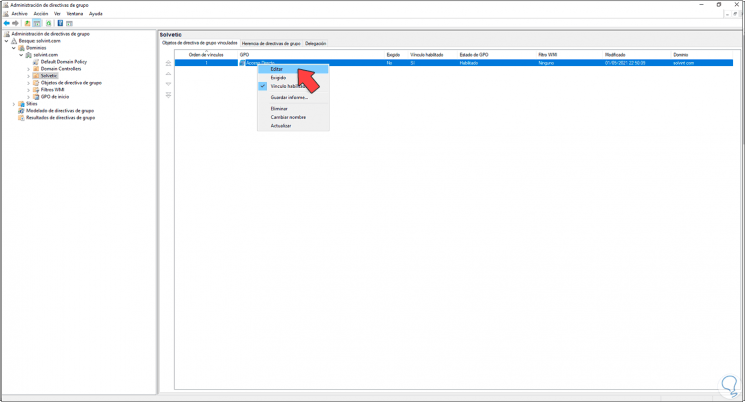
Wir kehren zu “Benutzerkonfiguration – Einstellungen – Windows-Konfiguration – Verknüpfungen” zurück, klicken dort mit der rechten Maustaste auf das Gruppenrichtlinienobjekt und wählen “Eigenschaften”:
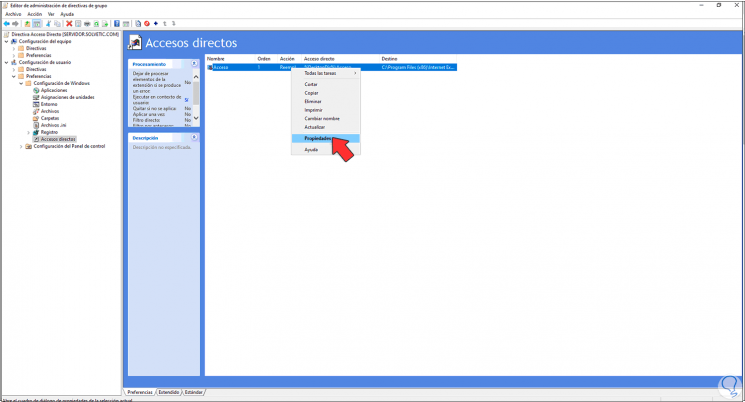
In “Zielroute” sehen wir Folgendes:
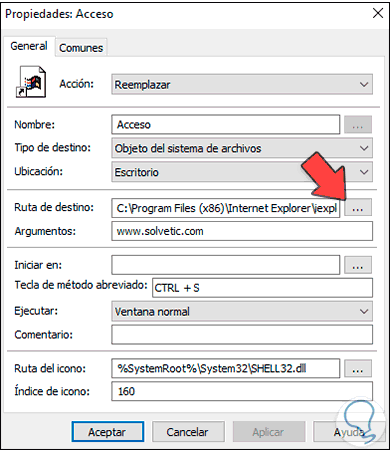
Dort wählen wir den Google Chrome-Pfad aus:
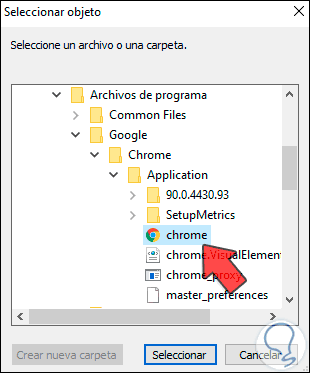
Klicken Sie auf Auswählen. Wir übernehmen die Änderungen.
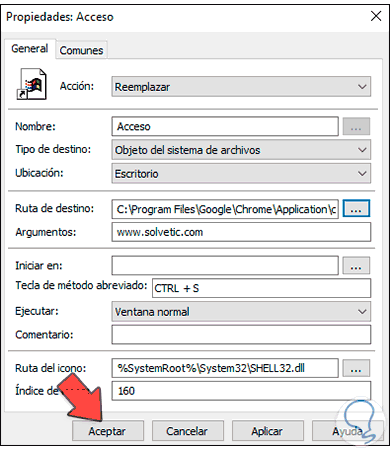
Wir aktualisieren den Desktop auf dem Client-Computer, indem wir mit der rechten Maustaste auf den Desktop klicken und Aktualisieren auswählen:
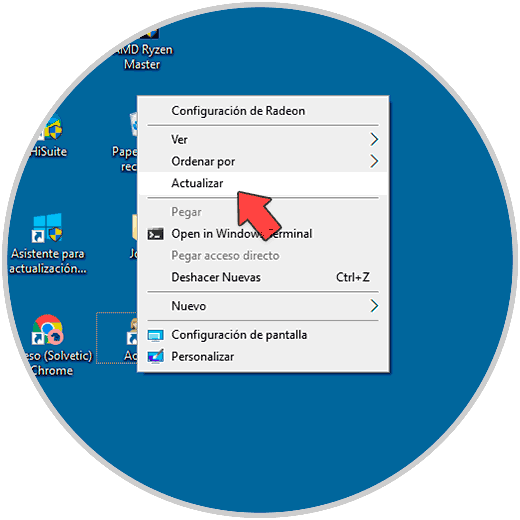
Wir führen in CMD erneut Folgendes aus:
gpupdate / force
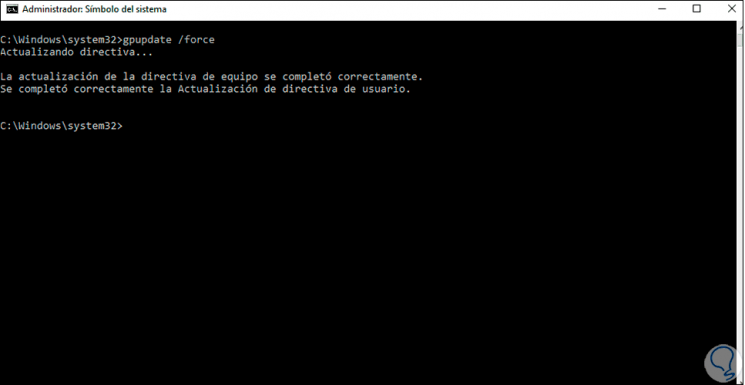
Doppelklicken Sie auf den Zugriff und die Website wird entsprechend der Konfiguration in Google Chrome geöffnet:
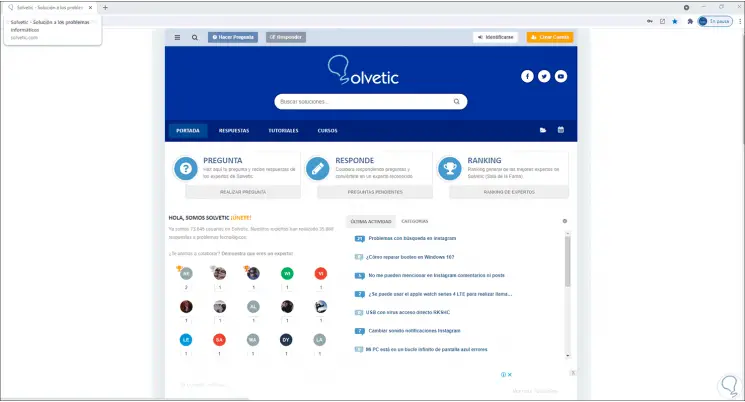
Auf diese Weise wurde eine Verknüpfung pro Gruppenrichtlinienobjekt für alle Domänenbenutzer in Windows Server erstellt.