Bei der Arbeit in Windows Server 2022 können wir verschiedene spezielle Funktionalitäten für die Arbeit an Objekten (Benutzer, Computer usw.) , Computerkonten und andere Gruppen und verwaltet sie über Verwaltungseinheiten, daher finden wir zwei Arten von Gruppen wie:
- Verteilergruppen: Dies ist eine Gruppe, die, wie der Name schon sagt, verwendet wird, um E-Mail-Verteilerlisten zu erstellen und dann an Benutzer zu senden
- Sicherheitsgruppen: Dies ist eine Gruppe, die verwendet wird, um Berechtigungen an freigegebene Ressourcen in der Domäne und am Server zuzuweisen
In diesem Tutorial konzentrieren wir uns auf Sicherheitsgruppen in Windows Server 2022. Diese Art von Gruppe ermöglicht uns:
- Weisen Sie Sicherheitsgruppen Berechtigungen für Ressourcen in der Domäne zu
- Zuweisen von Benutzerrechten zu Sicherheitsgruppen in Active Directory oder Active Directory
Sehen wir uns im Detail an, wie Sie eine Sicherheitsgruppe in Windows Server 2022 erstellen und damit verwalten, wer die erforderlichen Berechtigungen hat.
Um auf dem Laufenden zu bleiben, abonnieren Sie unseren YouTube-Kanal! ABONNIEREN
So erstellen Sie eine Sicherheitsgruppe in Windows Server 2022
Dazu öffnen wir den Server-Manager und gehen auf “Extras – Active Directory-Benutzer und -Computer”:
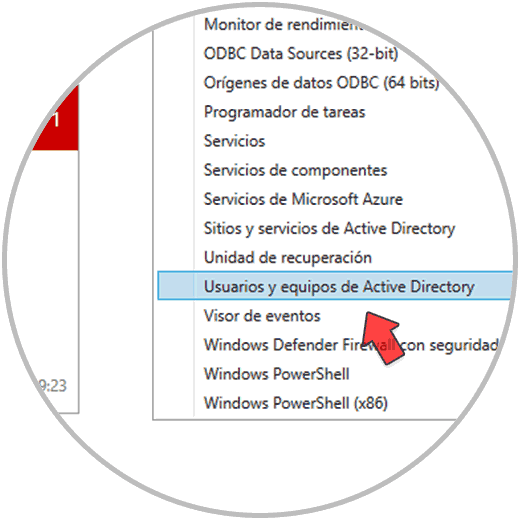
Im angezeigten Fenster klicken wir mit der rechten Maustaste auf eine freie Stelle und wählen die Option “Neu – Gruppe”:
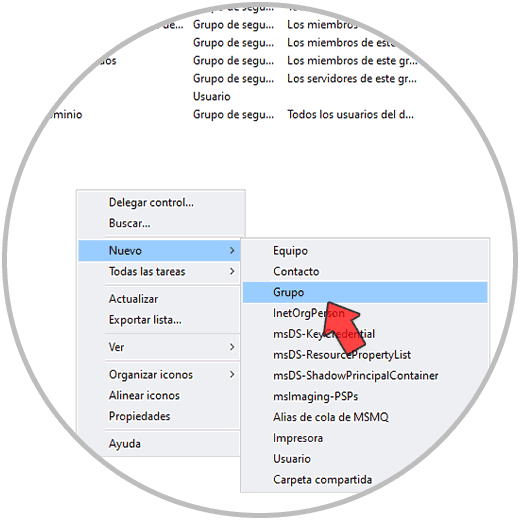
Es öffnet sich folgendes Popup-Fenster, in das wir Folgendes eingeben:
- Der Name der Sicherheitsgruppe
- Der Anwendungsbereich kann Universal (mehrere Gesamtstrukturen mit ihren jeweiligen Domänen), Global (gilt für eine Gruppe von Domänen, aber mit nur einer Gesamtstruktur) oder Lokale Domäne (eine einzelne vorhandene Domäne) sein.
- Wir müssen das Kästchen “Sicherheit” aktivieren
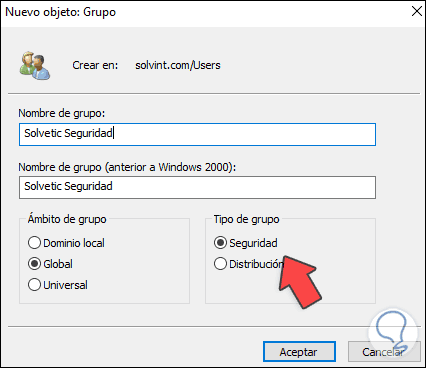
Wir übernehmen die Änderungen, indem wir auf OK klicken. Wir können sehen, dass die Sicherheitsgruppe in Windows Server 2022 erstellt wurde.
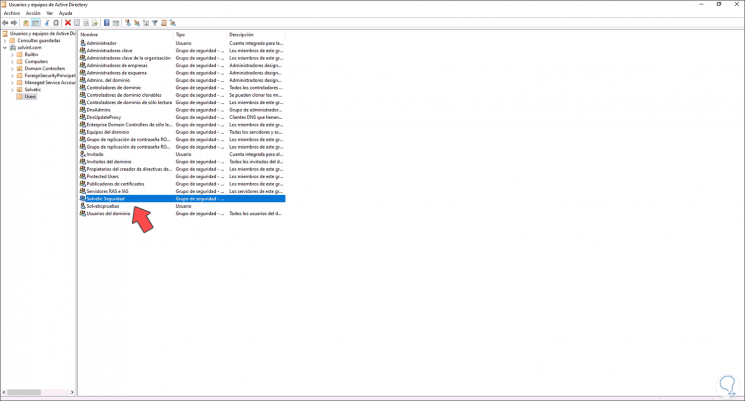
Wir doppelklicken auf die neue Gruppe und gehen zum Reiter “Mitglieder”:
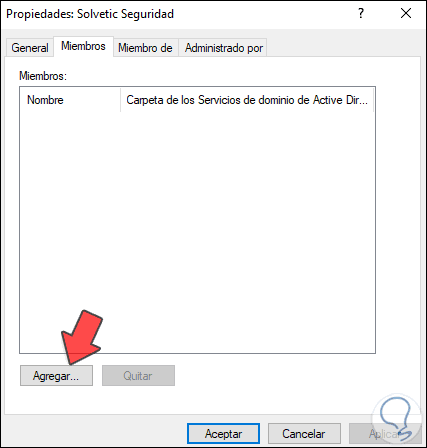
Wir klicken auf Hinzufügen, um den gewünschten Benutzer hinzuzufügen:
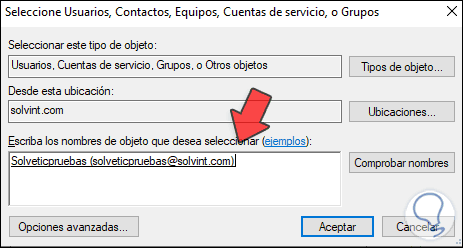
Übernehmen Sie die Änderungen.
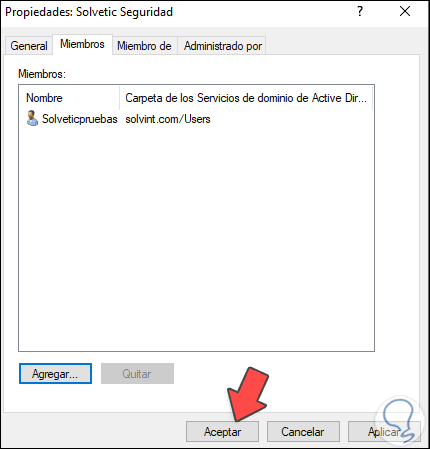
Jetzt doppelklicken wir auf den Benutzer und überprüfen auf der Registerkarte “Mitglied von”, ob er sich in der erstellten Sicherheitsgruppe befindet:
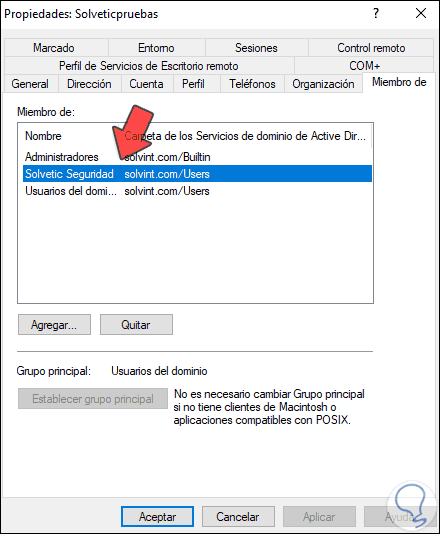
Dies ist der Prozess zum Erstellen einer Sicherheitsgruppe und zum Hinzufügen eines Benutzers in Windows Server 2022.