Wir verwenden unseren Computer für eine Reihe von Dingen, und eines davon ist, verschiedene Spiele online spielen zu können oder weil wir sie auf unseren PC heruntergeladen haben. Minecraft ist eines der Trendspiele mit Millionen von Downloads und besteht darin, Welten durch Blöcke zu erstellen und zu verwalten. Minecraft ist in verschiedenen Editionen erhältlich, jede mit einem Fokus auf die Art des Benutzers oder Geräts, und natürlich gibt es ein Minecraft, das unter Windows verwendet werden kann, und es ist interessant zu wissen, wie man den PC optimiert, um Minecraft zu spielen.
Denken Sie daran, dass ein kleiner Betrag bezahlt werden muss, um Minecraft voll genießen zu können, und dass es in Windows erforderlich ist, sich mit einem Konto anzumelden. TechnoWikis erklärt, wie man ein Microsoft-Konto erstellt, um Minecraft zu spielen. Nachfolgend sehen Sie im Detail alle Schritte, die Sie dazu befolgen müssen.
ABONNIEREN SIE AUF YOUTUBE
So erstellen Sie ein Microsoft-Konto für Minecraft
Wir öffnen den Minecraft Launcher, der im Windows Store verfügbar ist, und sehen Folgendes:
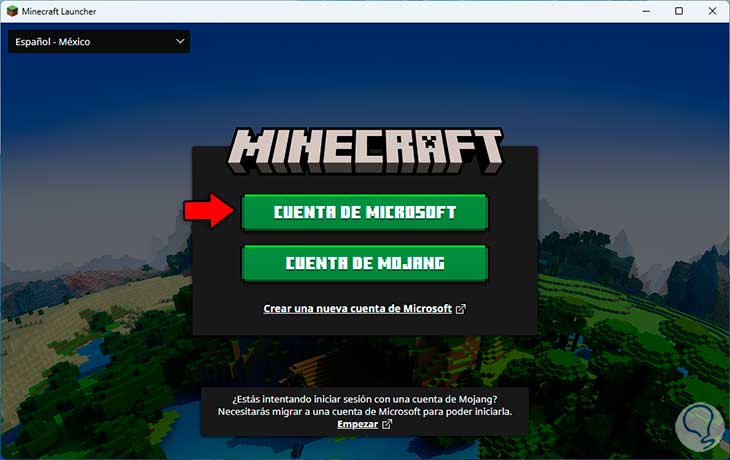
Wir klicken auf „Neues Microsoft-Konto erstellen“ und der Standardbrowser öffnet sich mit Folgendem:
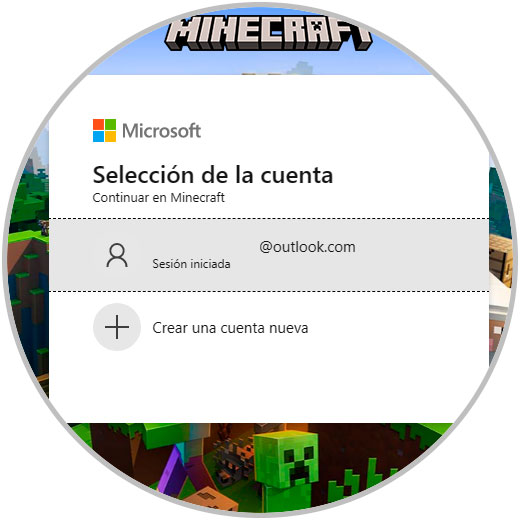
Dort wird möglicherweise das Konto angezeigt, mit dem wir auf den PC zugreifen. In diesem Fall klicken wir auf „Neues Konto erstellen“, um den Namen des zu erstellenden Kontos eingeben zu können:
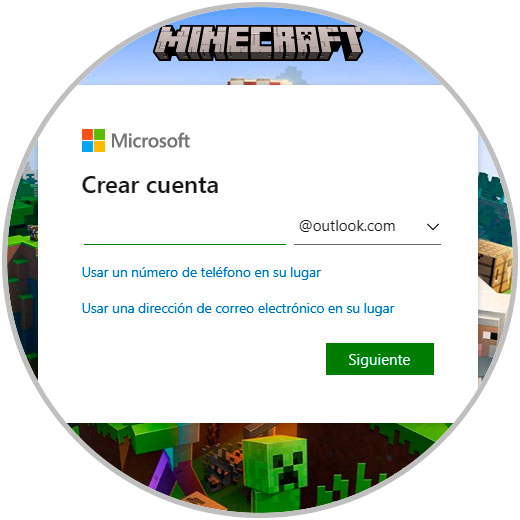
Wir klicken auf Weiter, um das Passwort zu vergeben:
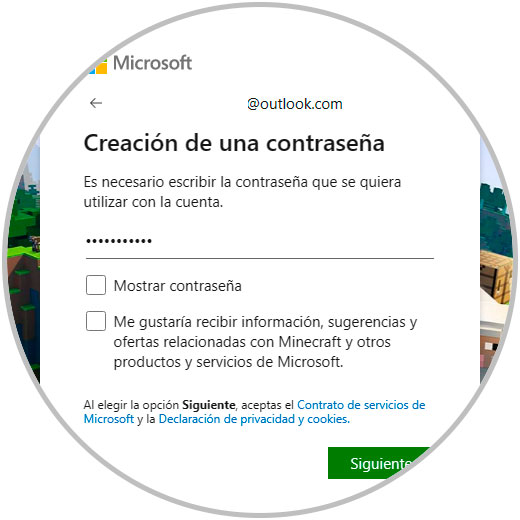
Wieder klicken wir auf Weiter, um das Land und die Geburtsdaten zu konfigurieren:
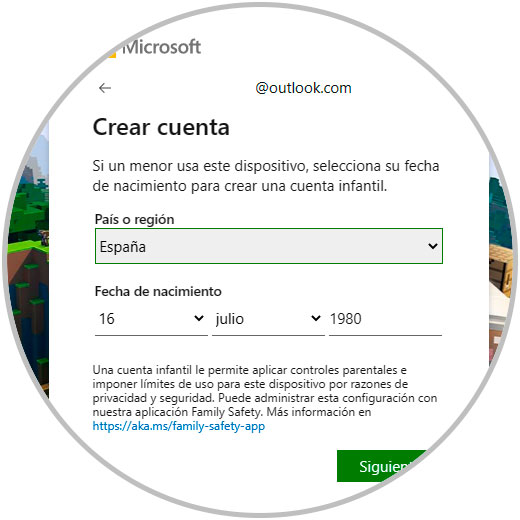
Der Kontoerstellungsprozess findet statt:
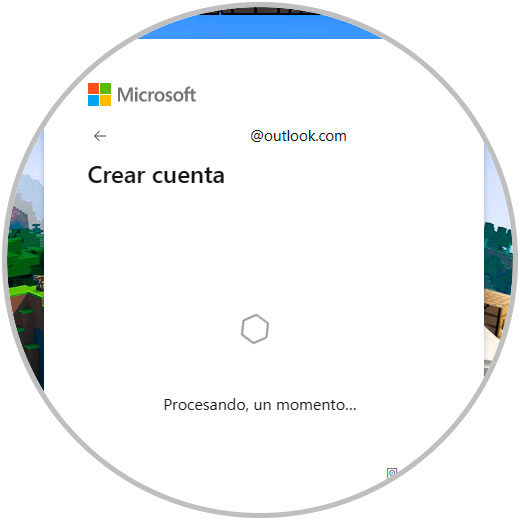
Wir schließen den Verifizierungsprozess ab, um auf das folgende Fenster zuzugreifen:
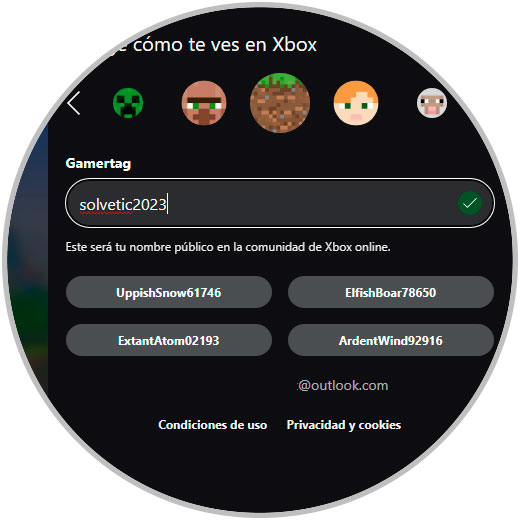
Wir vergeben den Benutzernamen auf der Xbox (verknüpft mit Minecraft), klicken auf „Let’s go“ und die Session hat begonnen:
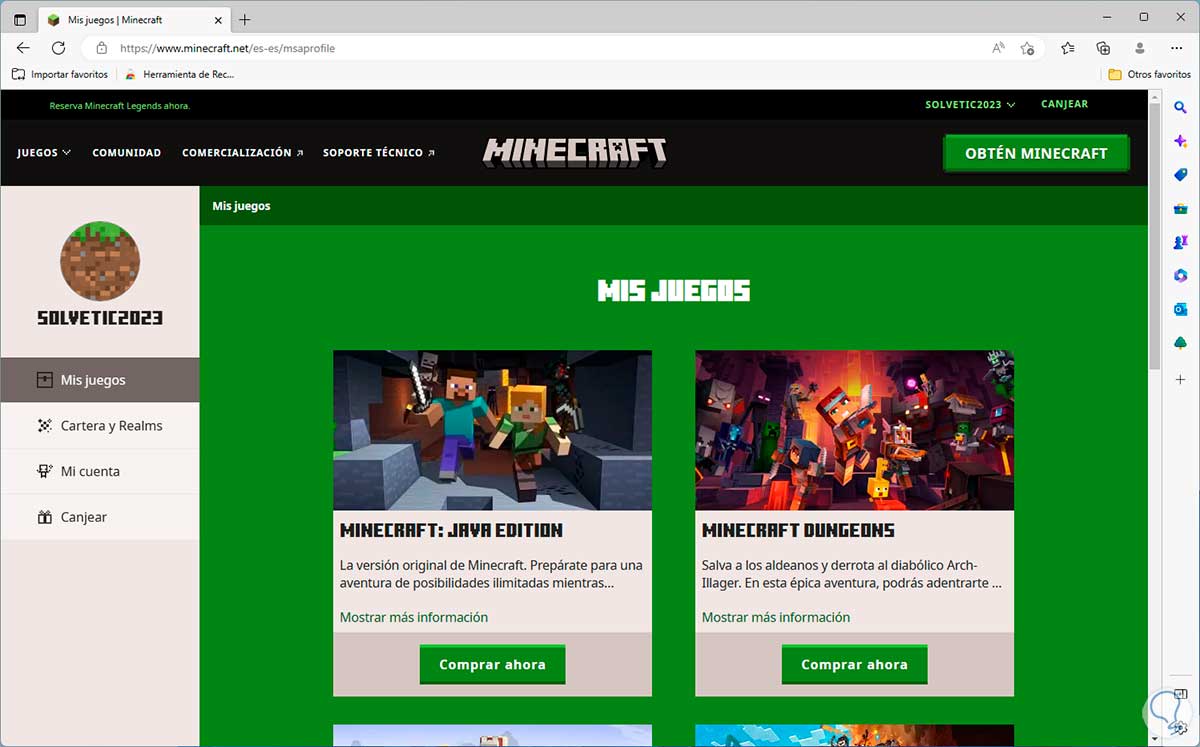
Wir öffnen den Launcher erneut und melden uns mit dem neuen Account an, es öffnet sich folgendes:
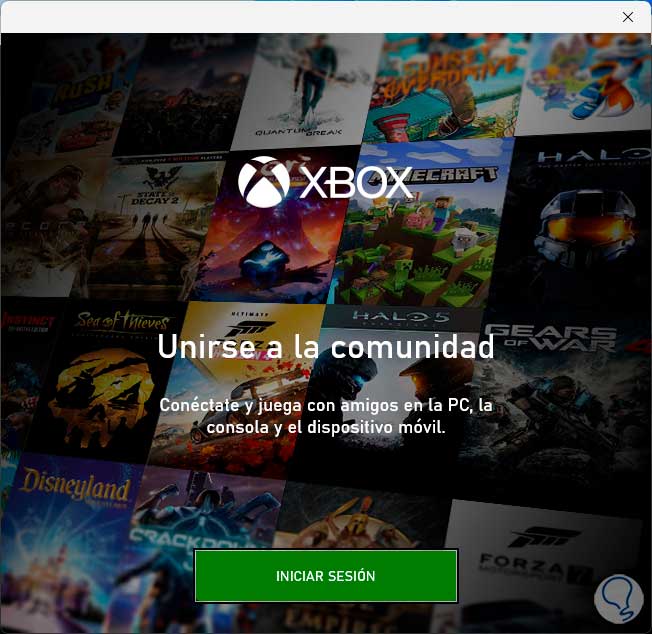
Wir klicken auf “Login” und geben das erstellte Konto ein:
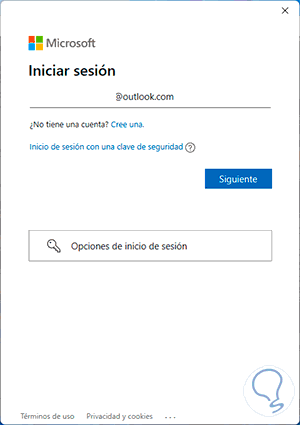
Jetzt geben wir das Passwort ein:
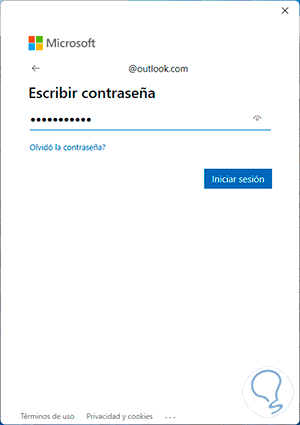
Wir klicken auf “Login” und sehen die folgende Meldung:
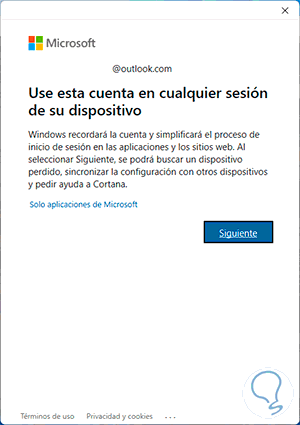
Wir klicken auf „Weiter“ und warten darauf, dass Minecraft geladen wird:
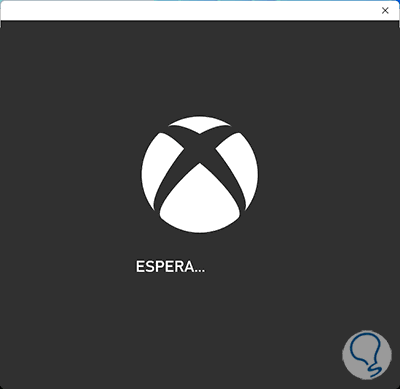
Wir werden das sehen:
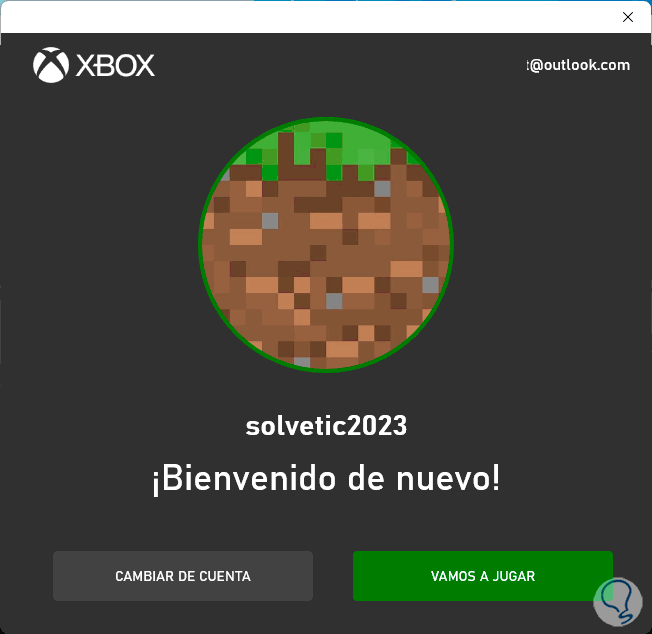
Wir klicken auf “Let’s Play”, um auf Minecraft zuzugreifen:
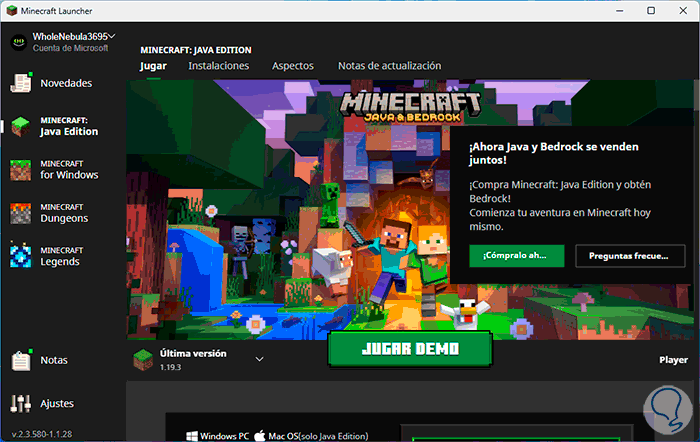
Wenn wir das Spiel gekauft haben, greifen wir darauf zu oder wir können auf “Demo spielen” klicken, um das Spiel in seiner Umgebung kennenzulernen, bevor wir die Kaufentscheidung treffen:
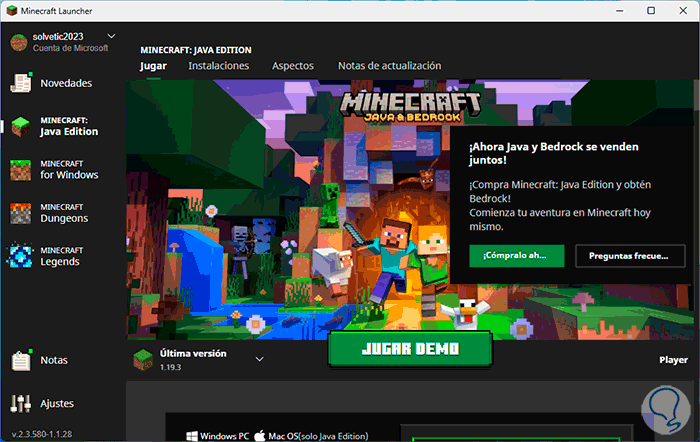
Warten Sie, bis es vollständig heruntergeladen wurde, und sobald dies erledigt ist, wird Minecraft unter Windows mit unserem Microsoft-Konto gestartet:
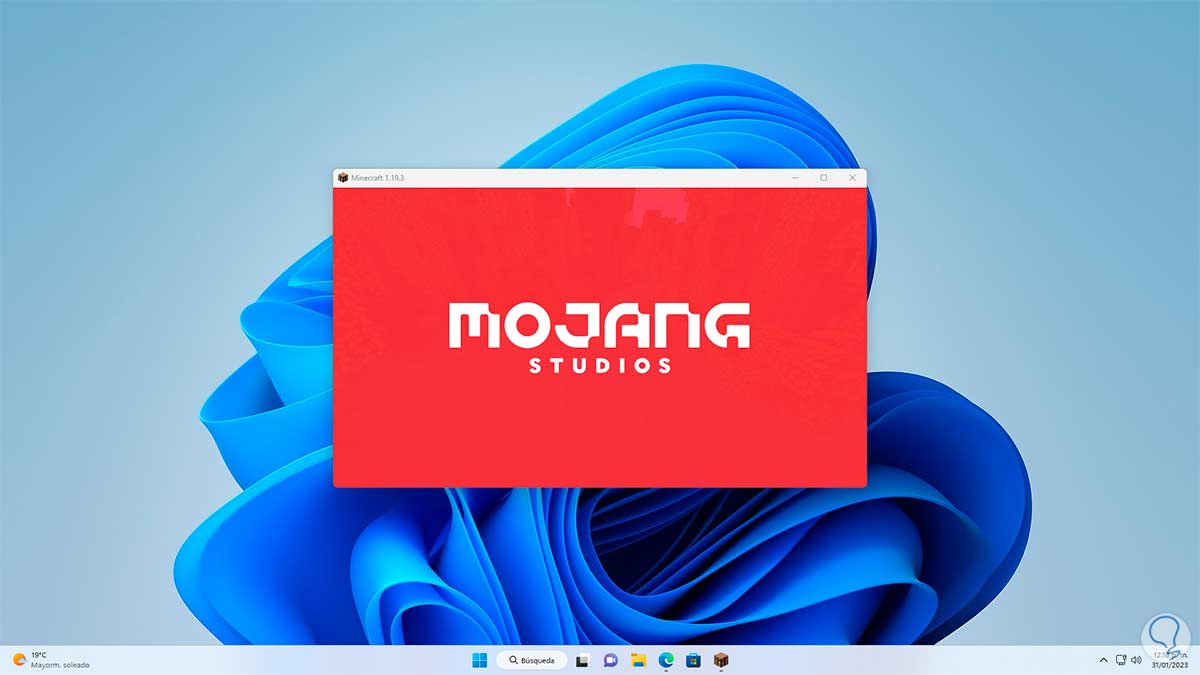
Wir haben Zugriff auf das Spiel:
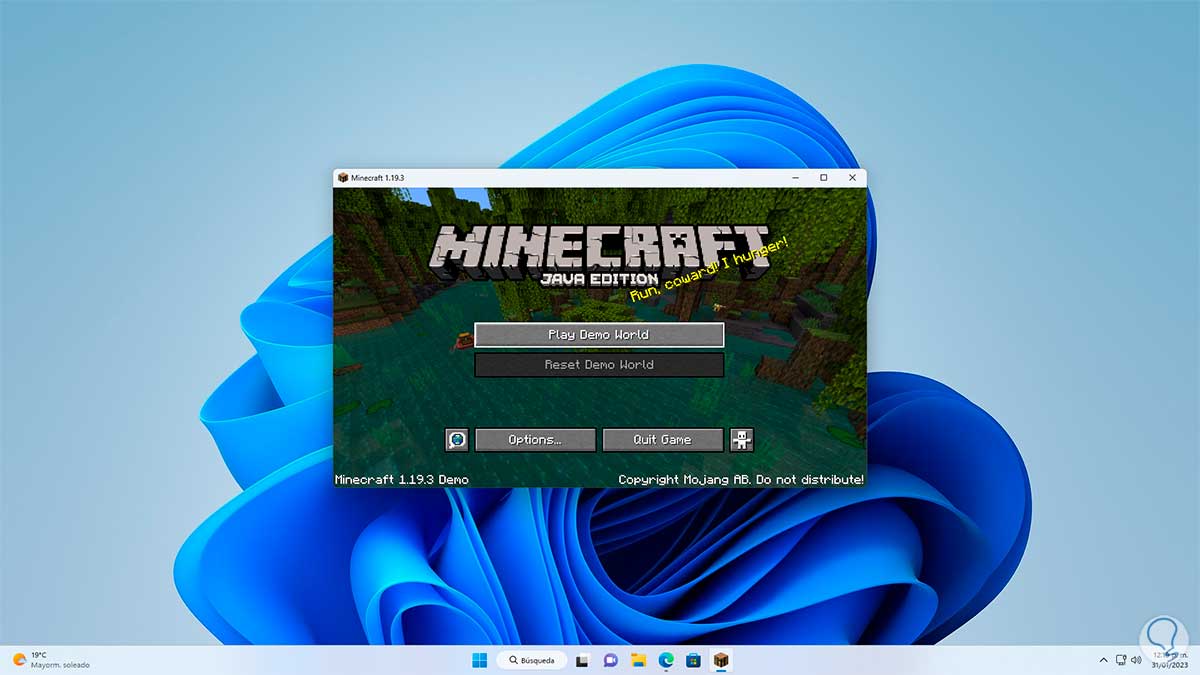
In diesem Fall können wir die Demoversion spielen, die begrenzt ist, uns aber die Möglichkeit gibt, das Spiel, die Welten und jede Bewegung der Blöcke zu verstehen.
Erinnern wir uns an die Kosten der Minecraft-Editionen:
- Minecraft: Java und Bedrock Edition für PC: 30 $
- Minecraft für Android: $12
- Minecraft-Legenden: 35 $
Wir können sehen, dass das Erstellen des Kontos in Minecraft nicht nur zum Spielen, sondern auch zum Verwalten des Spiels, zum Kaufen oder zum Zugriff auf Werbeaktionen und andere erforderliche Funktionen unerlässlich ist. Es ist ein wirklich einfacher Vorgang, und TechnoWikis hat die Erstellung Schritt für Schritt erklärt und alles Zugriff auf Minecraft haben.