Als Administratoren von Windows Server 2022 haben wir die Aufgabe, nicht nur die physischen Geräte, sondern auch alle darin installierten Rollen und Dienste zu verwalten. Dadurch kann die Kommunikation zwischen Domänenobjekten abgeschlossen werden. Eine von vielen Aufgaben besteht darin, Organisationseinheitsentwürfe (OU) für die Domäne zu strukturieren. Dadurch können Benutzer, Teams oder bestimmte Rollen in der Domäne zentral verwaltet werden, ohne sie mit anderen Prozessen zu mischen. Auf diese Organisationseinheiten können wir Gruppenrichtlinien auf Benutzer und anwenden Teams für Sicherheitsfragen.
Unter diesem Gesichtspunkt gewähren uns die Organisationseinheiten eine größere administrative Autonomie und Optionen zur Steuerung der Objekte im Active Directory. Wenn Sie also eine Organisationseinheit in Windows Server 2022 erstellen möchten, gibt Ihnen EinWie.com Schritt für Schritt die Möglichkeit, dies zu tun .
Um auf dem Laufenden zu bleiben, abonniere unseren YouTube-Kanal! ABONNIEREN
So erstellen Sie eine Organisationseinheit (OU) in Windows Server 2022
Wir öffnen den Server-Manager und gehen zu “Tools – Active Directory-Benutzer und -Computer”:
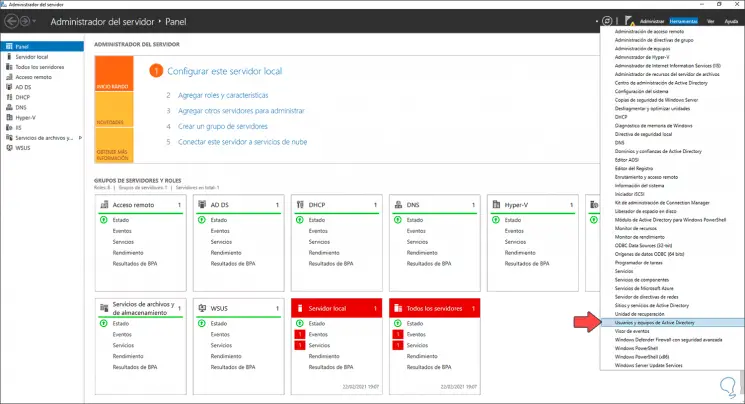
In der angezeigten Konsole klicken wir mit der rechten Maustaste auf den Domainnamen und wählen “Neu – Organisationseinheit”:
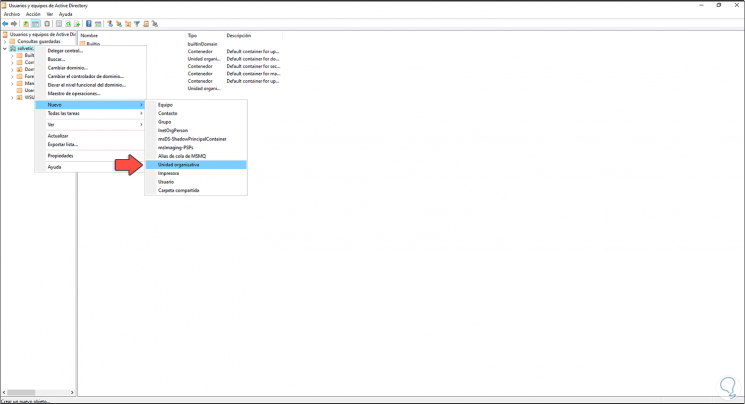
Im angezeigten Fenster geben wir den Namen der zu erstellenden Einheit ein:
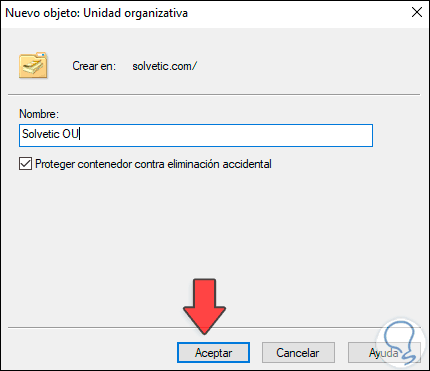
Es ist möglich, das Feld “Container vor versehentlichem Löschen schützen” zu aktivieren oder nicht, um das Löschen der Organisationseinheit in Windows Server 2022 zu vermeiden. Übernehmen Sie die Änderungen, um die erstellte Organisationseinheit anzuzeigen:
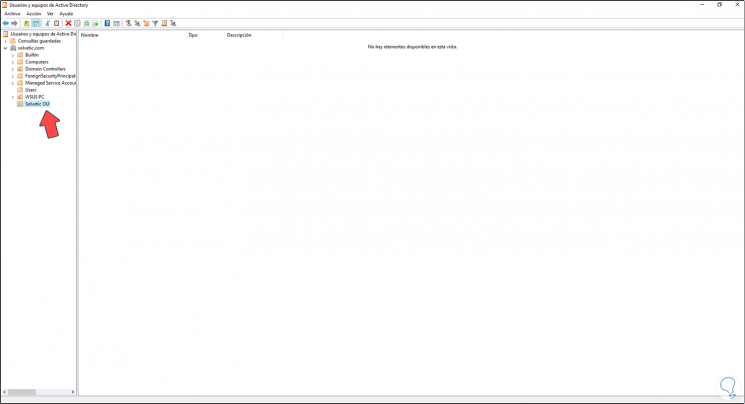
Es ist möglich, mit der rechten Maustaste auf die neue Organisationseinheit zu klicken, wir wählen “Neu – Organisationseinheit”:
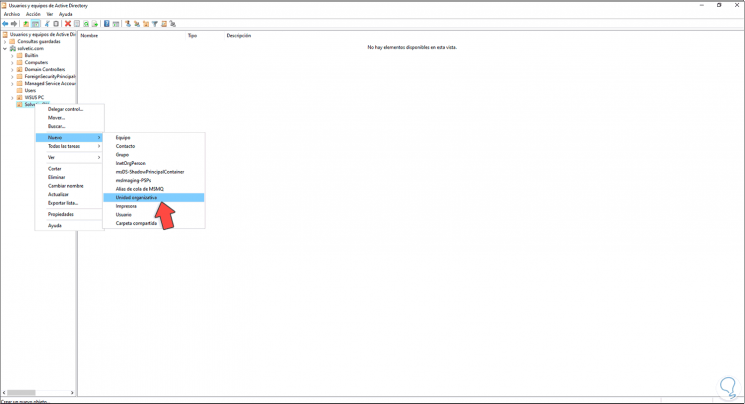
Wir geben den Namen der zu erstellenden Einheit ein:
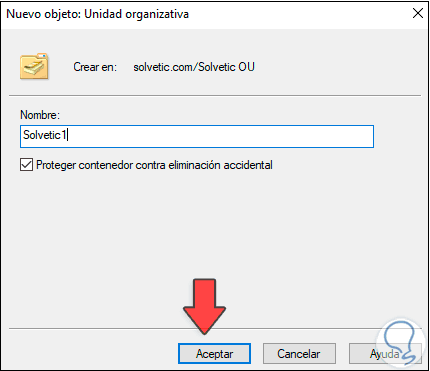
Übernehmen Sie die Änderungen und wir sehen, dass die neue Organisationseinheit erstellt wurde:
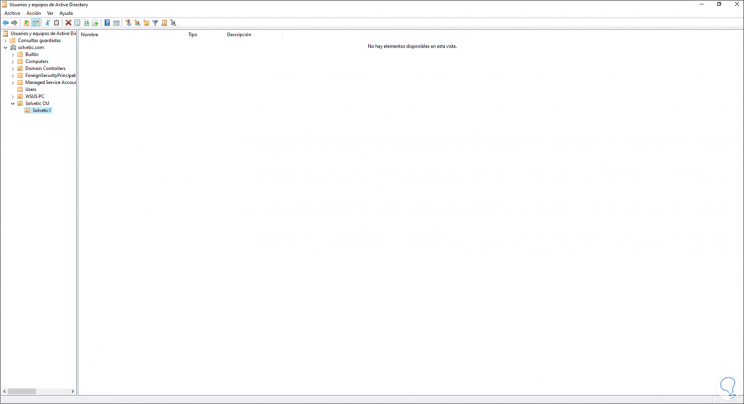
Dies ist der Prozess zum Erstellen einer Organisationseinheit in Windows Server 2022.