Der Computer ist ein weit verbreitetes Gerät in verschiedenen Umgebungen, da wir dank ihm auf verschiedene Dienste zugreifen und verschiedene Aktionen wie die Dokumenten- und Dateiverwaltung ausführen können. Über Computer können wir auch auf der Suche nach Informationen auf das Internet zugreifen und verschiedene Downloads durchführen. Wenn ein PC von mehreren Personen verwendet wird, ist es daher am besten, wenn jeder Benutzer ein anderes Konto hat.
Windows Server 2022 wurde entwickelt, um Administratoren die besten Optionen zum Verwalten aller Aspekte ihrer Domäne zu bieten. Dabei sind Benutzer einer der wichtigsten, da sie Zugriff auf ihren Computer benötigen. Als Administratoren können wir die erforderlichen Berechtigungen erteilen, damit sie arbeiten können Aus diesem Grund ist es häufig erforderlich, neue Benutzer zu erstellen, die in die Domäne integriert werden sollen. EinWie.com erklärt, wie ein Benutzer in einer Domäne in Windows Server 2022 erstellt wird.
Um auf dem Laufenden zu bleiben, abonniere unseren YouTube-Kanal! ABONNIEREN
So erstellen Sie einen Benutzer in Windows Server 2022
Im Server-Manager gehen wir zu “Tools – Active Directory-Benutzer und -Computer”:
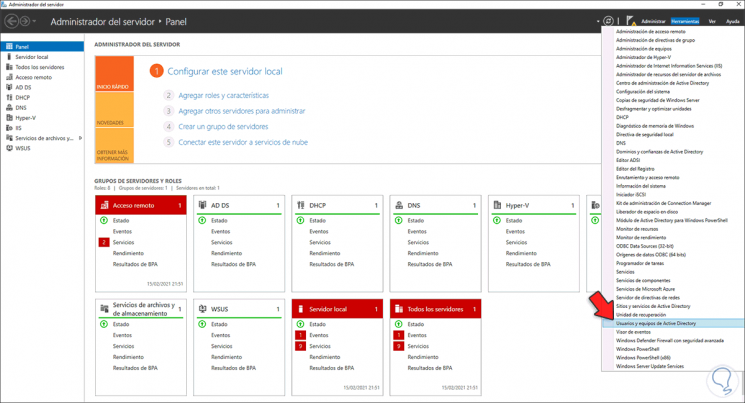
In der angezeigten Konsole sehen wir die Standardbenutzer und diejenigen, die in der Domäne erstellt wurden:
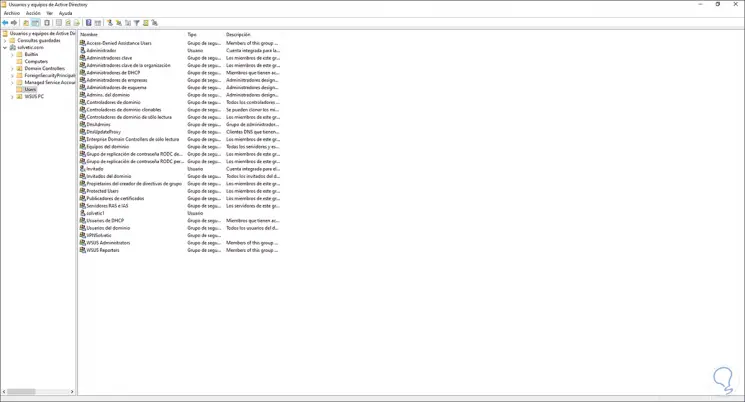
Wir klicken mit der rechten Maustaste und wählen “Neu – Benutzer”:
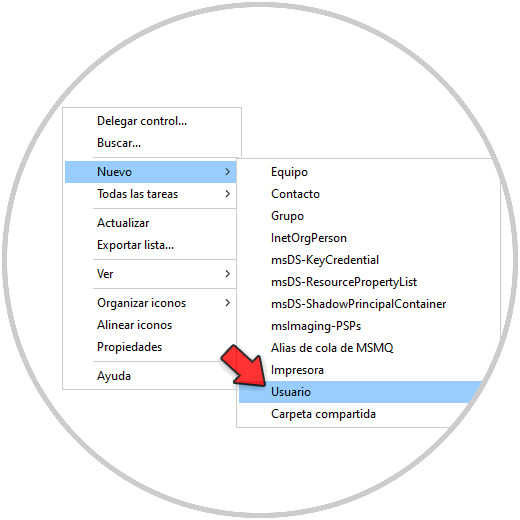
Im Popup-Fenster geben wir die Benutzerinformationen ein:
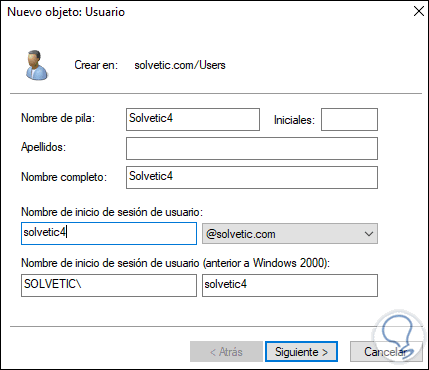
Dann müssen wir Ihr Passwort vergeben:
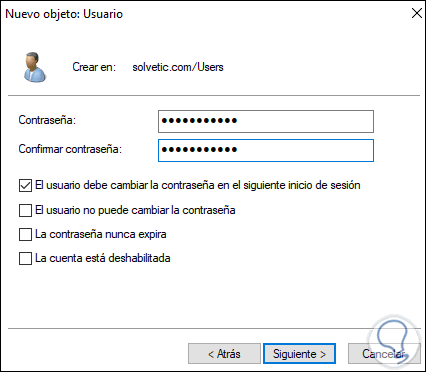
Wir klicken auf Weiter und sehen eine Zusammenfassung des Benutzers, der in Windows Server 2022 erstellt werden soll:
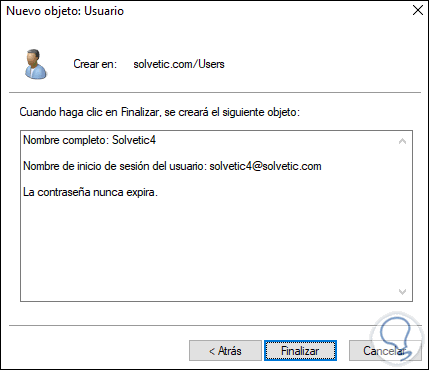
Klicken Sie auf Fertig stellen, um die Änderungen zu übernehmen:
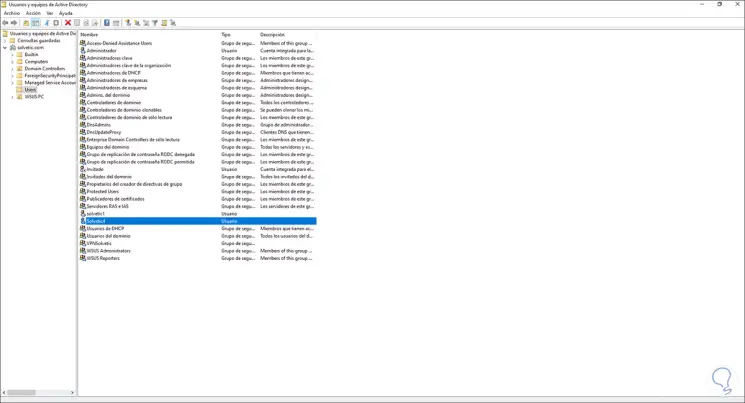
Wir doppelklicken auf den Benutzer, um eine Reihe von Parametern anzuzeigen, die bearbeitet werden können:
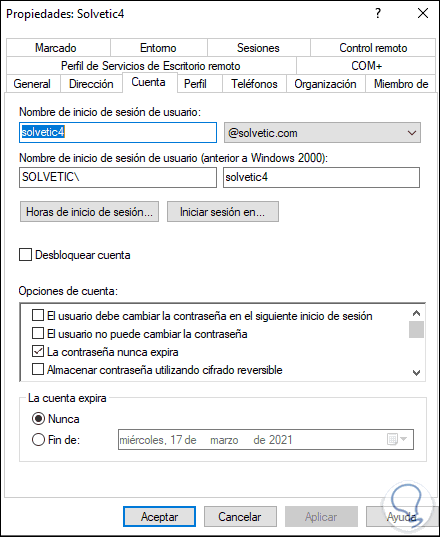
Gehen wir zur Registerkarte Mitglied von, um die Standardgruppen anzuzeigen:
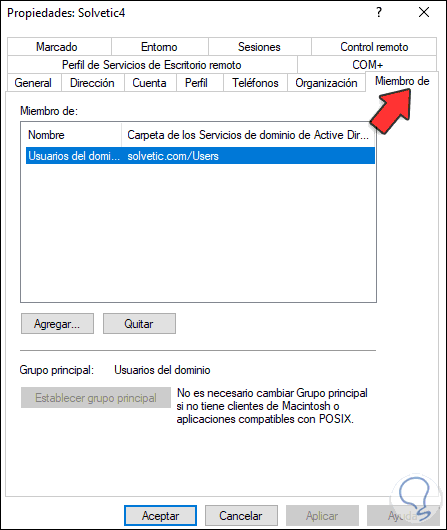
Klicken Sie auf Hinzufügen, um dem erstellten Benutzer zusätzliche Gruppen zuzuweisen:
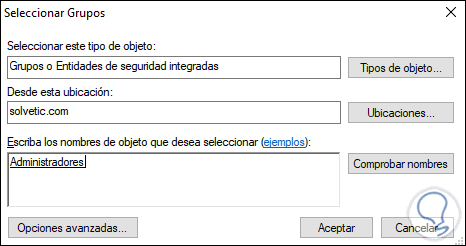
Wir sehen die Veränderung:
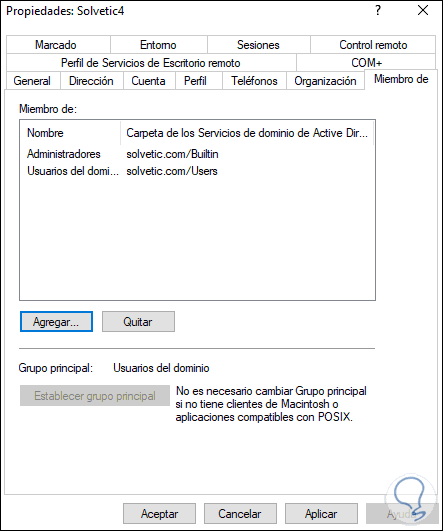
Auf diese Weise können wir einen Benutzer in einer Windows Server 2022-Domäne erstellen und gegebenenfalls deren Parameter bearbeiten. Wie Sie gerade gesehen haben, dauert dieser Vorgang nicht lange und wir können ihn auf einfache Weise ausführen, wenn wir folgen die Schritte, die wir gerade beendet haben. zu sehen.