Derzeit haben wir die Möglichkeit, bootfähige oder bootfähige USB- Medien zu erstellen, mit denen es möglich ist, einige der modernen Betriebssysteme (macOS, Windows oder Linux) auf einem USB-Stick zu übertragen und damit das System von Grund auf neu zu installieren oder integrierte Funktionen auszuführen. in Verwaltungsaufgaben beim Systemstart.
Das Erstellen eines bootfähigen Boot-Mediums reduziert das Laden verschiedener DVDs mit dem ISO-Image des Systems. Dazu haben wir verschiedene Spezialwerkzeuge für diese Aufgabe. In diesem Tutorial wird EinWie.com erklären, wie man trotz Linux einen bootfähigen USB-Stick von Windows 10 erstellt Die Tatsache, dass es sich um Betriebssysteme mit sehr unterschiedlichen Dateisystemen handelt, wird dank dieser Tools möglich sein, dieses bootfähige Medium zu erstellen.
Mal sehen, wie man den bootfähigen Windows 10-USB unter Linux erstellt, in diesem Fall unter Ubuntu.
Um auf dem Laufenden zu bleiben, abonniere unseren YouTube-Kanal! ABONNIEREN
1. Erstellen Sie mit Ventoy ein bootfähiges USB Windows 10 unter Linux
Ventoy ist ein Open Source-Dienstprogramm, mit dem ein bootfähiges USB-Laufwerk erstellt werden kann, das mit ISO-, WIM-, IMG-, VHD (x) – und / EFI-Dateien kompatibel ist. Bei Verwendung von Ventoy muss die Festplatte nicht mehrmals formatiert werden. Dies ist einer der Vorteile dieses Dienstprogramms. Es ist nur funktionsfähig, um die ISO-, WIM-, IMG-, VHD (x) – oder EFI-Dateien direkt auf das USB-Laufwerk zu kopieren und sofort auszuführen.
Es ist möglich, mehrere Dateien gleichzeitig zu kopieren, sodass Ventoy ein Startmenü zur Auswahl bietet. Ventoy ist kompatibel mit x86 Legacy BIOS, IA32 UEFI, x86_64 UEFI, ARM64 UEFI und MIPS64EL UEFI, als ob dies nicht genug wäre. Es ist auch kompatibel mit Betriebssystemen wie Windows, Linux, Unix, VMware usw.
- Unterstützte MBR- und GPT-Partitionsstile
- Ermöglicht die Installation auf USB, lokaler Festplatte, SSD, NVMe und SD-Karte
- Unterstützt Legacy-BIOS x86, IA32 UEFI, x86_64 UEFI, ARM64 UEFI, MIPS64EL UEFI
- Automatische Installation auf RHEL7 / 8-, CentOS7 / 8-, SUSE- und Ubuntu Server-Systemen
- ISO-Dateien mit einer Größe von mehr als 4 GB werden unterstützt
- Native Boot-Menüstil für Legacy und UEFI
- Ersetzen der dynamischen Startkonfigurationsdatei
- Zerstörungsfreie Daten während der Versionsaktualisierung und mehr
Wir öffnen die Ventoy-URL unter folgendem Link:
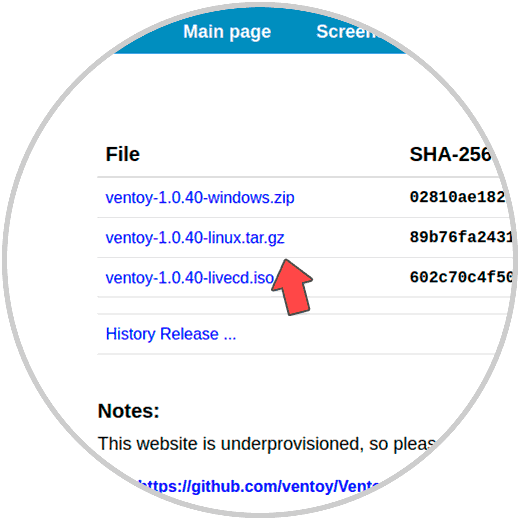
Wir laden die Linux-Option herunter, indem wir auf die Datei tar.gz klicken, und werden dann zum folgenden Fenster weitergeleitet:
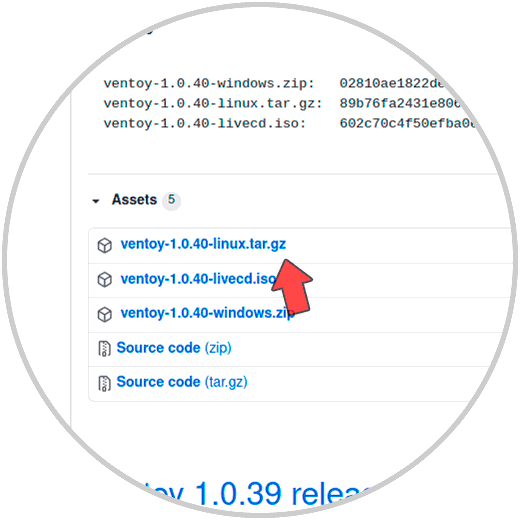
Wir klicken erneut auf die Linux-Datei tar.gz und speichern die Datei lokal:
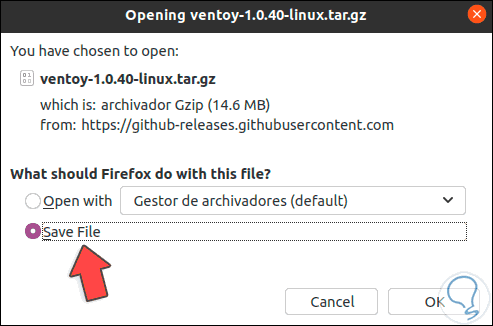
Nach dem Speichern greifen wir auf den Ordner zu, um den Download zu validieren:
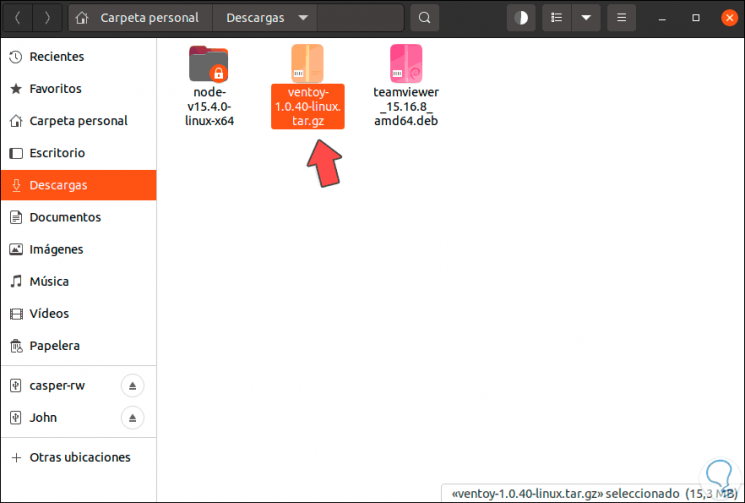
Wir klicken mit der rechten Maustaste auf die Datei und wählen die Option “Hier extrahieren”:
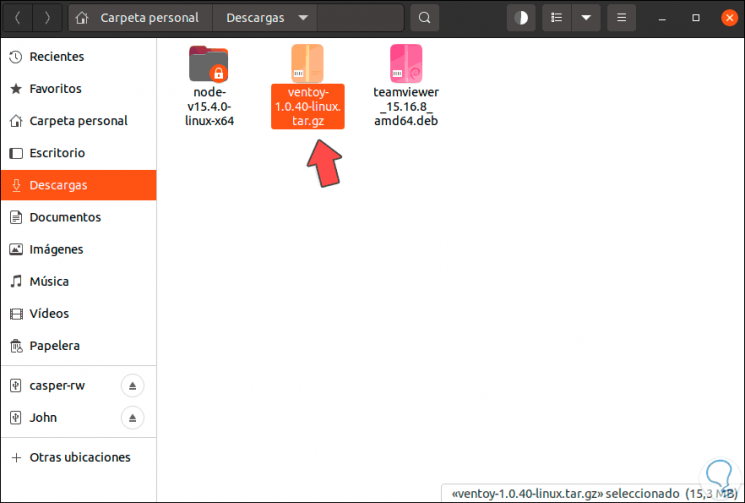
Nach dem Extrahieren sehen wir den Ordner:
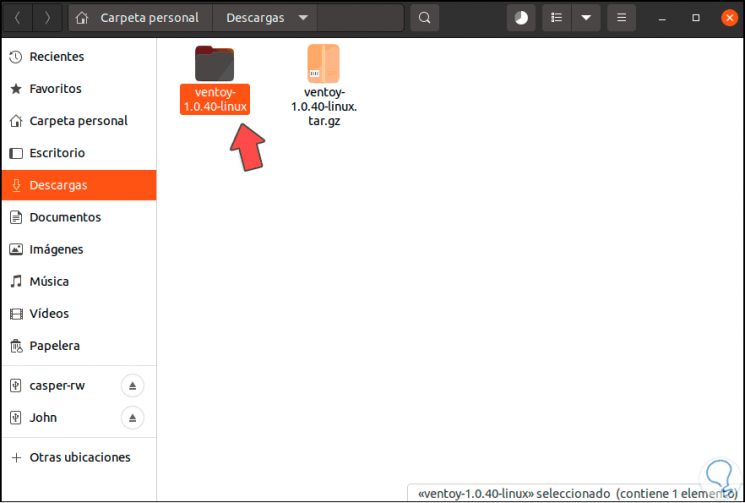
Wir greifen auf die extrahierten Dateien zu:
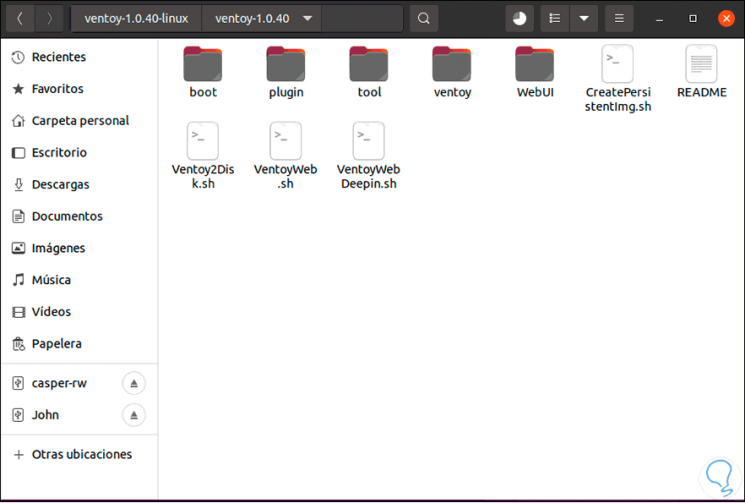
Der nächste Schritt besteht darin, über den Linux-Browser auf das Dienstprogramm “Festplatten” zuzugreifen:
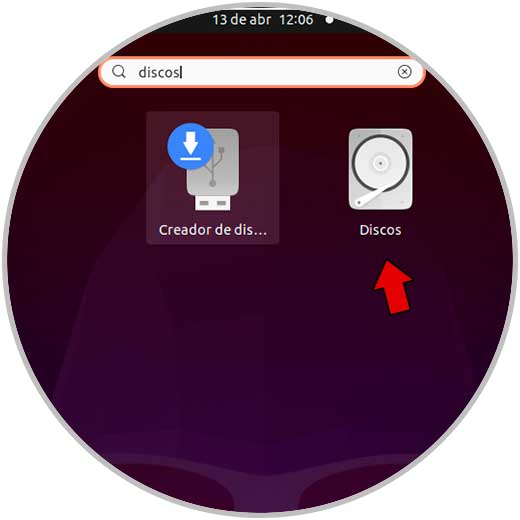
Im Fenster Festplatten wählen wir den USB aus, auf dem der Start erstellt werden soll:
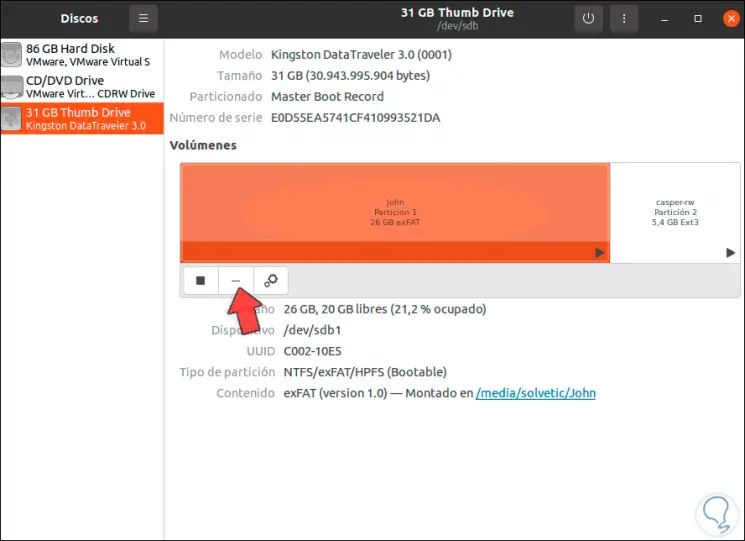
Klicken Sie auf das Zeichen – um die Partitionen vom USB zu löschen, wird die folgende Meldung angezeigt:
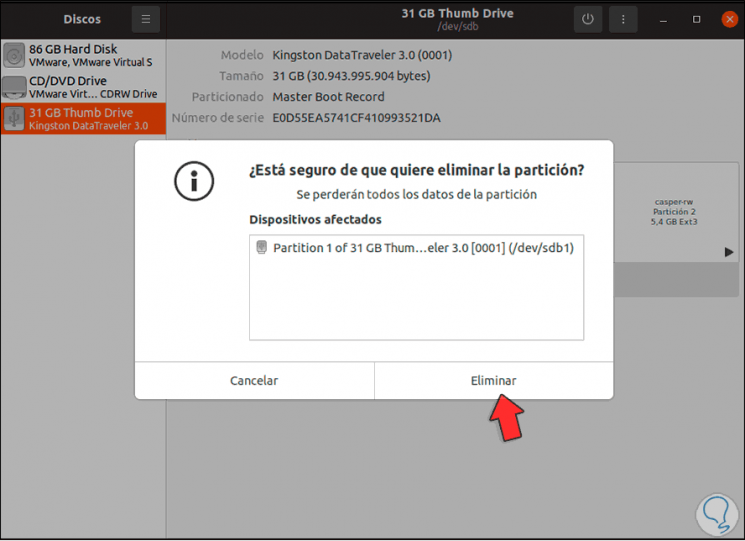
Wir übernehmen die Änderungen durch Klicken auf “Löschen”. Dadurch bleibt der gesamte Speicherplatz auf dem USB:
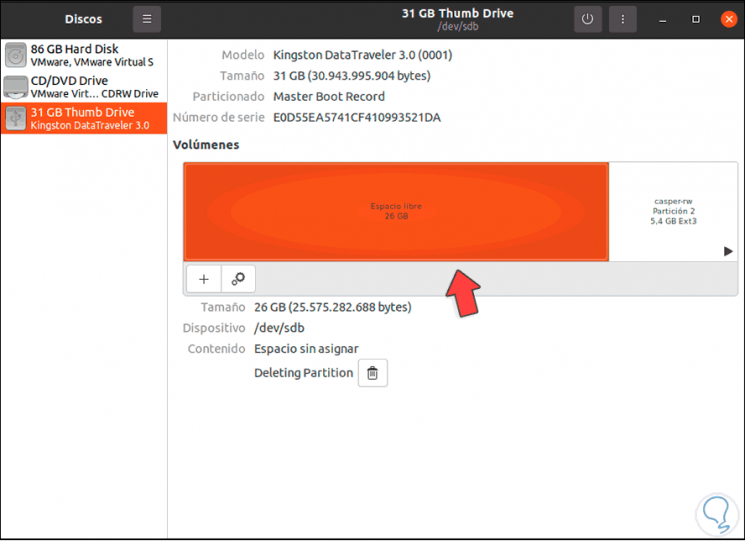
Wir klicken mit der rechten Maustaste auf den Ventoy-Ordner und wählen in den angezeigten Optionen “In einem Terminal öffnen”:
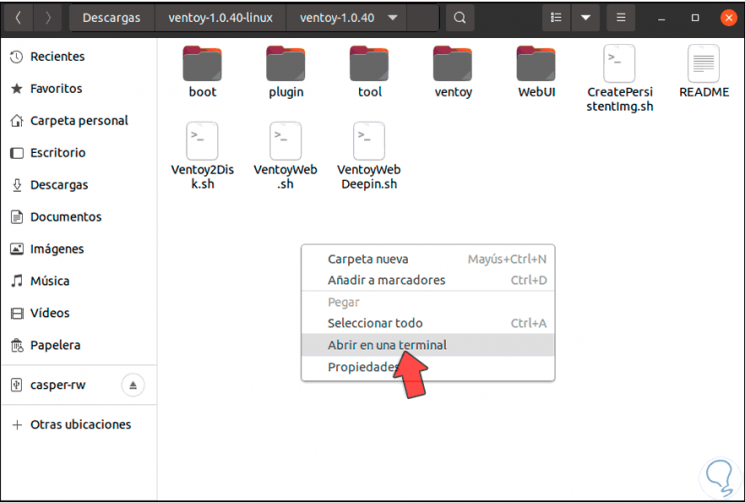
Wenn das Terminal geöffnet wird, führen wir die folgende Syntax aus:
sudo sh Ventoy2Disk.sh -I / dev / sdb
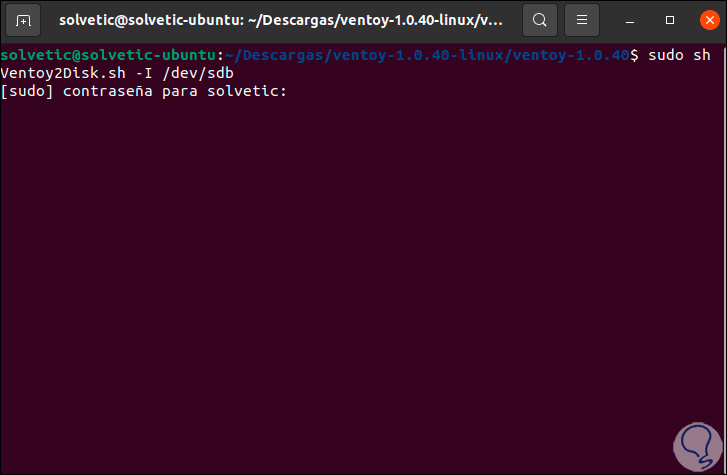
Wir geben das Administratorkennwort ein und Ventor erkennt:
- USB-Modell
- Lokaler USB-Pfad
- Speichergröße
- Partitionstyp
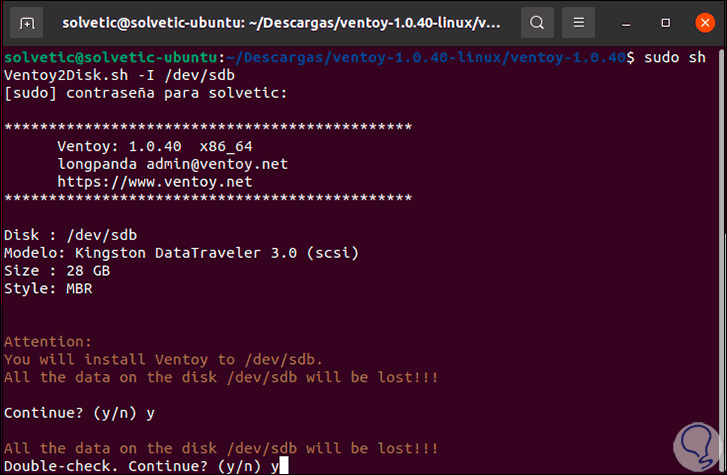
Dort müssen wir die Änderungen durch Eingabe des Buchstabens y übernehmen, um die Daten vom USB zu löschen, danach sehen wir folgendes:
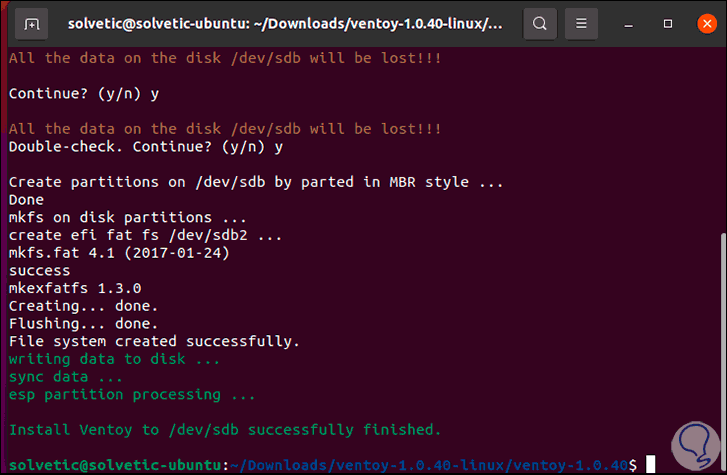
Wir können sehen, dass der Vorgang korrekt abgeschlossen wurde und die erforderlichen Startdateien auf dem USB-Stick erstellt werden:
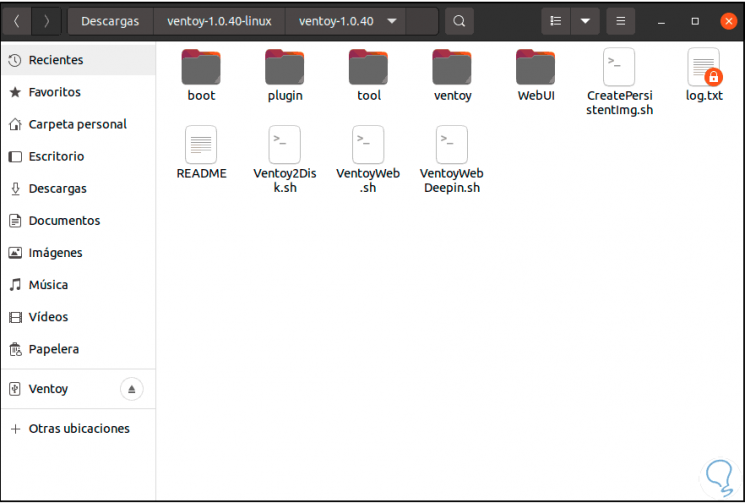
Der letzte Schritt besteht darin, die Windows 10-ISO auf den Ventoy USB zu kopieren:
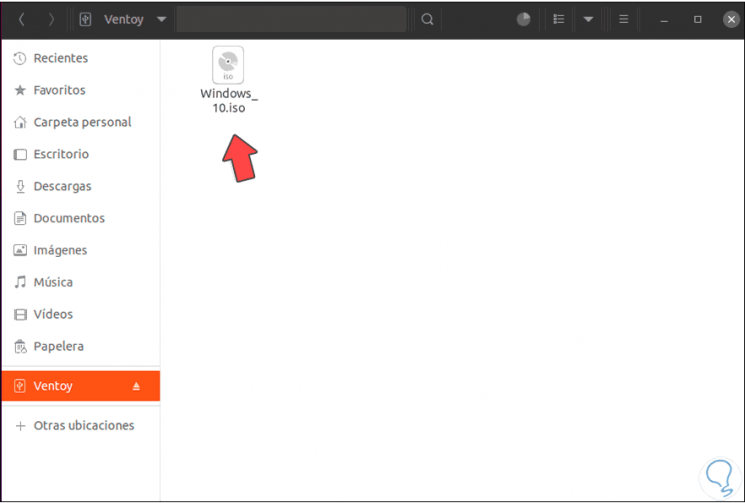
Dies führt dazu, dass wir beim Starten der Ausrüstung von dort aus das gewünschte System auswählen.
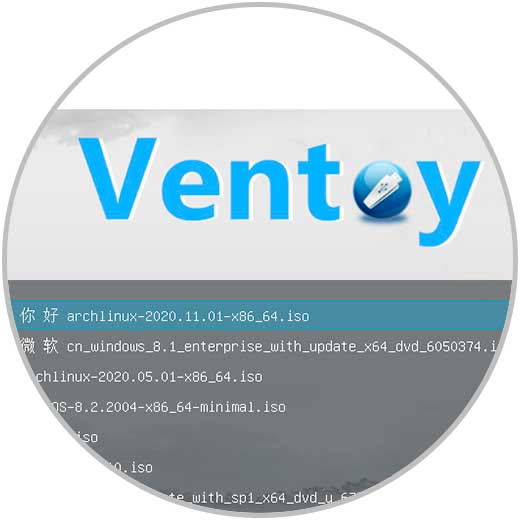
2 . Erstellen Sie mit WoeUSB bootfähiges USB Windows 10 unter Linux
WoeUSB ist ein Dienstprogramm, das entwickelt wurde, um bootfähiges USB (bootfähig) zu erstellen, das mit allen Versionen von Windows Vista kompatibel ist und sowohl 32-Bit- als auch 64-Bit-Architekturen sowie Legacy- und UEFI-Modi unterstützt, obwohl es eine der traditionellen Optionen in Derzeit ist Die Unterstützung wurde verloren und daher kann natives WoeUSB nicht verwendet werden. Dies bedeutet jedoch keine generelle Missachtung, da EinWie.com erklärt, wie einige WoeUSB-Variablen zum Erstellen des bootfähigen USB verwendet werden.
Dazu müssen Sie zunächst über die Suchmaschine auf Datenträger zugreifen:
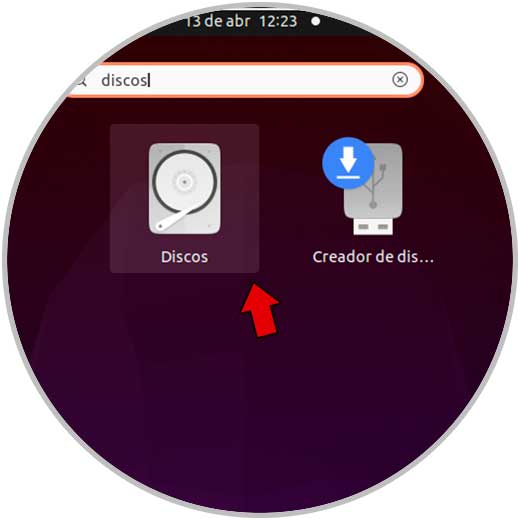
In der Festplattenanwendung wählen wir den USB aus und klicken auf die Stopp-Schaltfläche, um die Bereitstellung aufzuheben:
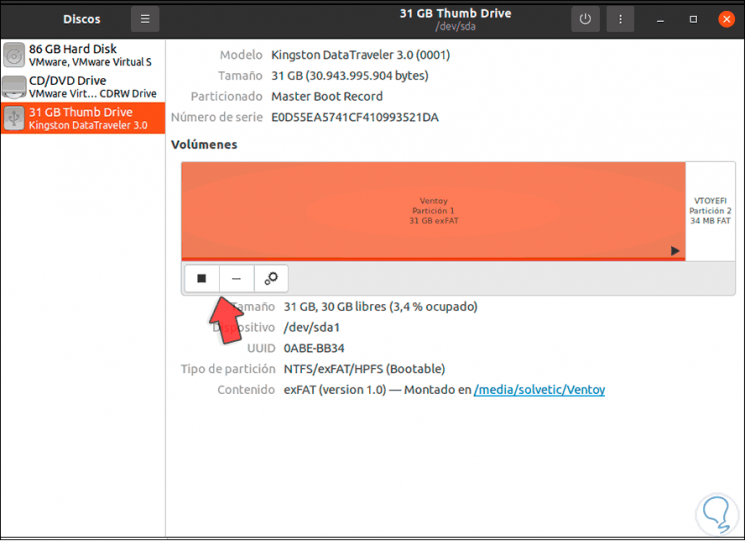
Nach dem Zerlegen sehen wir Folgendes:
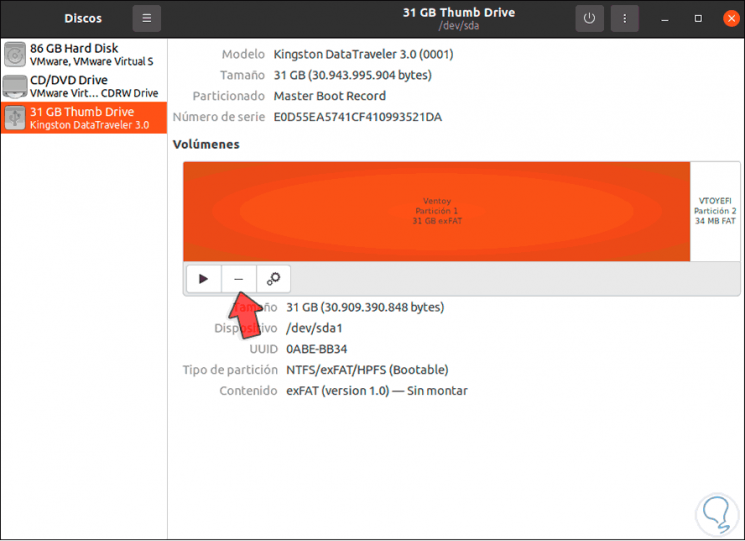
Jetzt klicken wir auf das – -Zeichen, um die aktuellen Partitionen vom USB zu löschen:
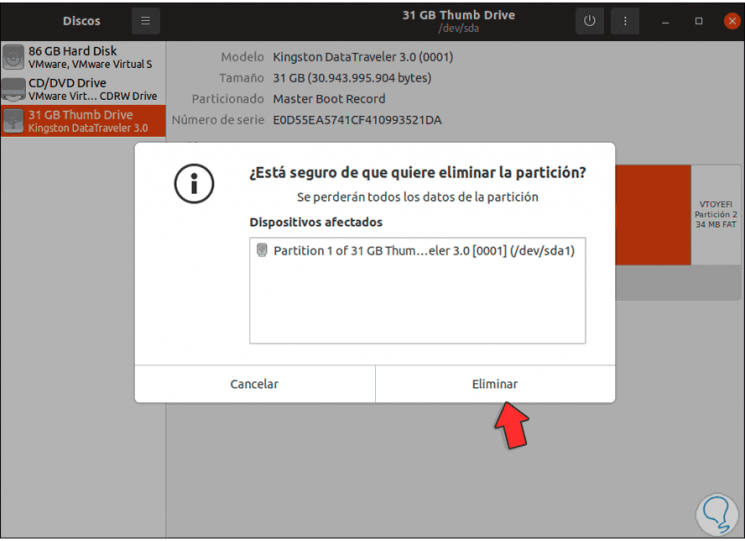
Wir wenden die Änderungen an, um den Status der Aufgabe anzuzeigen:
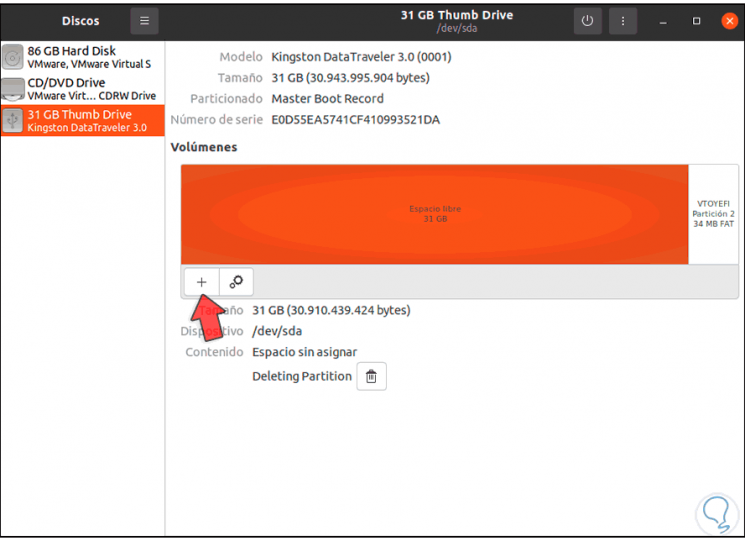
Wir klicken auf das + -Zeichen, um eine neue Partition zu erstellen, und wählen zuerst den gesamten verfügbaren Speicherplatz aus:
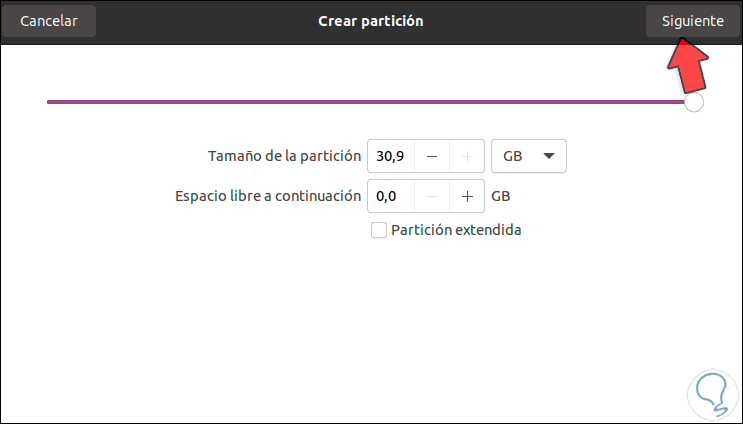
Wir klicken auf Weiter, um den Namen zuzuweisen und das Feld “Zur Verwendung mit allen Systemen und Geräten (FAT)” zu aktivieren:
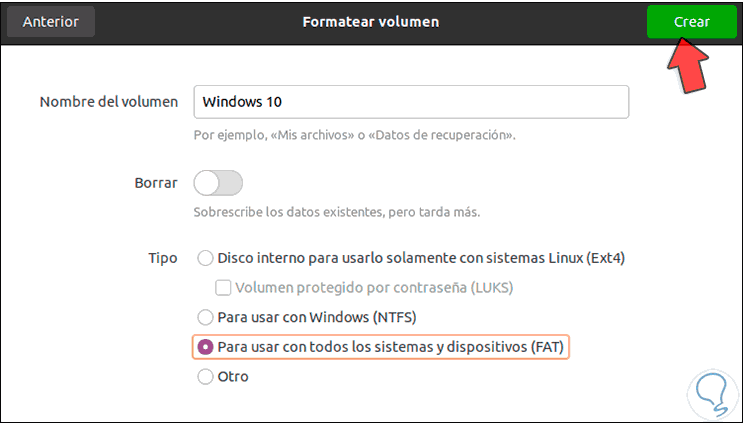
Klicken Sie auf Erstellen, um den USB zu konfigurieren:
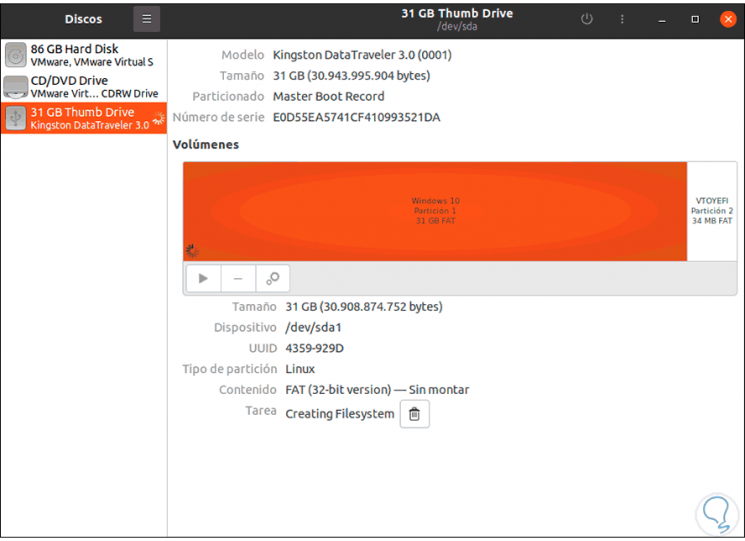
Sobald der Prozess abgeschlossen ist, werden wir sehen, dass er mit dem definierten Dateisystem erstellt wurde:
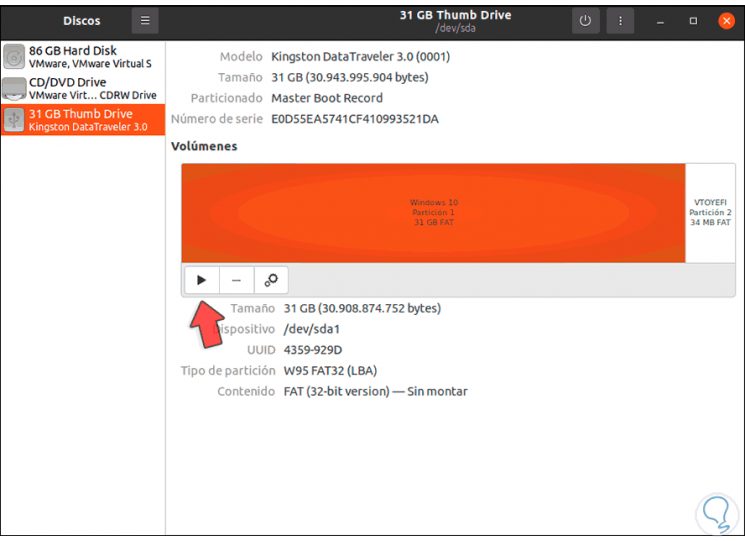
Wir montieren den USB, indem wir auf das Spielzeichen klicken:
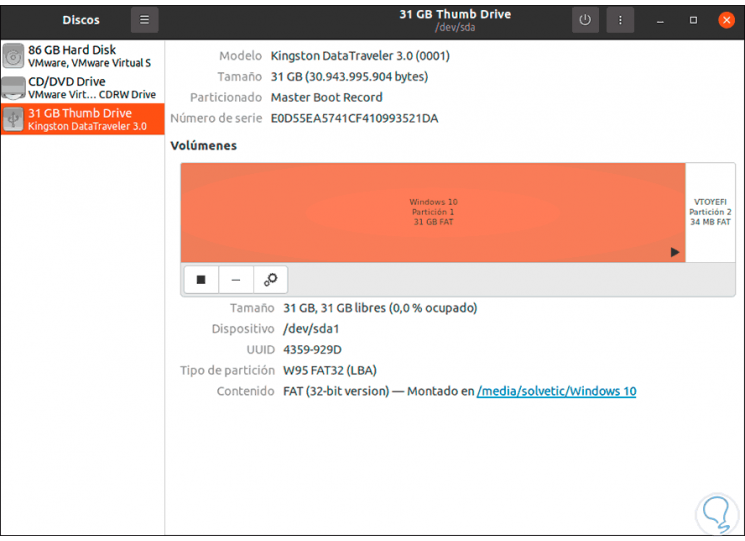
Wir greifen auf das Terminal zu und führen dort “curl -L -O” aus, um das Tool herunterzuladen:
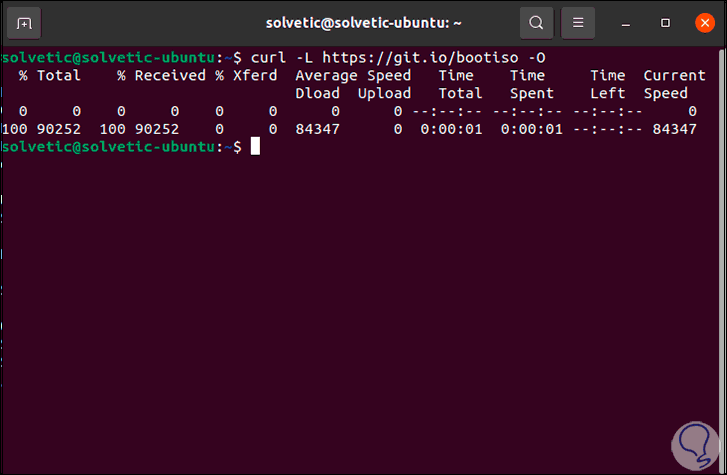
Wir erteilen die erforderlichen Berechtigungen:
chmod + x bootiso
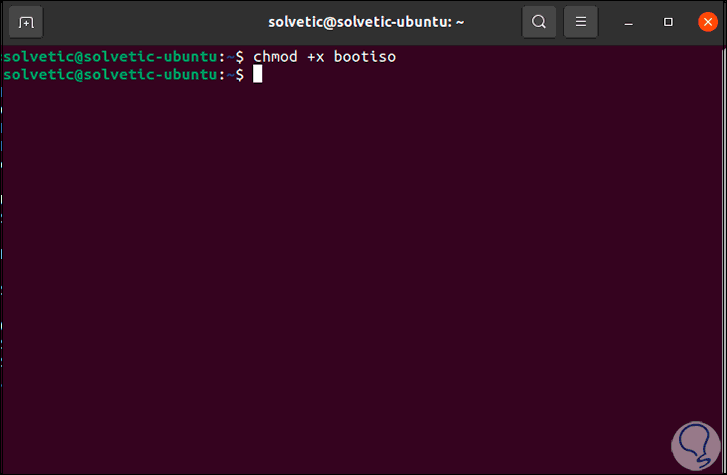
Laden Sie die erforderlichen Dienstprogramme herunter. Zuerst führen wir Folgendes aus:
sudo apt wimtools installieren
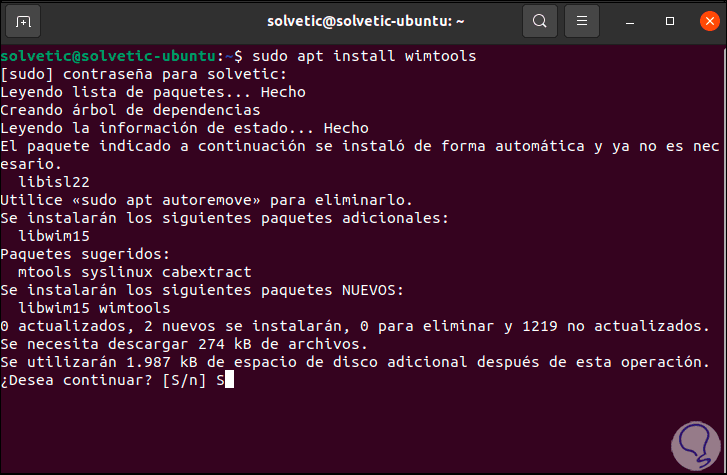
Wir geben den Buchstaben S ein, um zu bestätigen:
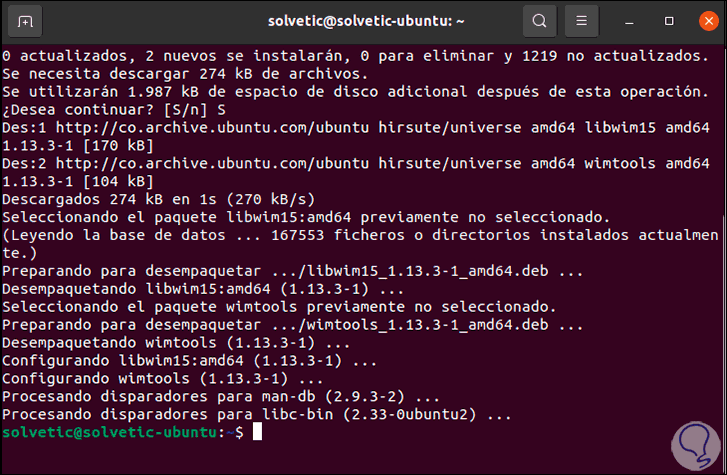
Dann führen wir “sudo apt install syslinux” aus:
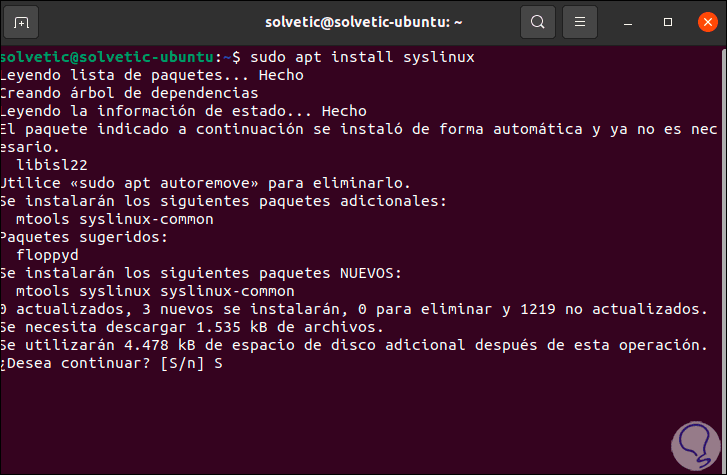
Wir übernehmen die Änderungen mit dem Buchstaben S:
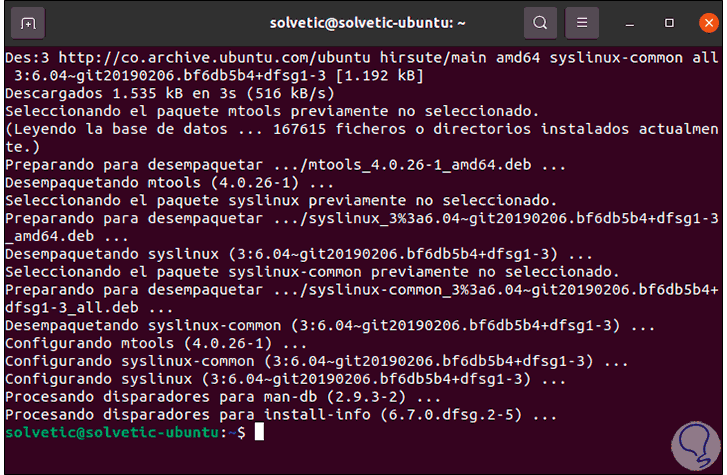
Schließlich führen wir “sudo apt install extlinux” aus:
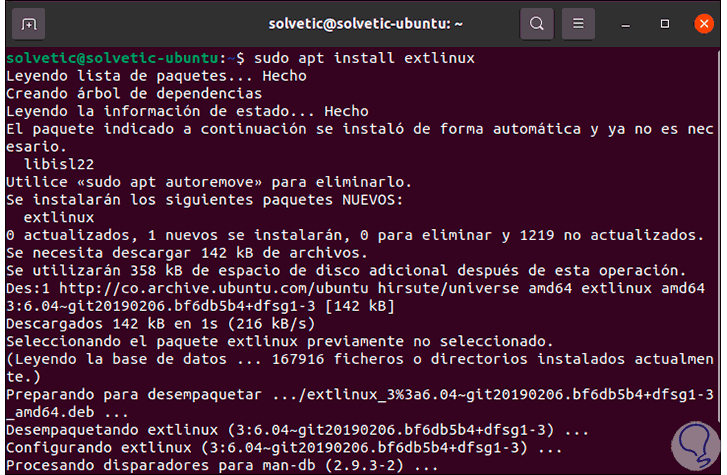
Es ist Zeit, den bootfähigen USB zu erstellen. Dazu klicken wir mit der rechten Maustaste auf die ISO und wählen Eigenschaften:
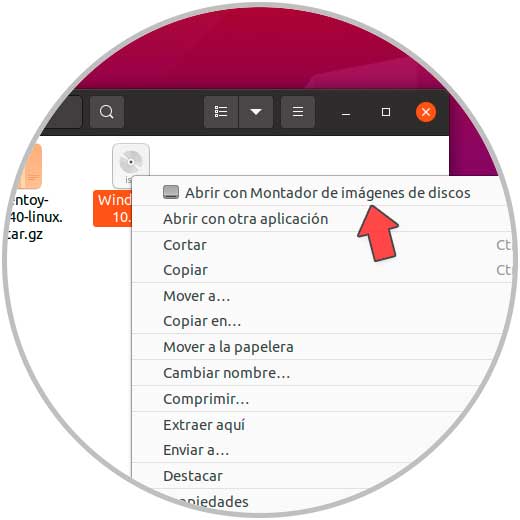
Im Popup-Fenster kopieren wir den Quellpfad und den Namen des ISO-Images:
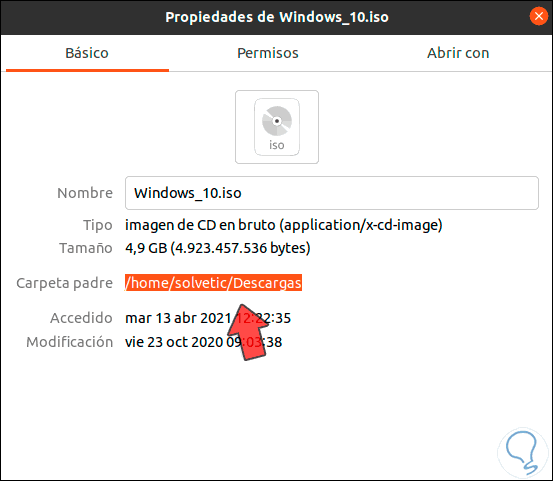
Im Terminal erstellen wir den bootfähigen USB mit folgender Syntax:
./bootiso / routeISO
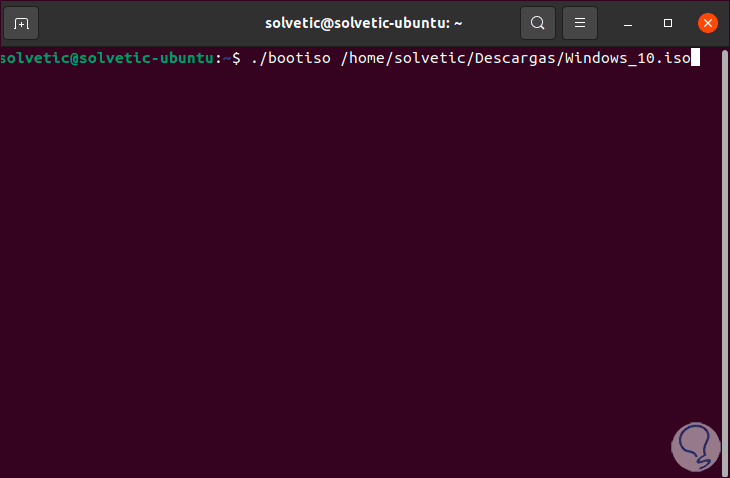
Wir müssen die Änderungen bestätigen:
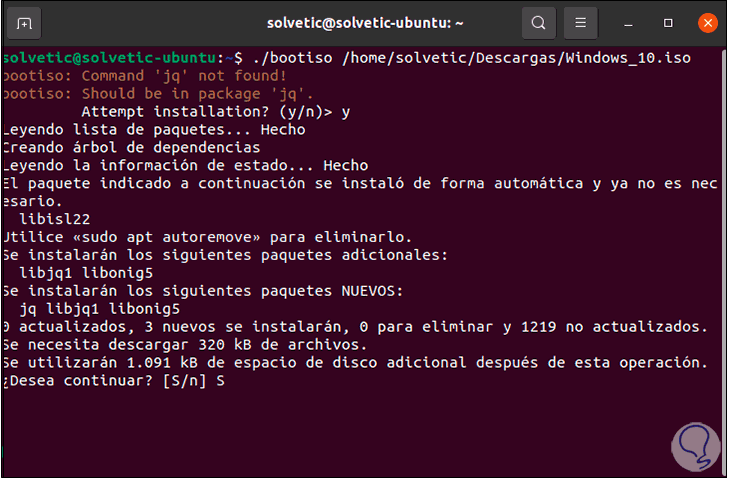
Danach findet der Konfigurationsprozess statt:
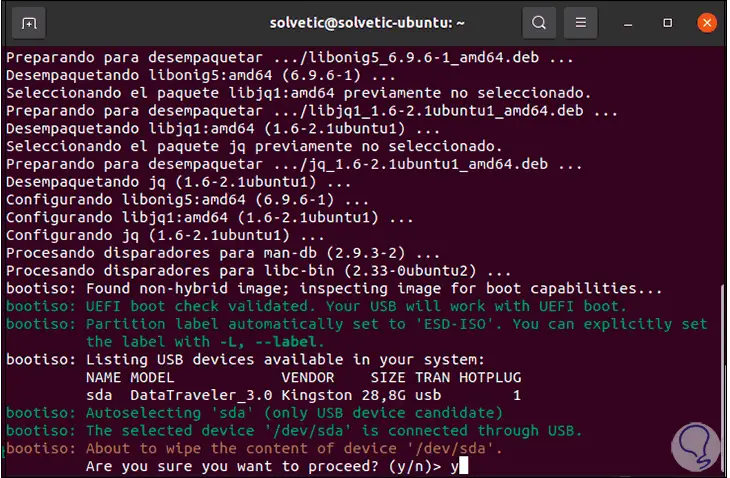
Wir geben den Buchstaben Y ein, um fortzufahren:
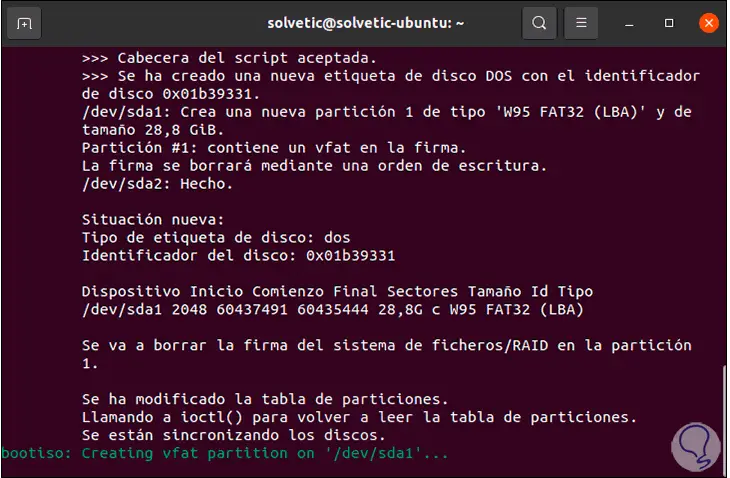
Dort findet der gesamte Vorgang des Kopierens von Dateien auf das Gerät statt:
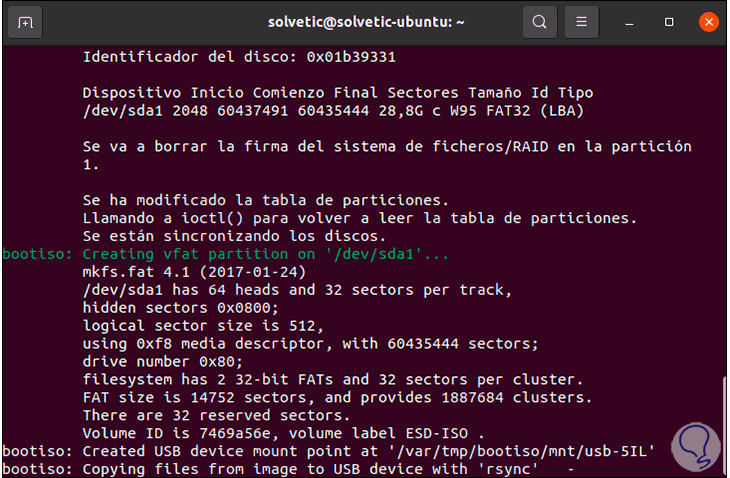
Am Ende des Prozesses sehen wir Folgendes:
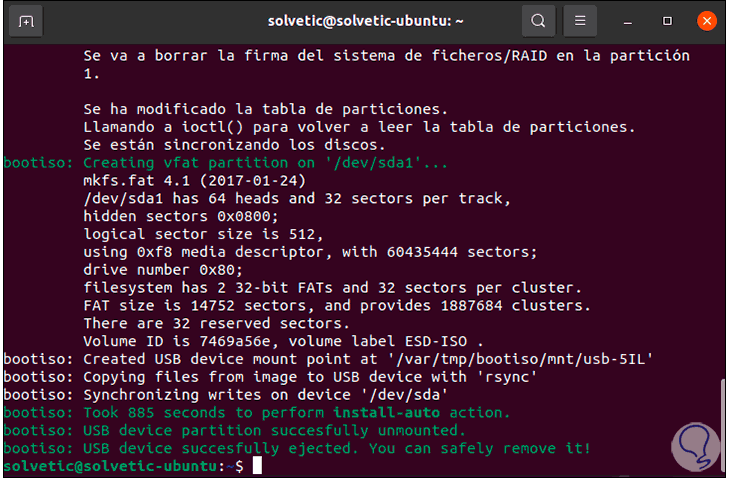
Dieser Vorgang wirft den USB automatisch aus, wir schließen den USB an und beobachten beim Zugriff die Dateien, um Windows 10 von dort aus zu installieren. Wir sind bereit, diesen USB zu verwenden und Windows 10 von dort zu installieren.
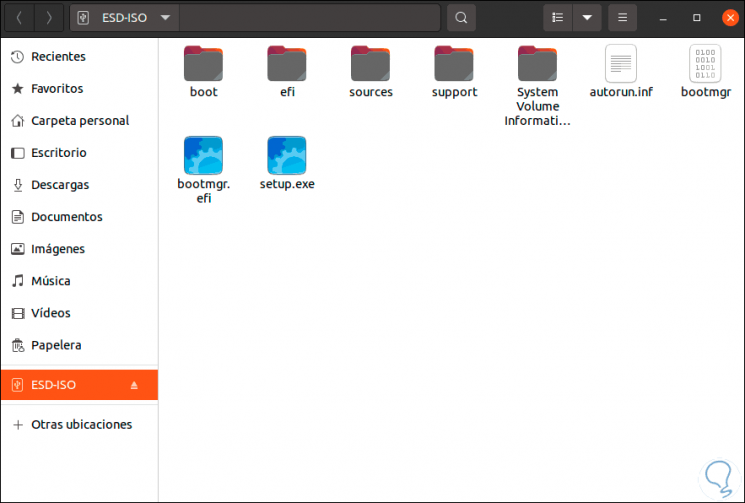
Mit diesen beiden Optionen ist es möglich, den bootfähigen USB von Windows 10 unter Linux zu erstellen.