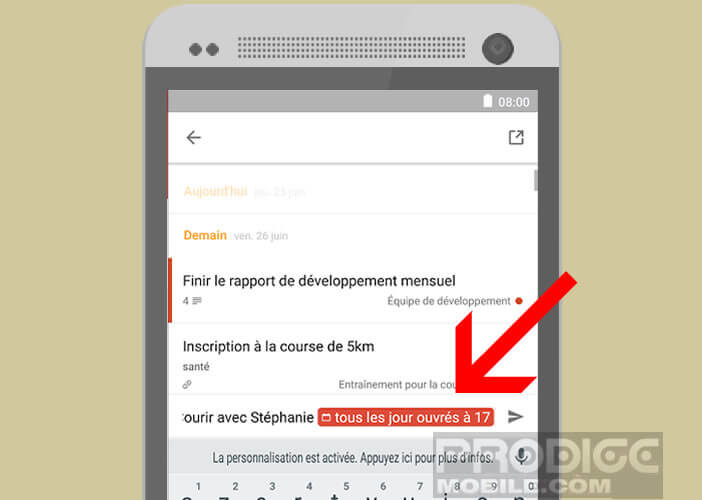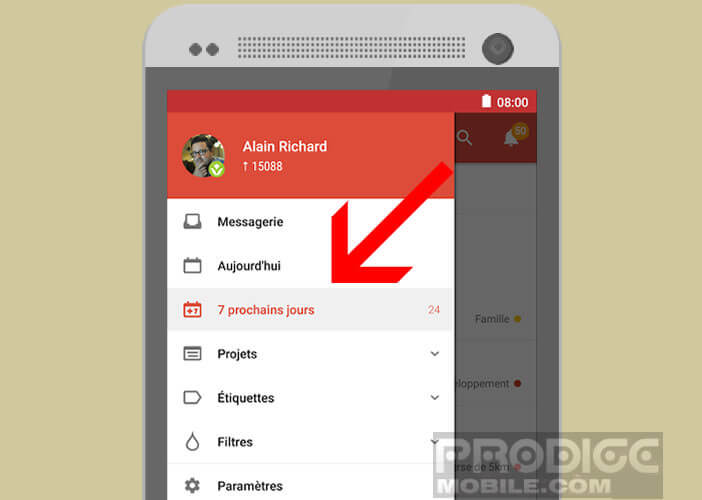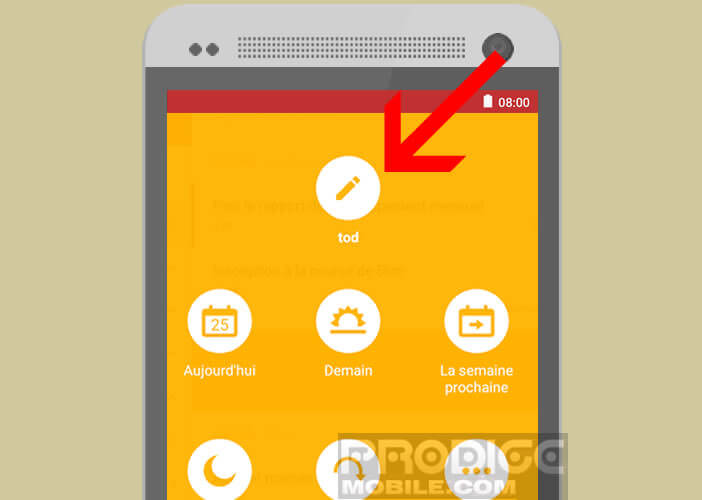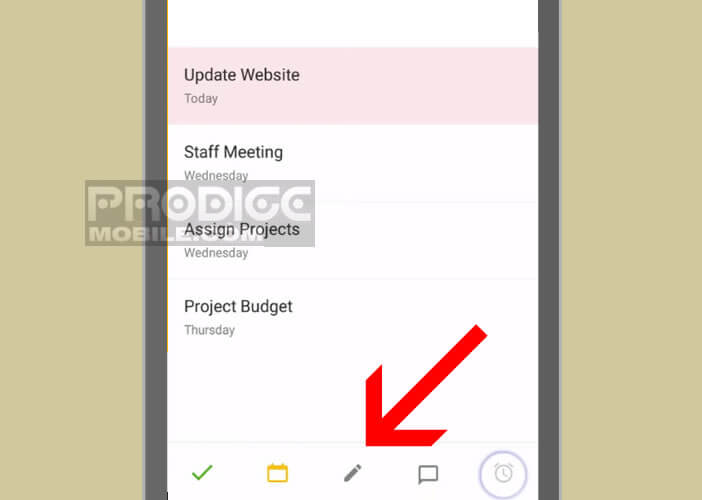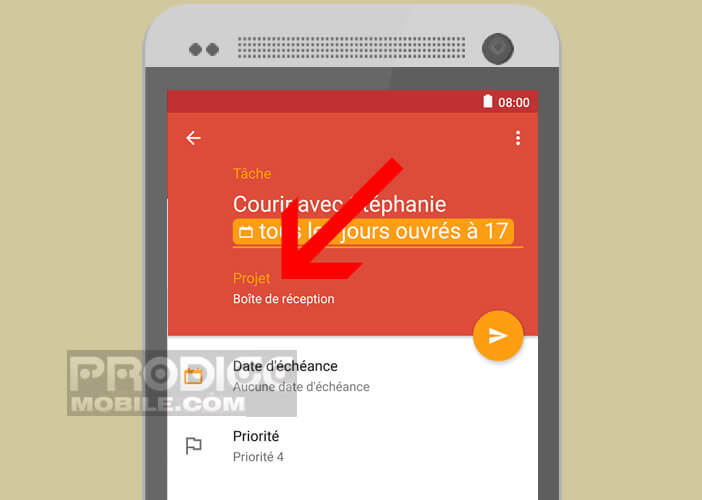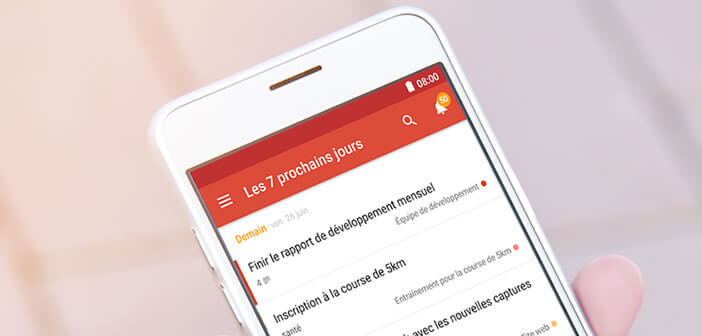
Müssen wir noch Todoist präsentieren, die beste Android-Aufgabenverwaltungsanwendung? Hinter einem minimalistischen Design vereint diese Anwendung eine Fülle von Funktionen, die Ihnen bei der Organisation Ihres Zeitplans helfen. In diesem Tutorial erfährst du, wie du die Todoist-Benutzeroberfläche zähmst. Als Bonus enthüllen wir einige Geheimnisse, die in der App versteckt sind, um diesen leistungsstarken Task-Manager besser zu meistern.
Contents
Grundlegende Todoist-Funktionen
Wir haben uns alle einmal gefragt, wie wir die 86.400 Sekunden eines Tages am besten organisieren. Um die Jagd nach der Zeit zu stoppen, muss der erste Instinkt darin bestehen, zu lernen, wie man mit der Zeit umgeht, indem man Prioritäten setzt und eine Liste Ihrer Ziele setzt. Sie müssen noch die richtigen Werkzeuge haben.
Das Aufkommen der Digitalisierung macht es heute möglich, Ihren Zeitplan sehr einfach zu verwalten. Überladen Sie Ihren Geist oder Ihr Gedächtnis nicht mehr mit Aufgaben, die Sie später erledigen müssen. Task-Manager- Apps sind eine großartige Möglichkeit, um sicherzustellen, dass Sie nichts vergessen und Ihre Produktivität zu verbessern.
Es gibt eine Vielzahl von Anwendungen im Play Store, um Ihren Zeitplan zu verwalten. Todoist ist auf mehreren Plattformen (Windows, Mac, iOs, Android) verfügbar und bietet heute sicherlich das Beste auf dem Gebiet. So können Sie beispielsweise auch ohne Internetverbindung Aufgaben erstellen , Erinnerungen aller Art einrichten (Benachrichtigungen, SMS, E-Mails), das Wichtigste priorisieren und die erreichten Ziele direkt verfolgen.
- Öffnen Sie zunächst den Google Play Store
- Installiere Todoist auf deinem Android-Smartphone
- Sie werden dann aufgefordert, ein Konto zu erstellen. Wenn Sie möchten, können Sie Ihre Google-Kontodaten verwenden
Beim ersten Start erscheint die Anwendung ziemlich leer. Seien Sie versichert, dass Todoist besonders einfach zu erlernen ist. Seine durchdachte Ergonomie und das minimalistische Design sind sehr angenehm in der Handhabung.
- Klicke auf den gelben + Button
- Geben Sie die zu erledigende Aufgabe ein, ohne zu vergessen, das Fälligkeitsdatum hinzuzufügen. Dafür können Sie die Alltagssprache verwenden. Zum Beispiel können Sie Zahnarzt Freitag um 16 Uhr eingeben.

- Speichern Sie Ihre neue Mission, indem Sie auf den kleinen Pfeil klicken
- Kehren Sie dann zur Startseite zurück, indem Sie den linken Bereich öffnen und den Abschnitt Nächste 7 Tage auswählen

- Um eine Aufgabe zu verschieben, müssen Sie sie nur mit gedrücktem Finger auswählen und dann je nach Wichtigkeit in der Liste nach oben oder unten ziehen.
- Um eine Aufgabe zu löschen, müssen Sie Ihren Finger darauf legen und eine Bewegung von links nach rechts machen
Unteraufgaben erstellen
Wir können nicht genug betonen, wie wichtig die Priorisierung ist. Versuchen Sie, wichtige Jobs in mehrere Teilaufgaben aufzuteilen. Dadurch wird es einfacher zu unterscheiden, was dringend ist und was nicht. Folgen Sie dazu einfach diesem Tutorial
- Erstellen Sie Ihre Hauptaufgabe mit der oben beschriebenen Methode
- Dann gib deine Teilaufgaben ein
- Zurück zur Hauptseite von Todoist
- Wählen Sie Ihre Unteraufgabe aus, indem Sie mit dem Finger von rechts nach links wischen
- Klicken Sie auf das Bleistiftsymbol

- Drücken Sie die Option Eltern und wählen Sie dann die Hauptaufgabe
Richten Sie wiederkehrende Termine ein
Abhängig von der Mission, die Ihnen zufällt, müssen Sie sicherlich sich wiederholende Aufgaben ausführen . Anstatt regelmäßig denselben Job eingeben zu müssen, sehen wir uns an, wie Sie einem bestimmten Job ein wiederkehrendes Datum zuweisen. Sobald es vorbei ist, wird es automatisch am nächsten vorher festgelegten Datum wiederholt.
- Wählen Sie eine wiederkehrende Aufgabe
- Öffnen Sie das Untermenü
- Wählen Sie aus der Liste die Option das wiederkehrende Datum Ihrer Wahl
Beachten Sie, dass es auch möglich ist, einen wiederkehrenden Aufgabentermin in natürlicher Sprache einzurichten. Dazu müssen Sie lediglich einen der folgenden Begriffe in das Beschreibungsfeld eingeben:
- Jeden Tag um 14:00 Uhr
- Jeden Fr, Do um 10:30 Uhr
- Alle 15
- Jeden letzten Tag
- Jeden 10. April
- Jeden Arbeitstag
- Alle 4 Tage
- Jeden Tag
Integrieren Sie eine Aufgabe in ein Projekt
Nach mehreren Wochen mit Todoist wirst du definitiv den Drang verspüren, ein Projekt zu erstellen. Ihre Nützlichkeit ist nicht mehr unter Beweis zu stellen, insbesondere wenn es darum geht, Dutzende von Aufgaben zu bewältigen. Zögern Sie nicht, diese in Ihren Organisationsplan zu integrieren.
- Starte die Todoist-App
- Wählen Sie eine Aufgabe
- Klicken Sie auf das Stiftsymbol am unteren Bildschirmrand

- Legen Sie Ihren Finger auf das Projekt-Label. Standardmäßig sind Aufgaben im Posteingang integriert
- Wählen Sie dann das Projekt Ihrer Wahl aus der Liste aus

Diese Art der Organisation ermöglicht es, verschiedene Aufgaben unter derselben Kategorie zusammenzufassen. Um alle Aktionen anzuzeigen, müssen Sie nur den allgemeinen Bereich öffnen, dann das Projektelement auswählen und dann den Namen desjenigen auswählen, der Sie interessiert.
Speichern Sie Ihre Projekte
Wie Sie wissen, ist niemand vor Fehlern oder falschen Manipulationen gefeit. Es ist daher ratsam, regelmäßig Backups dieser Projekte zu erstellen, um diese Aufgaben im Falle eines versehentlichen Löschens wiederherstellen zu können. Diese Funktionalität ist direkt in die Todoist-Anwendung integriert
- Klicken Sie auf den Menü-Button
- Tippen Sie auf Einstellungen
- Wählen Sie die Backup-Option
- Klicken Sie auf das Datum des Backups, das Sie wiederherstellen möchten
- Laden Sie die ZIP-Datei mit allen Informationen zu Ihren Projekten herunter
- Dann bewahren Sie diese Datei in einem sicheren Link auf
Bei Bedarf können Sie eine dieser Dateien verwenden, um versehentlich gelöschte Jobs wiederherzustellen. Dazu müssen Sie die Importfunktion aus einer Vorlage verwenden, die in den Anwendungseinstellungen verfügbar ist.
Spare Zeit mit Todoist-Kurzbefehlen
Todoist bietet mehrere Verknüpfungen, mit denen du deine Produktivität steigern kannst. Damit sind Sie auch auf Reisen schneller und effizienter. Zu deiner Information sind hier die beliebtesten Shortcuts für Todoist.
Weisen Sie einer Aufgabe über eine Verknüpfung ein Projekt zu
Das Hinzufügen einer Aufgabe ist ein sehr schnell zu implementierender Vorgang. Dank des Quick-Add-Tools können Sie ein Fälligkeitsdatum hinzufügen, ein Label hinzufügen oder in ein Projekt integrieren, ohne einen zweiten Bildschirm oder ein Optionsmenü öffnen zu müssen.
- Todoist starten
- Klicken Sie auf die Schaltfläche +, um eine neue Aufgabe zu erstellen
- Fügen Sie am Ende Ihrer Aufgabenbeschreibung das #-Symbol hinzu und geben Sie die ersten Buchstaben Ihres Projektnamens ein
- Wählen Sie seinen Namen aus der Liste aus oder klicken Sie auf die Schaltfläche Hinzufügen, um einen neuen zu erstellen
Einen Mitbearbeiter hinzufügen
Das Delegieren von Aufgaben, für die Sie keine Zeit haben, hilft Ihnen, Ihre Ziele schneller zu erreichen. Leider ist es keine leichte Aufgabe, einen Job loszuwerden. Kommunikation spielt eine große Rolle. Dank Todoist kannst du ganz einfach einem deiner Teammitglieder eine bestimmte Mission zuweisen.
- Erstellen Sie eine neue Aufgabe
- Fügen Sie das +-Symbol im Beschreibungsfeld hinzu und wählen Sie dann den Namen eines Ihrer Kollegen aus der Liste aus.
- Dann klick auf den Speichern-Button
Das Tool erkennt automatisch jede eingegebene Information und benachrichtigt Ihren Mitarbeiter über die Erstellung einer neuen Aufgabe.