ABONNIEREN SIE AUF YOUTUBE
Sobald wir Google Chrome öffnen, um im Hintergrund die gewünschten Websites zu durchsuchen, werden eine Reihe von Prozessen ausgeführt, damit alles ordnungsgemäß funktioniert. Einer der wichtigsten Prozesse besteht darin, dass das Netzwerk verfügbar ist, ganz einfach, ohne dass ein Netzwerk vorhanden sein wird Keine Navigation, das Netzwerk benötigt auch bestimmte Parameter für den korrekten Betrieb. Im Falle einer falschen Konfiguration werden wir Verbindungsfehler in Browsern wie Chrome feststellen.
Ein Fehler, der heute in Google Chrome auftritt, besteht darin, dass plötzlich der Fehler „ERR_NETWORK_CHANGED“ angezeigt wird, der auf eine Änderung im Netzwerk hinweist, die sich auf die Navigation und den Zugriff auf Websites auswirkt. TechnoWikis bietet eine Reihe von Lösungen, um diesen Fehler zu beheben und damit vollständig zu navigieren Chrom.
Contents
1 Reparieren Sie Chrome über das Terminal
Vom Terminal aus versuchen wir, einige Netzwerkparameter zurückzusetzen, die möglicherweise betroffen sind und zu einer Netzwerkänderung führen.
Um diese Methode nutzen zu können, öffnen wir das Terminal als Administrator von Start aus:
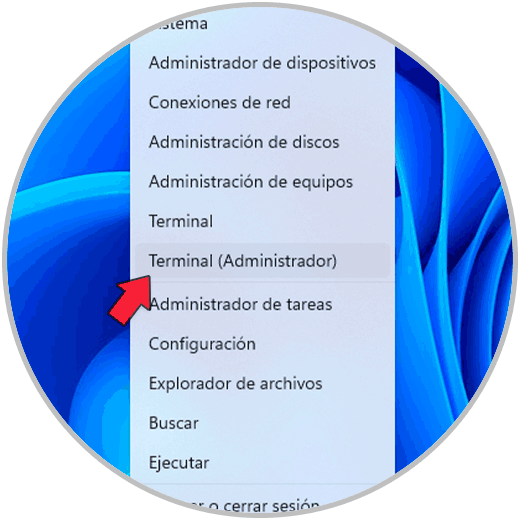
Zunächst leeren wir den DNS-Cache des Systems, der sich beim Navigieren im Netzwerk ansammelt. Dazu führen wir den folgenden Befehl aus:
ipconfig /flushdns
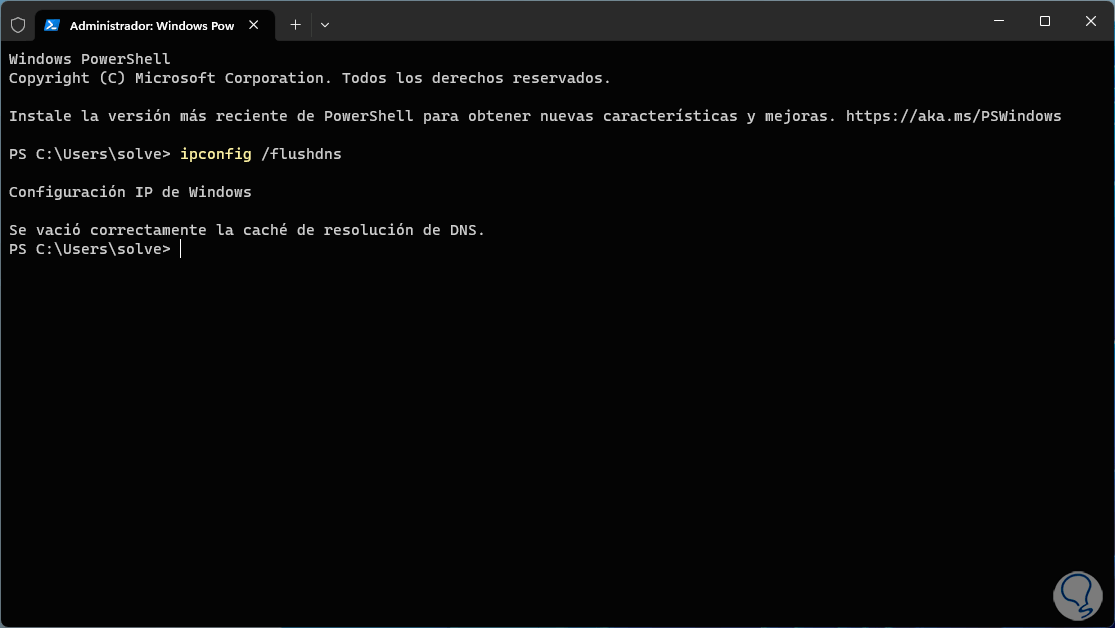
Jetzt verwenden wir den Befehl nbtstat. Dieser Befehl wurde erstellt, um alle mit NetBIOS (Network Basic Input/Output System) verbundenen Informationen anzuzeigen und zu verwalten. Denken Sie daran, dass NetBIOS ein Netzwerkprotokoll ist, das Kommunikationsdienste für Geräte in einem lokalen Netzwerk bietet. In diesem Fall führen wir Folgendes aus. Mit dem Parameter -r können Sie den NetBIOS-Namenscache löschen und zurücksetzen.
nbtstat -r
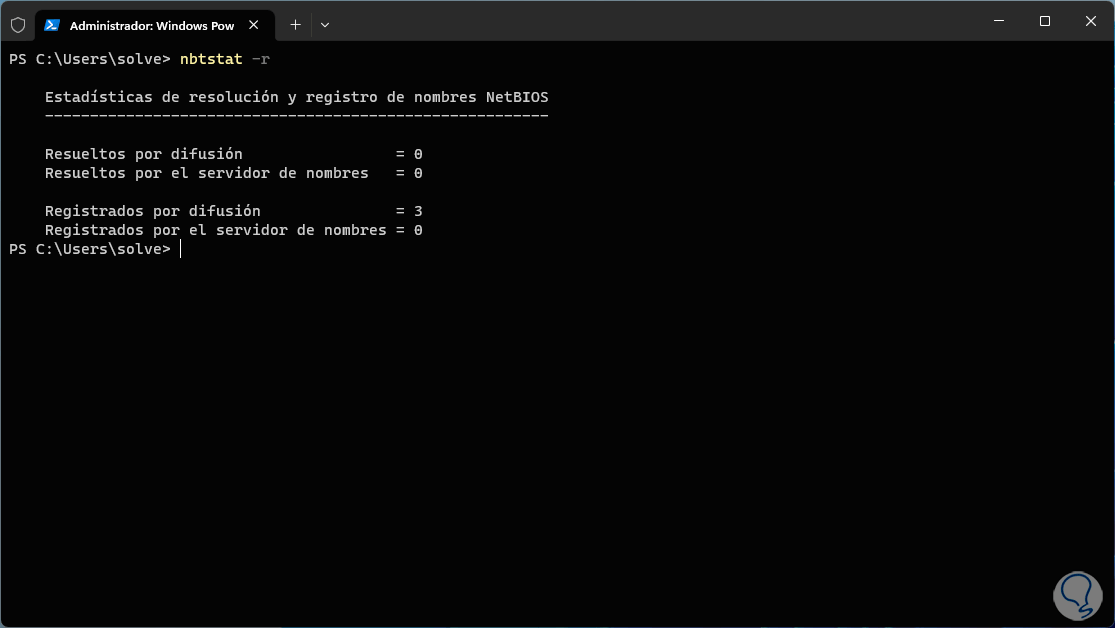
Jetzt setzen wir die Netzwerkkonfiguration mit dem folgenden Befehl zurück:
netsh int IP-Reset
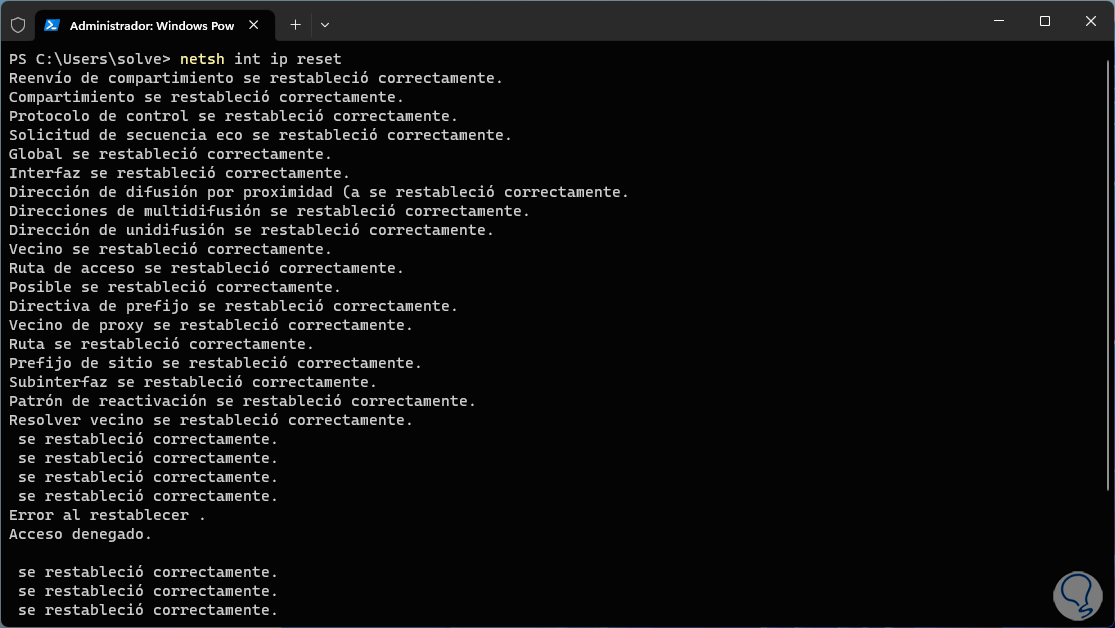
Schließlich werden wir den Winsock-Katalog wiederherstellen. Dieser Winsock-Katalog (Windows Sockets) ermöglicht Netzwerkanwendungen die Kommunikation in TCP/IP-Netzwerken (Transmission Control Protocol/Internet Protocol) und anderen zugehörigen Protokollen. Um ihn wiederherzustellen, führen wir Folgendes aus :
Netsh Winsock zurückgesetzt
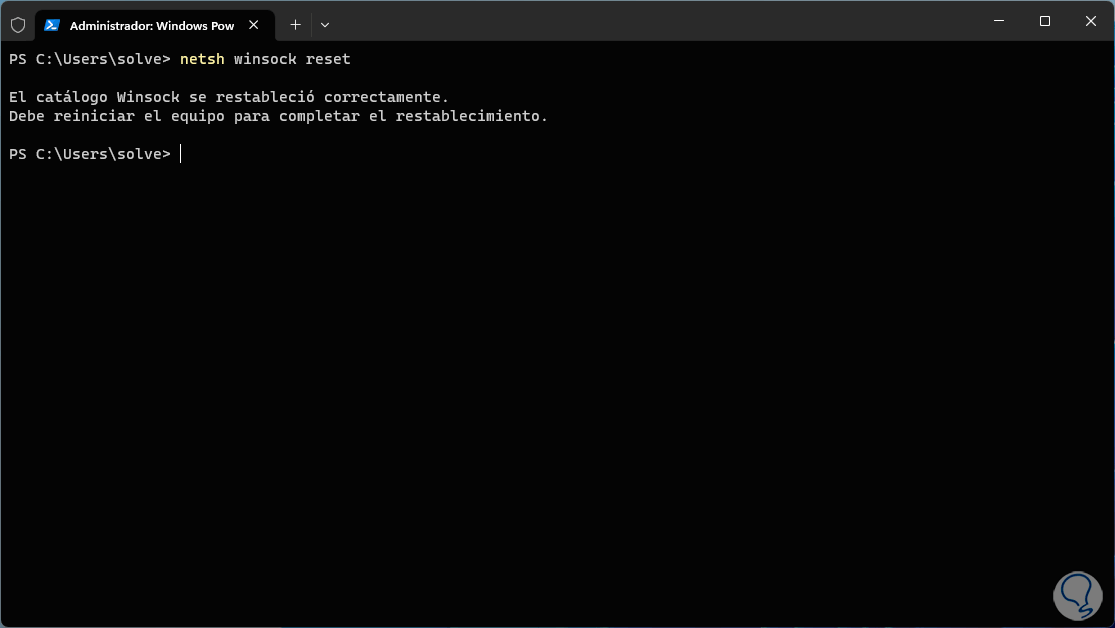
Jetzt starten wir Windows neu, um die Änderungen zu übernehmen:
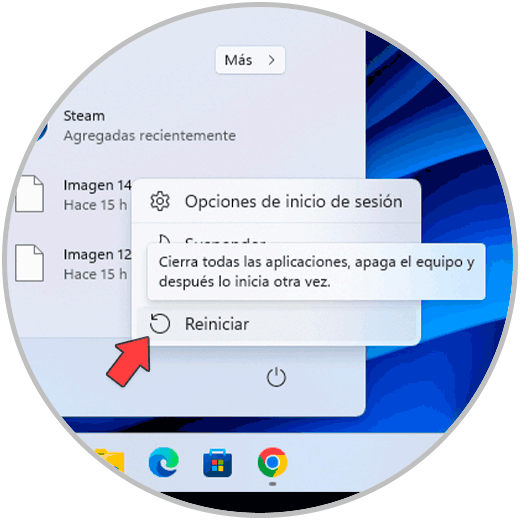
Wir warten auf den Neustart von Windows:
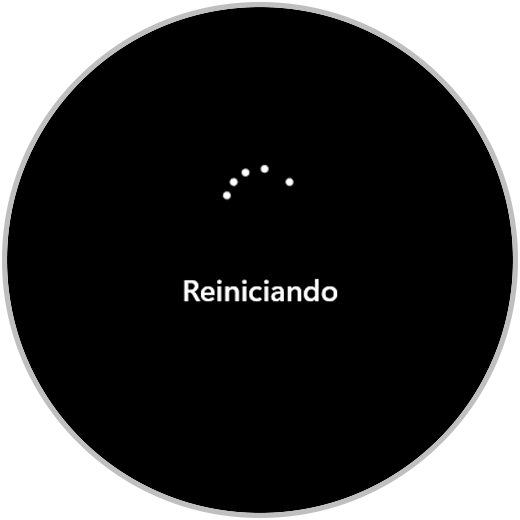
Wir öffnen Chrome, um zu sehen, ob die Website normal geladen wird:
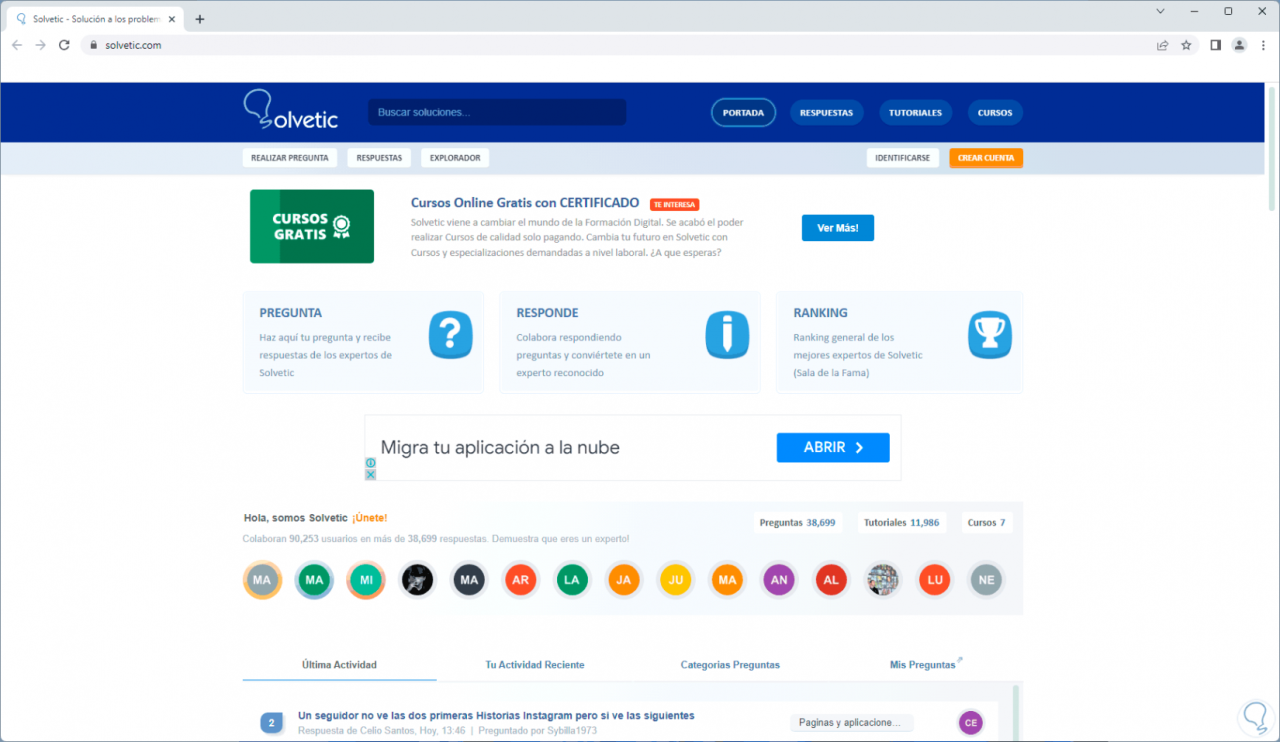
2 Beheben Sie, dass Chrome den DNS geändert hat
Das DNS (Domain Name System – Domain Name System) ist für die Übersetzung und Konvertierung von IP-Adressen in Domainnamen und umgekehrt verantwortlich. Standardmäßig ist dieser Dienst in unseren Provider integriert, kann aber zusammenbrechen, in diesem Fall können wir ihn ändern und erstellen Nutzung öffentlicher DNS-Server.
Dazu geben wir in der Suchmaschine das Wort „Netzwerk“ ein und klicken in den angezeigten Ergebnissen auf „Netzwerkverbindungen anzeigen“:
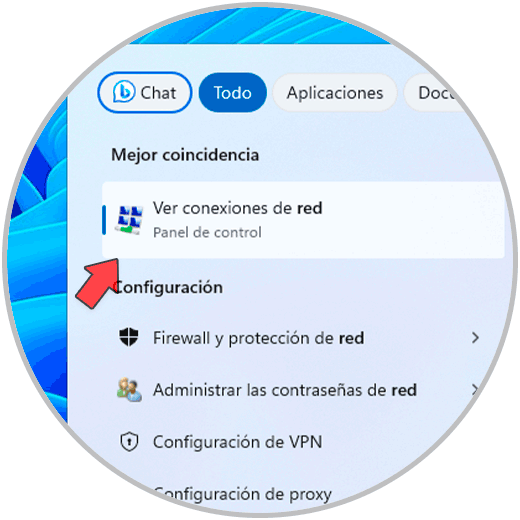
Wir klicken mit der rechten Maustaste auf den Netzwerkadapter und dann auf „Eigenschaften“:
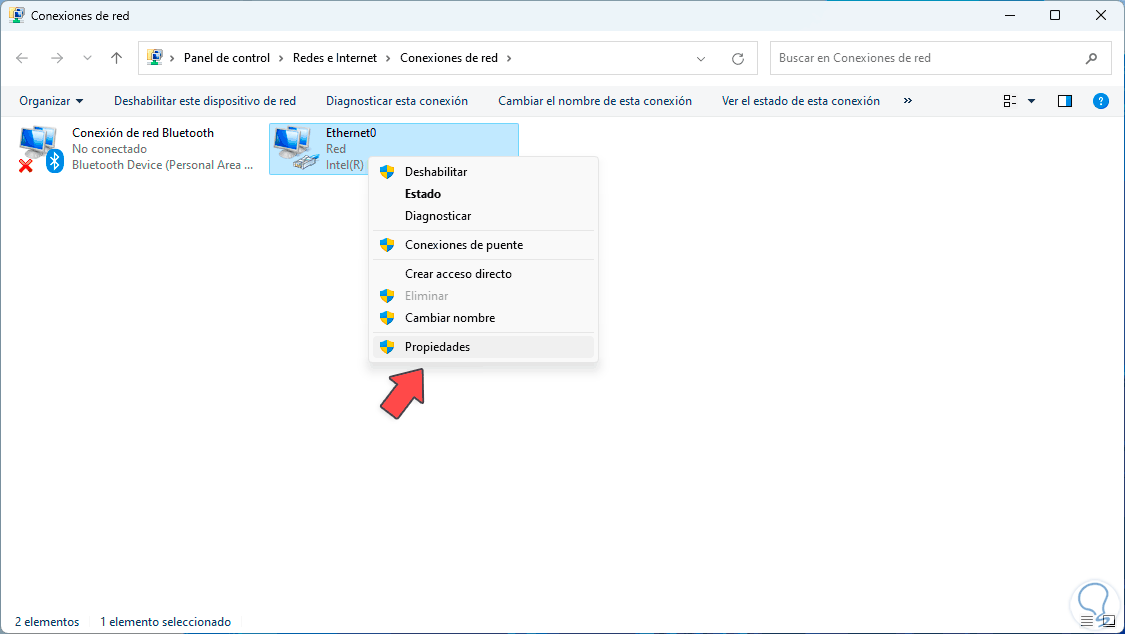
Im Popup-Fenster wählen wir die Zeile „Internetprotokoll Version 4 aktivieren“ aus:
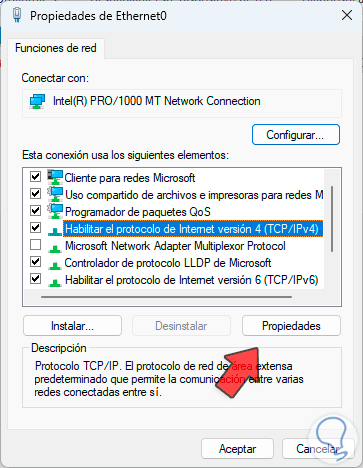
Wir klicken auf „Eigenschaften“, um Folgendes zu sehen:
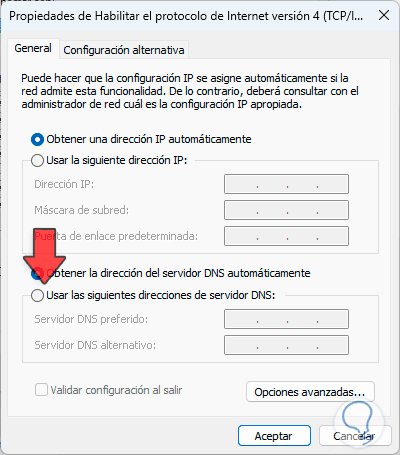
Nun aktivieren wir das Kästchen „Folgende DNS-Serveradressen verwenden“ und tragen die Adressen des gewünschten Servers ein:
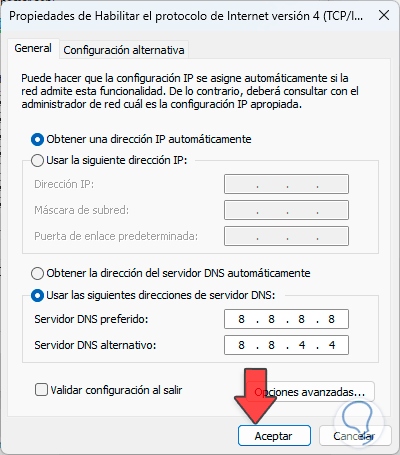
Wir übernehmen die Änderungen und prüfen dann, ob die Website in Chrome normal geladen wird:
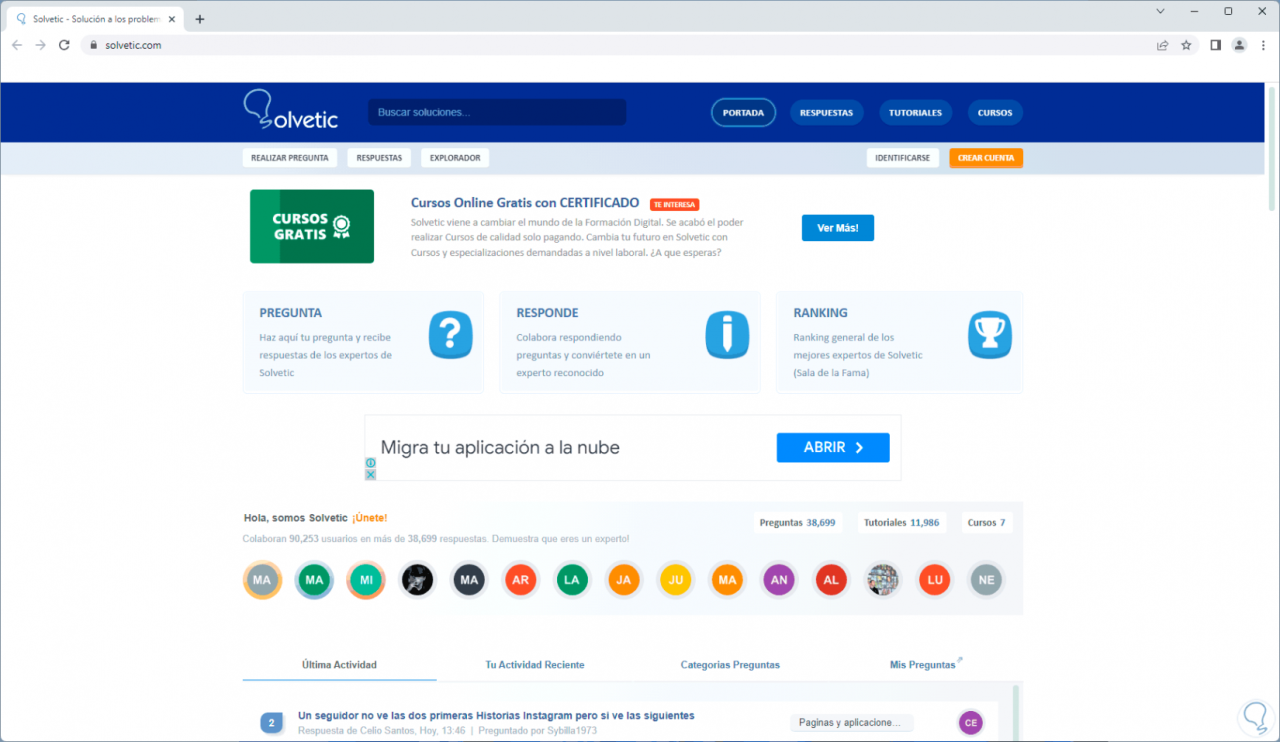
3 Korrigieren Sie die Chrome-Proxy-Konfiguration
In vielen Fällen wird ein Proxyserver verwendet, der als Mittel für den Zugriff zwischen Computern dient und eine höhere Sicherheit bietet. Dies kann jedoch die Nutzung des Netzwerks beeinträchtigen und zum Fehler ERR_NETWORK_CHANGED führen, um es zu deaktivieren oder seinen Status anzuzeigen.
In der Suchmaschine geben wir das Wort „Internet“ ein und klicken dort auf „Internetoptionen“:
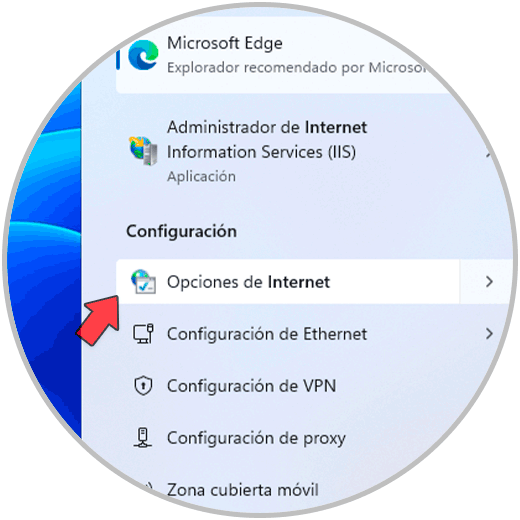
Wir gehen im angezeigten Fenster zur Registerkarte „Verbindungen“. Wir klicken auf „LAN-Konfiguration“:
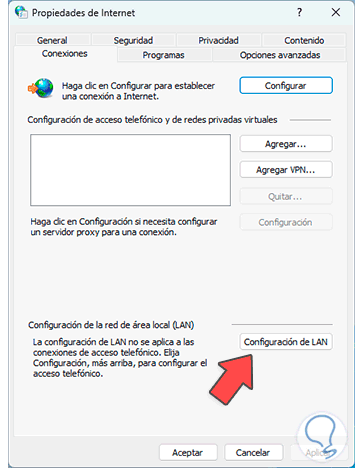
und dann überprüfen wir, dass die Proxy-Server-Box nicht aktiv ist. Bei Bedarf übernehmen wir die Änderungen.
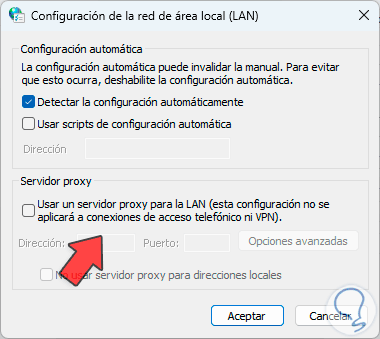
Aktualisieren Sie die Seite, um sicherzustellen, dass sie korrekt geladen wird:
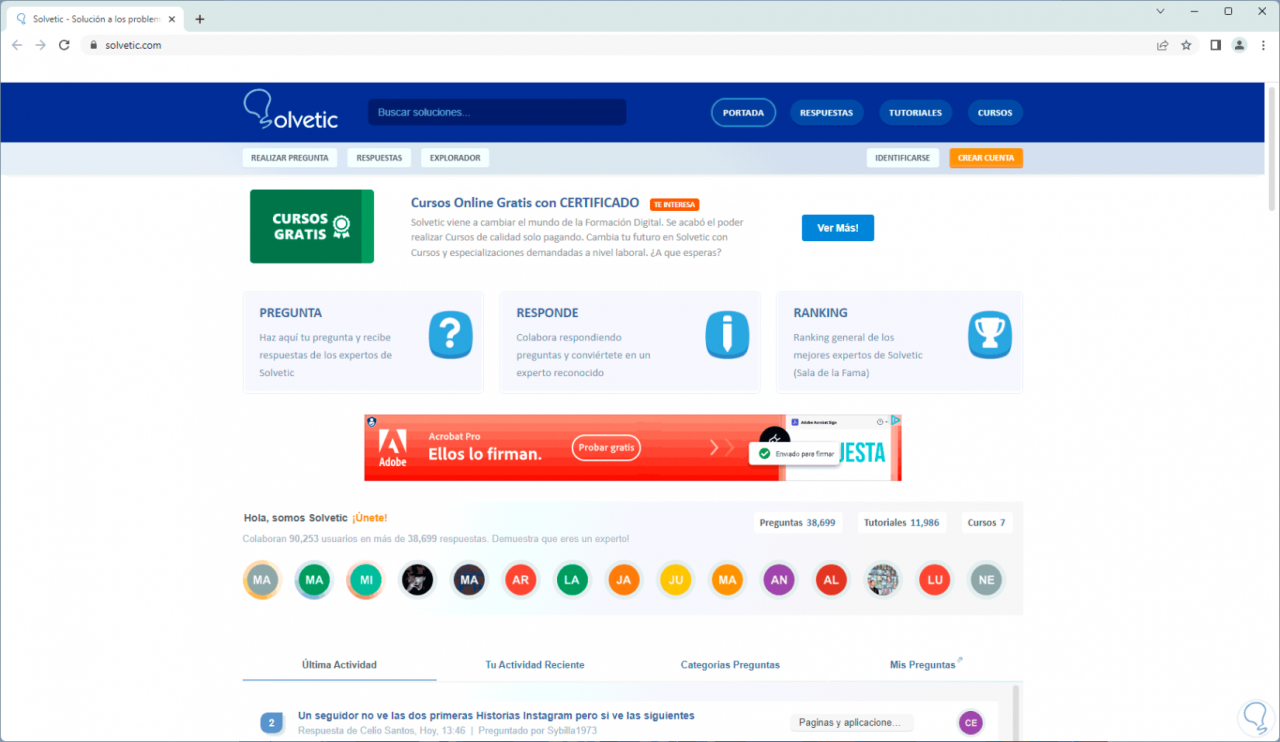
4 Reparieren Sie Chrome, indem Sie den Cache leeren
Beim Surfen in Chrome wird der eigene lokale Cache des Browsers gehostet. Dies kann sich im Laufe der Zeit auf Zugriff und Betrieb auswirken, daher ist es ideal, ihn zu löschen.
Um dies zu erreichen, öffnen wir den Chrome-Browser und klicken dann auf „Google Chrome anpassen und steuern“ und dann auf „Einstellungen“:
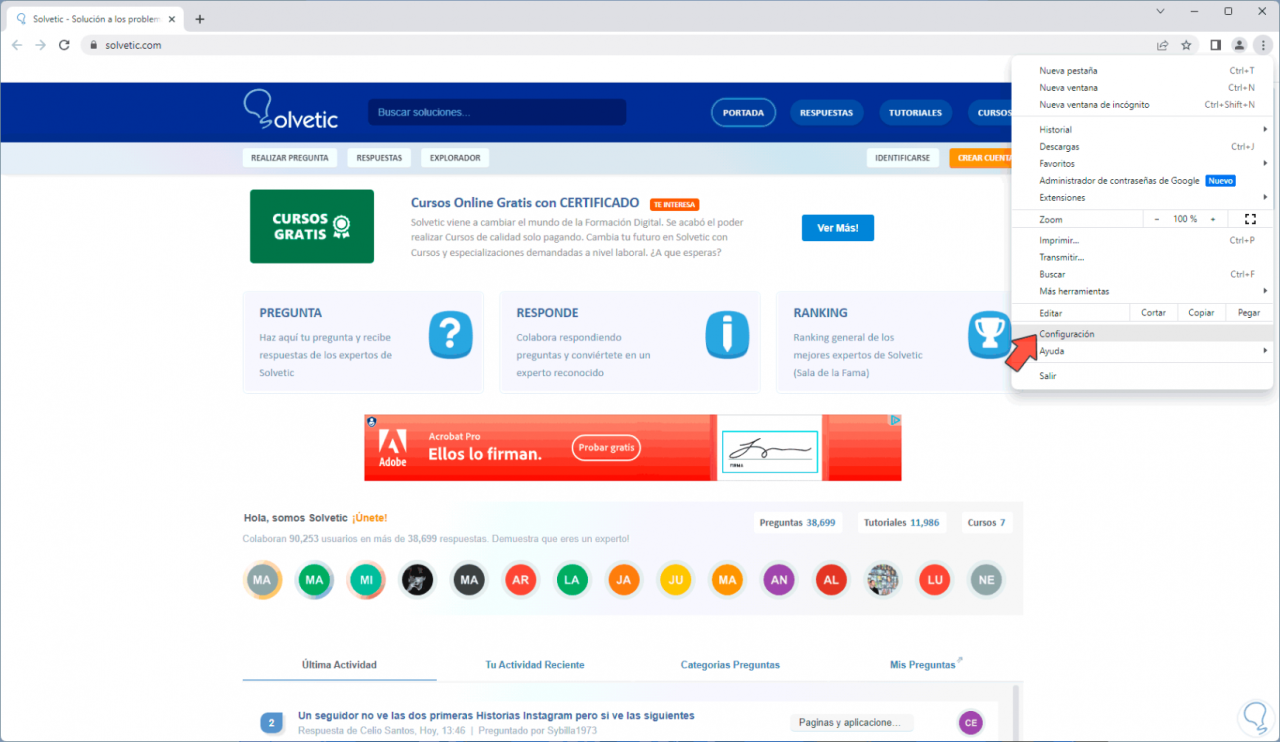
Im angezeigten Fenster gehen wir zum Abschnitt „Datenschutz und Sicherheit“ und klicken dort auf „Browserdaten löschen“:
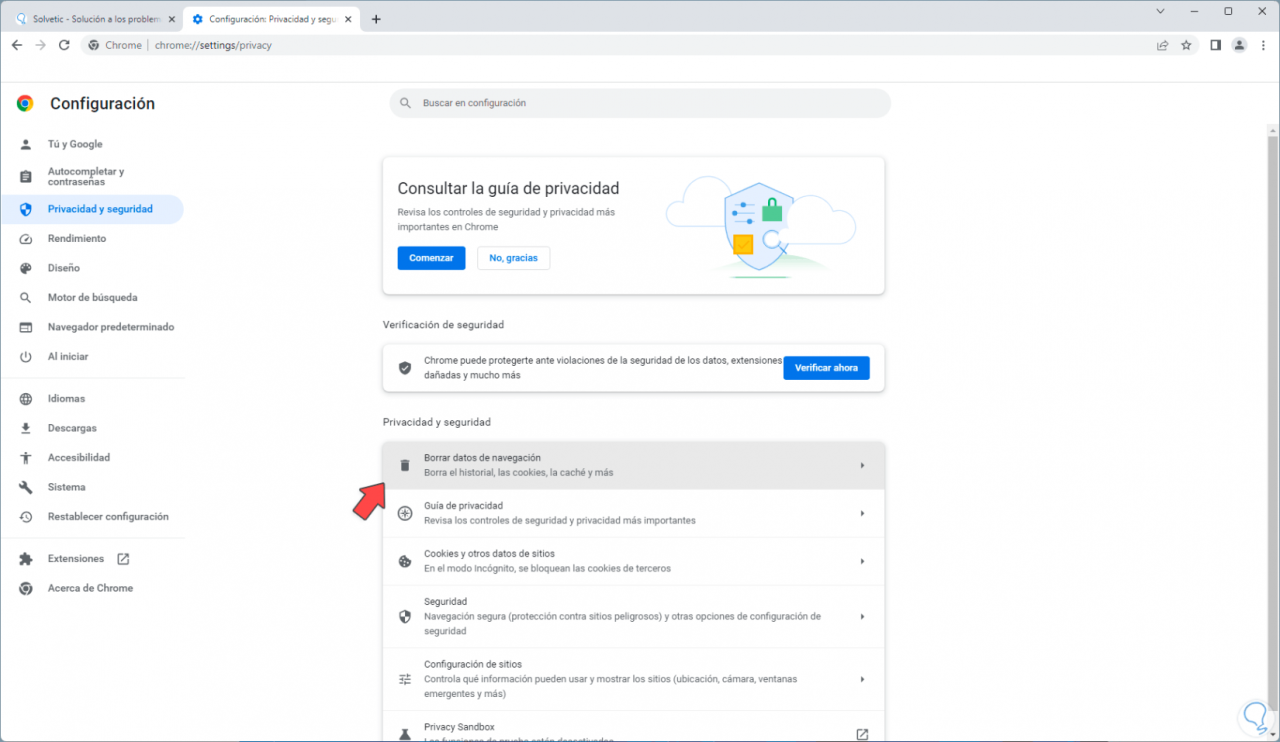
Im Popup-Fenster wählen wir den gewünschten Zeitbereich aus. Wir klicken auf „Daten löschen“, um mit der Aktion fortzufahren
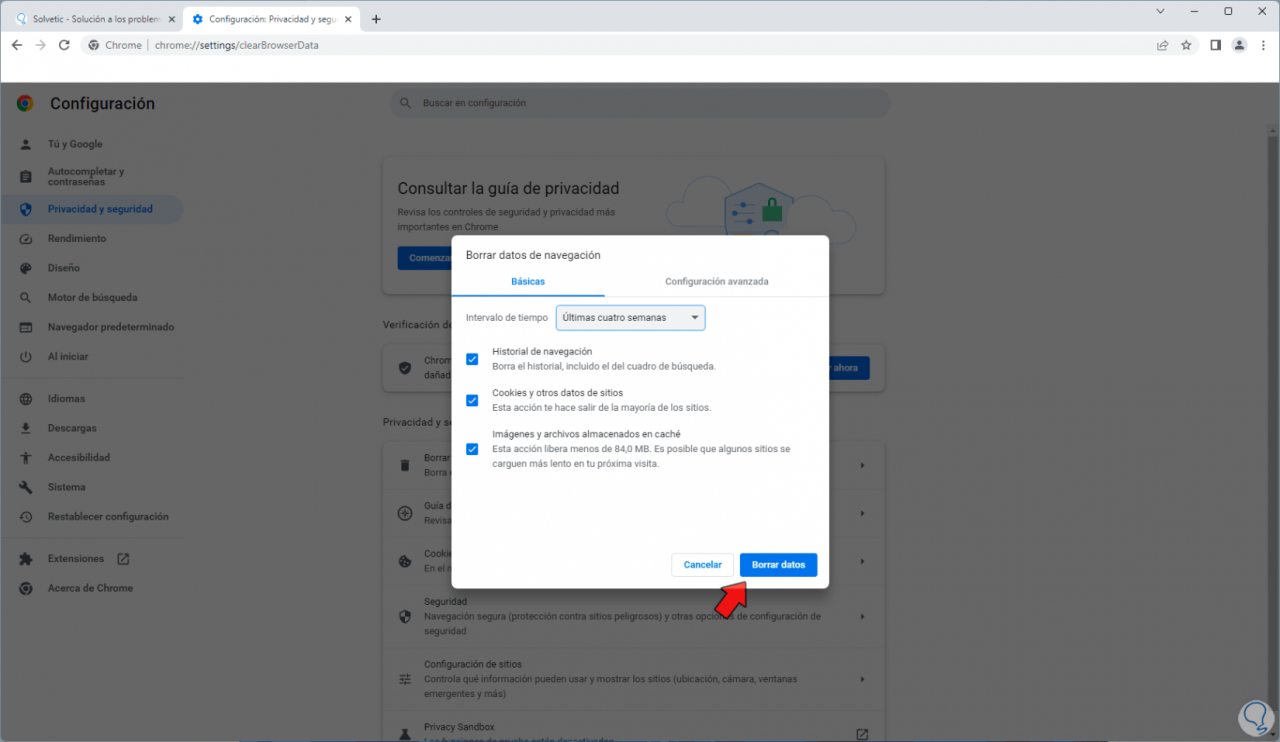
und dann aktualisieren wir die Website, um zu sehen, dass sie korrekt geöffnet wird:
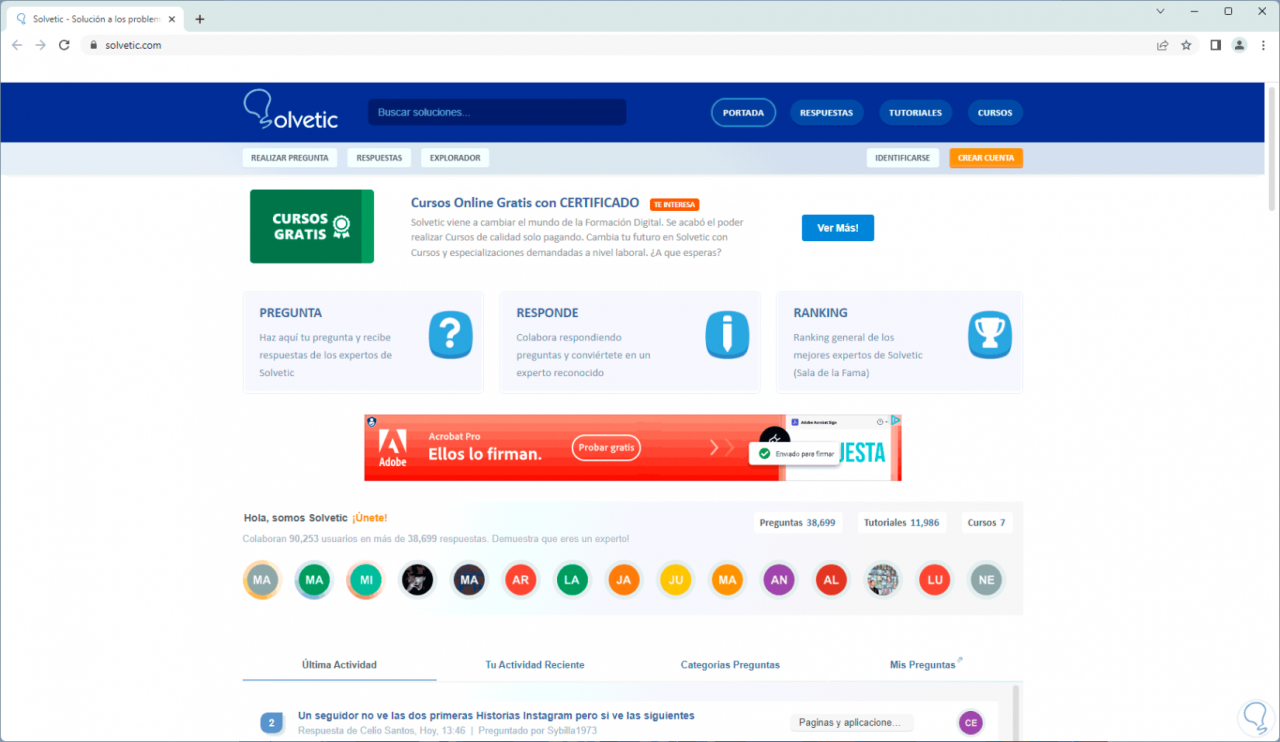
5 Reparieren Sie Chrome, indem Sie den Adapter zurücksetzen
Abschließend ist es möglich, den Netzwerkadapter auf seine Anfangswerte zurückzusetzen.
Dazu gehen wir zu „Start – Einstellungen – Netzwerk und Internet – Erweiterte Netzwerkeinstellungen“:
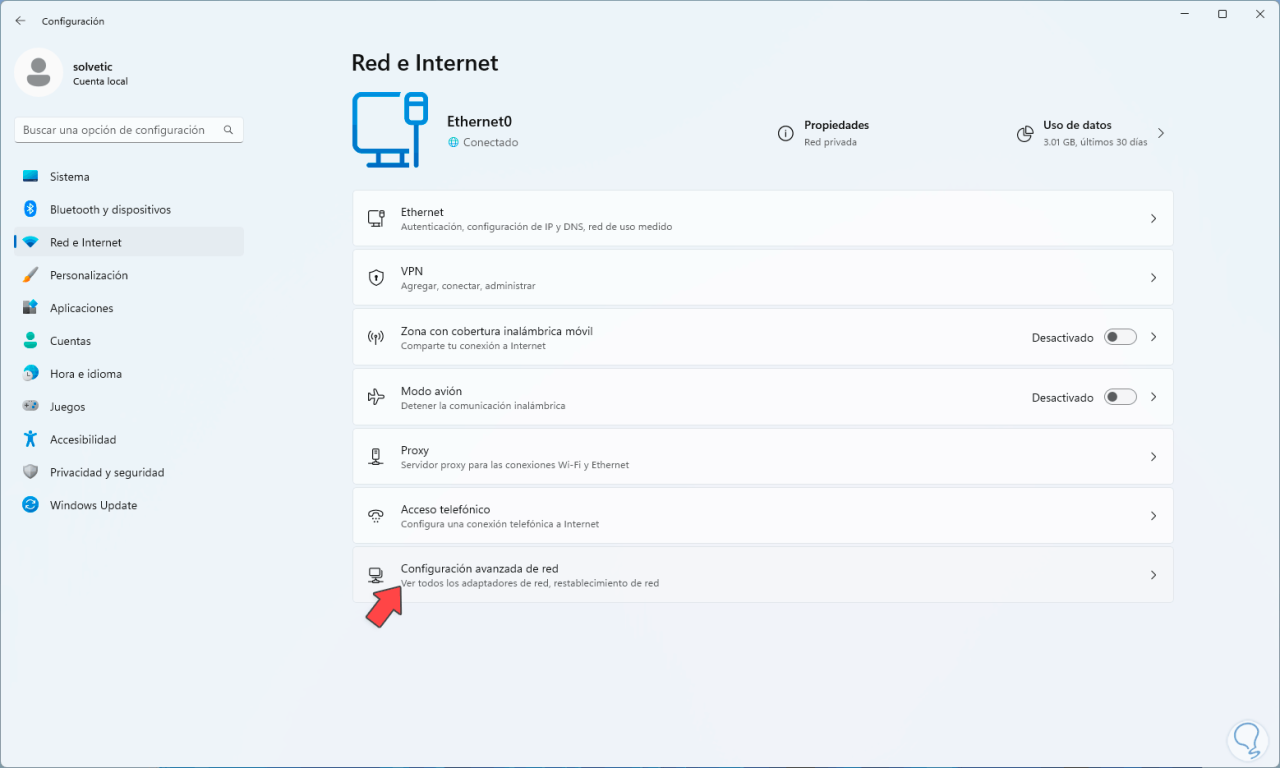
Wir klicken dort und dann auf „Netzwerk zurücksetzen“:
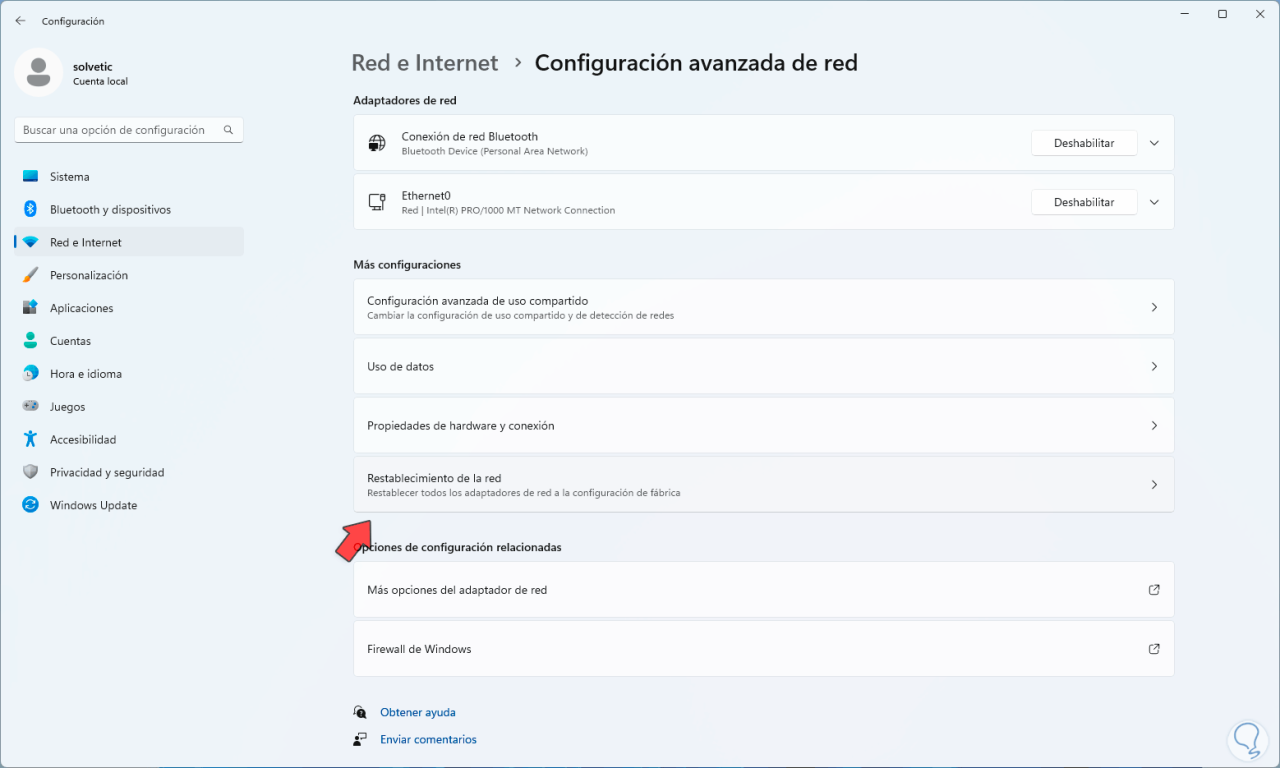
Wir werden das sehen. Wir klicken auf „Jetzt zurücksetzen“
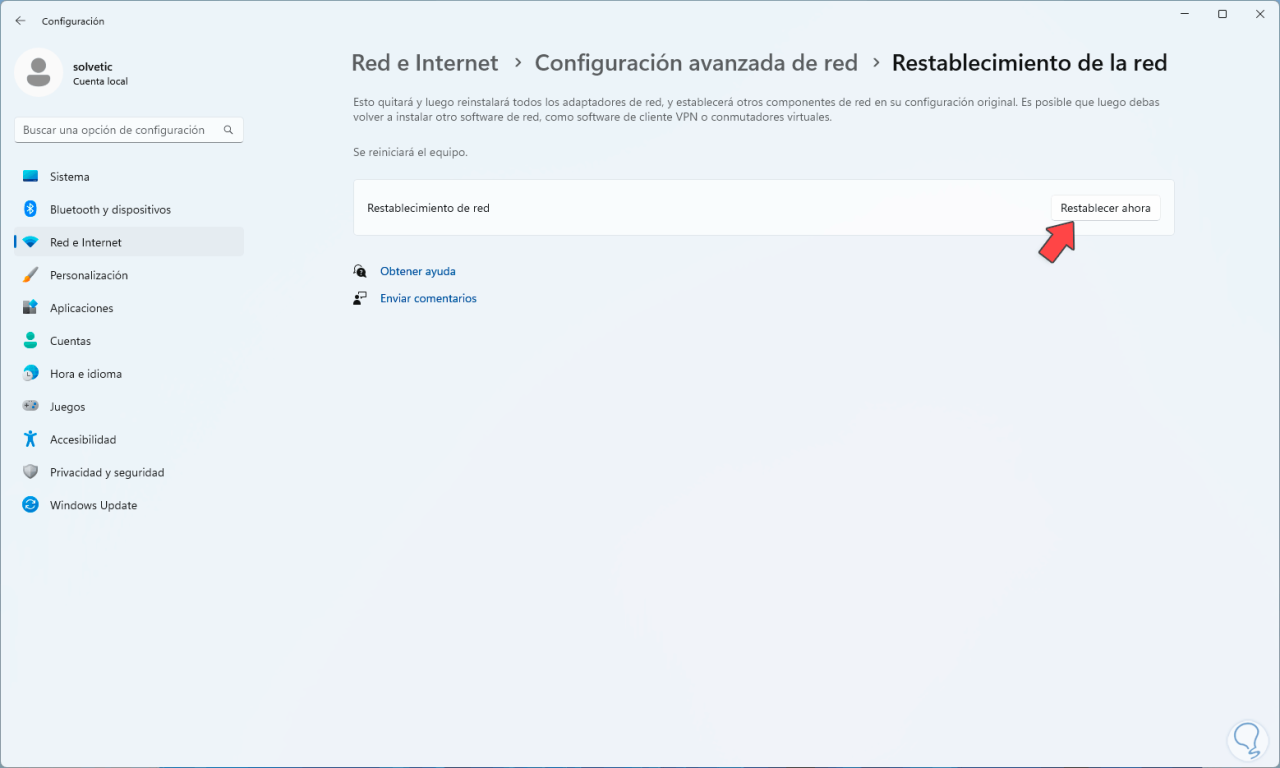
und wir müssen den Vorgang bestätigen:
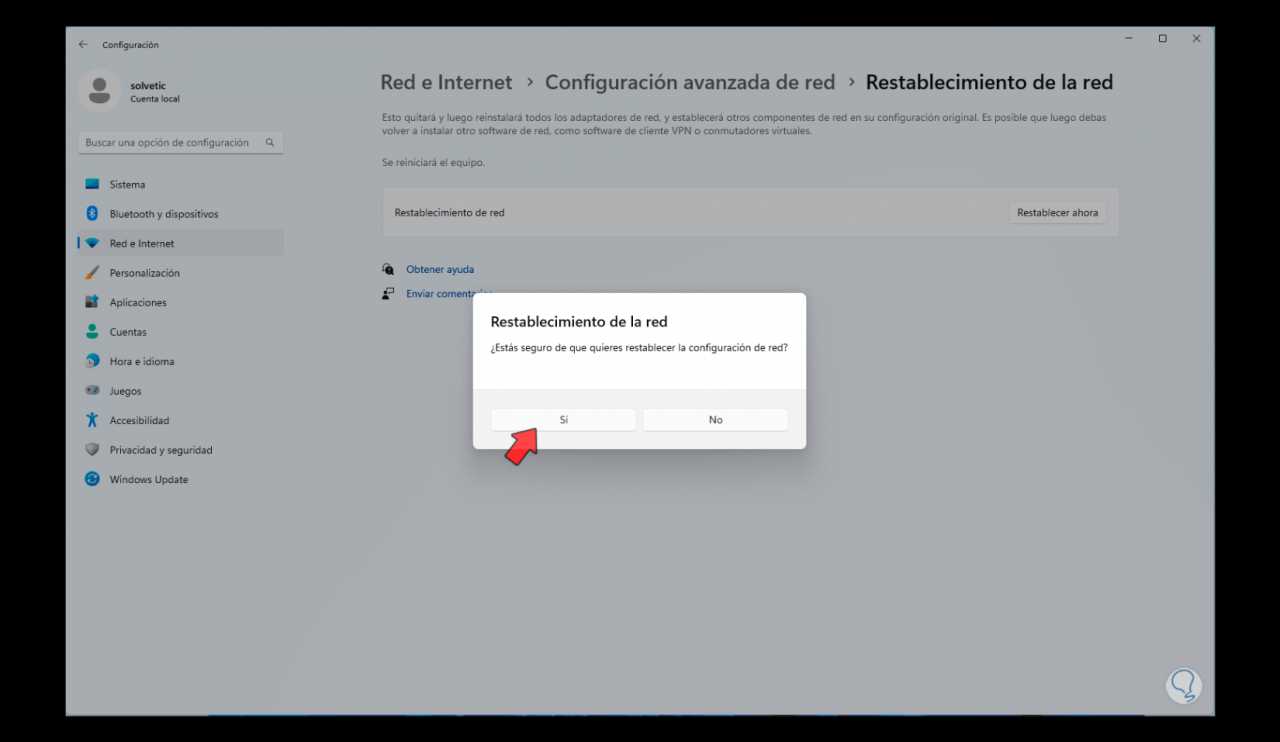
Nach der Bestätigung sehen wir eine Meldung, die angibt, wie lange die Sitzung geschlossen bleibt:
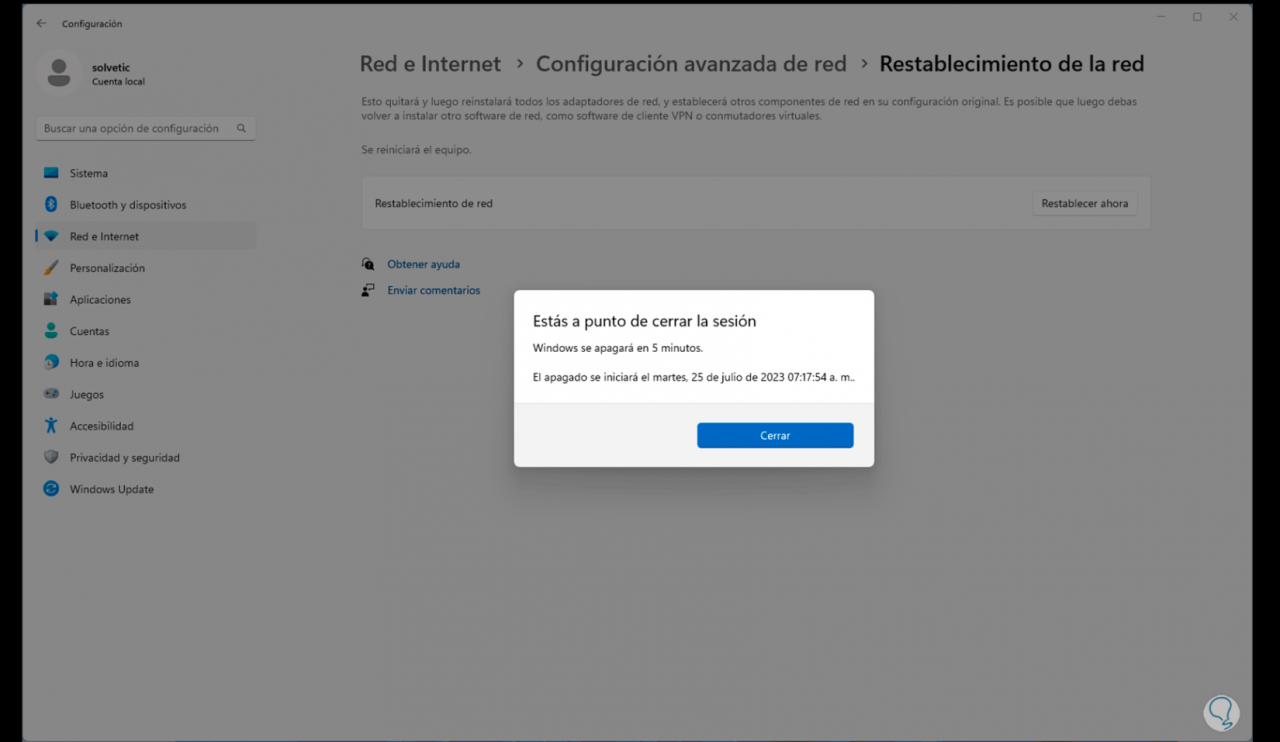
Jetzt starten wir Windows neu, um den Vorgang abzuschließen, oder wir können die angegebene Zeit abwarten:
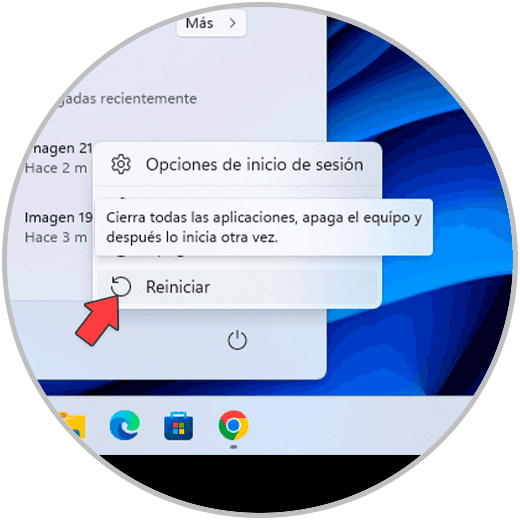
Das System wird neu gestartet:
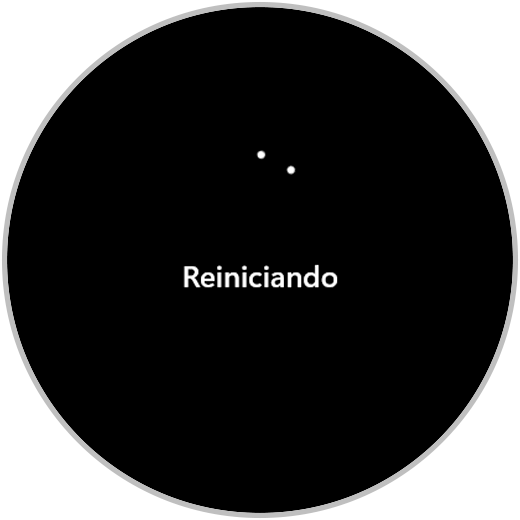
Wenn Sie sich anmelden, können Sie auf Google Chrome zugreifen und prüfen, ob es problemlos geöffnet wird:
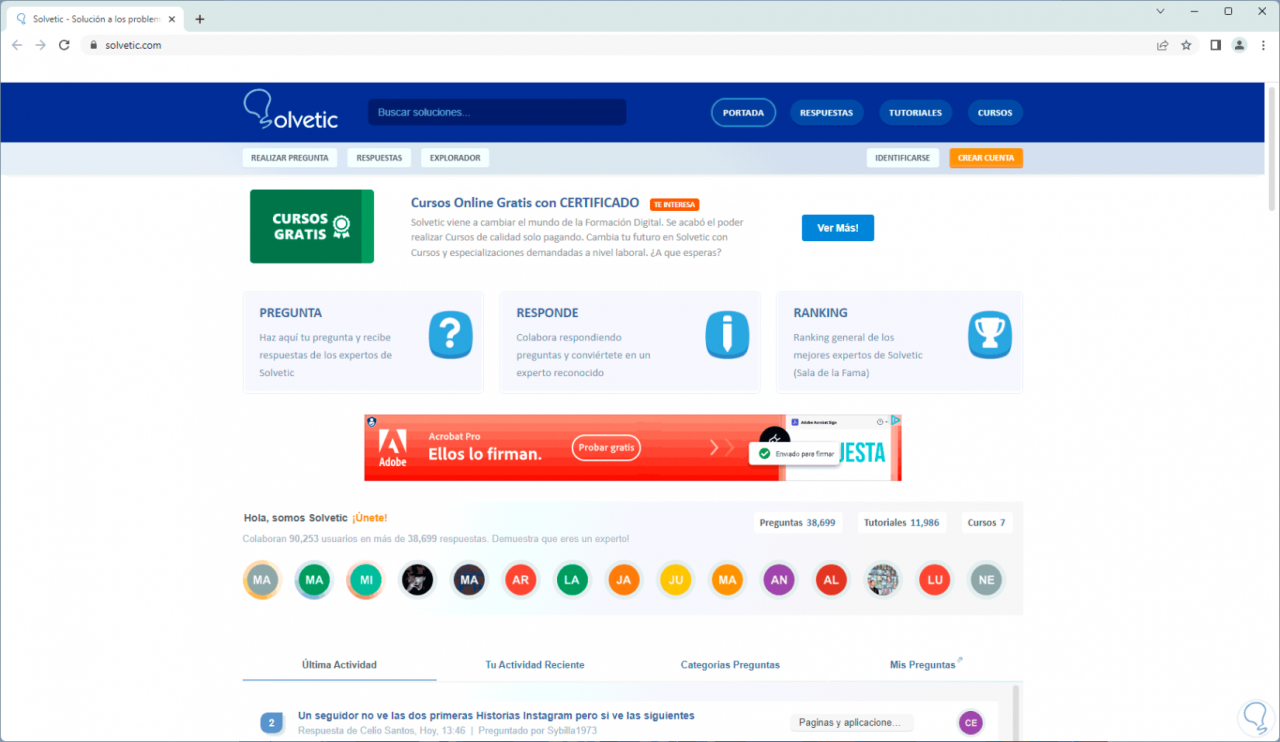
Wir sehen, wie jede dieser Optionen uns dabei hilft, den Netzwerkänderungsfehler zu beheben und das Surfen im Internet fehlerfrei und mit völliger Flüssigkeit in einem der am häufigsten verwendeten Browser der Welt wie Google Chrome genießen zu können.