ABONNIEREN SIE AUF YOUTUBE
Windows 10 und Windows 11 bieten uns als Benutzern einige funktionale Alternativen zur Verwaltung der Anwendungen, die wir täglich verwenden, und einer dieser Manager ist Winget. Winget, die Abkürzung für Windows Package Manager, wurde entwickelt, um Software in relevanten Aspekten zu verwalten und zu verwalten wie Installation, Deinstallation usw.
- Software aktualisieren.
- Apps installieren oder suchen.
- Apps deinstallieren.
- Installierte Anwendungen auflisten.
Für viele Benutzer ist es heute ein Problem, auf Winget zuzugreifen und es zu verwenden, da der Fehler auftritt, dass das System Winget nicht erkennt. Aus diesem Grund stellen wir in diesem Tutorial eine Reihe von Optionen vor, um diesen Fehler zu beheben und Winget zu 100 % zu verwenden.
Contents
1 Registrieren Sie Winget erneut
Es ist möglich, diesen Winget-Fehler zu beheben, indem Sie das Dienstprogramm erneut registrieren. Dadurch werden alle Dateien überschrieben, die die Lösung liefern. Um dies zu erreichen, öffnen wir PowerShell im Browser als Administrator:
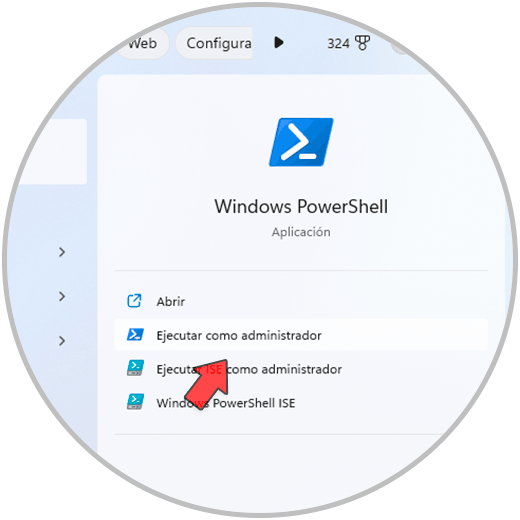
In der Konsole führen wir die folgende Syntax aus:
Add-AppxPackage -DisableDevelopmentMode -Register „C:Program FilesWindowsAppsMicrosoft.DesktopAppInstaller_1.19.2011.0_x64__######“ –Verbose
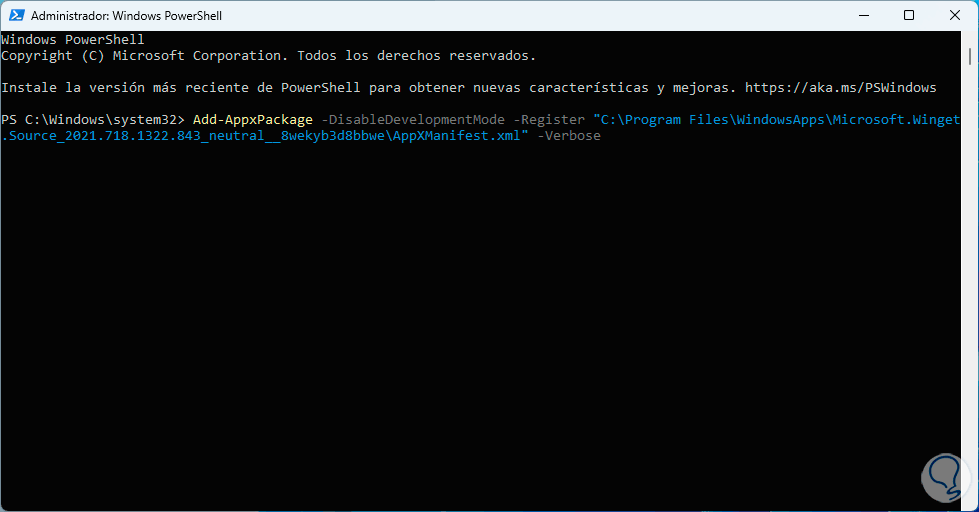
Drücken Sie die Eingabetaste und warten Sie, bis dieser Vorgang abgeschlossen ist:
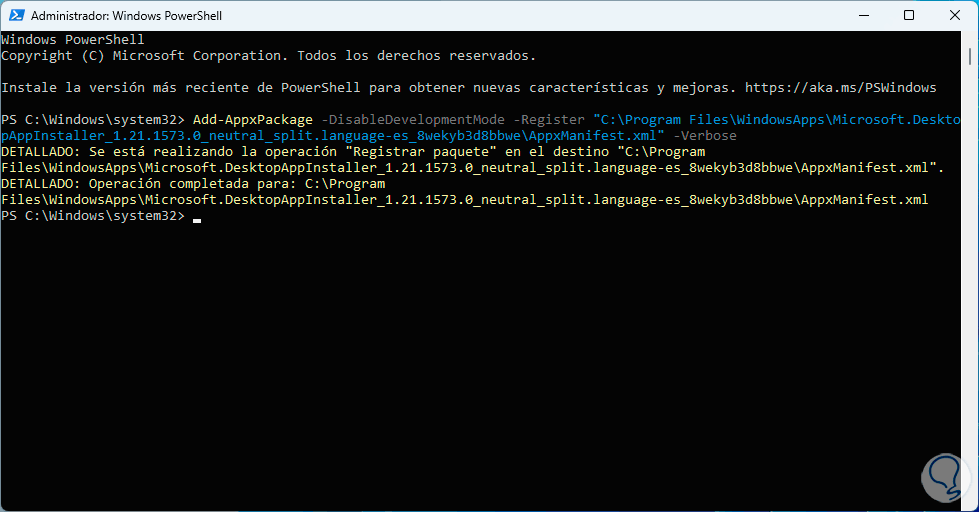
2 Aktivieren Sie den Windows-Paketmanager
Mit dieser Option möchten wir überprüfen, ob die Verwendung von Winget aktiv ist. Um dies zu überprüfen, gehen wir zu folgender Route:
- Start
- Einstellung
- Anwendungen
- Erweiterte Anwendungseinstellungen
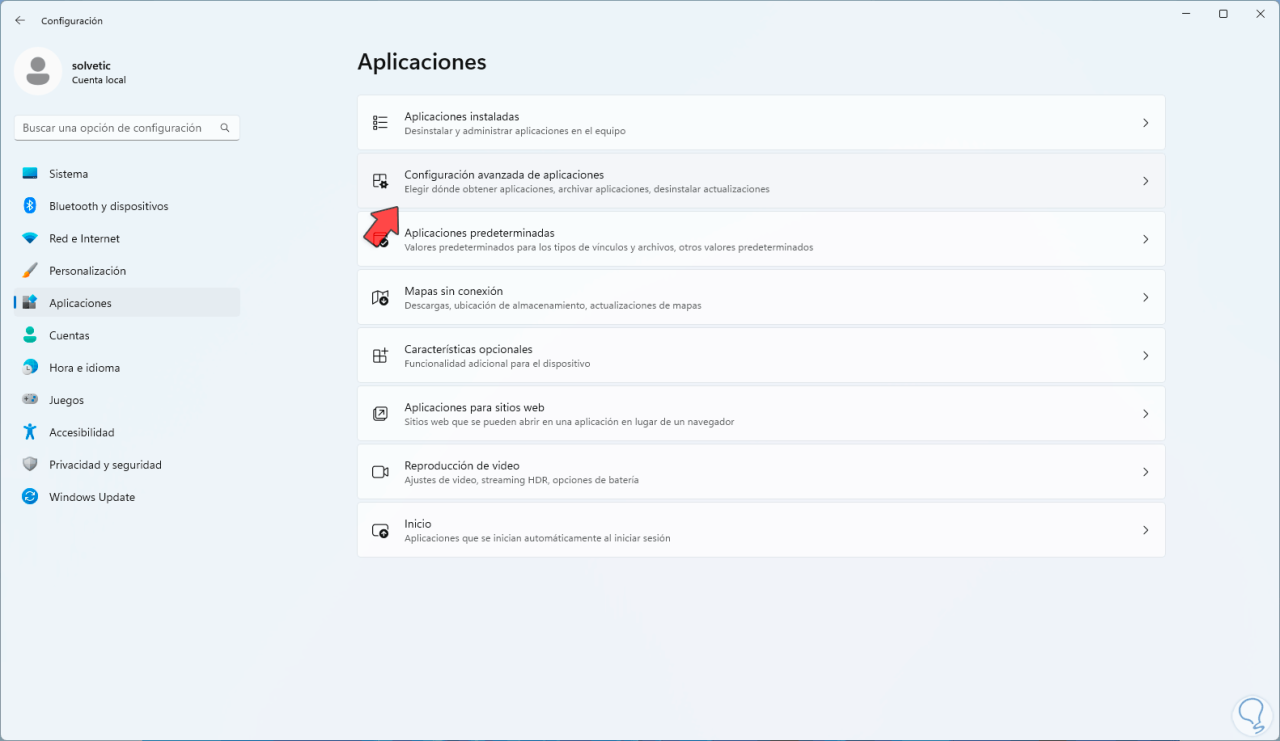
Wenn wir dort klicken, sehen wir die folgenden Optionen: Hier klicken wir auf „Aliase für die Anwendungsausführung“.
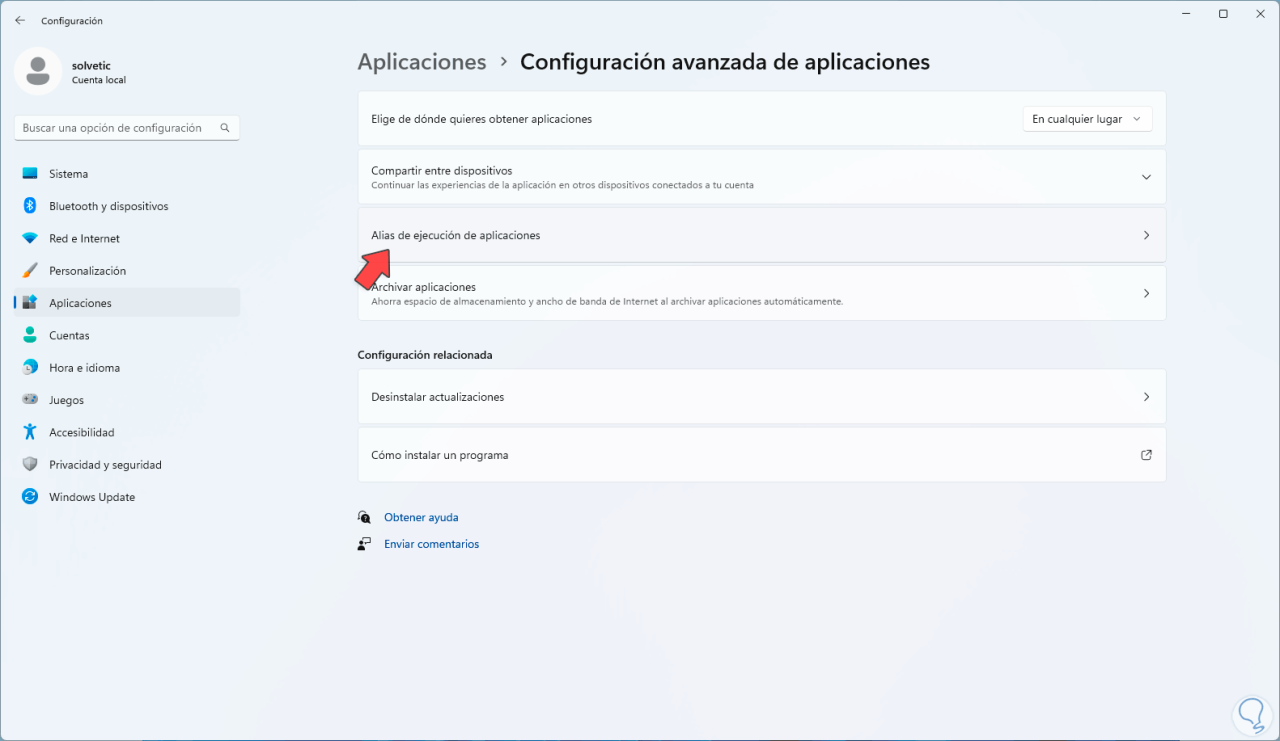
und dann bestätigen wir, dass der Schalter „Windows Package Manager Client“ aktiv ist:
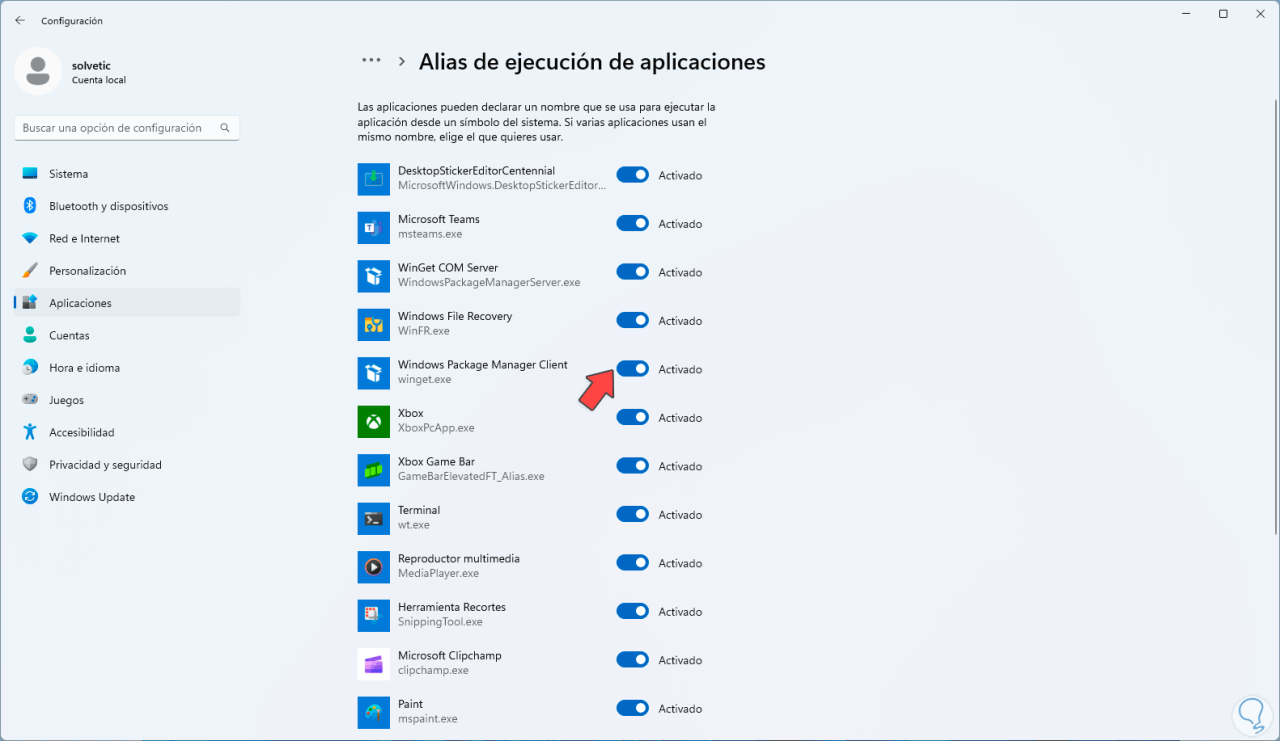
3 Winget aktualisieren
Wie bei jeder Anwendung kann es zu verschiedenen Fehlern kommen, wenn Winget nicht auf dem neuesten Stand ist, einschließlich der Tatsache, dass es von Windows nicht erkannt wird. Um zu überprüfen, ob Updates vorhanden sind, öffnen wir den Windows Store und suchen dort nach „Anwendungsinstallationsprogramm“, klicken Sie auf „Anwendungsinstallationsprogramm“ und überprüfen Sie, ob die Schaltfläche „Aktualisieren“ aktiviert ist:
Wenn es nicht aktiviert ist, liegt es daran, dass es über die neuesten verfügbaren Updates verfügt.
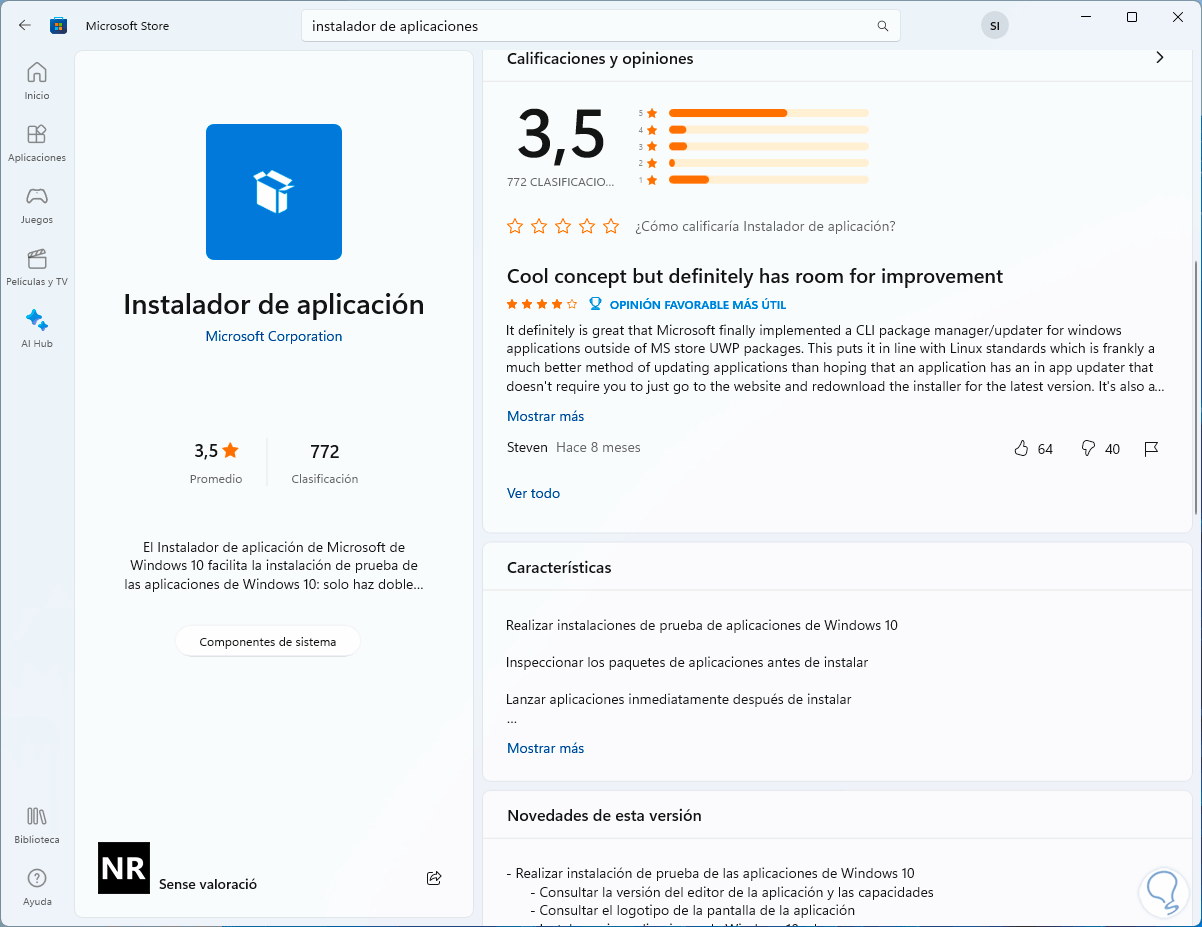
4 Winget neu installieren
Falls der Fehler weiterhin besteht, können wir Winget neu installieren. In diesem Fall muss dies über GitHub erfolgen. Um dies zu erreichen, gehen wir auf den folgenden Link:
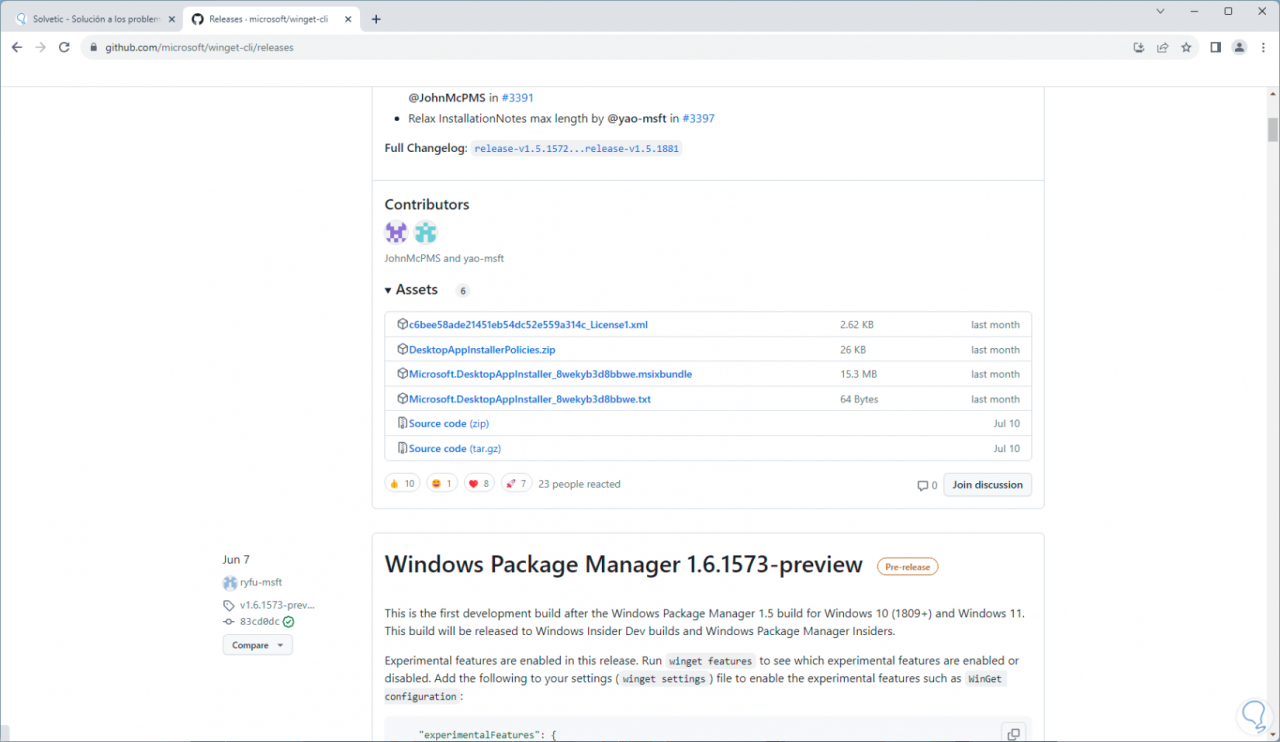
Dort laden wir die MSIXBundle-Option herunter:
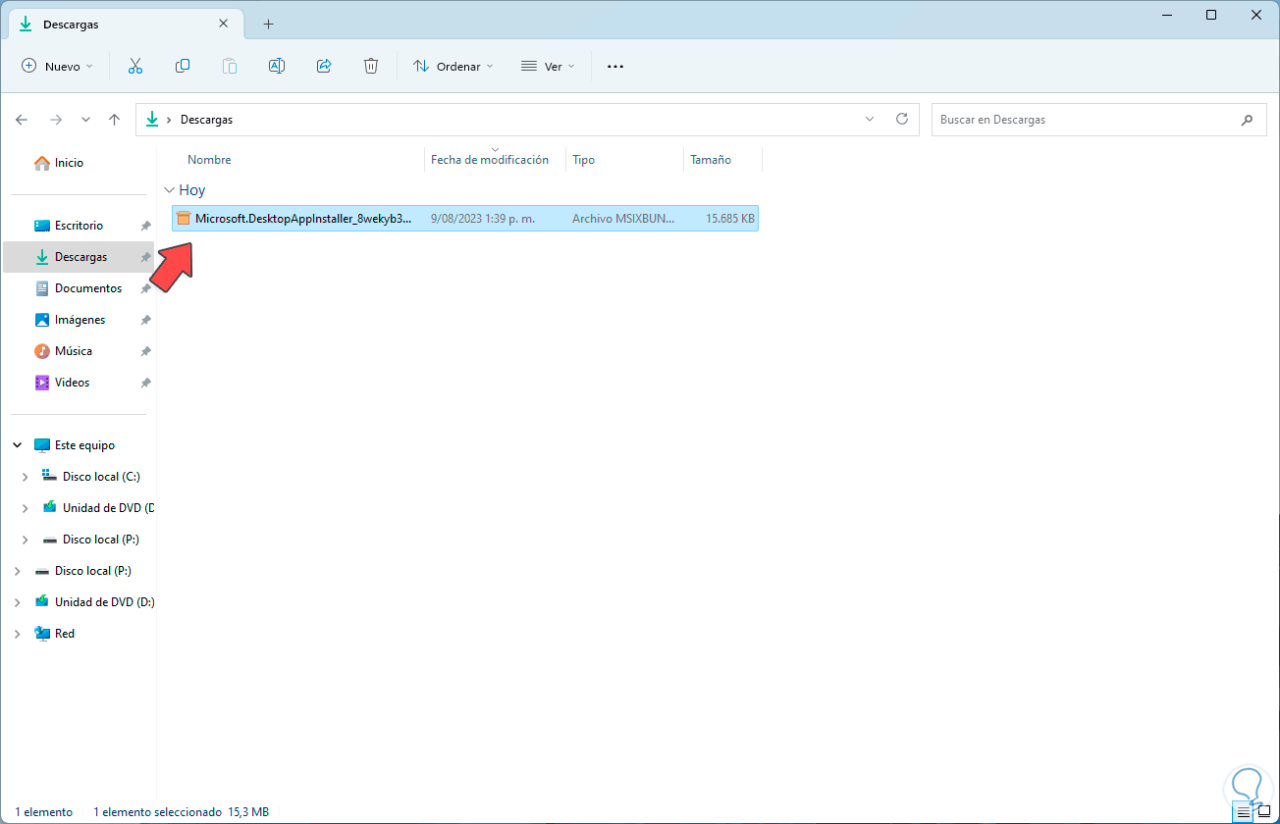
Wir führen die heruntergeladene Datei aus, um Folgendes zu sehen:
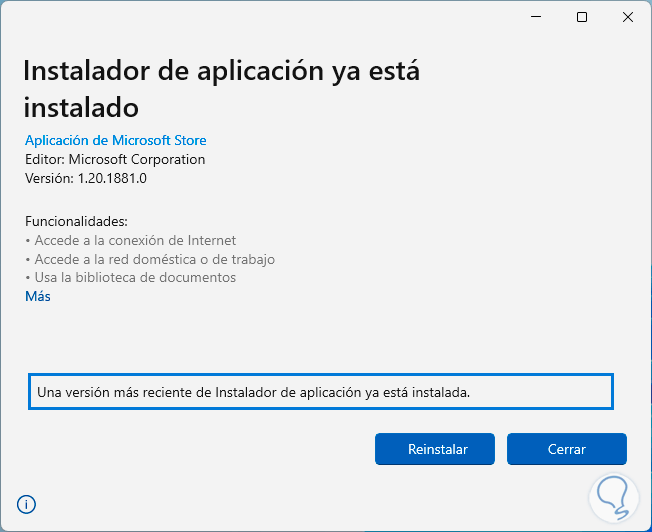
Wir klicken auf „Neu installieren“ und sehen die folgende Meldung:
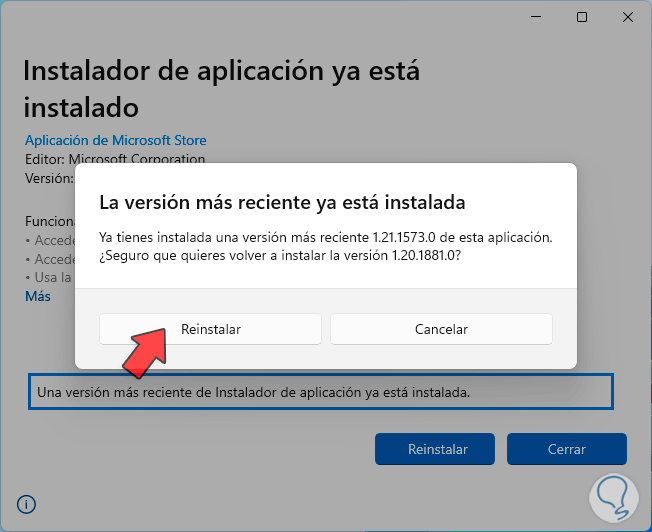
Wir schließen den Vorgang ab, indem wir erneut auf „Neu installieren“ klicken:
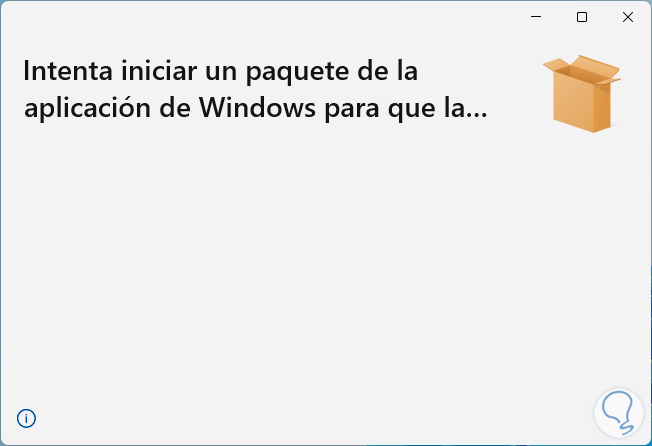
5 Systemvariablen bearbeiten
Ein Fehler, den das System Winget nicht erkennt, liegt an Fehlern in den Systemvariablen. Wir können sie erneut hinzufügen und überprüfen, ob Winget funktioniert.
Dazu geben wir in der Suchmaschine das Wort „Variablen“ ein und klicken auf „Systemumgebungsvariablen bearbeiten“:
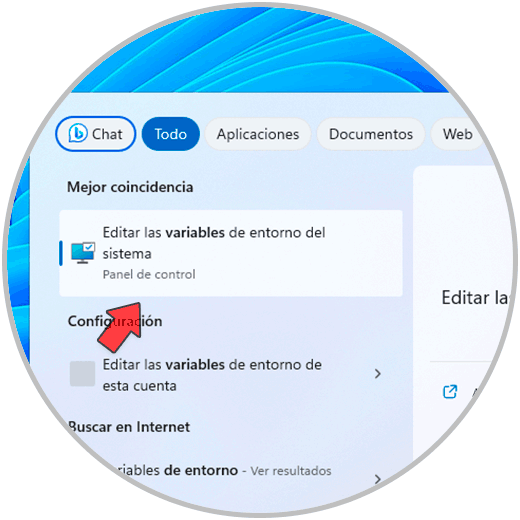
Es öffnet sich:
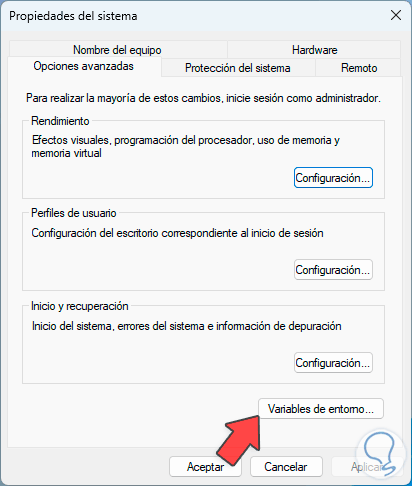
Dort klicken wir auf „Umgebungsvariablen“ und wählen dann im Abschnitt „Benutzervariablen“ „PFAD“ aus:
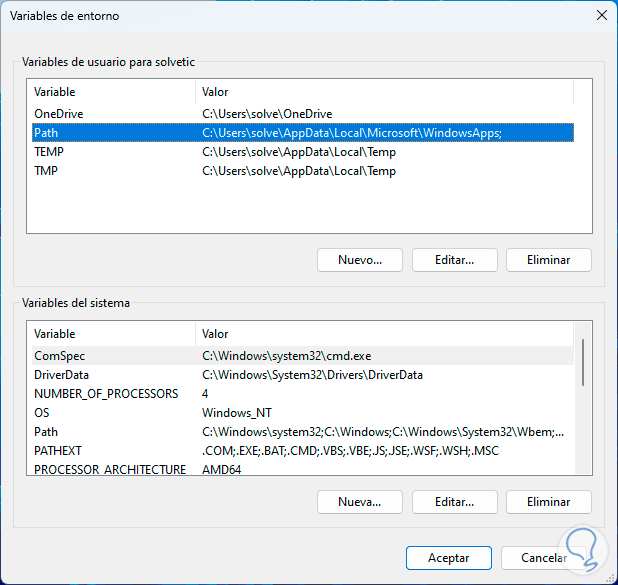
Es öffnet sich:
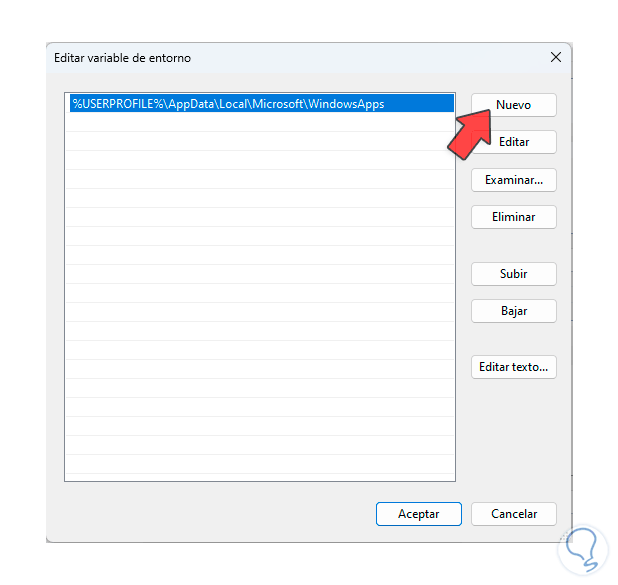
Dort klicken wir auf „Neu“ und geben folgenden Pfad ein:
%UserProfile%AppDataLocalMicrosoftWindowsApps
Wir übernehmen die Änderungen.
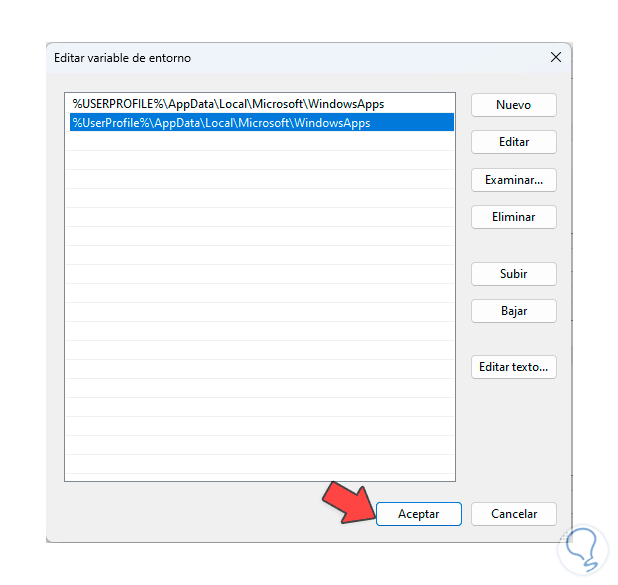
6 System-Reset
Wenn keiner der vorherigen Schritte zur Behebung dieses Fehlers beiträgt, können wir das System zurücksetzen.
Dazu gehen wir zur Route:
- Start
- Einstellung
- System
- Erholung
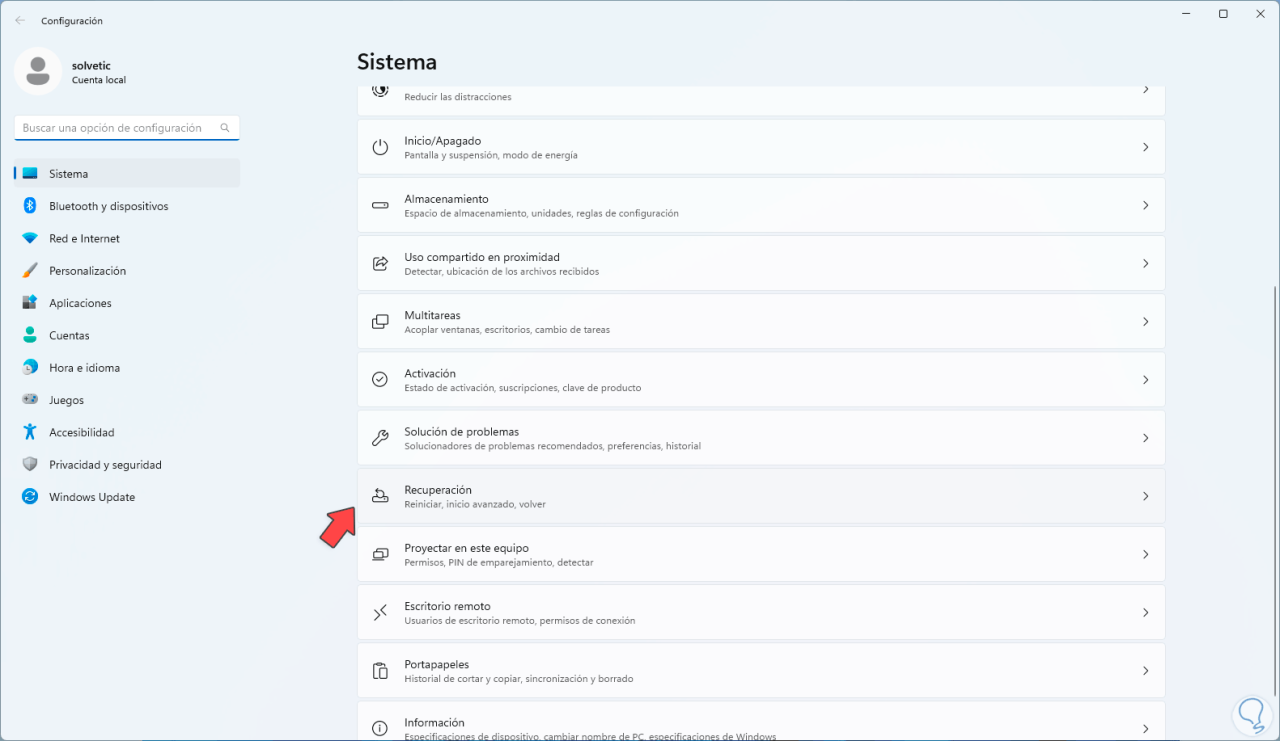
Es öffnet sich:
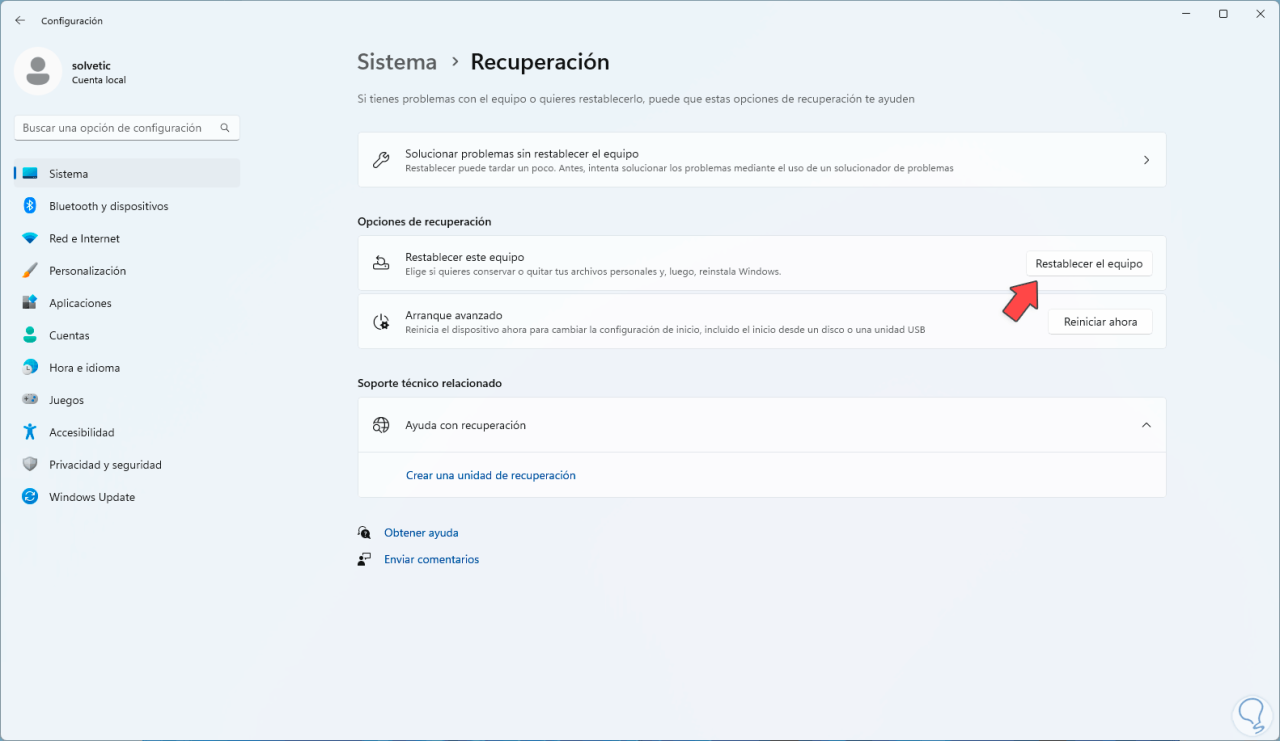
Dort klicken wir auf „Gerät zurücksetzen“ und wählen dann aus, ob die Dateien belassen werden sollen oder nicht:
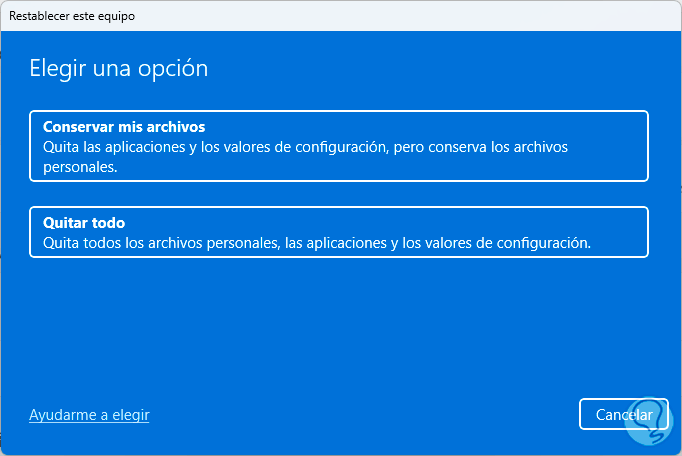
Wir definieren die zu verwendende Installationsmethode:
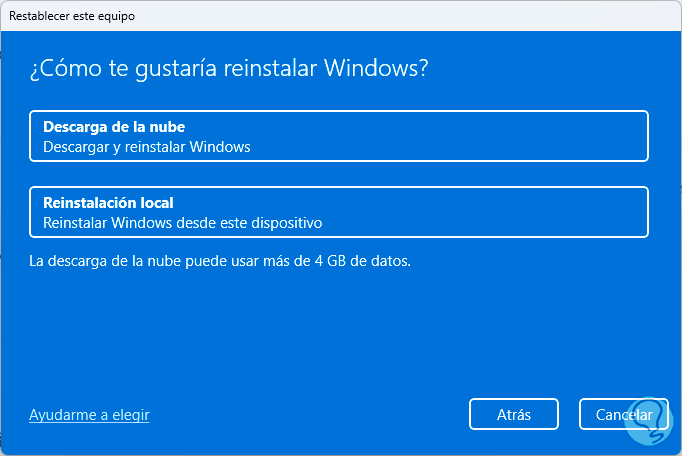
Wir werden eine kleine Zusammenfassung sehen:
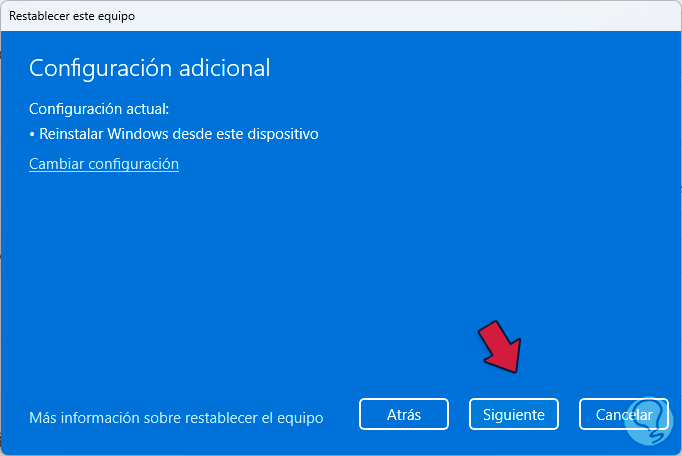
Wir klicken auf „Weiter“, warten darauf, dass der Prozess geladen wird und klicken am Ende auf „Zurücksetzen“, um diese Aufgabe abzuschließen:
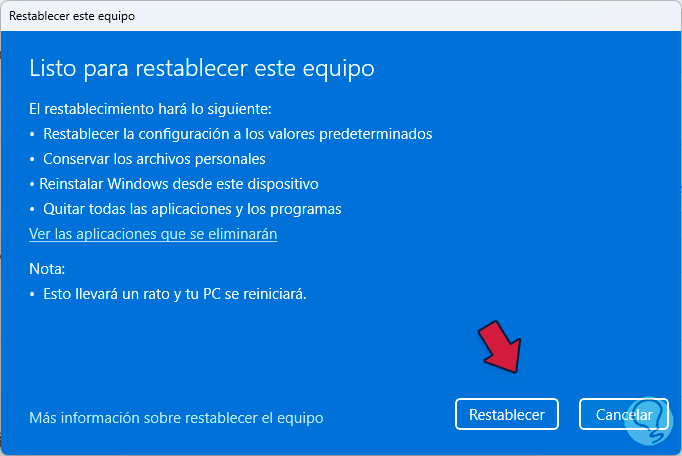
Mit jeder der vorherigen Methoden können wir überprüfen, ob Winget funktioniert. Beispielsweise ist es möglich, Folgendes über die Terminalkonsole auszuführen:
Winget -v
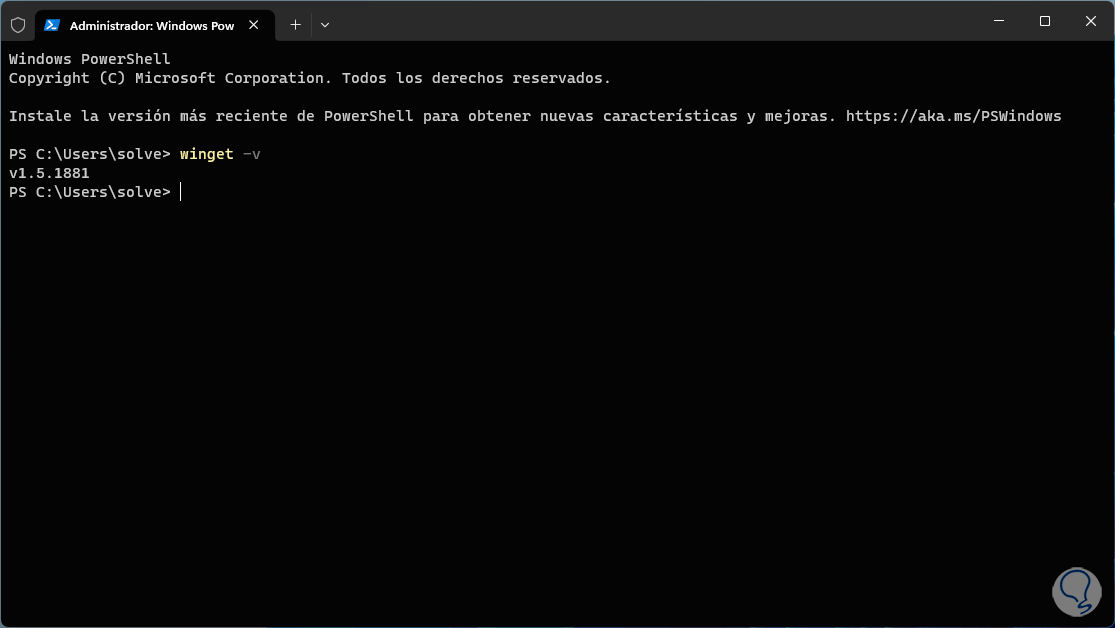
Es besteht die Möglichkeit nach Bewerbungen zu suchen:
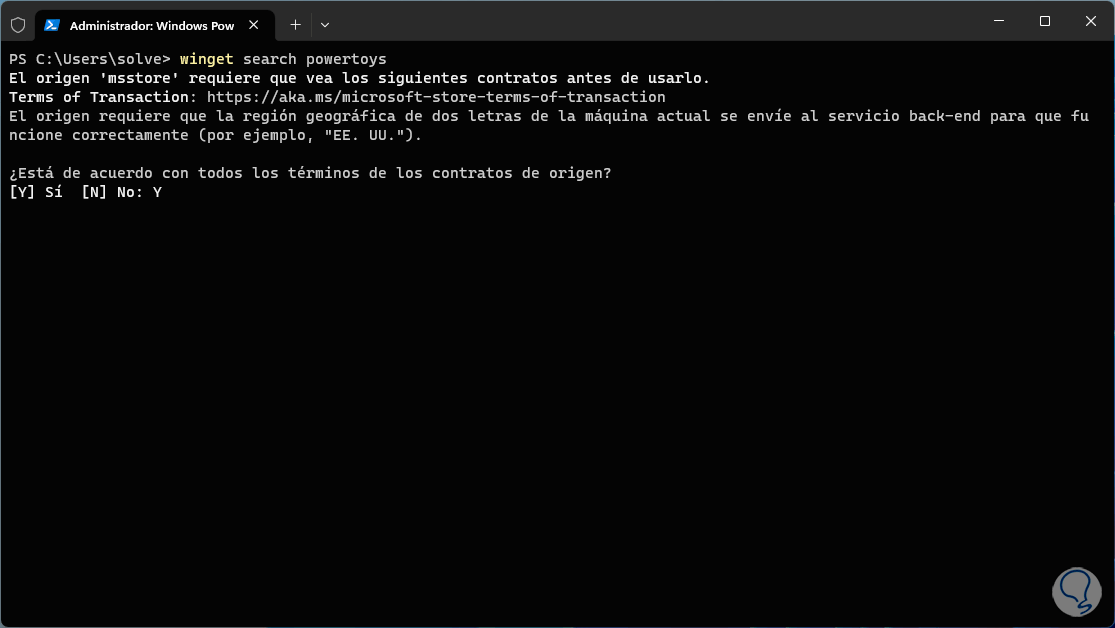
Wir akzeptieren, die Ergebnisse zu sehen:
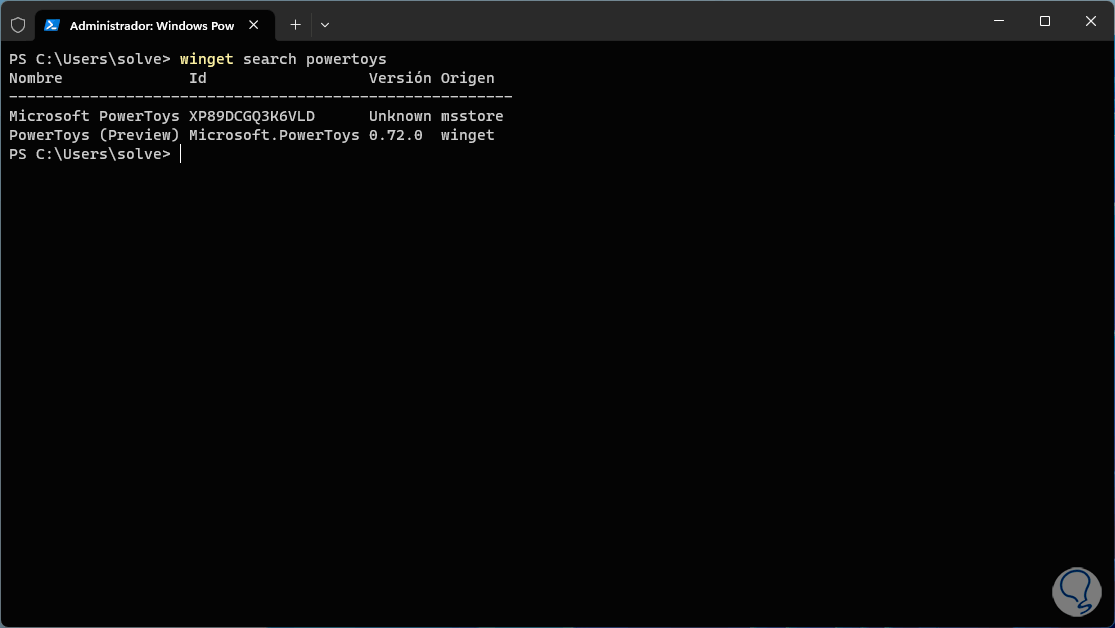
Winget bietet uns in Windows 10/11 einen zentralen Punkt für alles, was mit Systemanwendungen zu tun hat, und ist ein sicherer Mechanismus, um an diesen wesentlichen Aspekten im täglichen Leben eines Windows-Computers zu arbeiten.