Excel ist eines der vielseitigsten Programme für die Arbeit mit numerischen Daten, Daten, Text und vielem mehr. Mit den Funktionen und Formeln, die eine umfassende Verwaltung aller Daten ermöglichen, ist es normal, dass irgendwann der Inhalt der Daten gedruckt werden muss in der Tabelle und zum Zeitpunkt des Drucks sehen wir Unordnung oder dass die Daten nicht wie erforderlich zusammenpassen.
Oft haben wir ziemlich große Blätter in Excel und es ist kompliziert, sie zu konfigurieren, um zu wissen, wie wir alles gut drucken können, um zu vermeiden, dass unsere Daten verschoben werden und etwas aus dem Druck ausgelassen wird. Aus diesem Grund hat TechnoWikis dieses Tutorial, um Ihnen beizubringen, wie man in Excel auf einfache und funktionale Weise druckt.
Um auf dem Laufenden zu bleiben, denken Sie daran, unseren YouTube-Kanal zu abonnieren! ABONNIEREN
So drucken Sie ein Blatt in Excel
Wir öffnen Excel, um die zu druckenden Daten anzuzeigen:
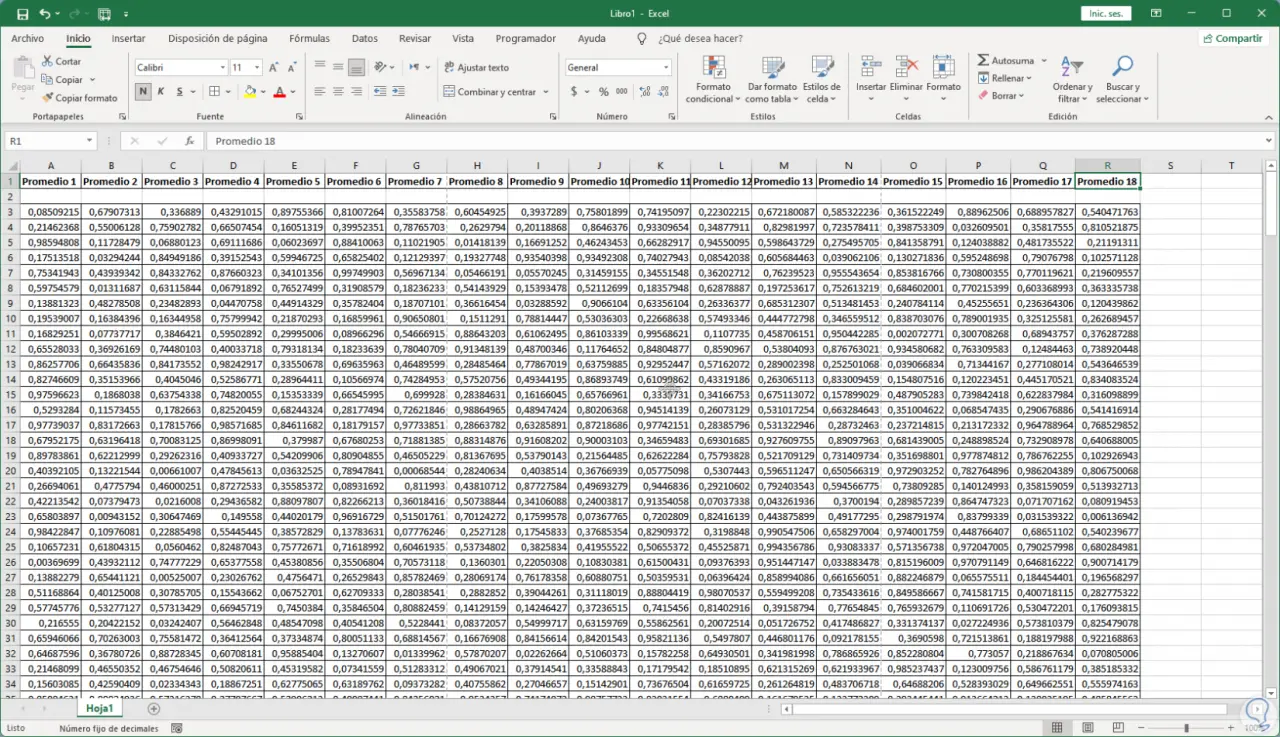
Wir verwenden die folgenden Schlüssel, um auf die Druckvorschau zuzugreifen:
Strg + P
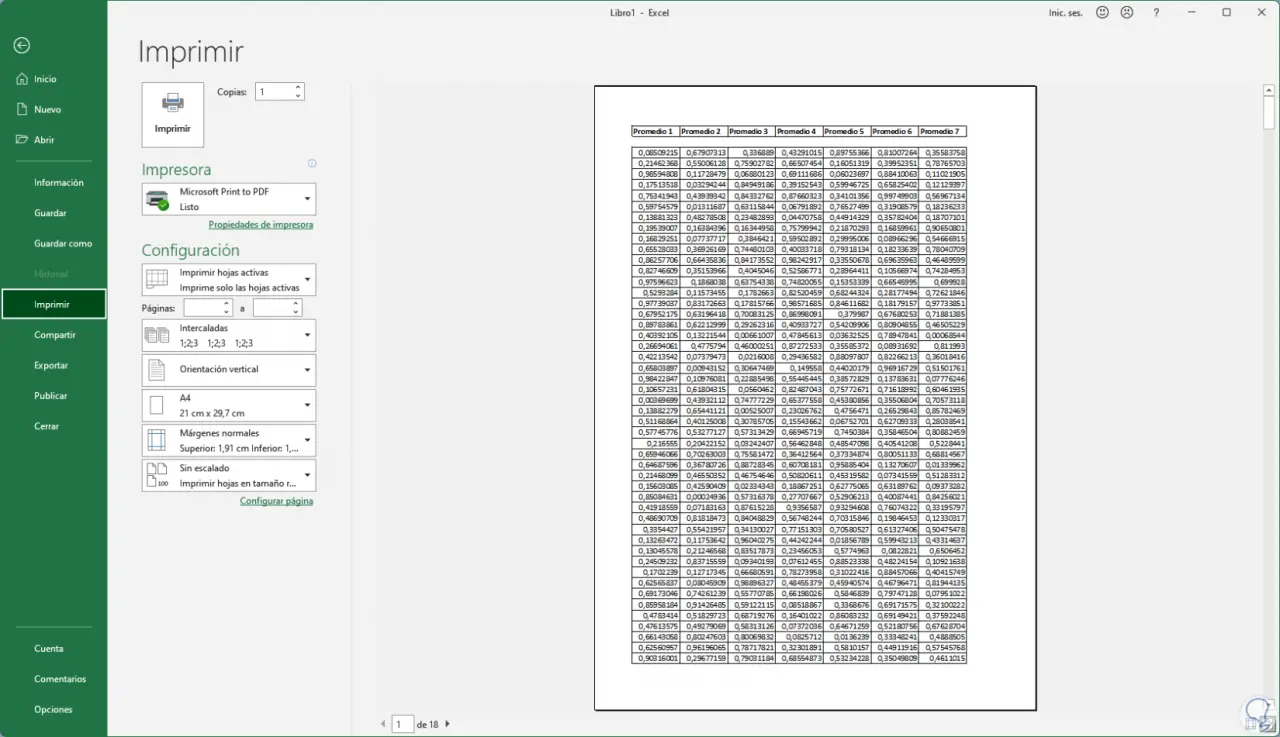
Es ist ersichtlich, dass die Daten nicht auf der Grundlage der Blätter, in denen wir arbeiten, und anderer Elemente dieser Daten organisiert sind.
Im Menü „Ansicht“ klicken wir auf „Seitenumbruchansicht“:
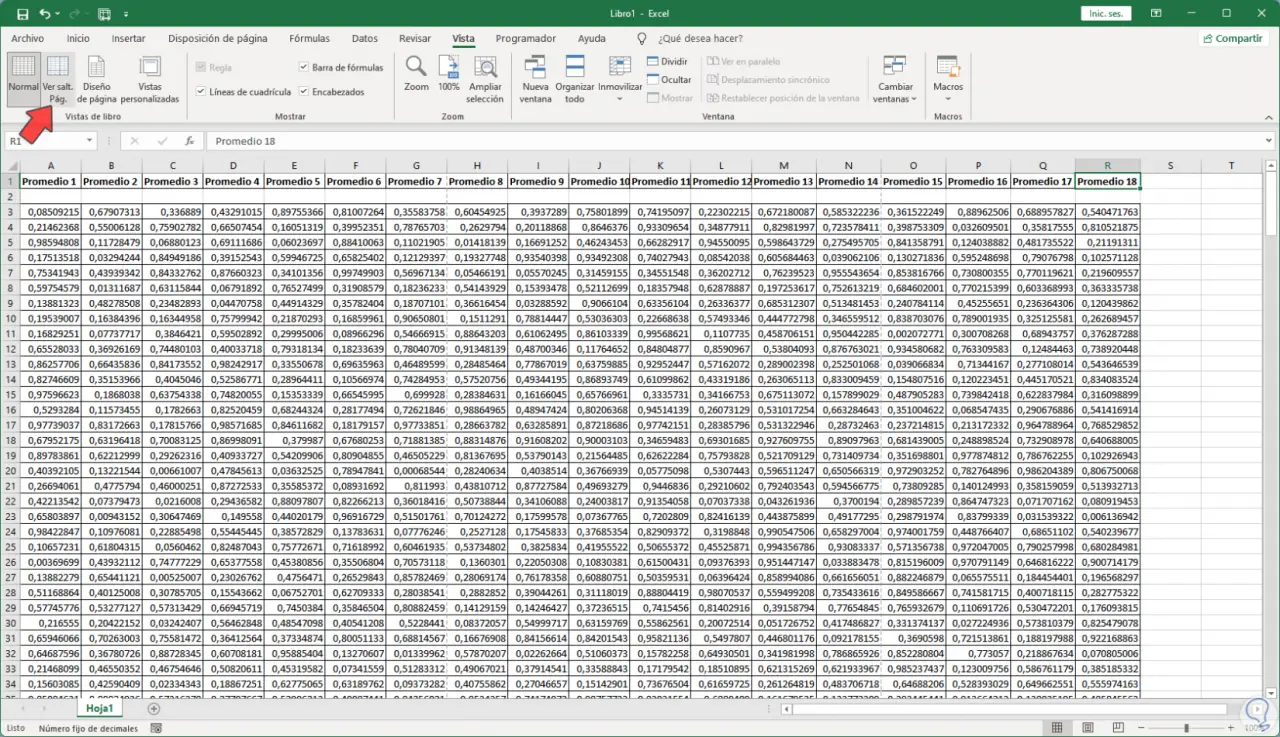
Wir werden die folgende Struktur sehen:
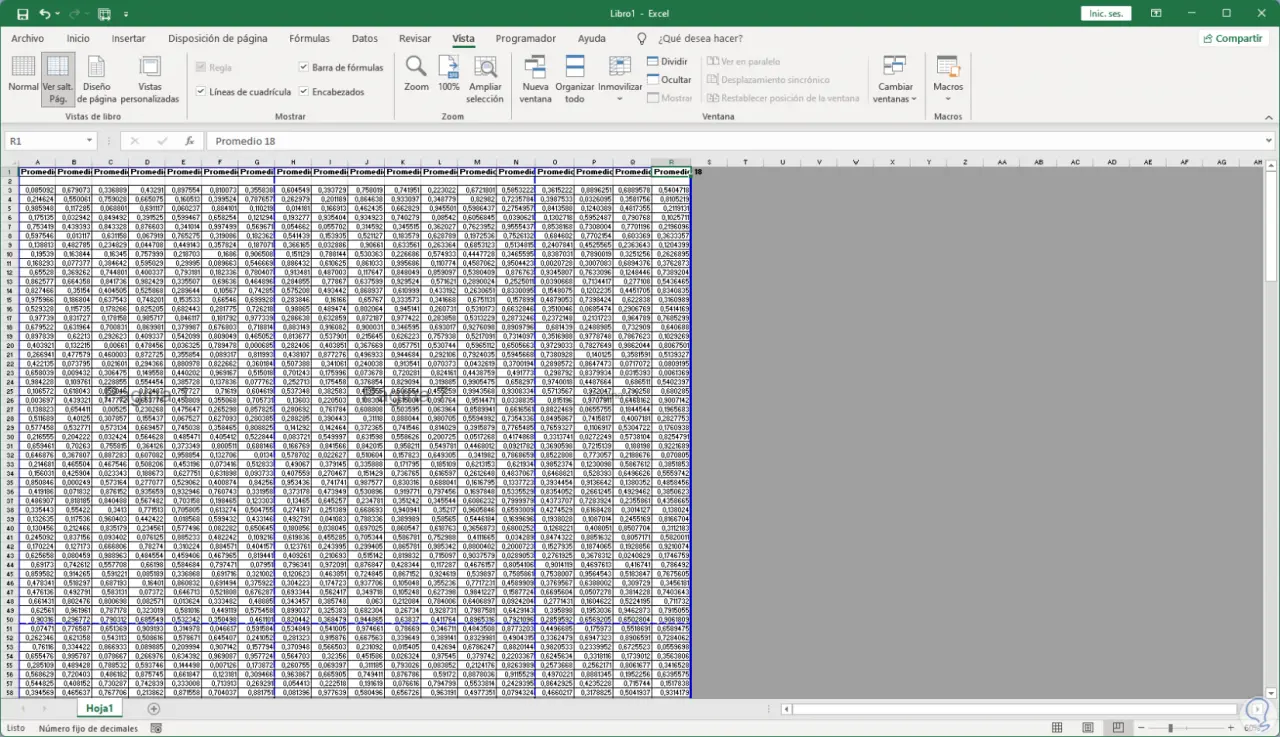
Dort sehen wir jede Seite, aus der die Daten bestehen, und der Druckbereich ist der Bereich, der von den blauen Linien abgedeckt wird. Was wir grau sehen, ist Inhalt, der nicht gedruckt wird. Wir können unsere Daten anpassen, indem wir auf die blaue Linie klicken und sie ziehen wo wir gedruckt werden wollen:
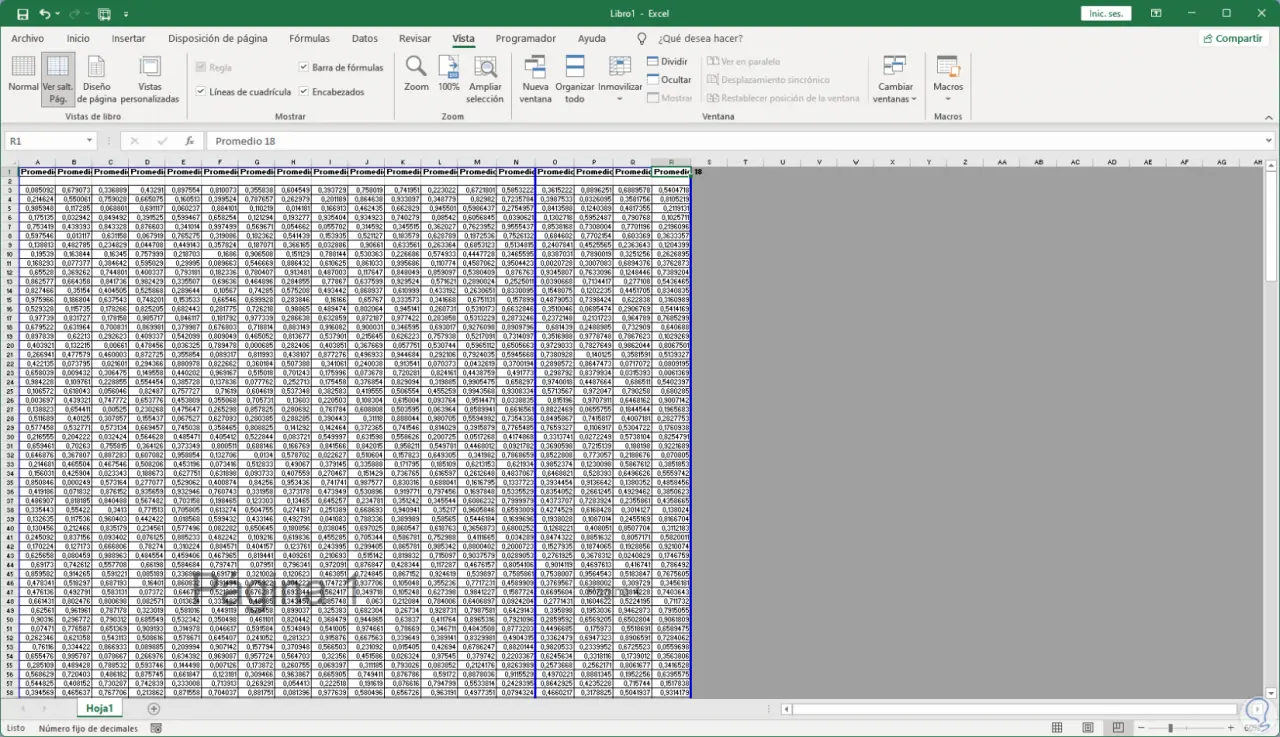
Wir verwenden die folgenden Tasten, um auf die Druckvorschau zuzugreifen, und wir können sehen, wie der Druckbereich basierend auf dem definierten Druckbereich erweitert wurde:
Strg + P
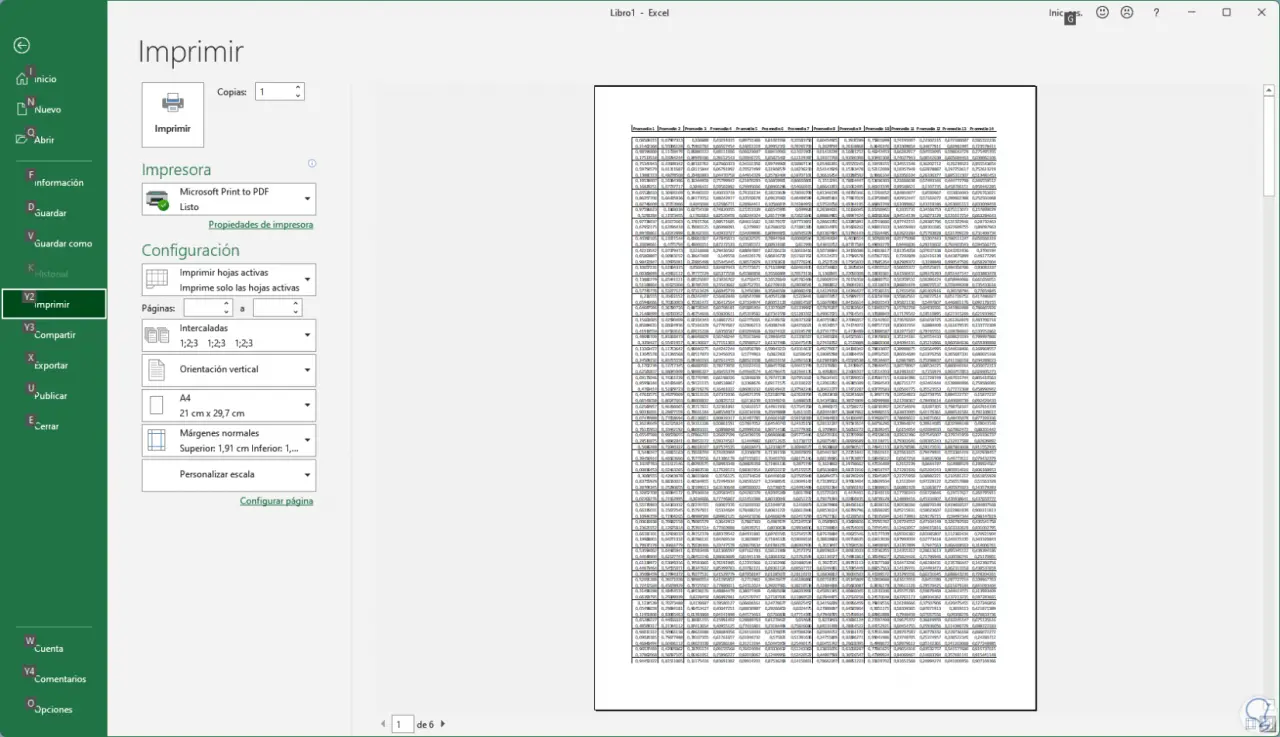
Dort können wir auf das Zoom-Symbol unten klicken, um das Design besser zu sehen:
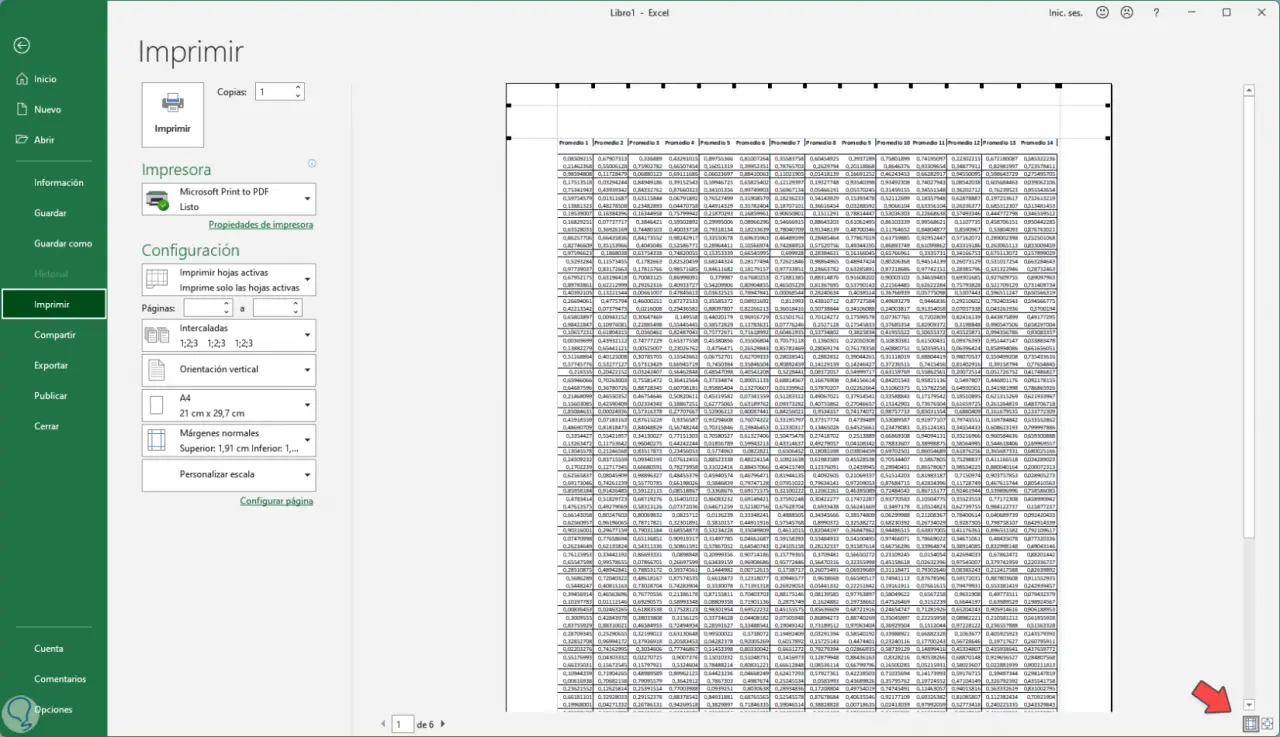
Wir kehren zur Tabelle zurück und klicken im Menü “Seitenlayout” auf “Titel drucken”:
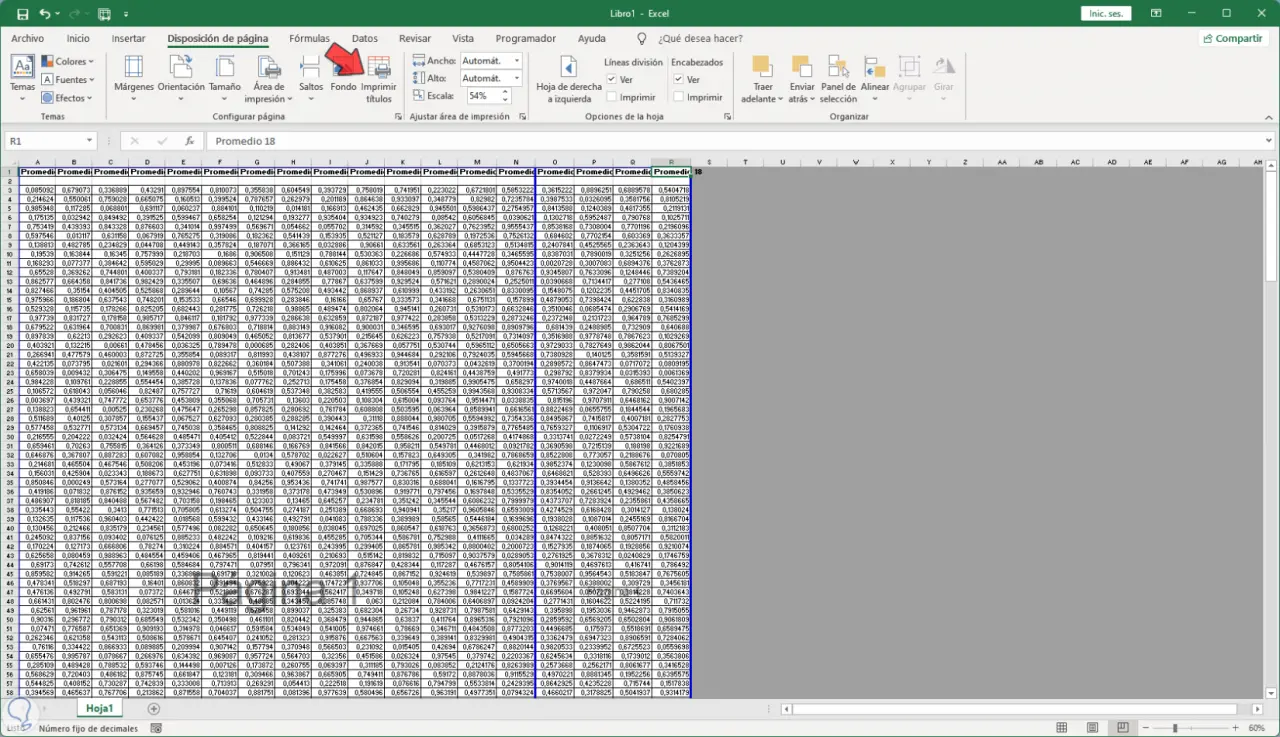
Das folgende Popup wird geöffnet:
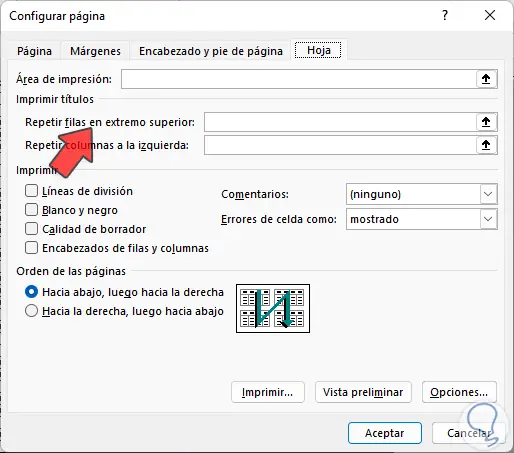
Wir klicken auf „Zeilen oben wiederholen“ und wählen dann die Titelzeile aus:
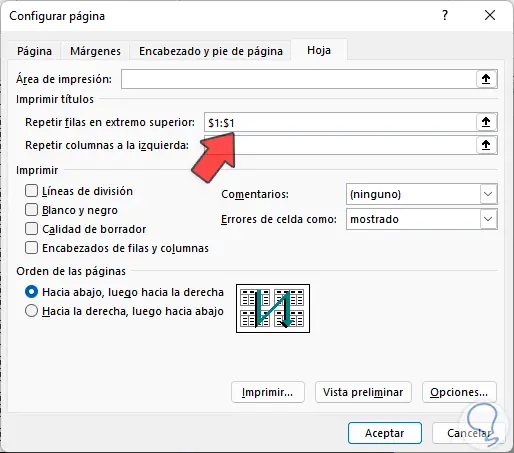
Wir übernehmen die Änderungen und um auf den Druck zuzugreifen, können wir zu “Datei – Drucken” gehen:
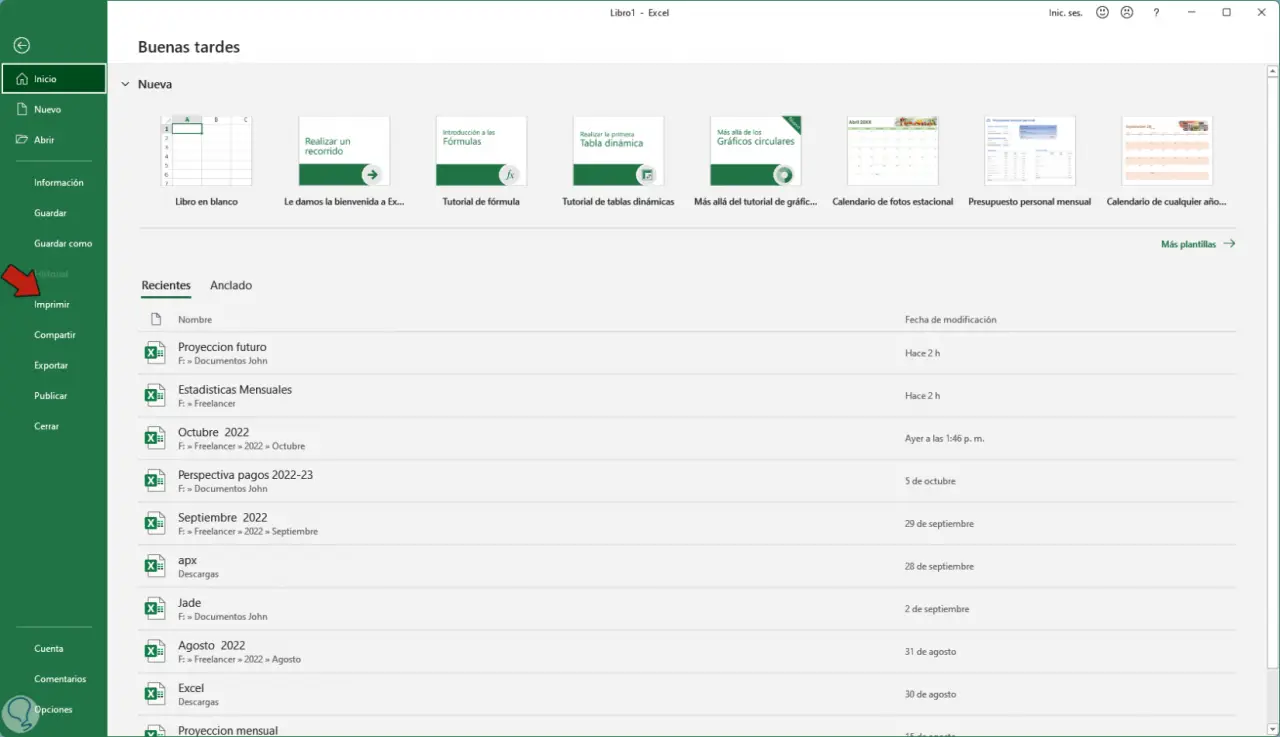
Alle Tabellen haben den Titel:
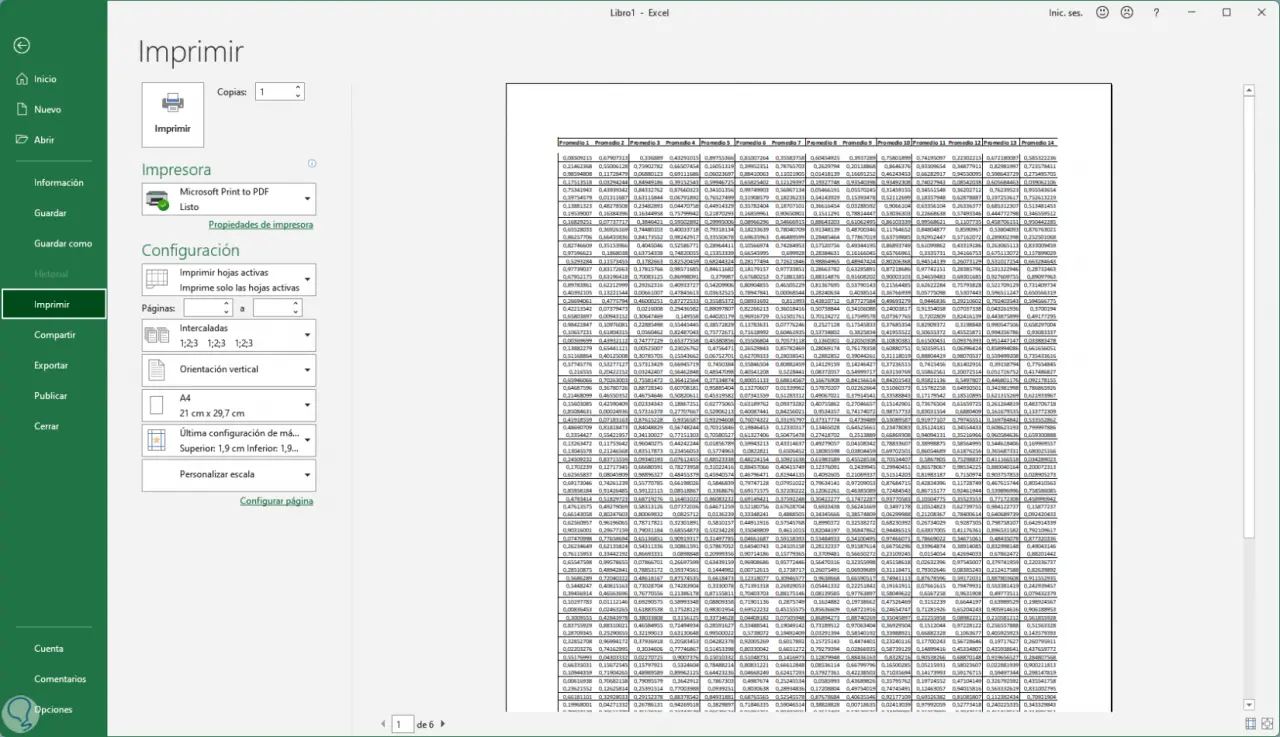
Wir gehen zurück zum Blatt und klicken im Menü “Seitenlayout” auf das Symbol “Seite einrichten” unten:
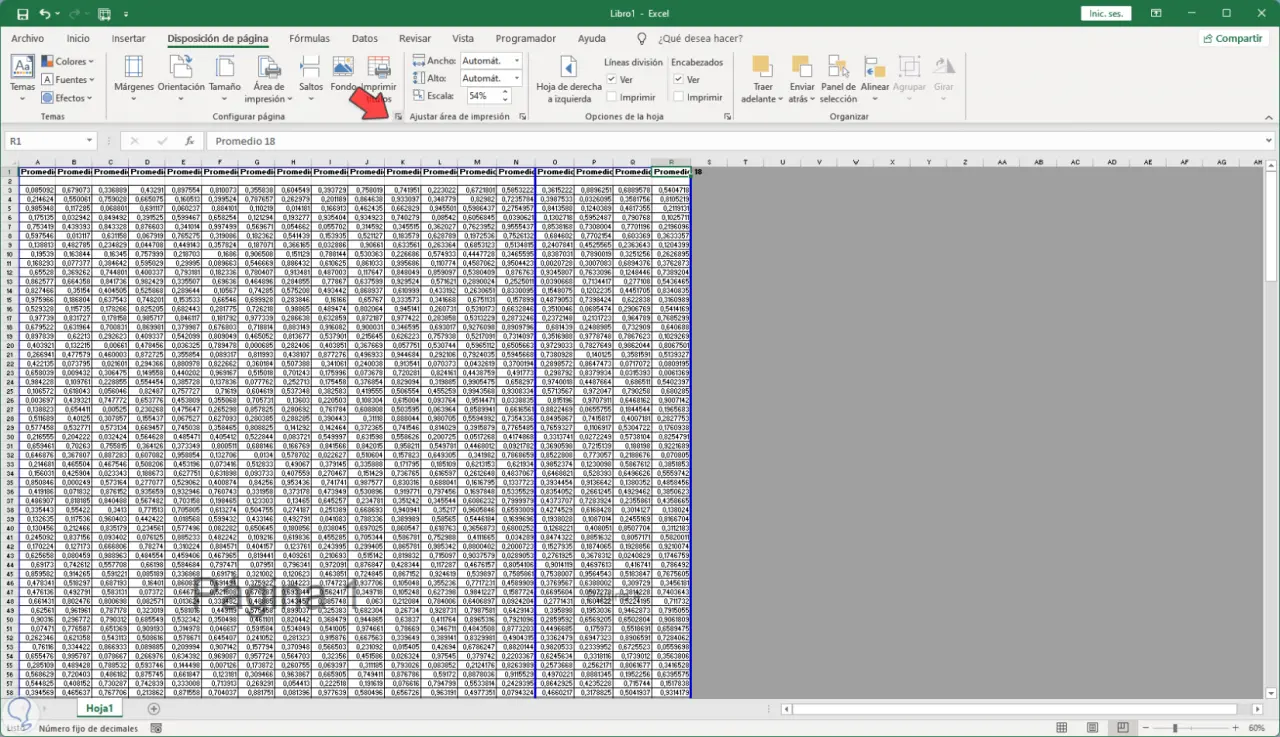
Im angezeigten Fenster gehen wir auf „Kopf- und Fußzeile“:
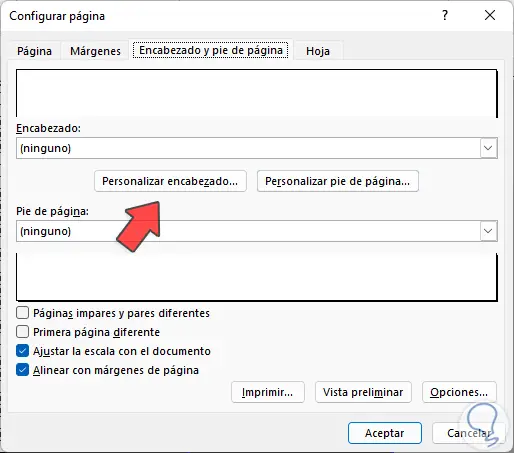
Wir klicken auf „Header anpassen“ und konfigurieren:
- Im “Linken Abschnitt” fügen wir Datum und Uhrzeit hinzu
- Im “Rechten Abschnitt” fügen wir den Dateinamen hinzu
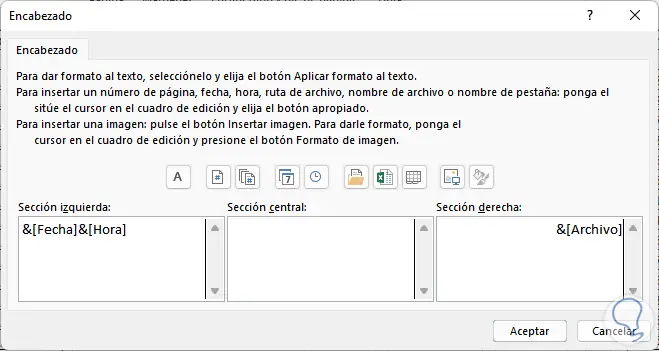
Wenden Sie die Änderungen an:
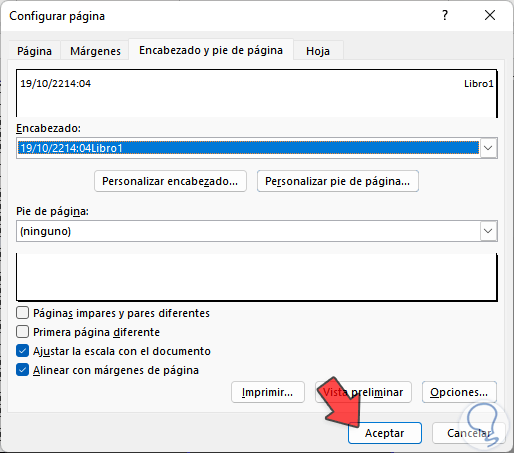
Wir klicken auf “Fußzeile anpassen”, um dies zu sehen:
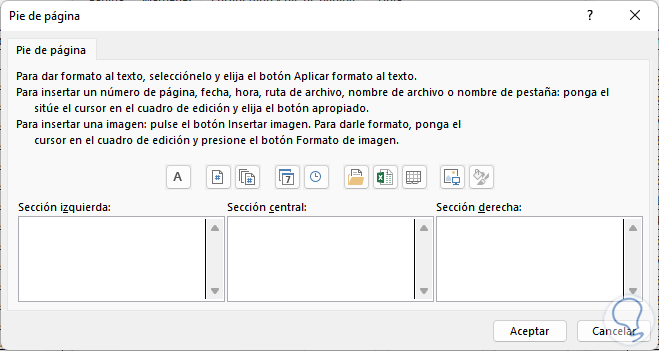
Im „Rechten Abschnitt“ fügen wir die Seitennummer hinzu, lassen dann ein Leerzeichen und schreiben „von“, fügen die Blattnummer hinzu:
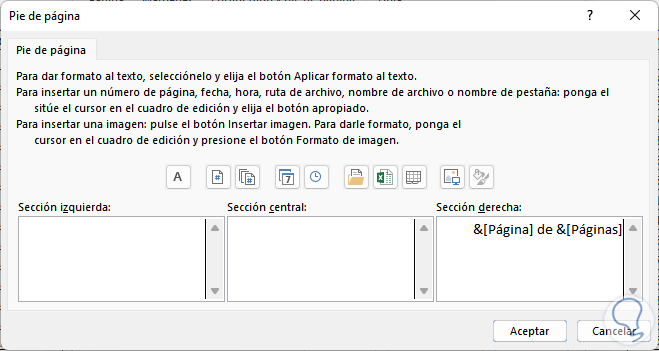
Wenden Sie die Änderungen an:
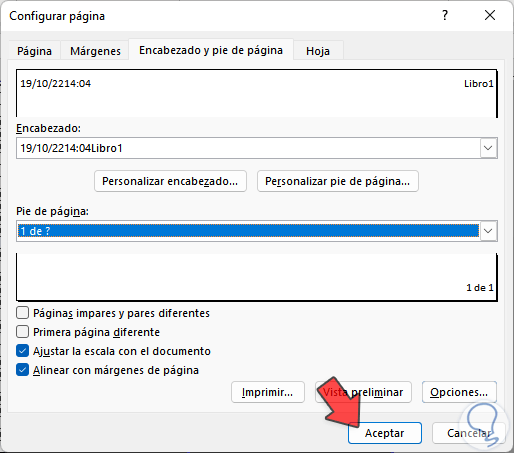
Wir wenden die globalen Änderungen an und verwenden die folgenden Schlüssel, um die neue Form des Druckens anzuzeigen:
Strg + P
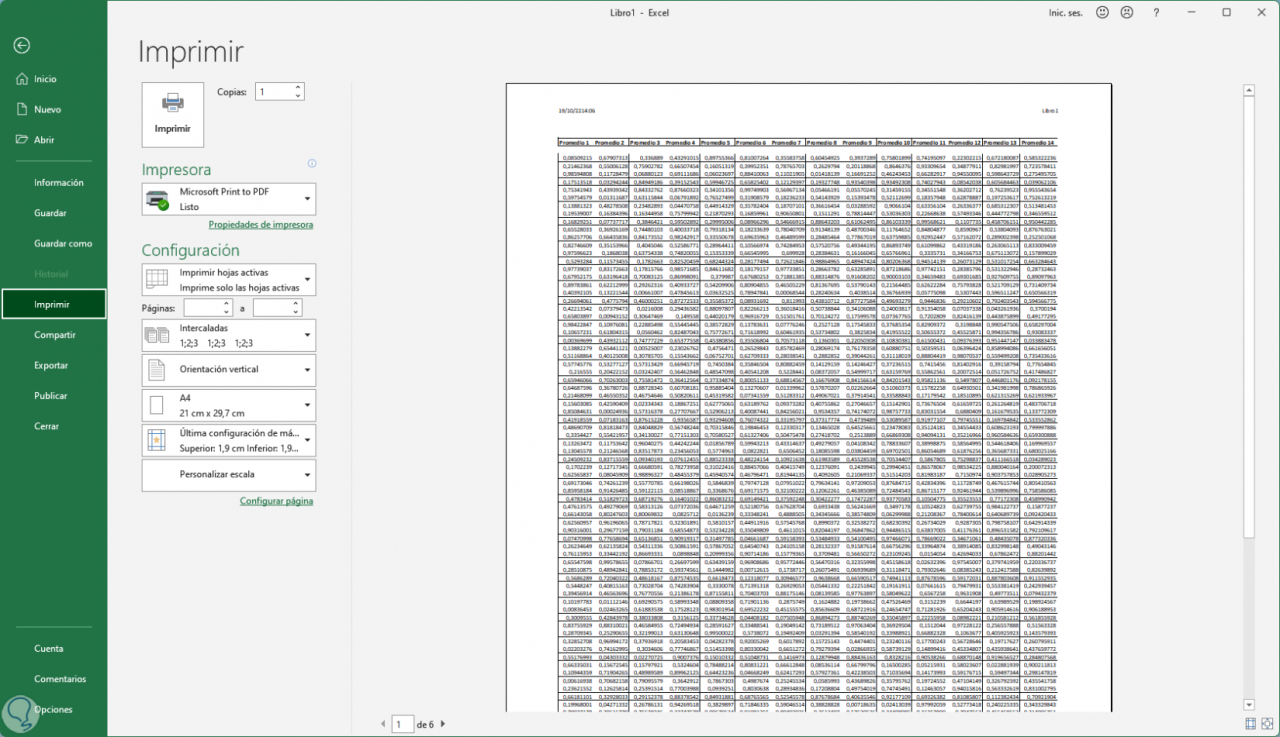
Jetzt sehen wir in allen Blättern die Kopf- und Fußzeile wie konfiguriert:
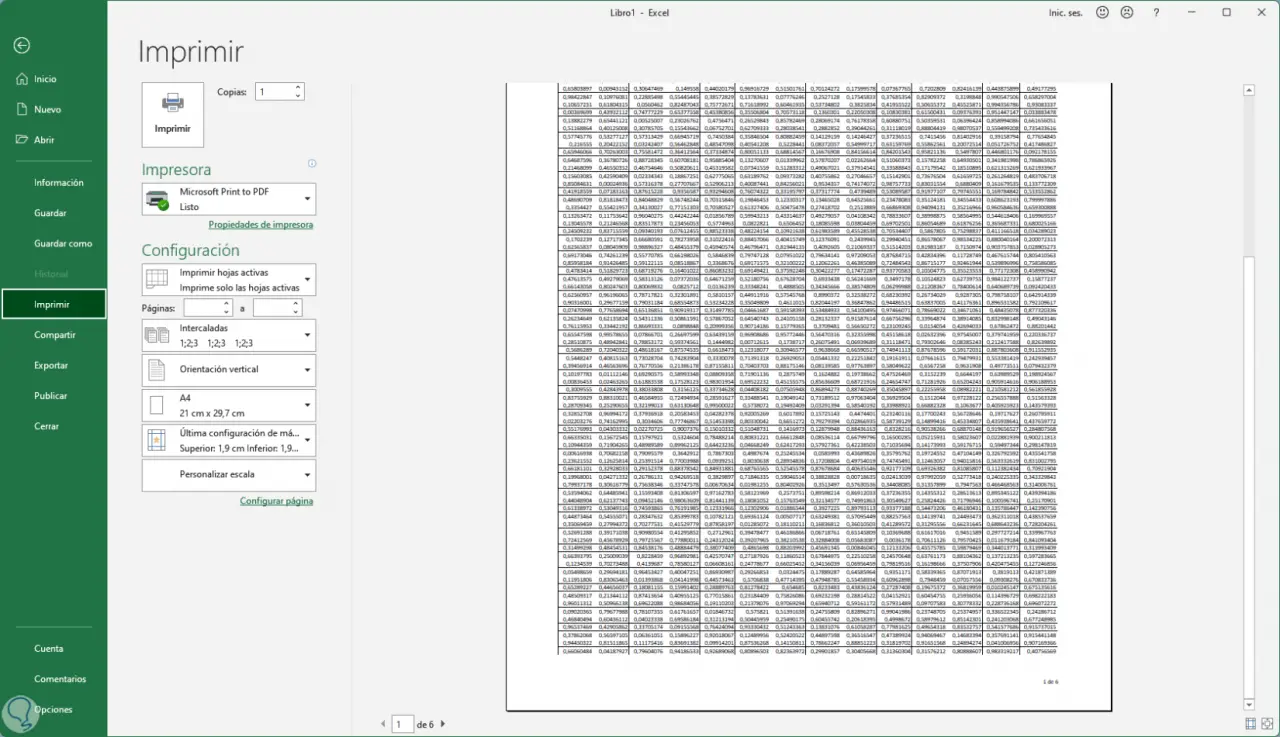
Gehen wir zu jedem Blatt, um dies zu überprüfen:
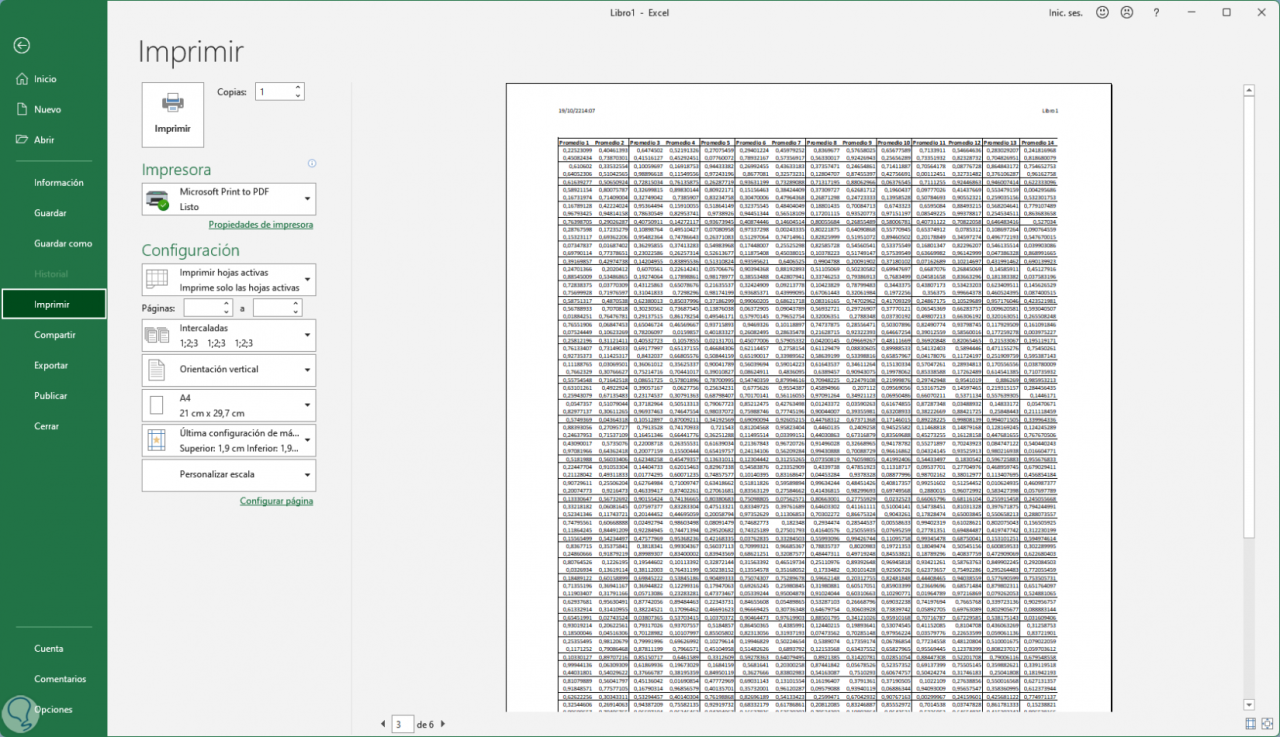
Dies ist der ideale Weg, um Excel-Tabellen mit den erforderlichen Daten zu drucken.