Das Passwort in Windows 10 ist eine der grundlegenden Sicherheitsmethoden für den Zugriff auf das System und alles, was darauf gehostet wird, Anwendungen, Benutzerdateien und mehr, und wie wir gut wissen und TechnoWikis es Ihnen viele Male erklärt hat, sollte es verwendet werden Erwägen Sie die Verwendung starker Kennwörter, um zu verhindern, dass andere unbefugte Benutzer Zugriff auf Ihren Computer erhalten. Aber aus zahlreichen Gründen ist es möglich, dass wir das Passwort vergessen und logischerweise wird es für uns ohne es schwierig sein, auf Windows 10 zuzugreifen und richtig zu arbeiten, um dies zu verhindern, haben wir eine einfache Methode, die wir in diesem Tutorial erklären werden, aber dafür wird es Es ist notwendig, ein Bootmedium von Windows zu haben, und als erstes muss das Windows 10-Tool zur Medienerstellung heruntergeladen werden.
Dort können wir das Tool verwenden und direkt den bootfähigen USB erstellen oder das ISO-Image herunterladen und es dann auf eine DVD oder ein bootfähiges Medium brennen. Sehen wir uns an, wie das Benutzerpasswort in Windows 10 entfernt oder festgelegt wird, da wir oft vergessenes Windows wiederherstellen müssen Passwort 10 und wir können nicht auf unser System zugreifen.
ABONNIEREN SIE AUF YOUTUBE
So entfernen oder aktualisieren Sie das Windows 10-Startkennwort
Die Anmeldung erfolgt über ein Passwort oder eine PIN:
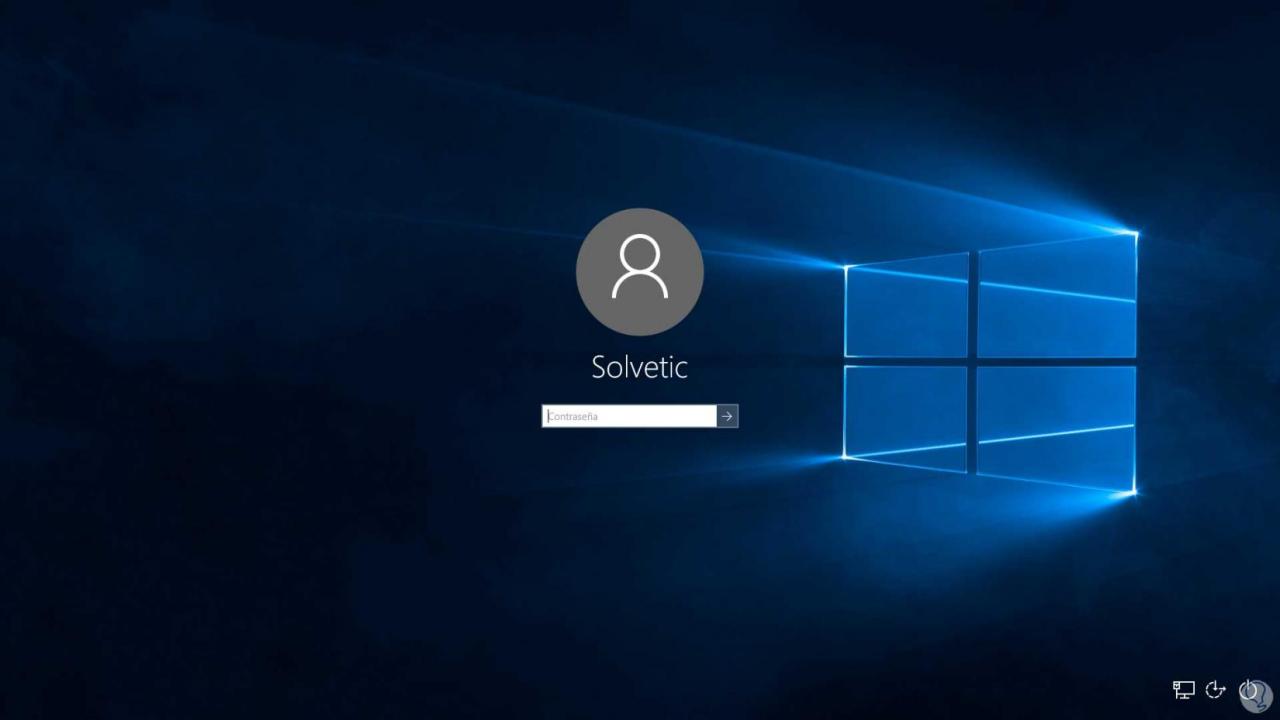
Sobald wir das bootfähige Medium zur Verfügung haben, starten wir Windows 10 von diesem Medium
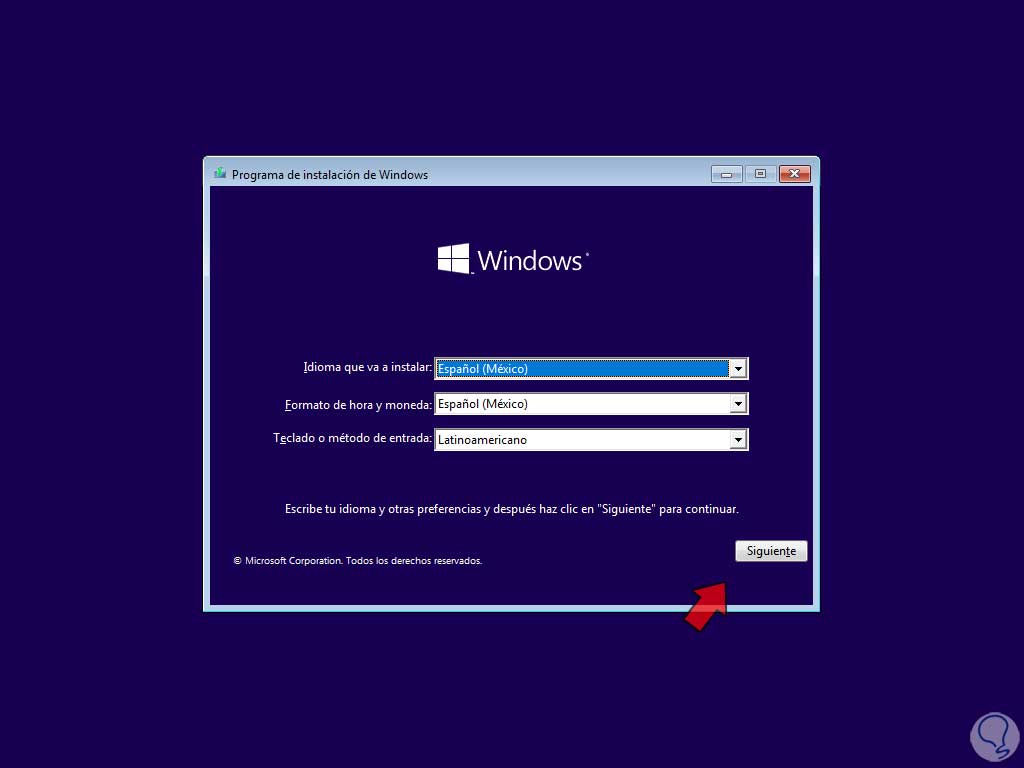
Drücken Sie auf dem Startbildschirm die folgenden Tasten, um auf die Konsole zuzugreifen:
Verschiebung + 10
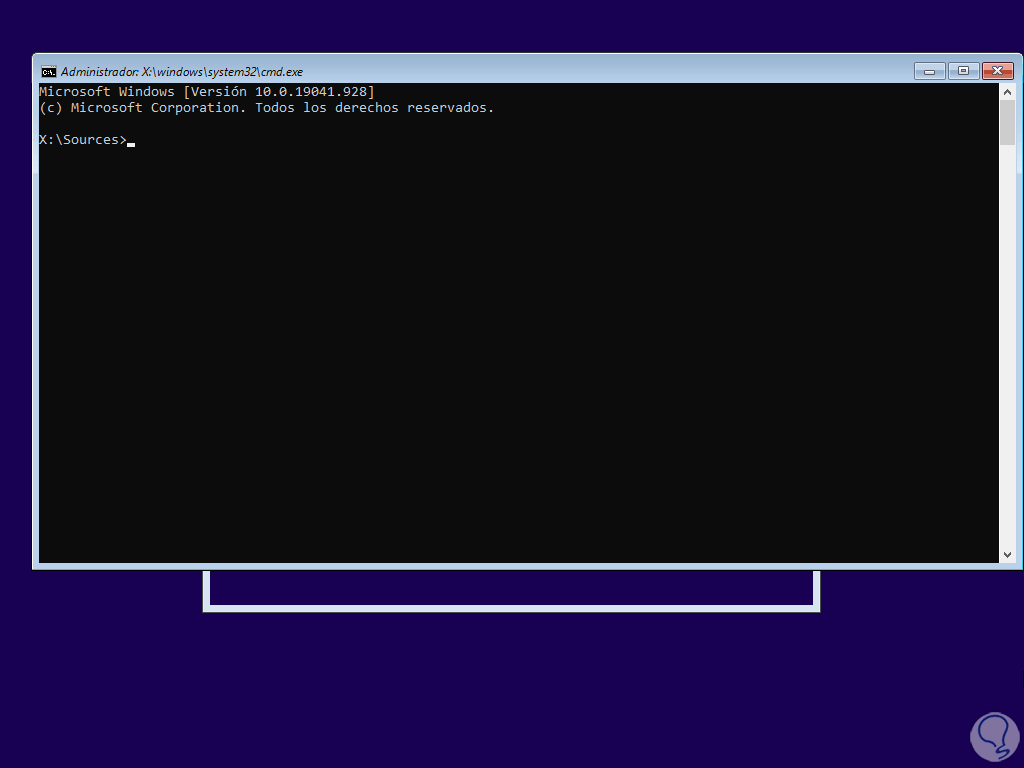
Wir führen das Dienstprogramm „diskpart“ aus und listen die Volumes mit dem Befehl auf:
Liste vol
Betrachten wir das größte Volume, auf dem Windows 10 installiert ist.
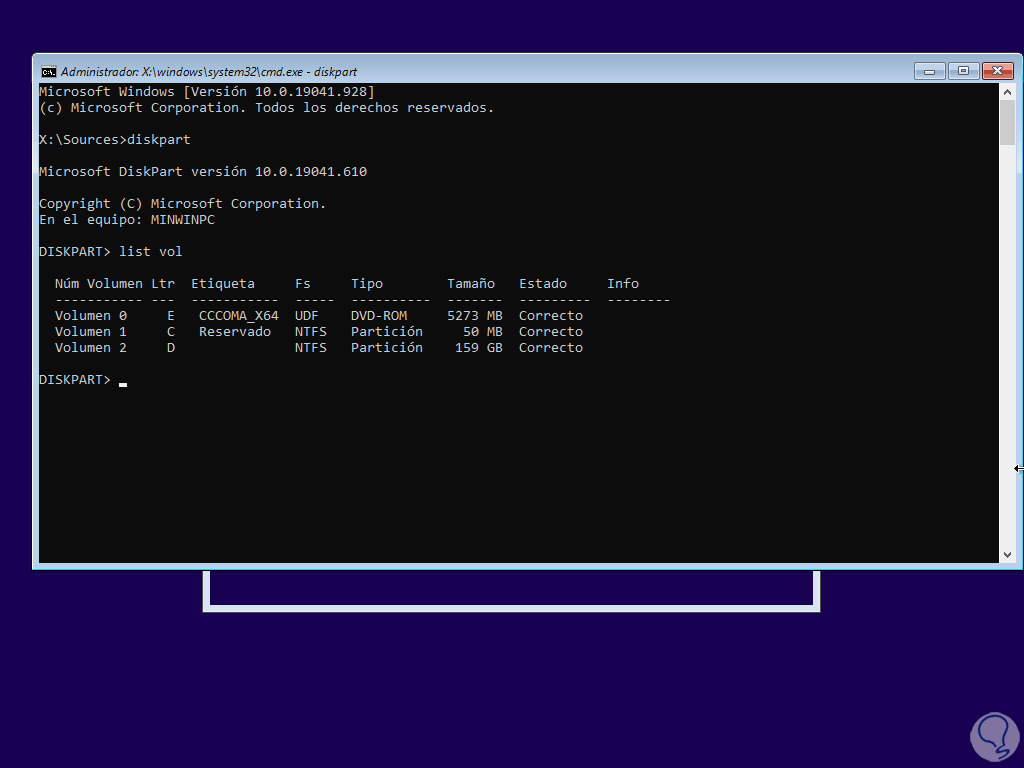
Wir verlassen die Konsole und greifen mit der Syntax auf das Laufwerk zu, auf dem Windows 10 installiert ist:
Brief:
Jetzt greifen wir auf den Windows-Ordner zu:
CD-Fenster
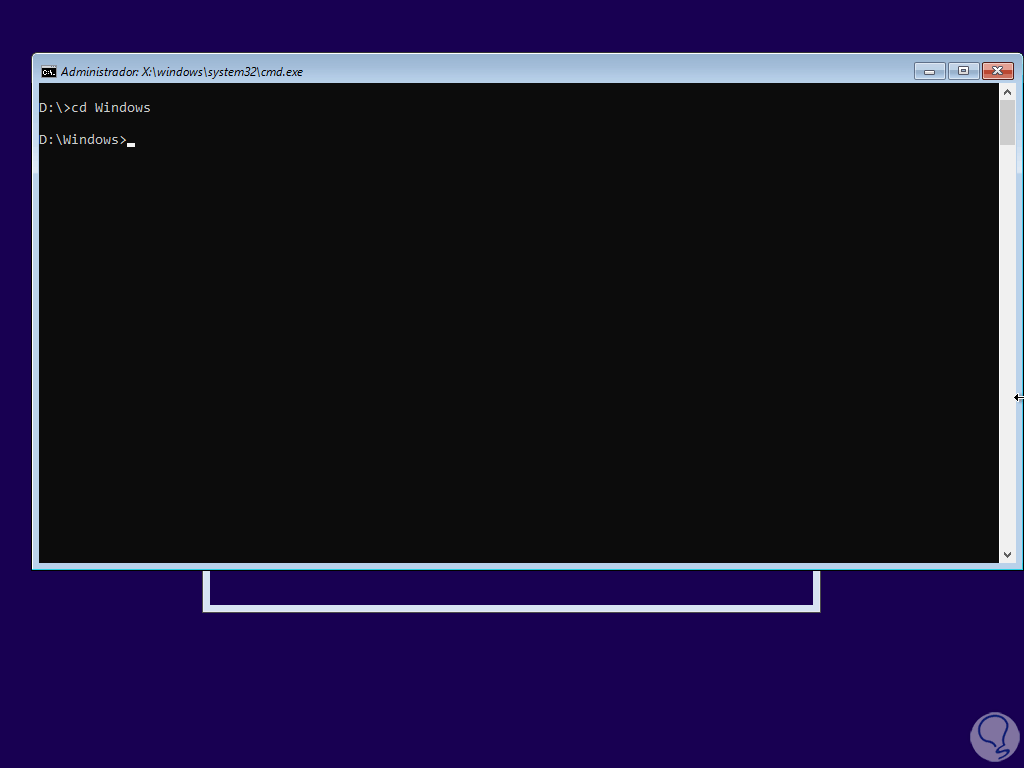
Dann gehen wir in den Ordner System32:
cdSystem32
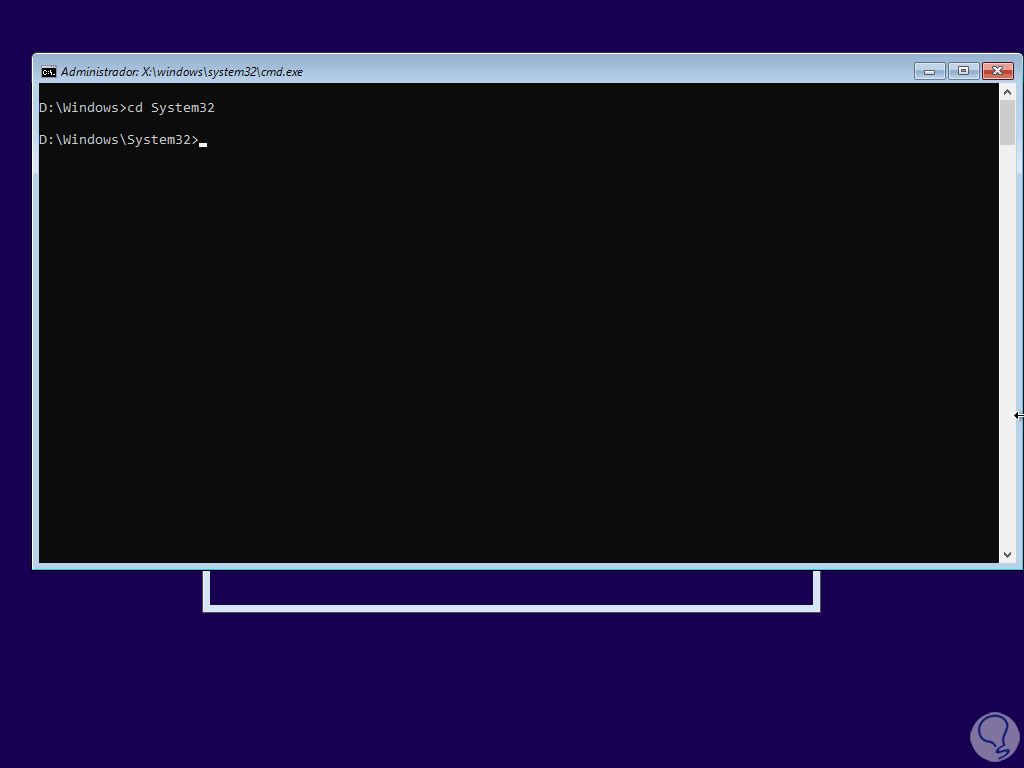
Wir kopieren das Eingabehilfen-Dienstprogramm, das wir immer auf dem Anmeldebildschirm von Windows 10 sehen:
Kopieren Sie utilman.exe neuer_name.exe
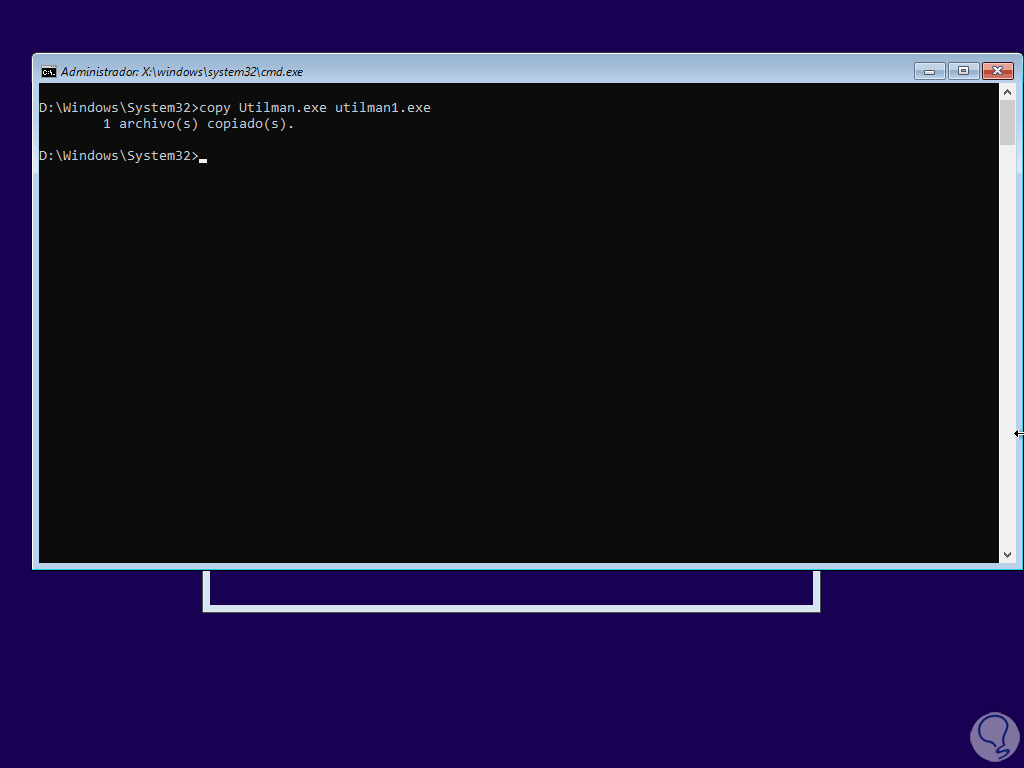
Wir kopieren die CMD-Konsole mit der Syntax:
Kopieren Sie cmd.exe neuer_name.exe
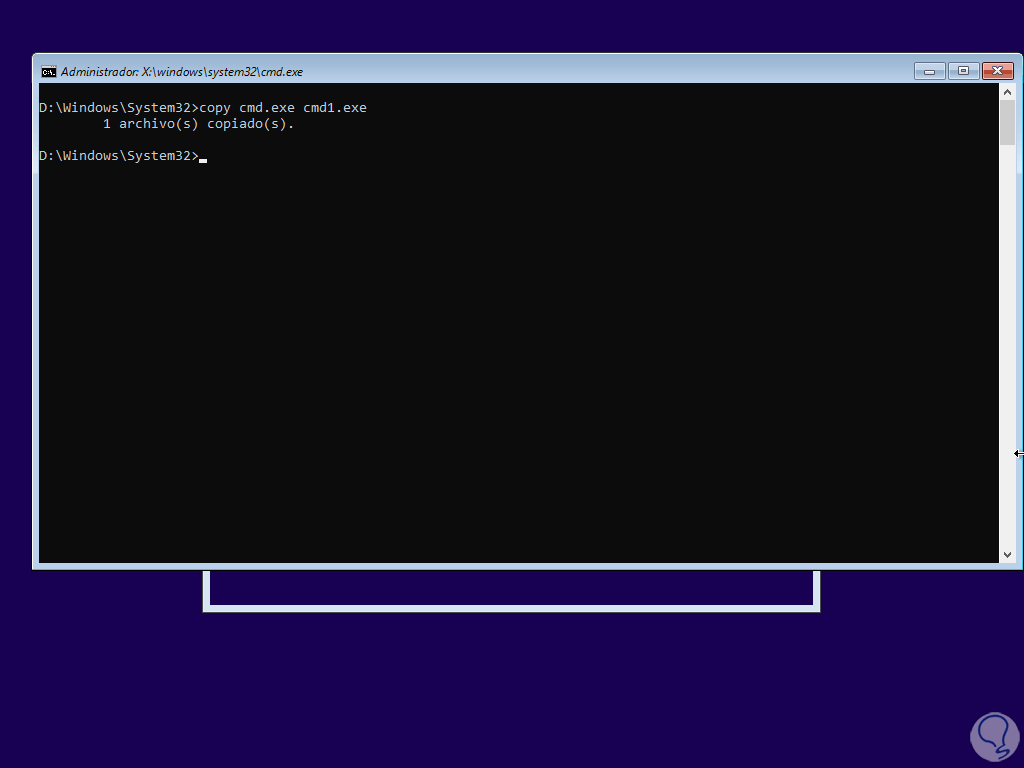
Wir löschen das Hilfsprogramm für Barrierefreiheit:
del utilman.exe
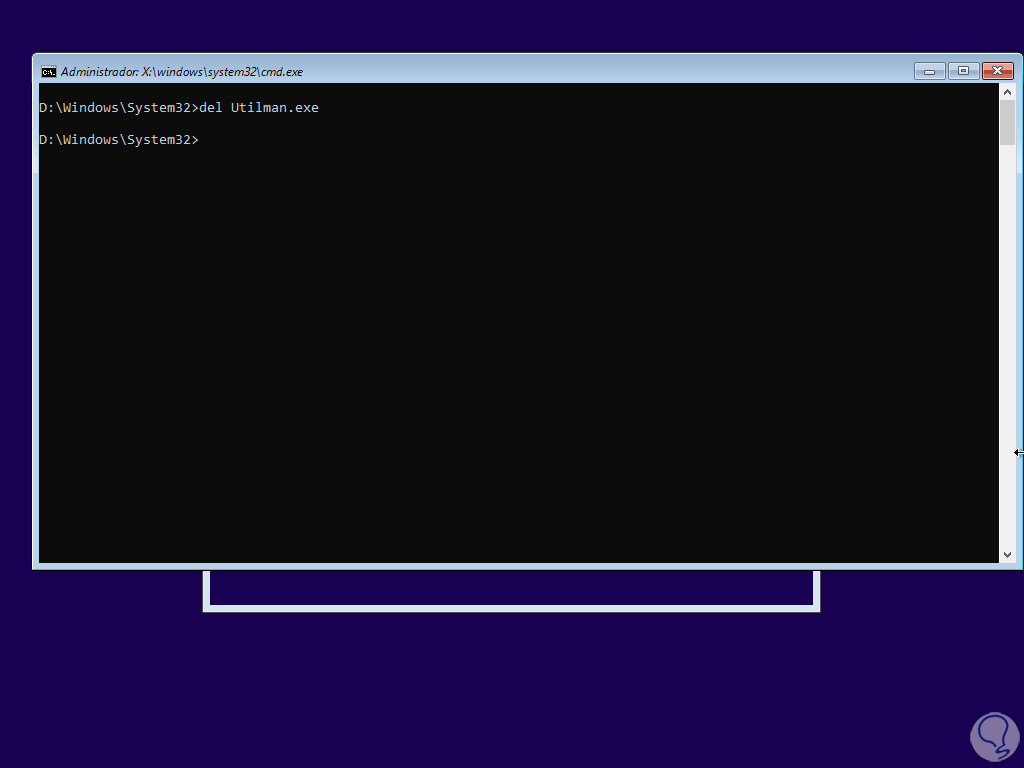
Wir ersetzen das Hilfsprogramm für Eingabehilfen durch die Eingabeaufforderungskonsole:
Benennen Sie cmd.exe in utilman.exe um
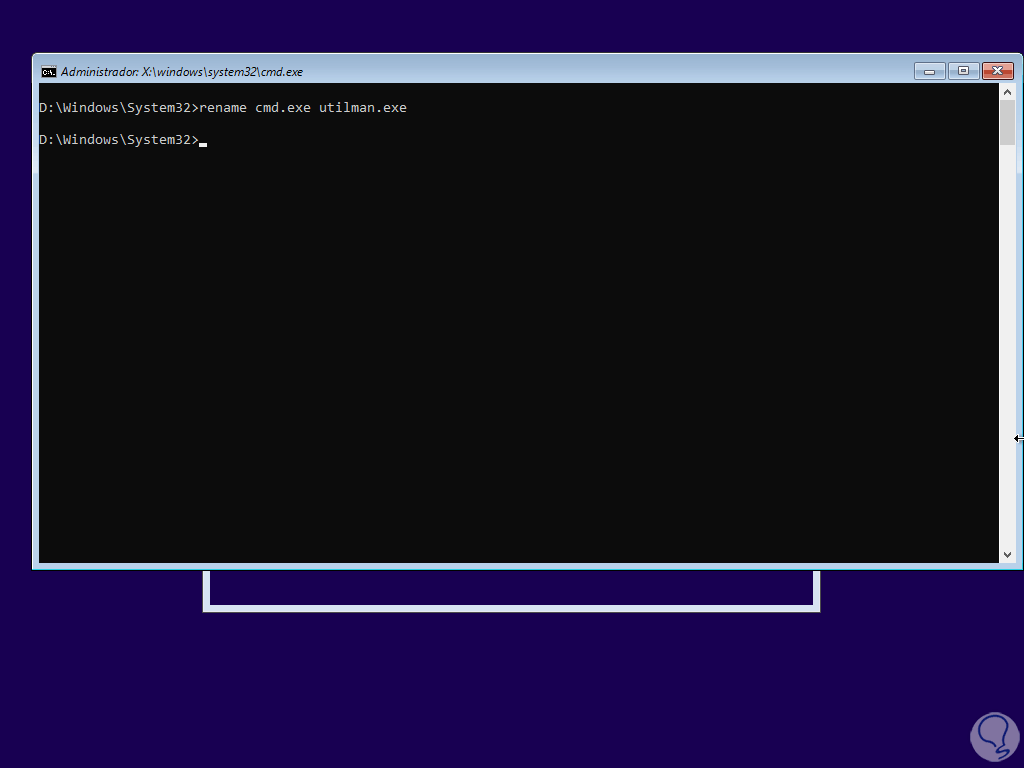
Wir verlassen die Konsole mit dem Befehl „exit“, beenden den Installationsassistenten und bestätigen den Neustart von Windows 10 mit einem Klick auf „Yes“:
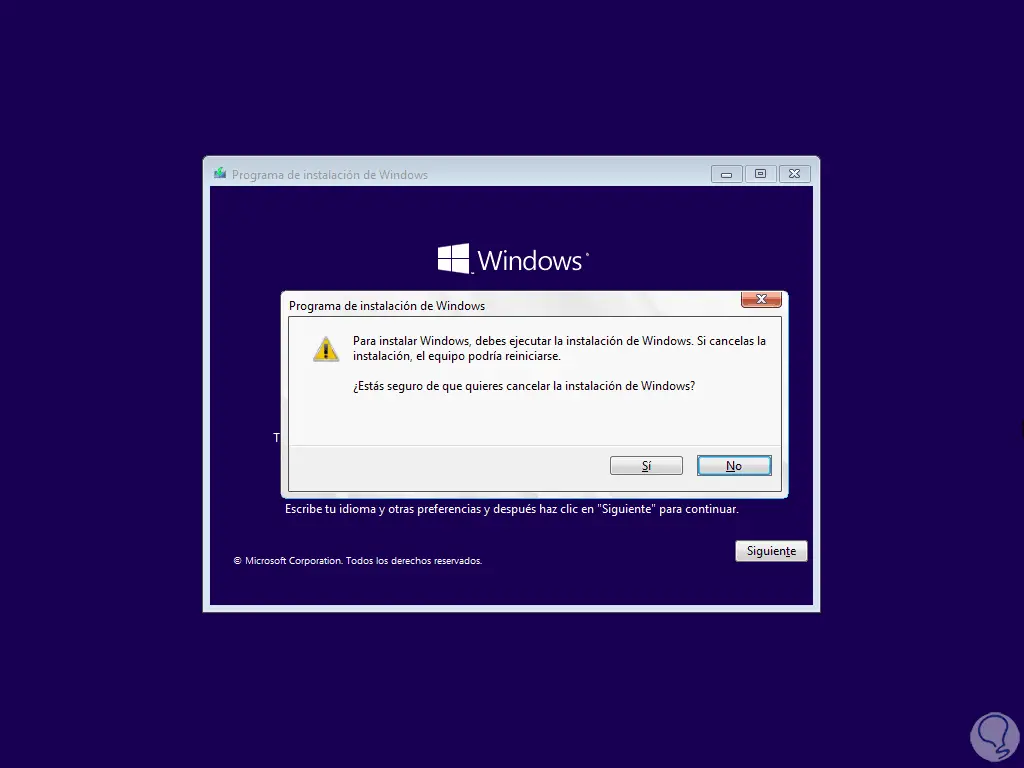
Windows 10 wird neu gestartet:
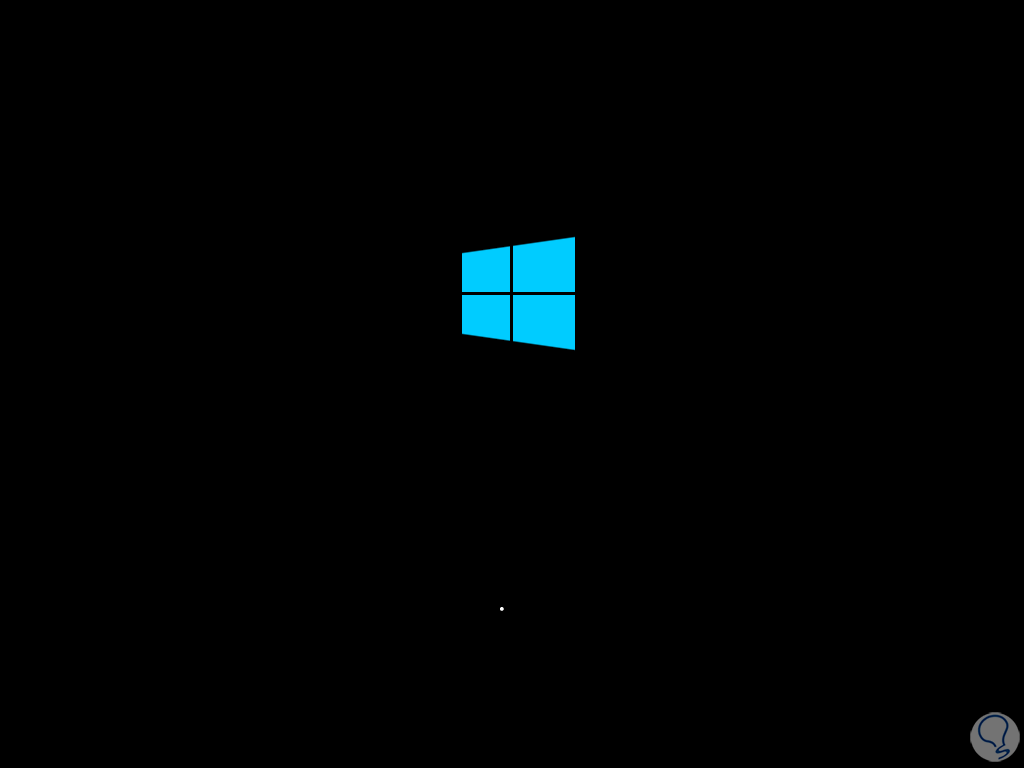
Wir greifen auf das Login zu:
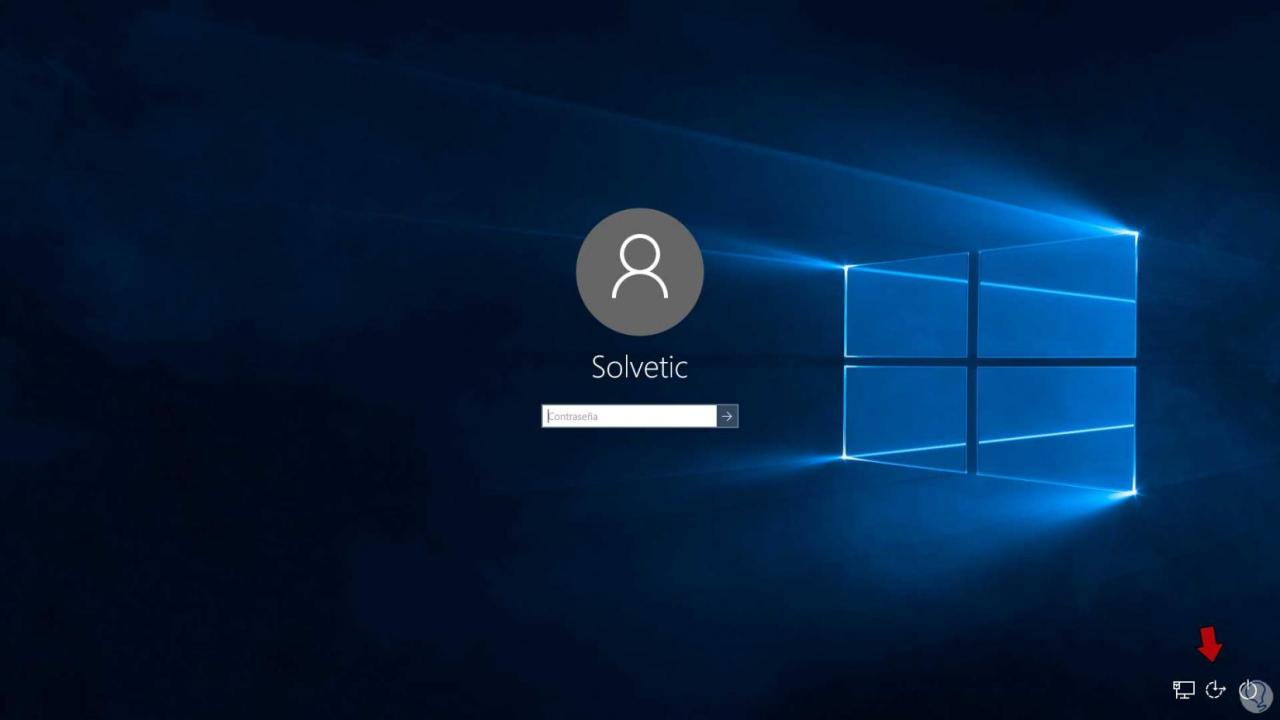
Auf dem Anmeldebildschirm klicken wir auf das Barrierefreiheitssymbol unten und die CMD-Konsole wird geöffnet:
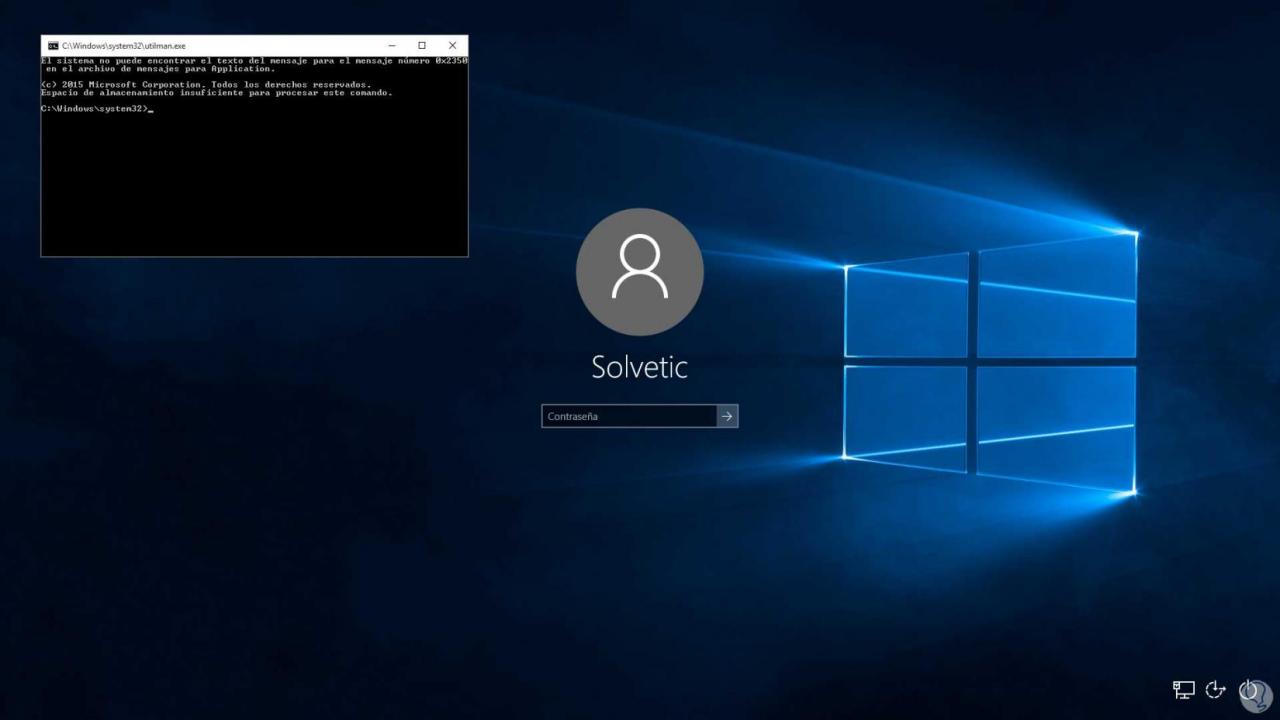
Führen Sie Folgendes aus:
Benutzerpasswörter kontrollieren2
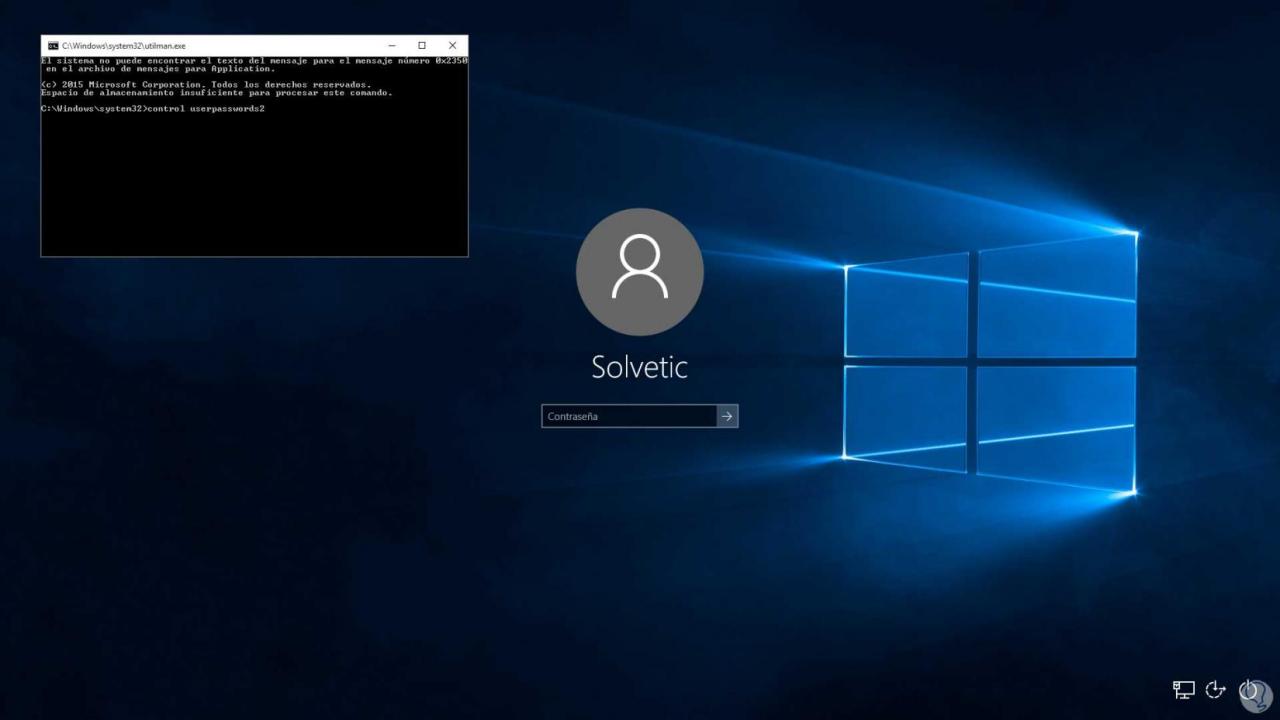
Drücken Sie die Eingabetaste, um Folgendes anzuzeigen:
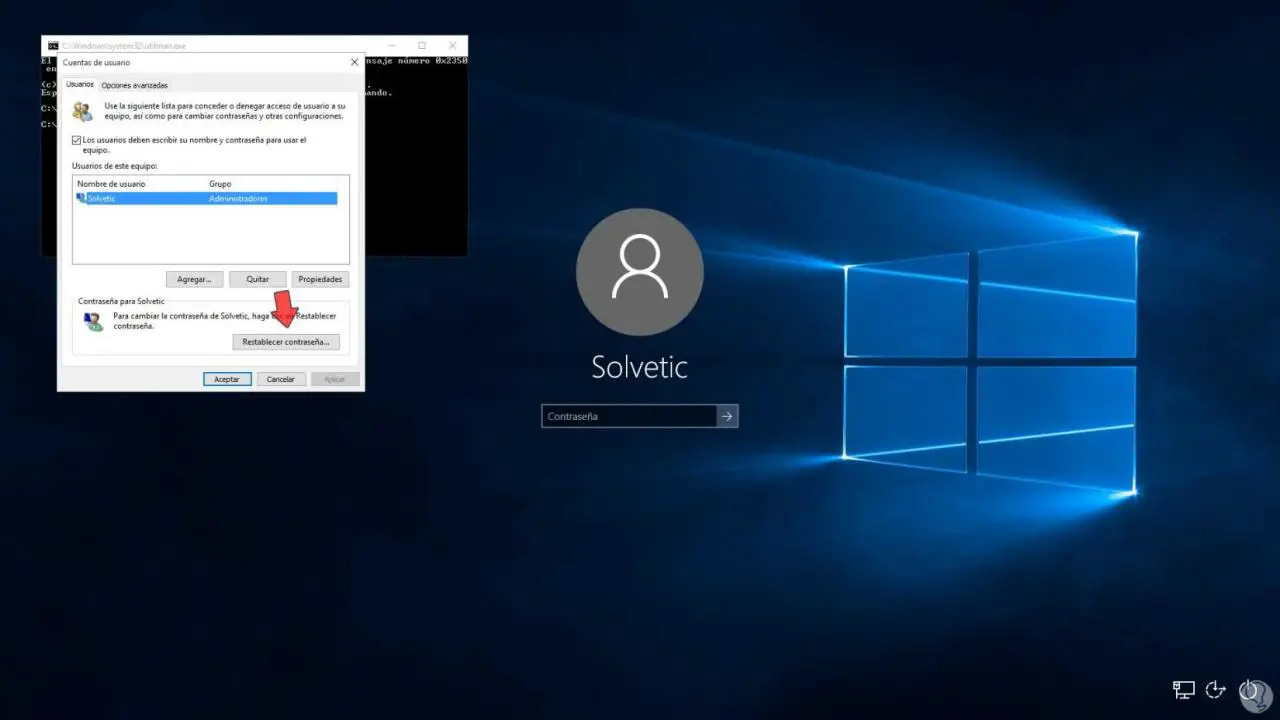
Wir wählen den Benutzer aus, klicken auf „Passwort zurücksetzen“ und vergeben dann das neue Passwort:
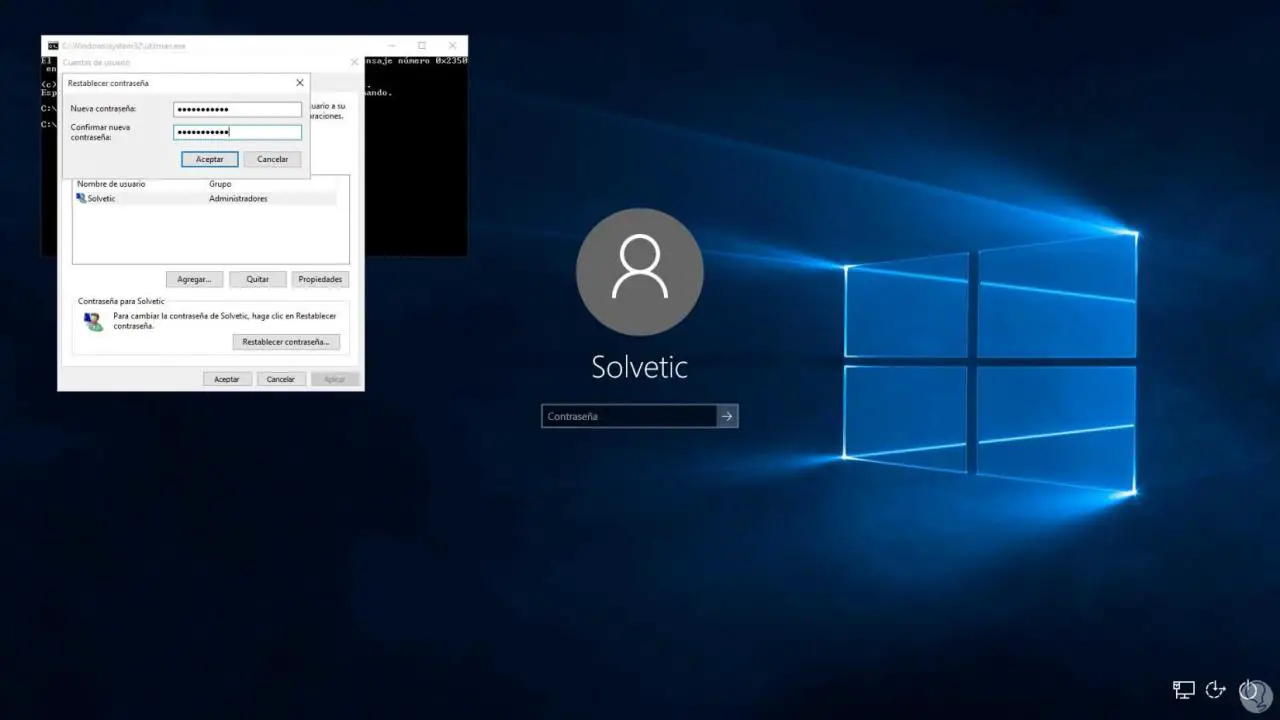
Übernehmen Sie die Änderungen. Schließen Sie die Konsole und melden Sie sich mit dem neuen Kennwort bei Windows 10 an:
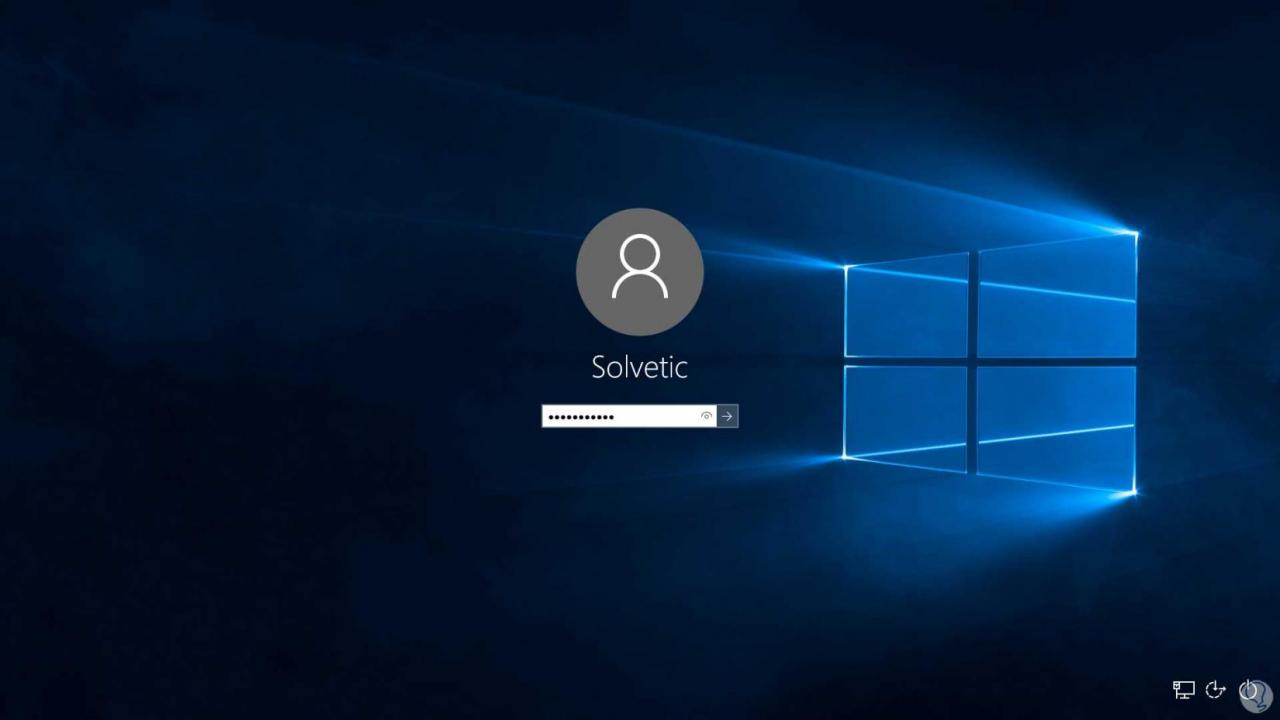
Wir haben Zugriff auf das System:
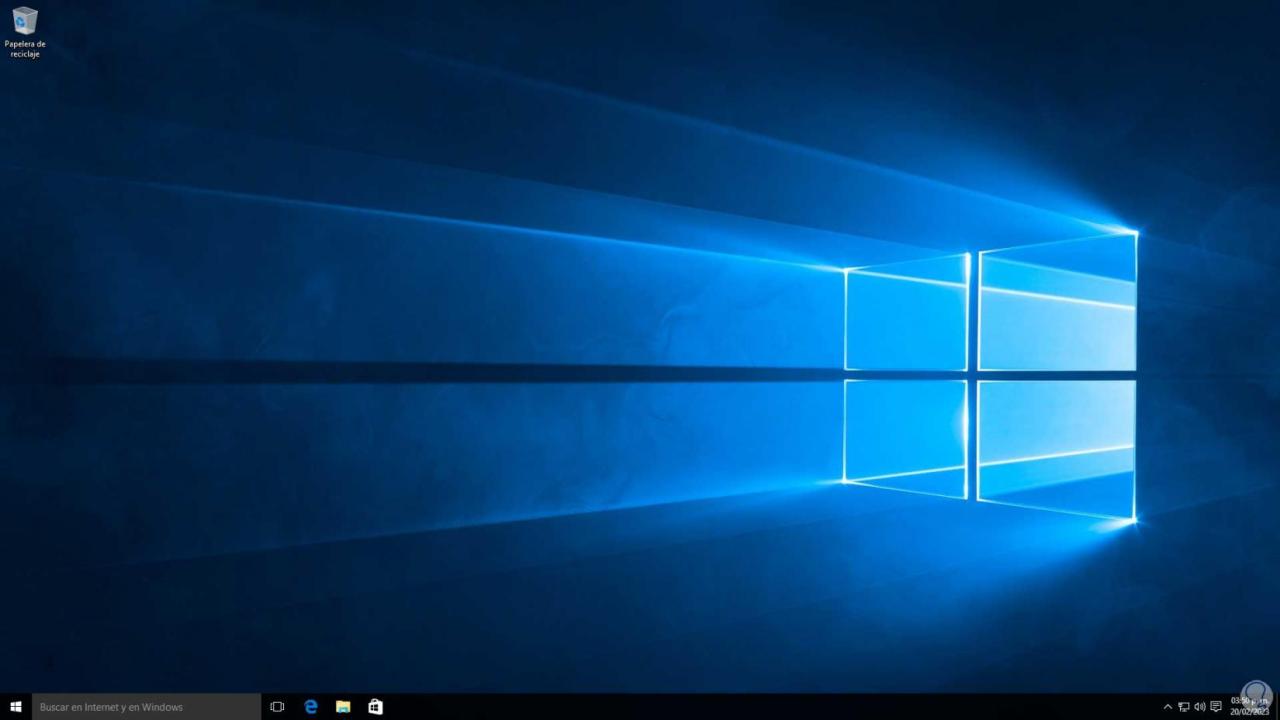
Das ist alles, was wir tun müssen, um das Startkennwort in Windows 10 zu entfernen oder zu aktualisieren.