Microsoft Excel ist eine der am häufigsten verwendeten Anwendungen zum Verwalten großer Datenmengen, da sie uns dank ihrer unterschiedlichen Excel-Formeln , -Funktionen und -Eigenschaften eine vollständige Reihe von Optionen bieten, damit die Daten auf die richtige Weise verarbeitet werden können . In vielen Fällen sind die Daten, mit denen wir in Excel arbeiten müssen, Namen mit Akzenten (Tildes):
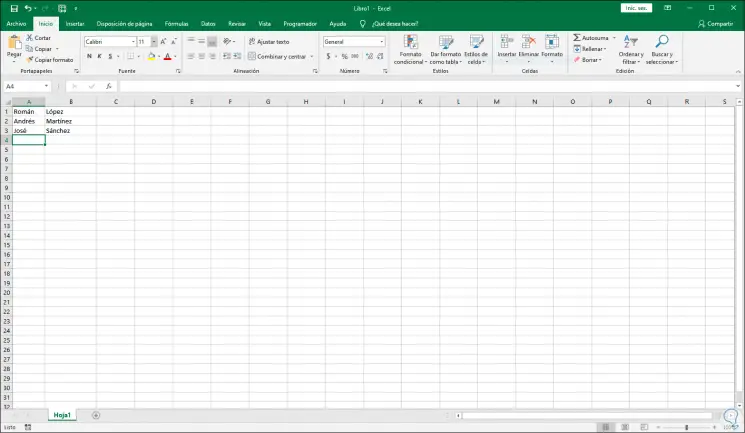
Dies ist nicht wirklich komplex, aber Akzente oder Tildes können sich negativ auf das Verhalten einiger in Excel auszuführender Aktionen auswirken, z. B. Excel-Makros , Skripts oder andere Automatisierungsaufgaben. Daher besteht die Möglichkeit, diese Akzente auf einfache Weise zu entfernen, da die manuelle Ausführung viel Zeit in Anspruch nehmen würde. Lassen Sie uns sehen, wie dies erreicht werden kann.
Um auf dem Laufenden zu bleiben, abonniere unseren YouTube-Kanal! ABONNIEREN
So entfernen Sie Akzente in Excel 2016 oder 2019
Dazu müssen wir die Zelle berücksichtigen, von der aus unsere Daten beginnen. In diesem Fall handelt es sich um Zelle A1. In eine leere Zelle kopieren wir Folgendes:
= SUBSTITUTE (SUBSTITUTE (SUBSTITUTE (SUBSTITUTE (SUBSTITUTE (SUBSTITUTE (SUBSTITUTE (SUBSTITUTE (SUBSTITUTE (SUBSTITUTE (SUBSTITUTE (SUBSTITUTE (A1; "á"; "a"))))))))))))))))))))))))))); "ó"; "o"); "ú"; "u"); "Á"; "A"); "É"; "E"; O ");" Ú ";" U ")
Wir haben jeden Buchstaben mit und ohne Akzente sowie in Groß- und Kleinbuchstaben eingegeben, um die Dateneingabemöglichkeiten vollständig zu erfassen.
Wenn Sie die Eingabetaste drücken, wird angezeigt, dass die Zelle den Namen der ausgewählten Zelle trägt, jedoch ohne Akzent:
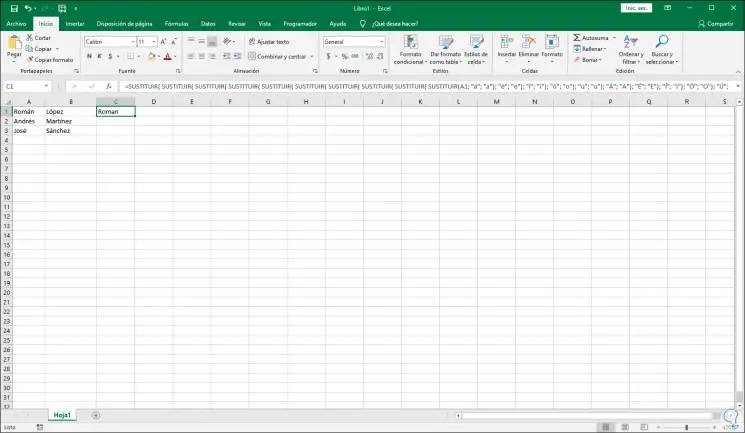
Wir ziehen diese Formel nach unten, indem wir in die untere rechte Ecke klicken, damit sie in diesem Fall für die anderen Daten in Spalte A gilt:
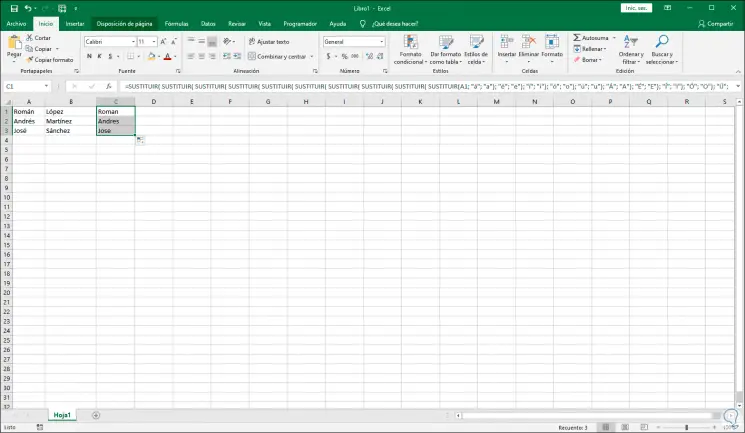
Jetzt ziehen wir die Formel für die anderen Daten in Spalte B nach rechts:
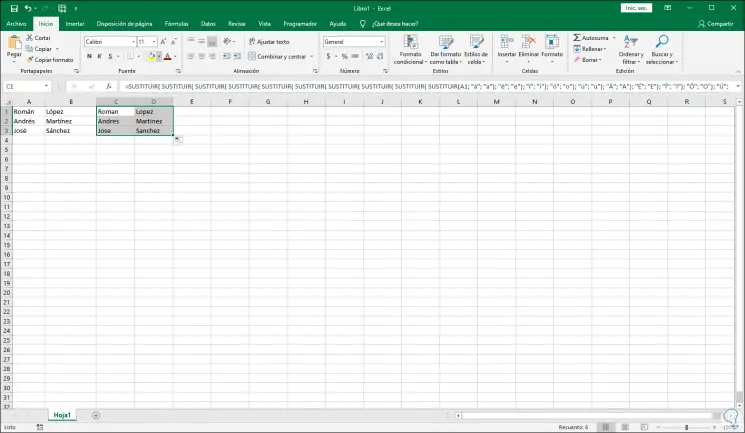
Wir kopieren diese Daten, um die Werte durch Akzente zu ersetzen. Wenn wir sie einfügen, gehen wir zu den Einfügeoptionen und wählen “Werte”:
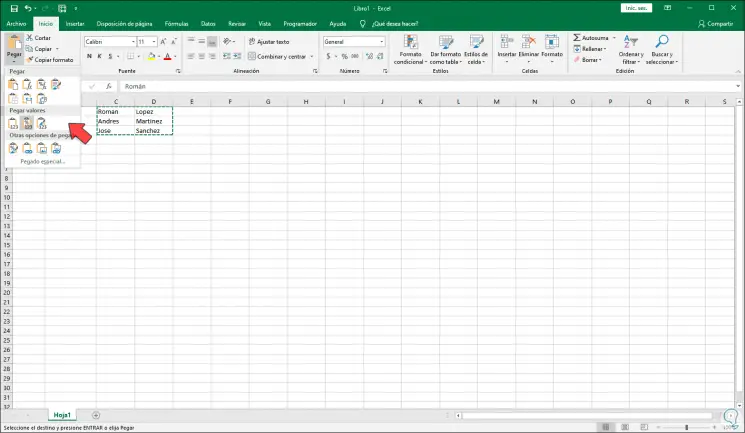
Infolgedessen haben wir die Daten in Excel 2016 oder 2019 durch Akzente ersetzt. Wir können die ausgewählten Daten löschen, wenn wir dies wünschen.
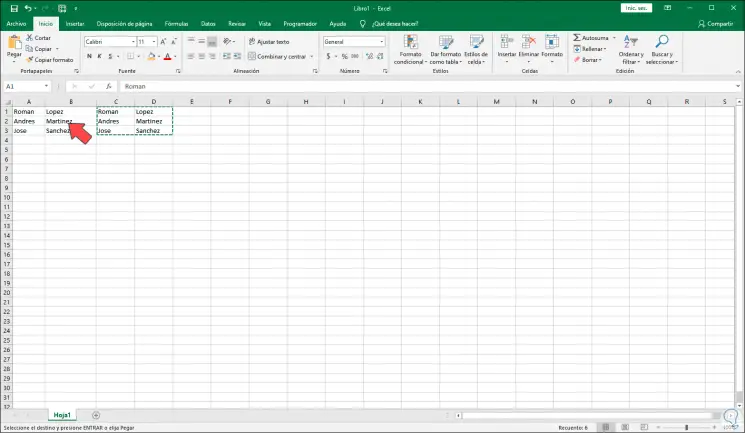
Mit dieser einfachen Formel können wir Akzente in den Daten entfernen, die sie in Excel 2016 oder 2019 haben.