Unabhängig davon, wie sehr wir uns bemühen, ein perfektes Bild zu erhalten, können verschiedene Elemente das Endergebnis beeinflussen und uns möglicherweise frustrieren. Aus diesem Grund eröffnet uns die Bearbeitung in Photoshop eine Vielzahl von Möglichkeiten , Montagen und fotografische Anpassungen vorzunehmen, die wir uns vorher nicht vorgestellt haben. Ein Hintergrund sollte kein Problem sein, wenn Sie nach Ihrem perfekten Foto suchen, da wir Ihnen hier zeigen, wie Sie den Hintergrund in Photoshop CC 2021 ODER CC 2020 entfernen oder ändern können .
Unser Endergebnis hängt von der Zeit und dem Interesse ab, die Sie für den Bearbeitungsprozess zeigen, da das Ergebnis umso besser ist, je mehr Aufwand erforderlich ist. Sie können auch unsere Photoshop-Videos und -Tutorials besuchen, um weitere Bearbeitungstricks zu erfahren und diese somit auf Ihre Bearbeitungsprozesse in Photoshop CC anzuwenden . Dieses Mal werden wir zwei verschiedene Möglichkeiten sehen, um entweder einen Hintergrund aus einem Bild zu entfernen und transparent zu lassen oder den Hintergrund in Photoshop CC 2020 oder CC 2021 einfach in ein Bild zu ändern .
Um auf dem Laufenden zu bleiben, abonniere unseren YouTube-Kanal! ABONNIEREN
1. Entfernen oder ändern Sie den Hintergrund von Photoshop CC 2021 und CC 2020 mit Auswahl
Das erste, was Sie tun müssen, ist, unser Bild in Photoshop zu öffnen
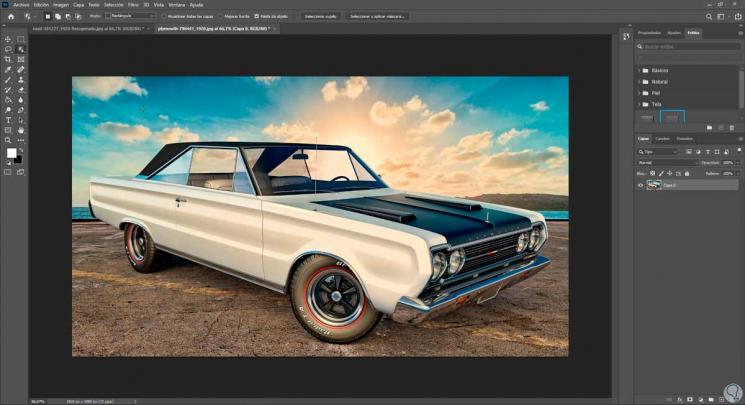
Nun gehen wir zum Werkzeugfenster und klicken auf die Auswahloptionen, um sie anzuzeigen. Hier sehen wir verschiedene Optionen:
- Objektauswahlwerkzeug
- Schnellauswahl-Werkzeug
- Zauberstab Werkzeug
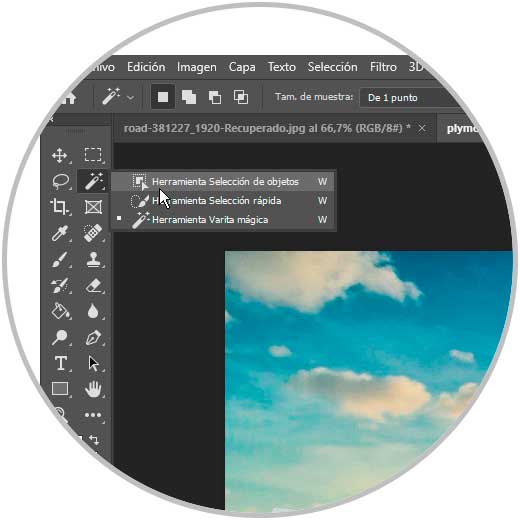
Die bekannteste Option ist sicherlich der “Zauberstab”, aber dieses Mal werden wir die Option “Objektauswahl-Werkzeug” verwenden, da dies eine der neuesten Entwicklungen ist.
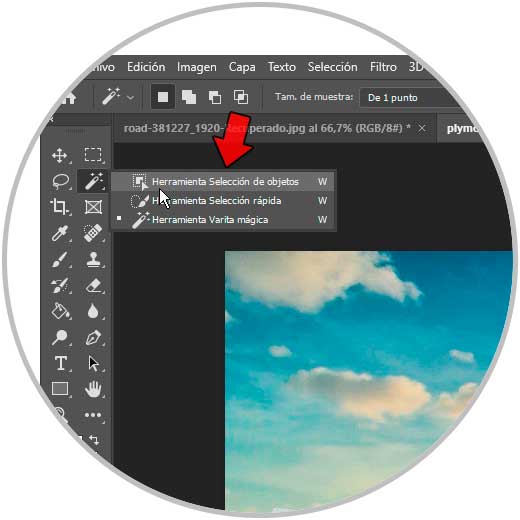
Jetzt verwandelt sich der Cursor in ein Auswahlrechteck.
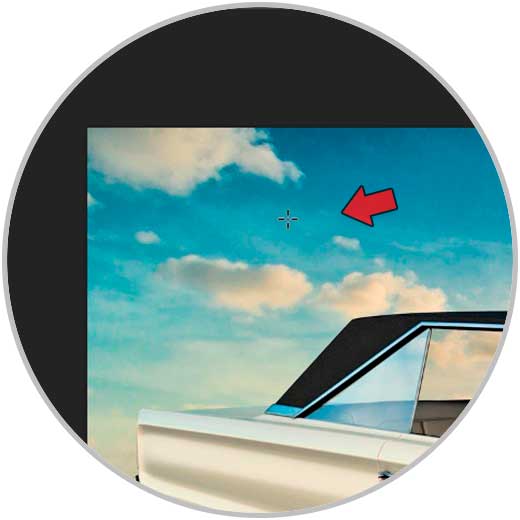
Damit Sie das Bild auswählen können, müssen Sie auf eine der Ecken des Bildes klicken und die Auswahl in die gegenüberliegende Ecke ziehen, um das Bild vollständig auszuwählen.
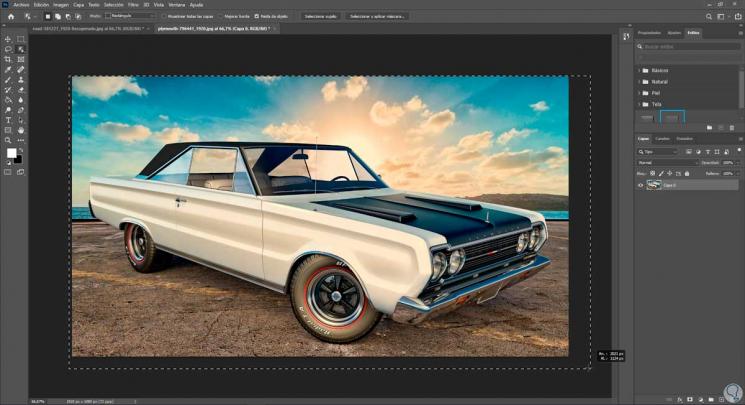
Wir werden sehen, dass die Auswahl des Objekts vom zu entfernenden Hintergrund abweicht.
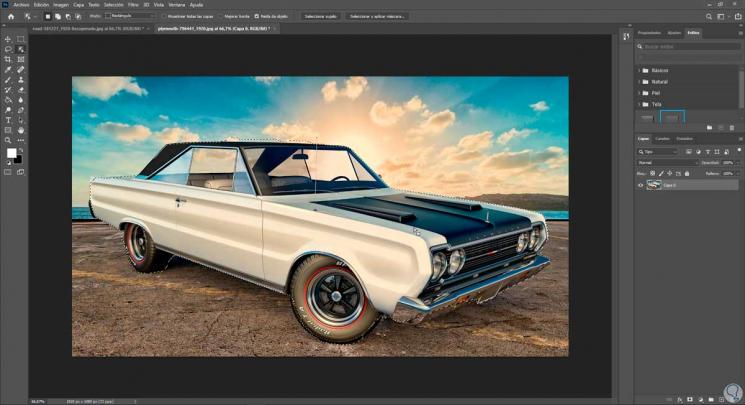
Obwohl wir diese Auswahl ändern können, gibt es eine weitere schnelle und präzise Option bei der Auswahl von Objekten, um schnell eine Auswahl treffen zu können. Diese Option heißt “Betreff auswählen”. Wir werden darauf klicken und eine viel genauere Auswahl sehen, die uns Zeit spart.
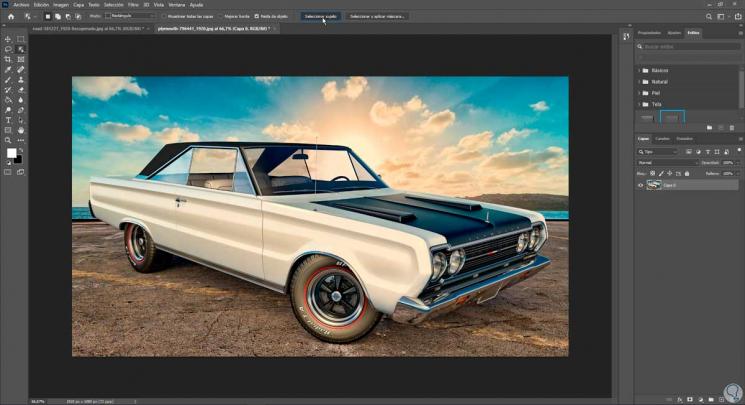
Wenn Sie zu irgendeinem Zeitpunkt einen Teil Ihrer Auswahl entfernen oder hinzufügen müssen, können Sie eines der 3 Auswahlwerkzeuge verwenden und dann zwischen den Modi zum Hinzufügen oder Entfernen von Auswahlen wechseln, um diese zu korrigieren.
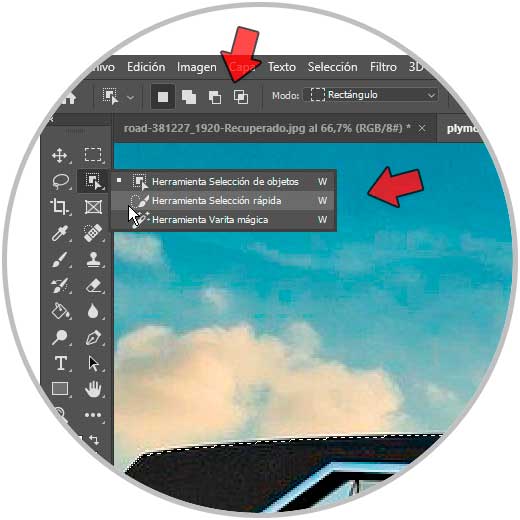
Wenn wir unsere Auswahl haben, können wir sie ändern, indem wir auf “Maske auswählen und anwenden” klicken.
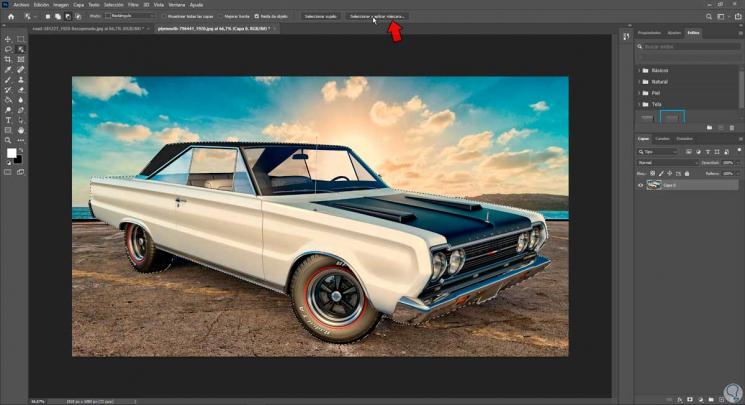
In diesem Fenster können wir unsere Auswahl mit verschiedenen Optionen wie Glätten anpassen. Sie können eine Vorschau des Ergebnisses anzeigen. Klicken Sie zum Abschluss auf “OK”

Wenn wir unsere Auswahl abgeschlossen haben, klicken wir mit der rechten Maustaste darauf und wählen “Ebene über Schnitt”.
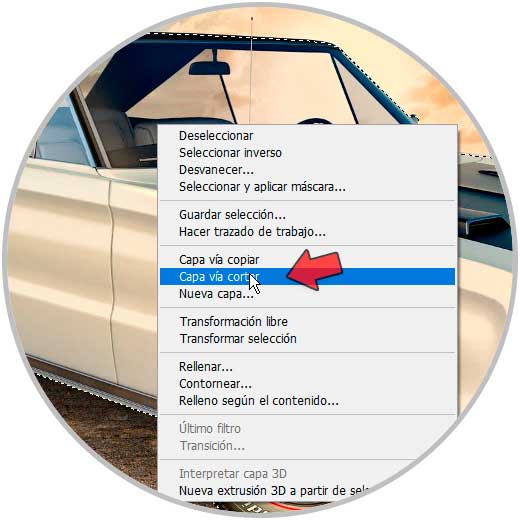
Wir können sehen, dass die neue Ebene mit unserer Auswahl im transparenten Modus und ohne Hintergrund erstellt wurde. Sie können die ursprüngliche Ebene löschen oder ausblenden, damit Sie nicht gestört werden.
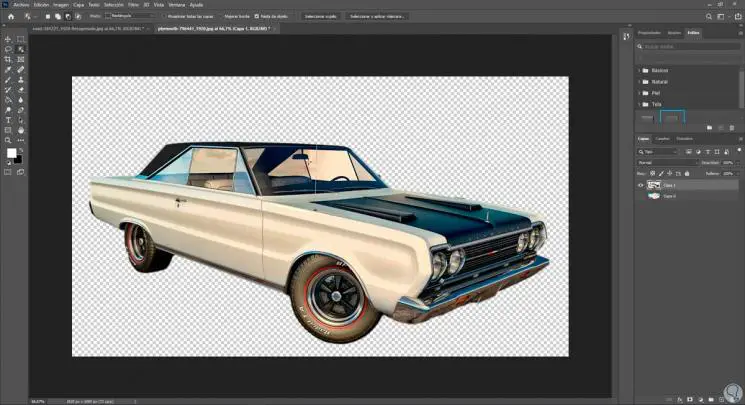
Um unser Bild ohne Hintergrund oder mit transparentem Hintergrund zu exportieren, klicken wir mit der rechten Maustaste auf die neue letzte Ebene und wählen “Schnellexport als PNG” oder “Exportieren als”.
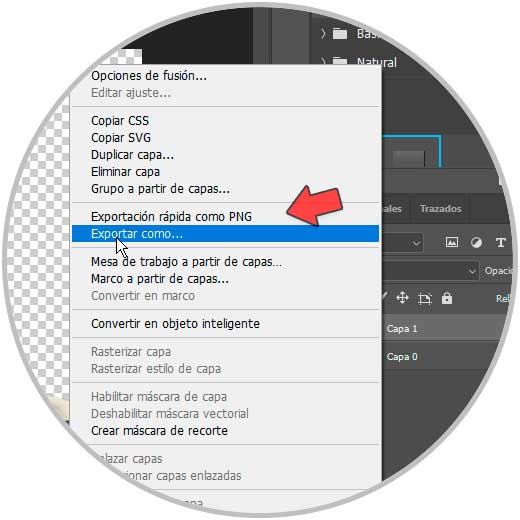
Mit der Option “Exportieren als” können wir Exportoptionen konfigurieren. Denken Sie daran, dass Sie das Format “PNG” auswählen und “Transparenz” aktivieren müssen.
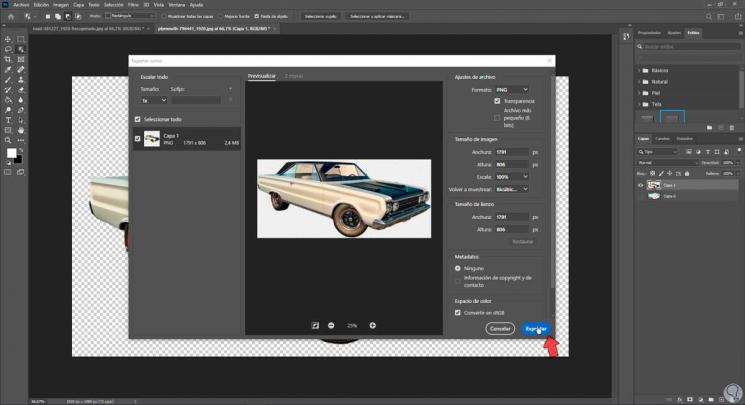
Klicken Sie einfach auf “Exportieren” und Sie sehen Ihr endgültiges Bild ohne Hintergrund oder mit transparentem Hintergrund
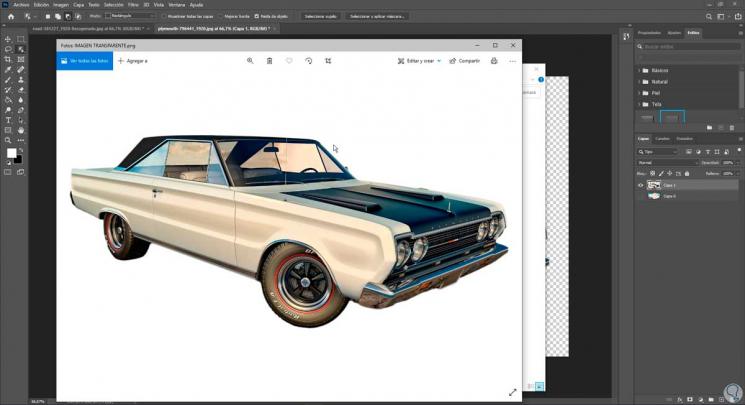
Wenn wir den Hintergrund ändern möchten, öffnen wir unseren neuen Hintergrund in Photoshop.

Damit der Unterschied in der Montage nicht spürbar ist, werden wir die Farbe unseres Bildes ohne Hintergrund mit dem neuen Hintergrund abgleichen. Dazu gehen wir zu “Bild – Anpassungen – Farbe anpassen”.
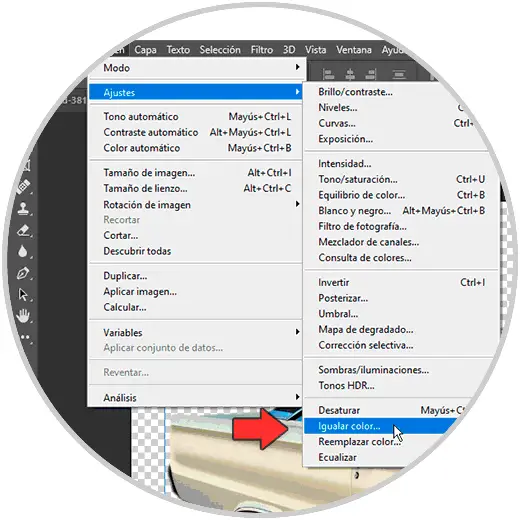
Wählen Sie unter “Ursprung” den neuen Hintergrund aus, um die Farbeinstellungen von dort zu übernehmen, und klicken Sie auf “OK”. Sie können jede Bildoption ändern, wenn Sie möchten
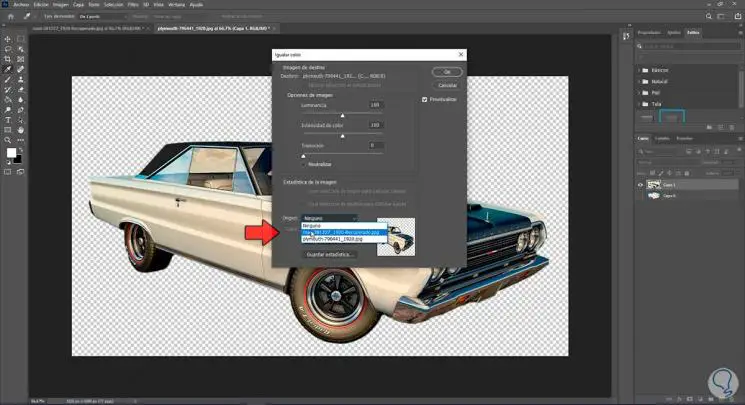
Jetzt nehmen wir die transparente Ebene auf unseren neuen Hintergrund und platzieren sie durch Ziehen.
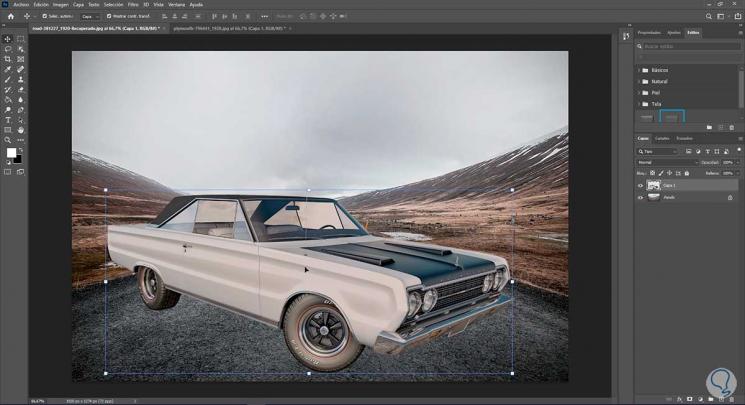
Nachdem wir unsere Montage nach Belieben anpassen können, werden wir den Hintergrund mit einer kleinen Linsenunschärfe versehen. Sie können das Bild nach Belieben bearbeiten
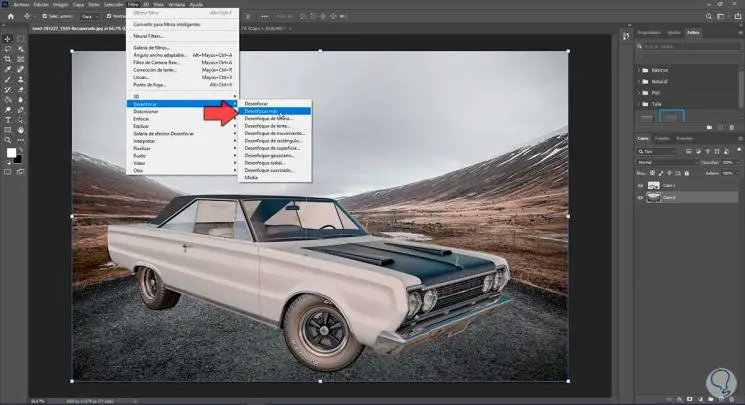
Um unser Bild zu speichern, klicken Sie auf “Datei – Exportieren – Exportieren als”.
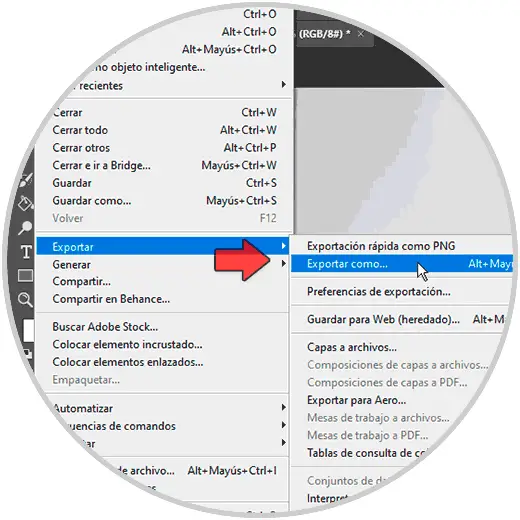
Wir wählen die Parameter des Bildes und klicken auf “Exportieren”.
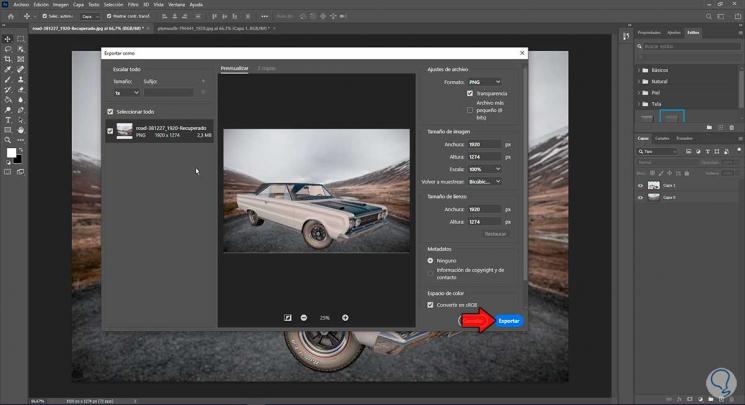
Wir werden unser Foto mit einem neuen Hintergrund haben.
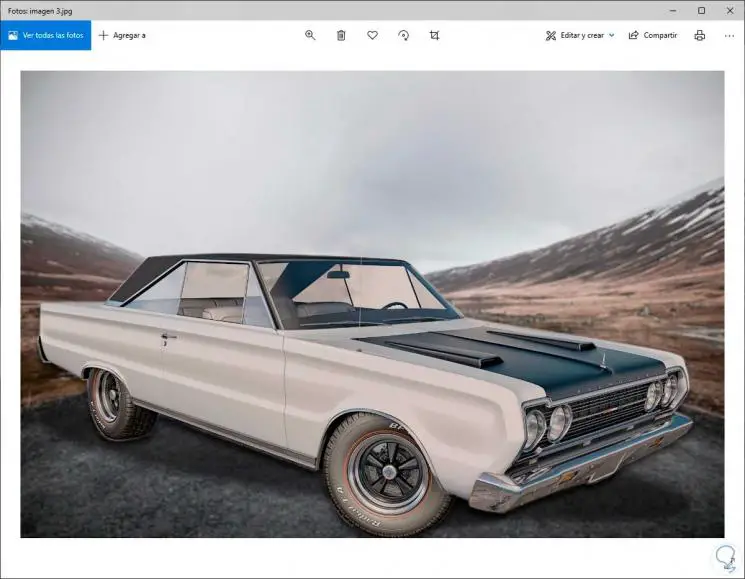
2. Entfernen oder ändern Sie den Hintergrund von Photoshop CC 2021 und CC 2020 mit einem Stift
Wir gehen zur Toolbox und klicken auf “Stift” und wählen den “Trace” -Modus
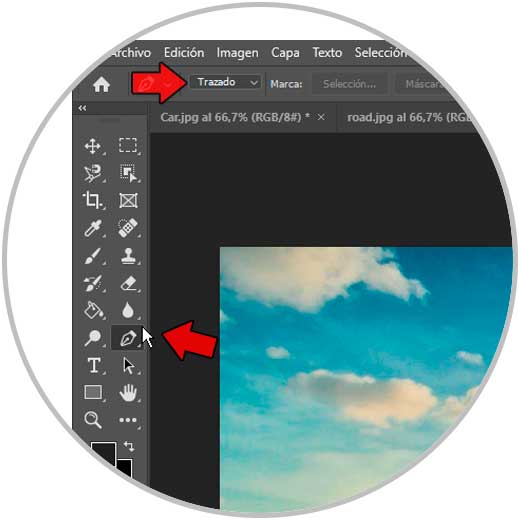
Jetzt konturieren wir unser Bild mit den Spitzen des Stifts. Für ein besseres Ergebnis sollten Sie mehr Zeit aufwenden
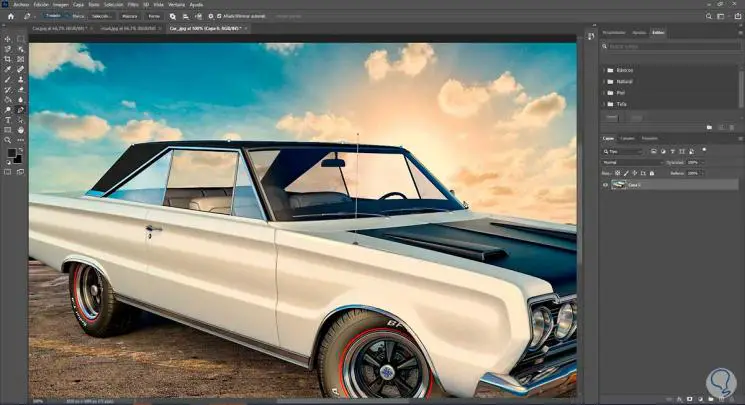
Verwenden Sie den Modus “Ankerpunkt”, um gekrümmte Punkte in Ihrer Auswahl zu erstellen
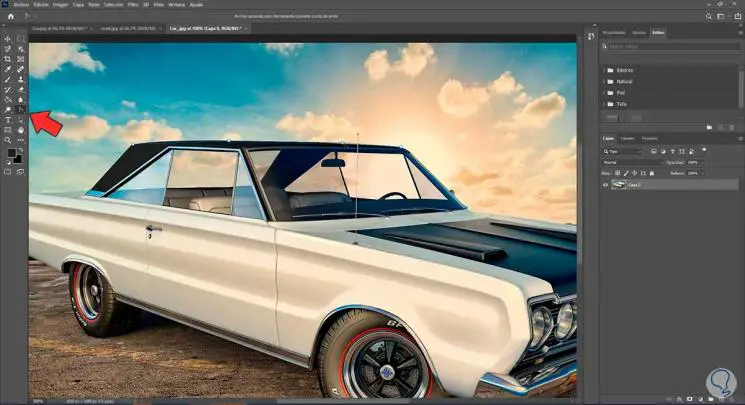
Klicken Sie auf den Punkt, an dem Sie ein Ankerpunkt sein möchten, und bilden Sie eine Auswahl mit Krümmung
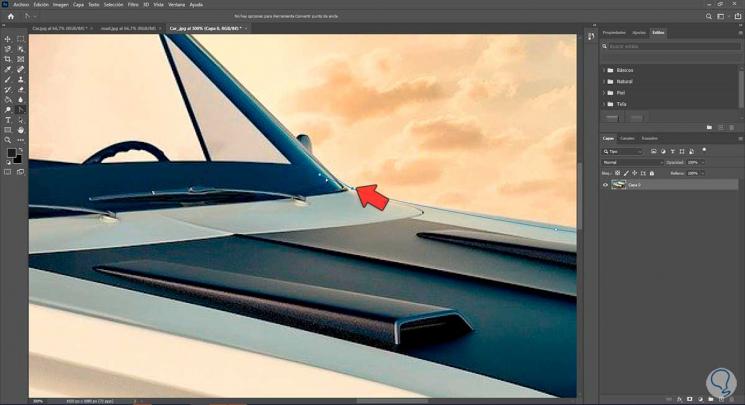
Jetzt klicken wir im Stiftwerkzeug auf “Auswahl”.
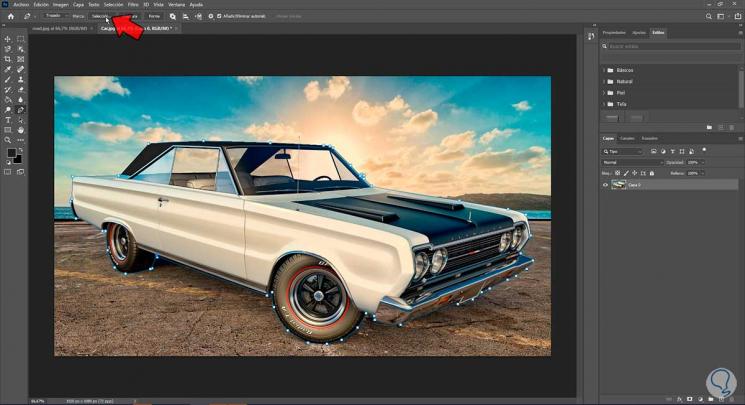
Wählen Sie eine ungefähre Überblendung von 2 und klicken Sie auf “OK”.
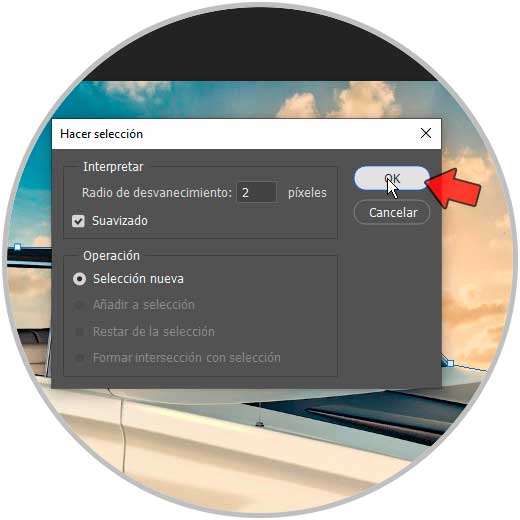
Sobald unsere Auswahl abgeschlossen ist, kopieren wir unser Bild aus “Bearbeiten / Kopieren / Einfügen” und fügen es ein.
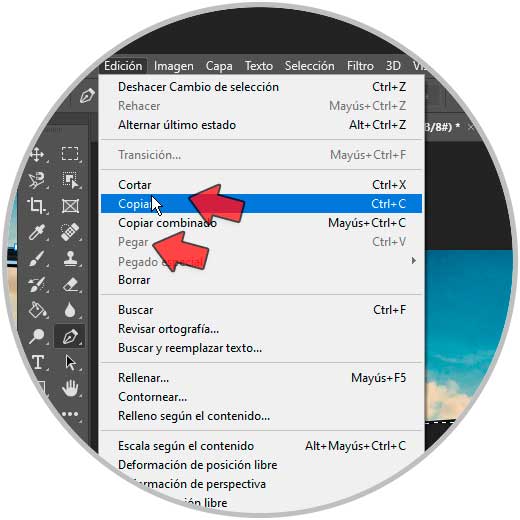
Jetzt können wir unser Bild als transparentes PNG speichern oder den Hintergrund ändern. Um unser Bild zu speichern, gehen wir zu “Datei – Exportieren – Exportieren als”.
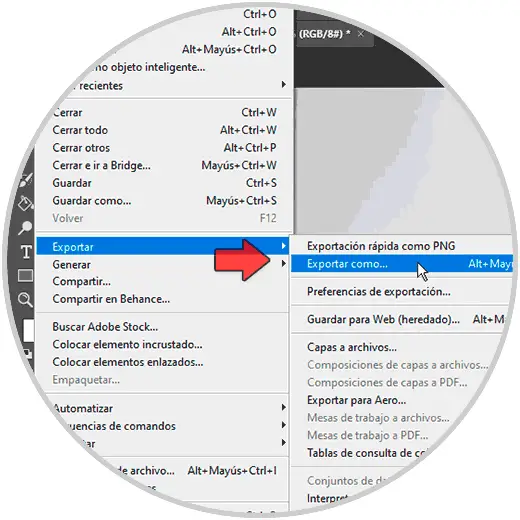
Wenn wir den Hintergrund ändern möchten, öffnen wir unseren neuen Hintergrund in Photoshop.

Um den Unterschied in der Montage zu vermeiden, werden wir die Farbe unseres Bildes ohne Hintergrund mit dem neuen Hintergrund abgleichen. Dazu gehen wir zu “Bild – Anpassungen – Farbe anpassen”.
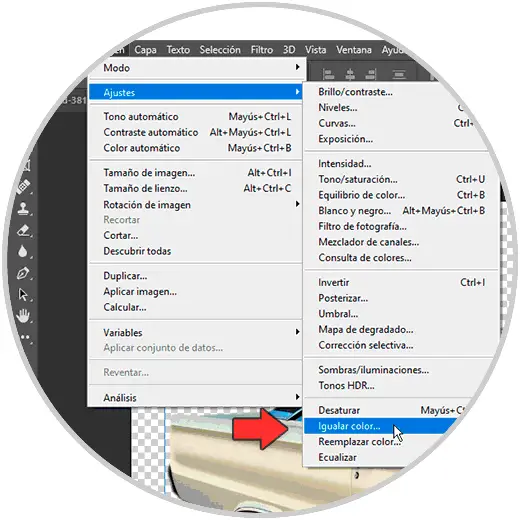
Wählen Sie in der Option “Ursprung” den neuen Hintergrund aus, um die Farbeinstellungen von dort zu übernehmen, und klicken Sie auf “OK”. Wenn Sie eine Bildoption ändern möchten
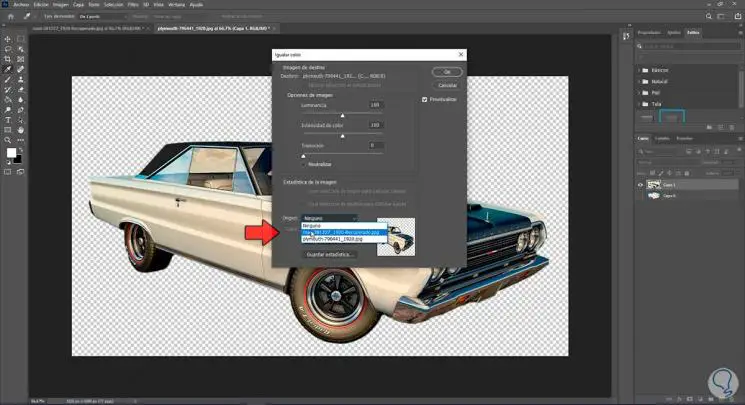
Bringen Sie nun Ihr transparentes Bild durch Kopieren oder Ziehen auf den neuen Hintergrund.
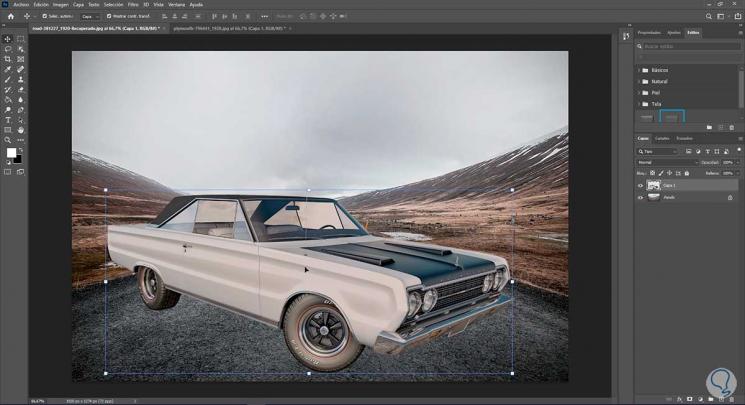
Hier können Sie die Fassung nach Ihren Wünschen einstellen. Wir werden den Hintergrund mit einer kleinen Linsenunschärfe versehen. Sie können das Bild nach Belieben bearbeiten und andere Farbanpassungen, Schatten und andere zugeschnittene Bilder hinzufügen …
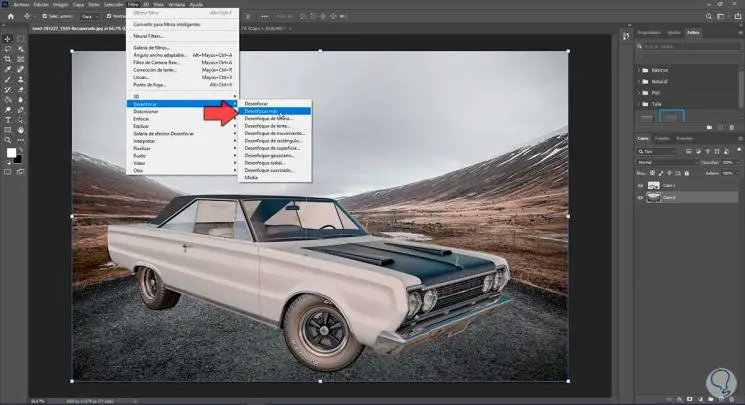
Um unser endgültiges Bild zu speichern, gehen wir zu “Datei – Exportieren – Exportieren als”.
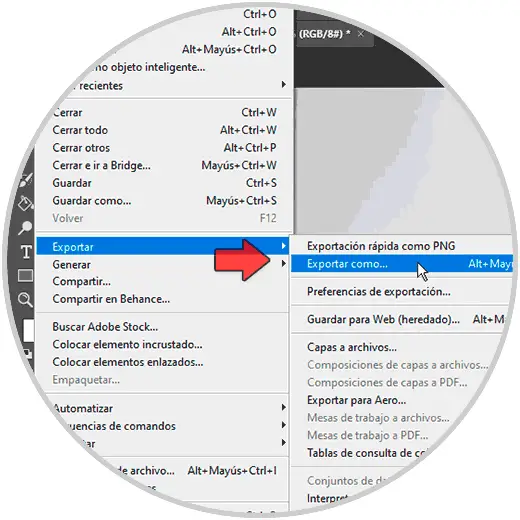
Wir konfigurieren die Bildparameter und klicken auf “Exportieren”.
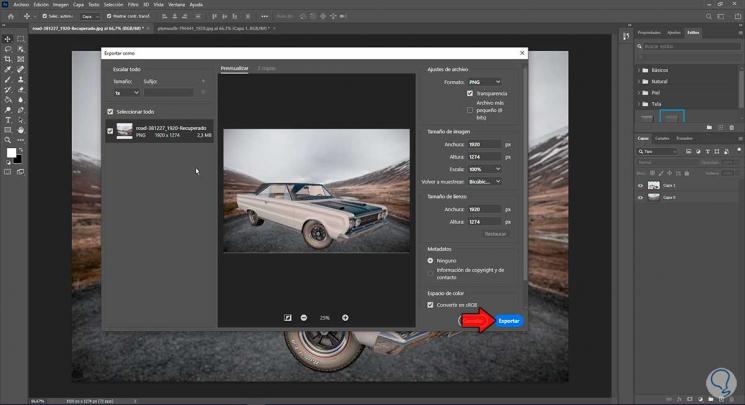
Wir werden unser Foto mit einem neuen Hintergrund haben.
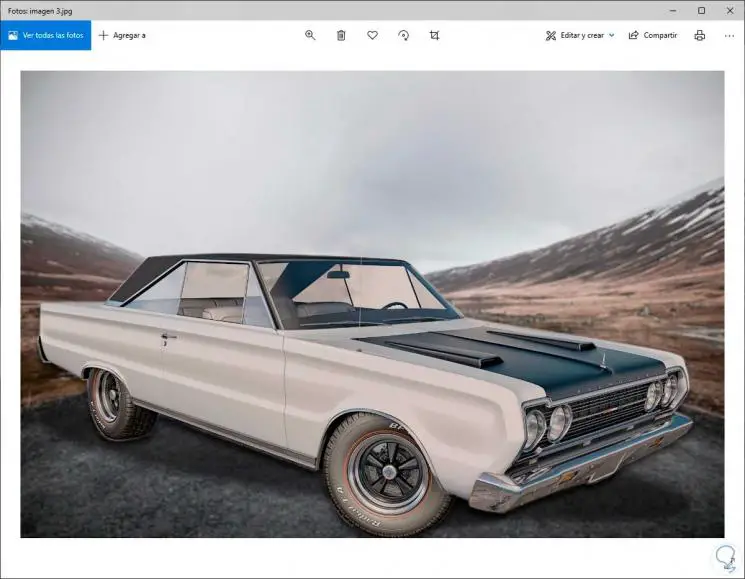
Auf diese Weise konnten wir den Hintergrund in Photoshop in ein Bild ändern oder in Photoshop einen transparenten Hintergrund einfügen.