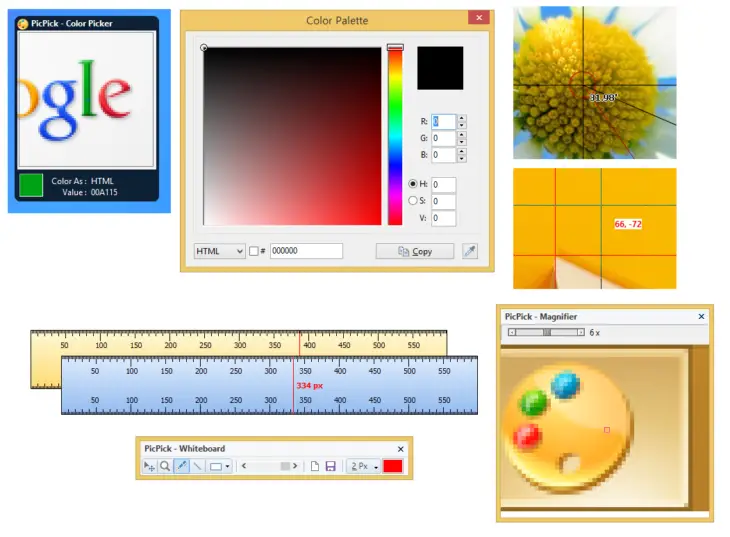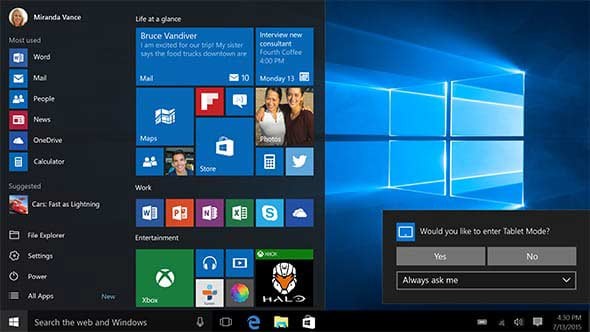
Es ist immer nützlich, das, was wir tun, auf dem Computerbildschirm festhalten zu können, um es später anderen Personen zu zeigen oder die Aufnahme beispielsweise als Erinnerung zu speichern. Es gab mehrere Möglichkeiten, den Bildschirm auf mehr oder weniger einfache Weise zu erfassen, von dieser „Bildschirmdruck“-Taste, die viele von uns so oft verwendet haben. Heute bietet uns Windows eine viel einfachere und funktionellere Möglichkeit , unsere ‘Screenshots’ zu speichern, wie wir unten sehen werden.
Contents
Was ist ein Screenshot?
Ein Screenshot ist, wie der Name schon sagt, eine Bildaufnahme dessen, was wir gerade auf unserem Monitor haben . Wir können dies je nach Bedarf vom gesamten Bildschirm oder nur vom aktiven Fenster aus tun.
Wie erstelle ich einen Screenshot in Windows 10?
Ab einigen Versionen von Windows 8 enthält das Microsoft-Betriebssystem eine Anwendung namens “Snipping” . Dieses Programm ist im Windows-Zubehör enthalten und kann über die Suchleiste im Windows 8-Programmmenü oder bei der Suche nach Cortana in Windows 10 leichter gefunden werden.
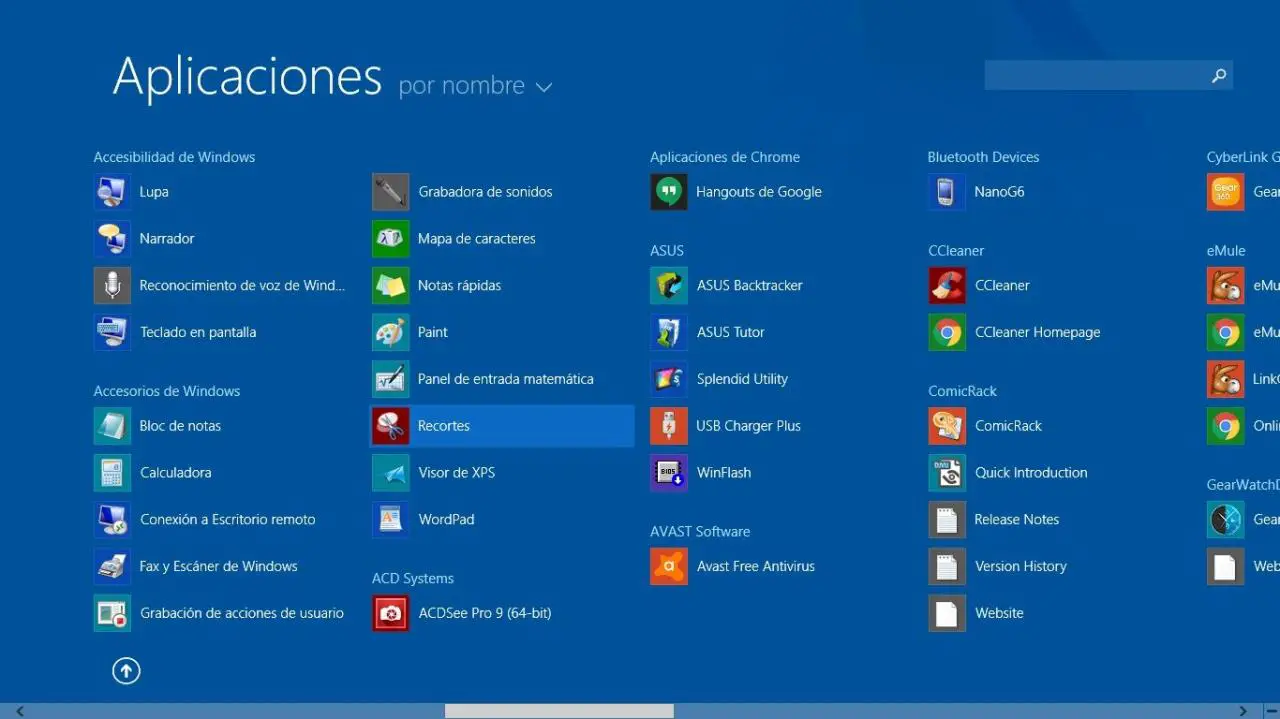
Sobald das Programm ausgewählt ist, erscheint ein kleines Fenster, in dem wir zwischen einer neuen Aufnahme, Abbrechen oder einem Menü mit mehreren Optionen wählen können. Das geht ganz einfach: Wir klicken auf ‘Neu’ und wählen den Teil des Bildschirms, den wir erfassen möchten, indem wir die Maus ziehen, um ein Fenster zu erstellen, das wir nach Bedarf vergrößern .
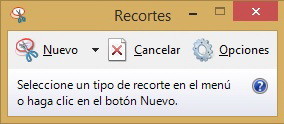
Wenn wir die Maus loslassen, öffnet sich nach Auswahl des zu erfassenden Teils automatisch ein weiteres Fenster, in dem wir zwischen einigen Änderungen wählen und später das Bild mit mehreren Optionen speichern können: Freiform, Rechteck, Vollbild beschneiden usw. . Darüber hinaus können wir dem Capture Anmerkungen hinzufügen und die Farbe dieser Anmerkungen auswählen. Es ist ein einfaches und leistungsstarkes Werkzeug, das wir mehr als einmal verwenden werden.

Andere Möglichkeiten zum Erfassen des Bildschirms
Wie bereits erwähnt, ist der bekannteste Weg vielleicht die Taste ‘Print Screen’ (befindet sich in der ersten oberen Reihe der Tastatur). Wenn wir darauf drücken, erfasst Windows den gesamten Bildschirm und speichert ihn in der Zwischenablage, um ihn in ein Dokument (Word, Excel usw.) einfügen zu können.
Wenn wir das aktive Fenster erfassen möchten , müssen wir nur die Kombination aus ‘Alt’-Taste und ‘Print Screen’ verwenden, mit der wir ein einzelnes Fenster in die Zwischenablage kopieren. Um das Capture zu verwenden, müssen wir in beiden Fällen zu dem Dokument gehen, in das wir es einfügen möchten, und entweder das Kontextmenü oder die Tasten ‘Strg + V’ verwenden, damit wir unser Capture bereit haben, damit zu arbeiten und es zu teilen .
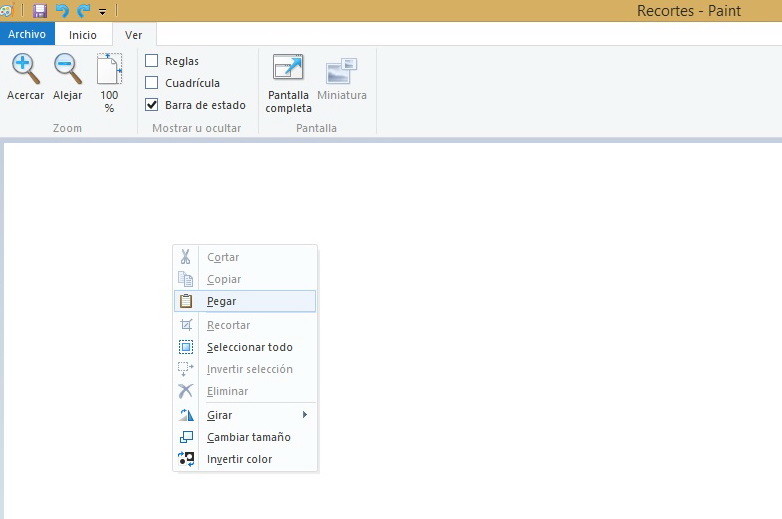
Wenn wir es nicht zu einem Dokument hinzufügen möchten, sondern es als Bild benötigen, müssen wir den Windows-Bildeditor ‘Paint’ öffnen , die Option ‘paste’ wählen und wir werden es als Bild vorbereiten, um es zu bearbeiten wie wir brauchen.
Anwendungen zum Erfassen des Bildschirms in Windows
Schließlich sehen wir drei kostenlose Anwendungen zum Erstellen von Screenshots in Windows mit einigen zusätzlichen Funktionen:
- LightShot – Eine der einfachsten und leichtesten Anwendungen, aber mit einer guten Auswahl an Optionen wie Zeichnen, Hinzufügen von Linien, Pfeilen, Einfärben und auch Hochladen in die Cloud, Teilen in sozialen Netzwerken usw.
- PicPick – Es ist nicht wirklich ein Aufnahmeprogramm, sondern eine Reihe von Anwendungen , die wir verwenden können, um den gesamten Bildschirm, das aktive Fenster, nur einen Teil davon aufzunehmen und dann Funktionen wie Winkelträger, Pixellineal, Lupe, Whiteboard, fügen Sie Text, Zeichnungen, Effekte wie Reste und Rahmen hinzu, wir können das Bild teilen oder in verschiedene Lösungen in der Cloud hochladen (Dropbox, Google Drive, Evernote, Twitter, Facebook …).
- WinSnap – Diese vollständige Anwendung wird in einem eigenen Fenster geöffnet, um bequemer zu arbeiten . Es verfügt über die üblichen Bearbeitungsfunktionen: Einfügen des Cursors, Hinzufügen von Effekten oder Wasserzeichen, Unterstreichen, Zeichnen, Hinzufügen von Text … Wir können Aufnahmen mit anderen als rechteckigen Formen, mit transparentem Hintergrund usw.