Problem :
„Wenn ich meinen Papierkorb leeren, erscheinen die gelöschten Elemente 10 Sekunden später wieder im Papierkorb. ”
„Ich habe versucht, meinen Mac im abgesicherten Modus zu starten, um Elemente aus dem Papierkorb zu löschen, aber das Problem besteht weiterhin. Ich habe auch versucht, die Festplatte zu reparieren. Leider ändert sich nichts. Kann mir jemand helfen? ”
Diejenigen unter Ihnen, die bereits einen Computer verwendet haben, haben vielleicht bemerkt, dass die Elemente, die Sie löschen, zuerst in den Papierkorb wandern, bevor sie endgültig gelöscht werden. Auf diese Weise können Benutzer wichtige Dateien, die sie versehentlich gelöscht haben, problemlos wiederherstellen. Windows-PCs und Mac-Computer verfügen alle über diese Funktion.
Wenn wir unsere Mac-Computer verwenden, generieren wir immer Dateien, die wir nicht ständig auf unserem Computer behalten möchten, also löschen wir sie. Einige Benutzer haben jedoch festgestellt, dass die gelöschten Dateien auch nach dem Leeren des Papierkorbs noch vorhanden sind. Was also sollten Sie in dieser Situation tun?
Methode 1. Leeren Sie den Papierkorb, indem Sie die “Befehlstaste” drücken.
Methode 2. Halten Sie die Taste „Option“ gedrückt, klicken Sie dann auf den Papierkorb und klicken Sie mit der rechten Maustaste, um den Papierkorb zu leeren.
Wenn keine dieser Methoden funktioniert, können Sie Ihre Dateien mit einer speziellen Reinigungssoftware dauerhaft löschen.
FonePaw MacMaster ist ein Manager für Mac mit vielen sehr nützlichen Funktionen, die alle mit macOS X / Captain / Yosemite / Sierra kompatibel sind. Eine dieser Funktionen ist der „File Shredder“. Wie der Name schon sagt, kann dieses Tool alle Dateien technisch zerstören und sicherstellen, dass sie nicht mehr wiederhergestellt werden können. Lesen Sie weiter, wenn Sie wissen möchten, wie es funktioniert.
Freier Versuch
Schritt 1. FonePaw MacMaster auf dem Computer installieren
Klicken Sie auf die Schaltfläche oben, um FonePaw MacMaster herunterzuladen und auf Ihrem Mac-Computer zu installieren. Starten Sie dann das Programm und klicken Sie auf “Extras”, dann auf die Funktion “Aktenvernichter”.
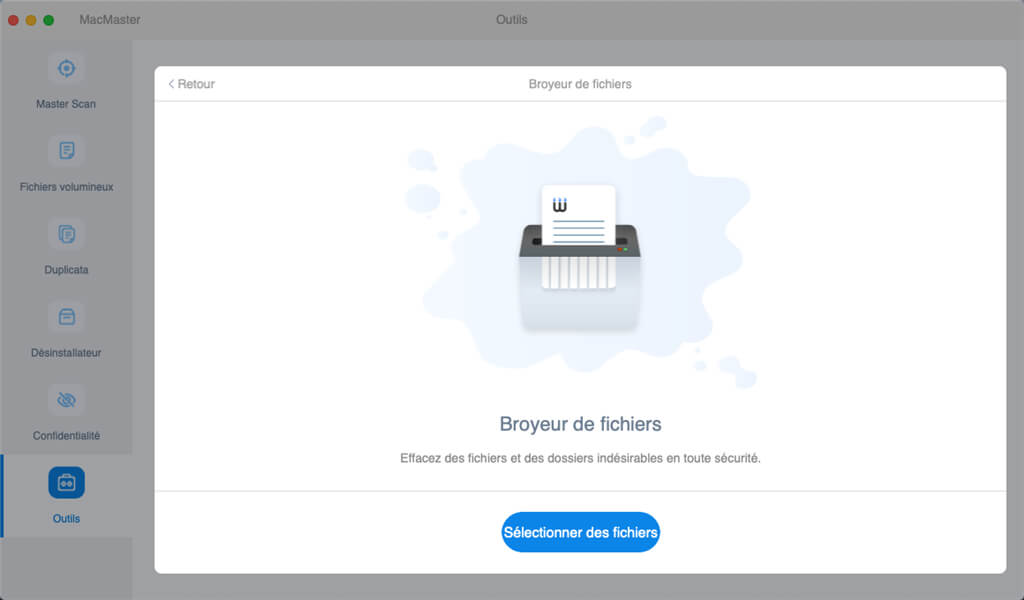
Schritt 2. Wählen Sie Dateien / Ordner aus, die dauerhaft gelöscht werden sollen
Klicken Sie nun auf “Dateien auswählen” und dann auf der nächsten Seite auf “Hinzufügen”, wie Sie unten sehen können. Navigieren Sie dann zu den Dateien oder Ordnern, die Sie dauerhaft löschen möchten. Wenn Sie die falsche Datei oder den falschen Ordner auswählen, können Sie die Auswahl später jederzeit aufheben. Überprüfen Sie, ob Sie die richtigen Dateien oder Ordner ausgewählt haben.
Beachten Sie, dass Benutzer mehrere Dateien oder Ordner gleichzeitig auswählen können.
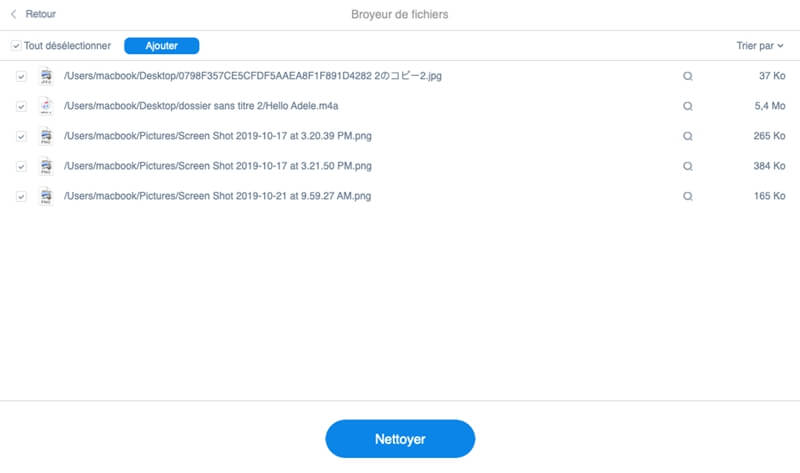
Schritt 3. Junk-Dateien bereinigen
Wenn Sie am unteren Bildschirmrand auf die Schaltfläche “Bereinigen” klicken, erhalten Sie eine Warnmeldung, ob Sie die ausgewählten Elemente wirklich löschen möchten, da der Vorgang nicht rückgängig gemacht werden kann. Der Reinigungsvorgang ist schnell und Sie erhalten nach Abschluss die Meldung „Reinigung abgeschlossen“ auf dem Bildschirm. Jetzt werden diese Dateien nie wieder auf Ihrem Computer angezeigt.
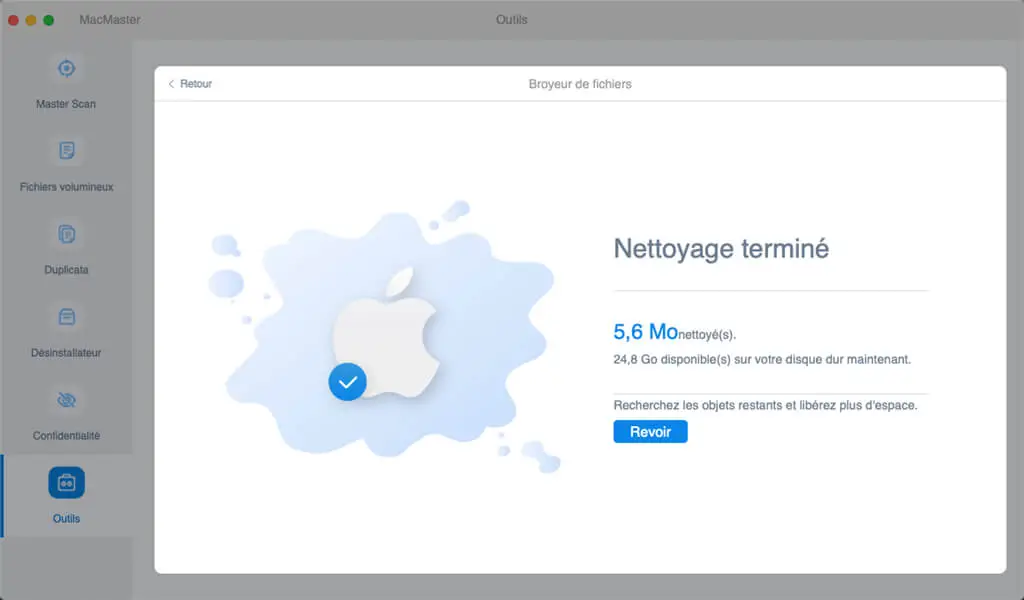
- In Verbindung stehende Artikel
- Anleitung zur Optimierung Ihres iMac / MacBook
- So leeren Sie den Mac-Papierkorb und löschen Sie Dateien sicher