Der Drucker ist eine der Peripheriegeräte, die heute noch erworben werden, wenn wir physische Dokumentation benötigen. Obwohl das vollständig Digitale sehr präsent ist, sind die Daten auf Papier immer noch vorhanden und ein Drucker ist wichtig, um jedes Dokument schnell drucken zu können. In diesem Fall werden wir sehen, wie wir einen Drucker einfach installieren und konfigurieren können , selbst wenn wir ein Chromebook haben .
Chromebook ist ein Online-System, in dem wir direkt mit unserem Google-Konto arbeiten und alle Arbeiten auf Chromium ausgeführt werden . Unabhängig davon gibt es jedoch bestimmte Aufgaben, die wir von dort aus noch ausführen können. Eine davon ist das Drucken der von uns verwalteten Aufgaben. In diesem Fall erklärt EinWie.com, wie Sie einen Drucker auf Chromebook hinzufügen , um die Option zum Drucken aller erforderlichen Aufgaben zu erhalten.
Um auf dem Laufenden zu bleiben, abonniere unseren YouTube-Kanal! ABONNIEREN
So richten Sie einen Drucker in Chromebook ein und installieren ihn
Gehen wir zu Chromebook, klicken Sie auf Start und dann auf das Ritzelsymbol (Einstellungen):
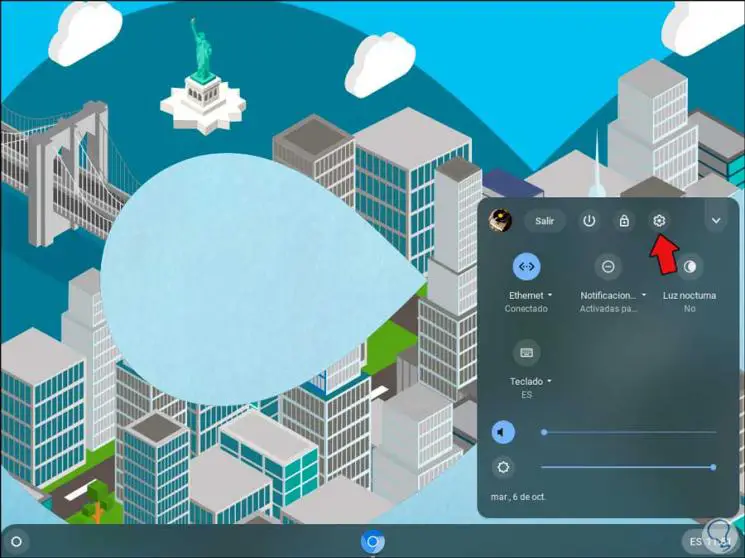
Im angezeigten Fenster gehen wir nach unten und klicken auf “Erweiterte Einstellungen”:
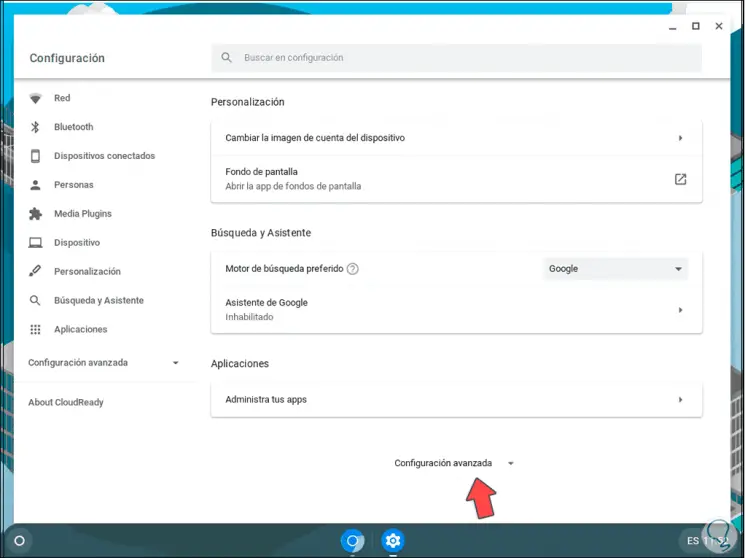
Dann gehen wir zum Abschnitt “Drucken” und klicken auf “Drucker”:
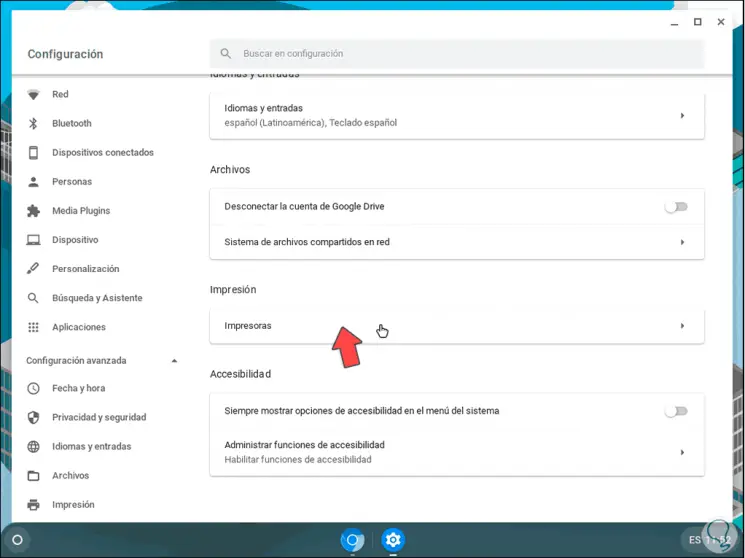
Im nächsten Fenster klicken wir auf die Option “Drucker hinzufügen”:
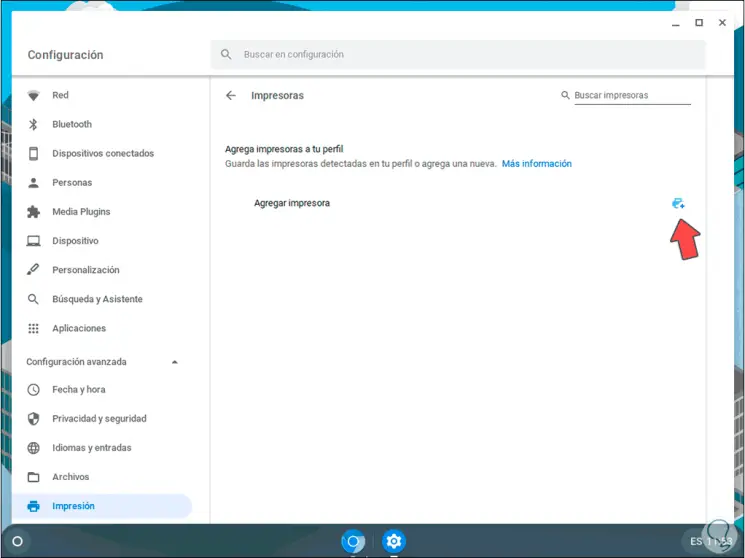
Wir werden zunächst Folgendes sehen:
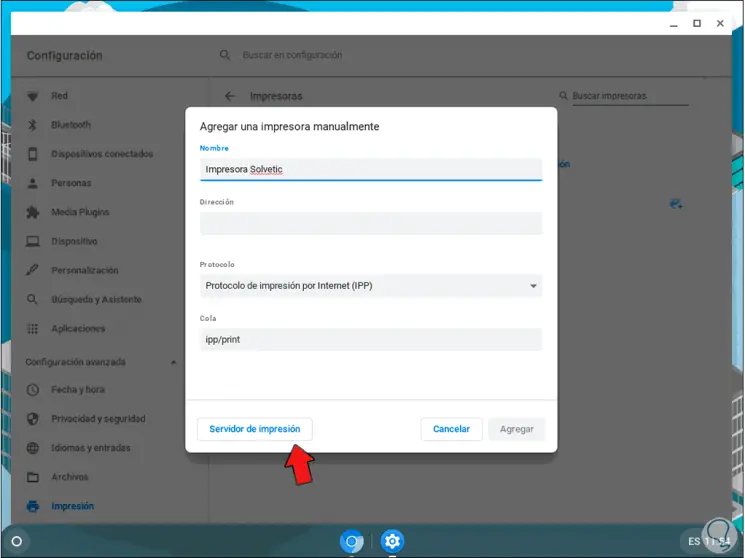
Dort können wir die Druckerdaten (Name, Protokoll, IP-Adresse usw.) manuell eingeben oder auf die Schaltfläche “Druckserver” klicken, um die IP-Adresse des zu verwendenden Druckservers manuell hinzuzufügen:
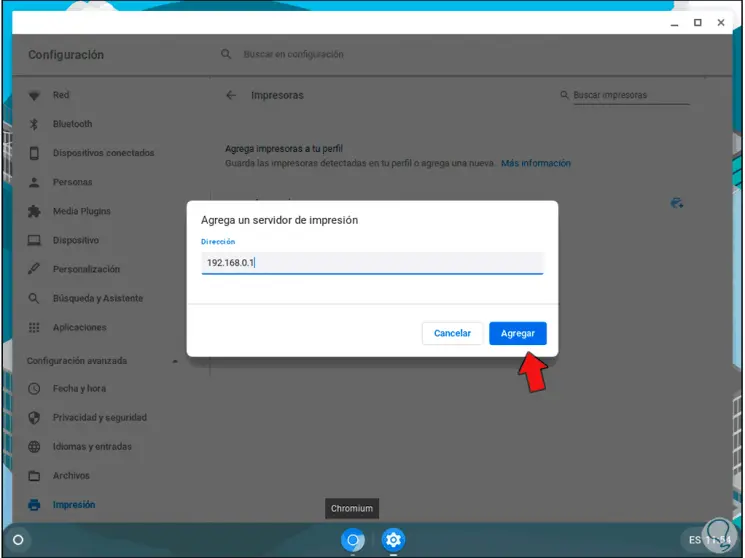
In diesem Fall verwenden wir den manuellen Modus und zeichnen die Daten von unserem Drucker auf:
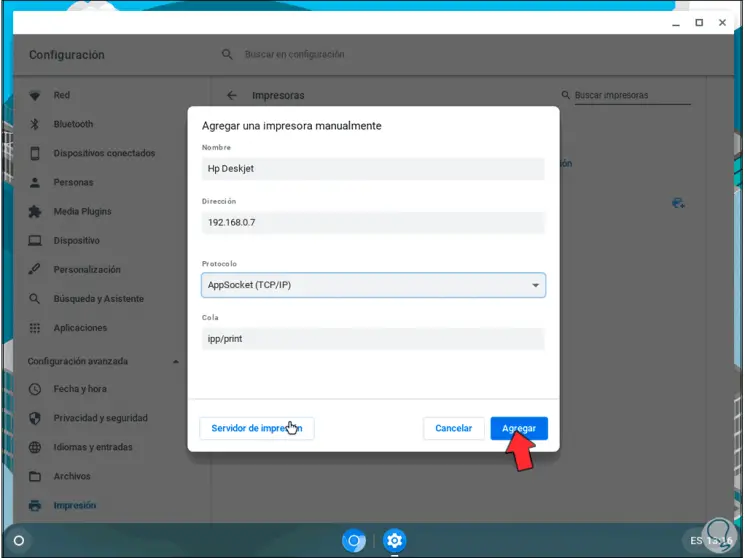
Wir klicken auf “Hinzufügen” und wählen danach den Hersteller und das Modell des zu verwendenden Druckers aus:
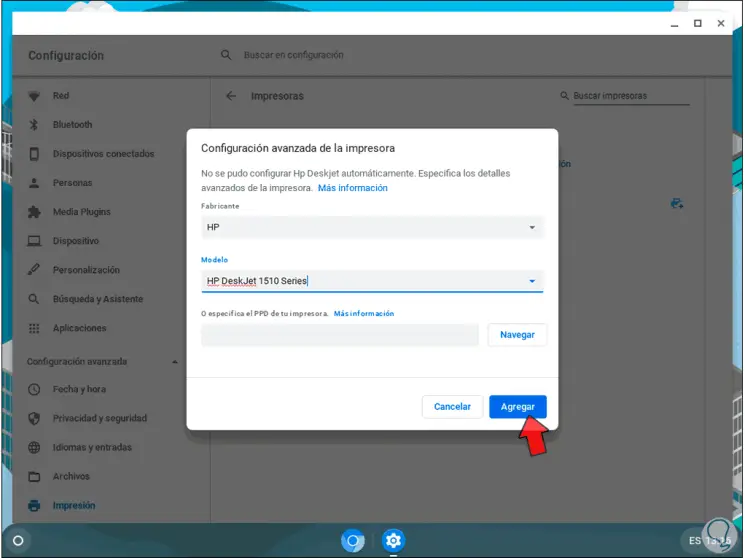
Wir klicken auf “Hinzufügen” und sehen, dass unser Drucker zu Chromebook hinzugefügt wird:
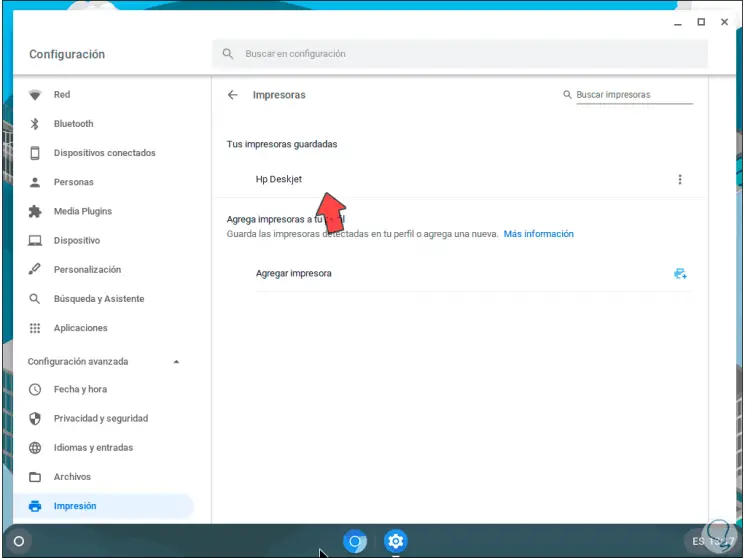
Damit können alle vom Browser benötigten Druckaufgaben ausgeführt werden. Mit diesem von EinWie.com erläuterten Vorgang haben Sie gelernt, wie Sie einen Drucker auf einem Chromebook installieren und konfigurieren.