Discord ist heute eine der am häufigsten verwendeten Plattformen für Streaming und Online-Zusammenarbeit. Discord gibt uns die Möglichkeit, Server zu erstellen und Benutzer zu verwalten, wie wir es für notwendig halten, und innerhalb seiner Funktionen ist es möglich, Audio-/Video-Chats zu führen, Bildschirme zu teilen und live zu übertragen. Discord kann jedoch bei Live-Übertragungen (Streams) einige Verzögerungsprobleme haben, die den Zweck des Inhalts beeinträchtigen oder allgemein einen schlechten Eindruck auf Seiten des Organisators hinterlassen.
Diese Verbindungsprobleme, die sich normalerweise in Verzögerungen oder Lags niederschlagen, neigen dazu, die Benutzererfahrung zu beeinträchtigen, und obwohl die Hauptursache Netzwerkausfälle sein können, gibt es auch andere Ursachen im Zusammenhang mit der Hardware- oder Discord-Konfiguration. In diesem Tutorial zeigen wir Ihnen verschiedene Lösungen für diesen Verzögerungsfehler in Discord.
ABONNIEREN SIE AUF YOUTUBE
Contents
1 Beheben Sie Discord, indem Sie Anwendungen schließen
Indem sie verschiedene Anwendungen auf dem System haben, müssen sie die Hardwareressourcen des Computers nutzen, was sich negativ auf die Leistung von Discord auswirkt, umso mehr, wenn die Anwendungen einen hohen Verbrauch haben und wir nicht daran arbeiten:
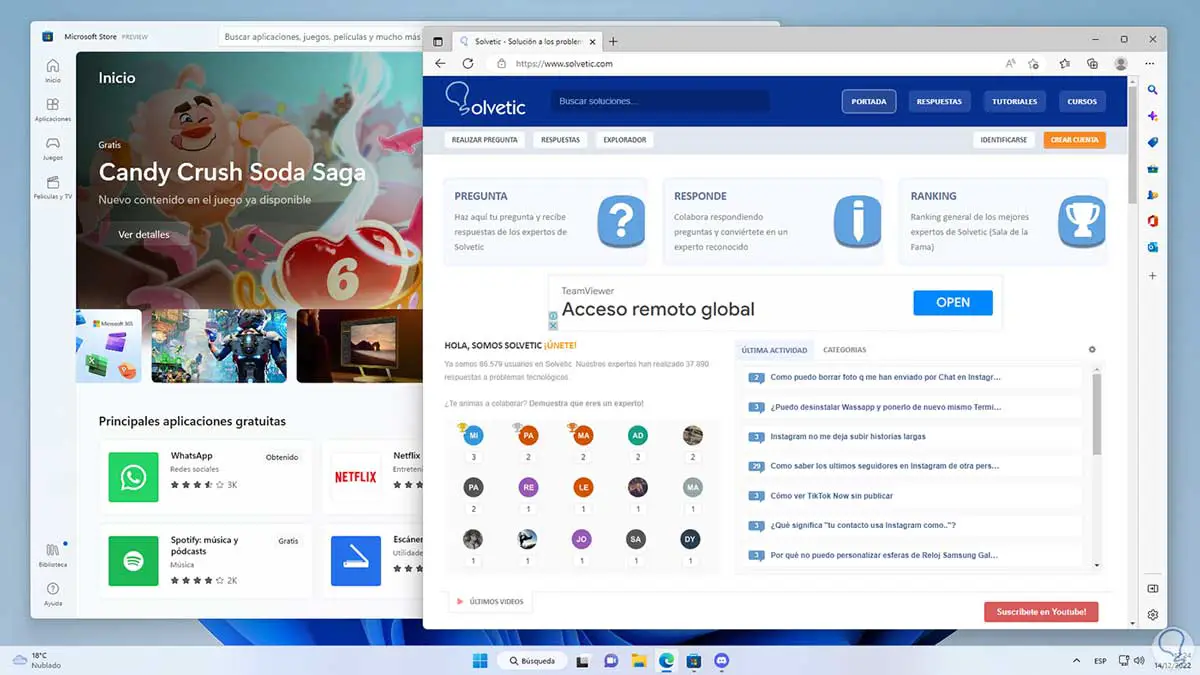
Wir werden Anwendungen schließen, die nicht zur Optimierung der Discord-Leistung beim Streaming verwendet werden:
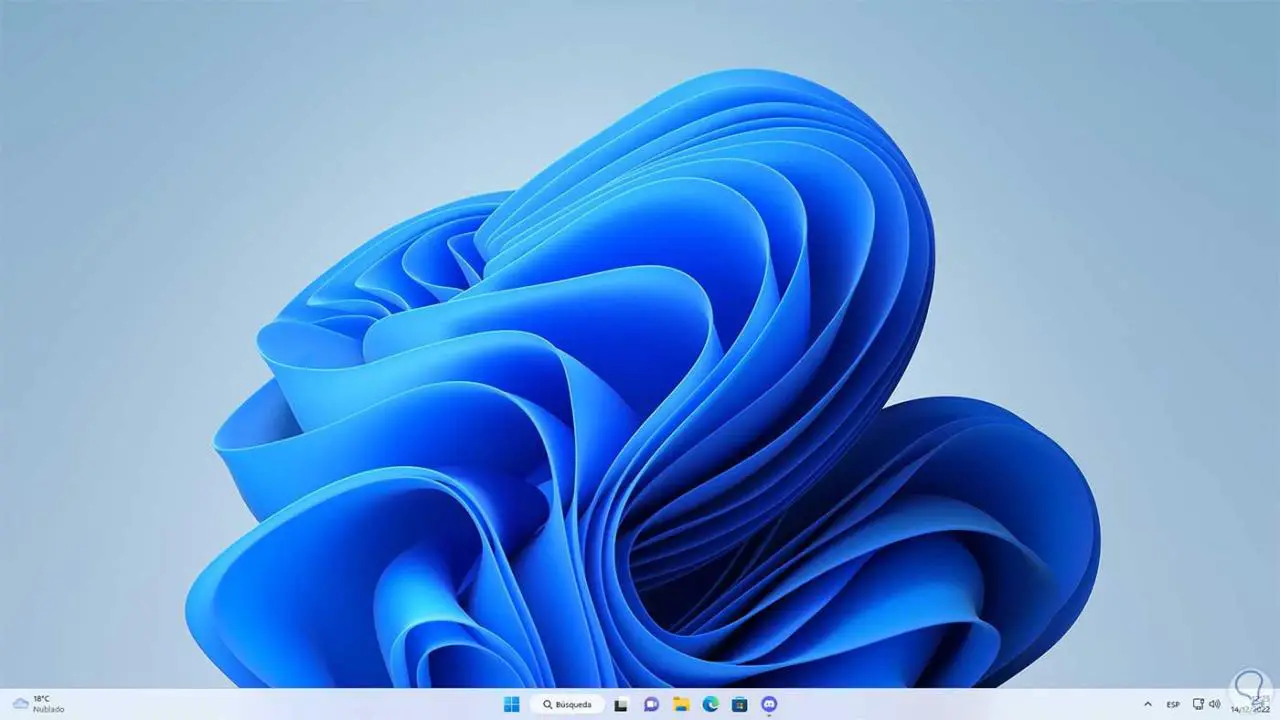
2 Beheben Sie, dass Discord Quality of Service deaktiviert
Die Dienstgüte ist eine in Discord integrierte Funktion, die die Aufgabe hat, unserem Modem oder Router zu empfehlen, dass alle Pakete, die von Discord übertragen werden, als hohe Priorität gekennzeichnet werden, obwohl dies schneller klingt, kann es sich jedoch wirklich auf das Verhalten von auswirken Das Netzwerkperipheriegerät führt zu einer allgemeinen Verlangsamung des Netzwerks, und bei einem langsamen Netzwerk wird die Übertragung ebenso sein.
Um diese Funktion zu deaktivieren öffnen wir Discord und klicken auf „Benutzereinstellungen“:
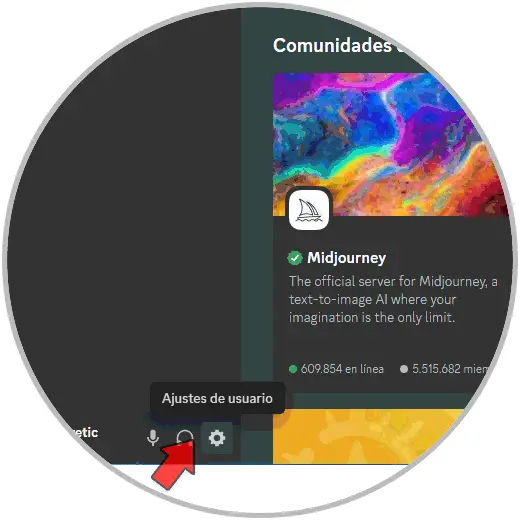
Wir gehen zu “Sprache und Video” und suchen die Zeile “Dienstqualität mit Paketen mit hoher Priorität aktivieren”:
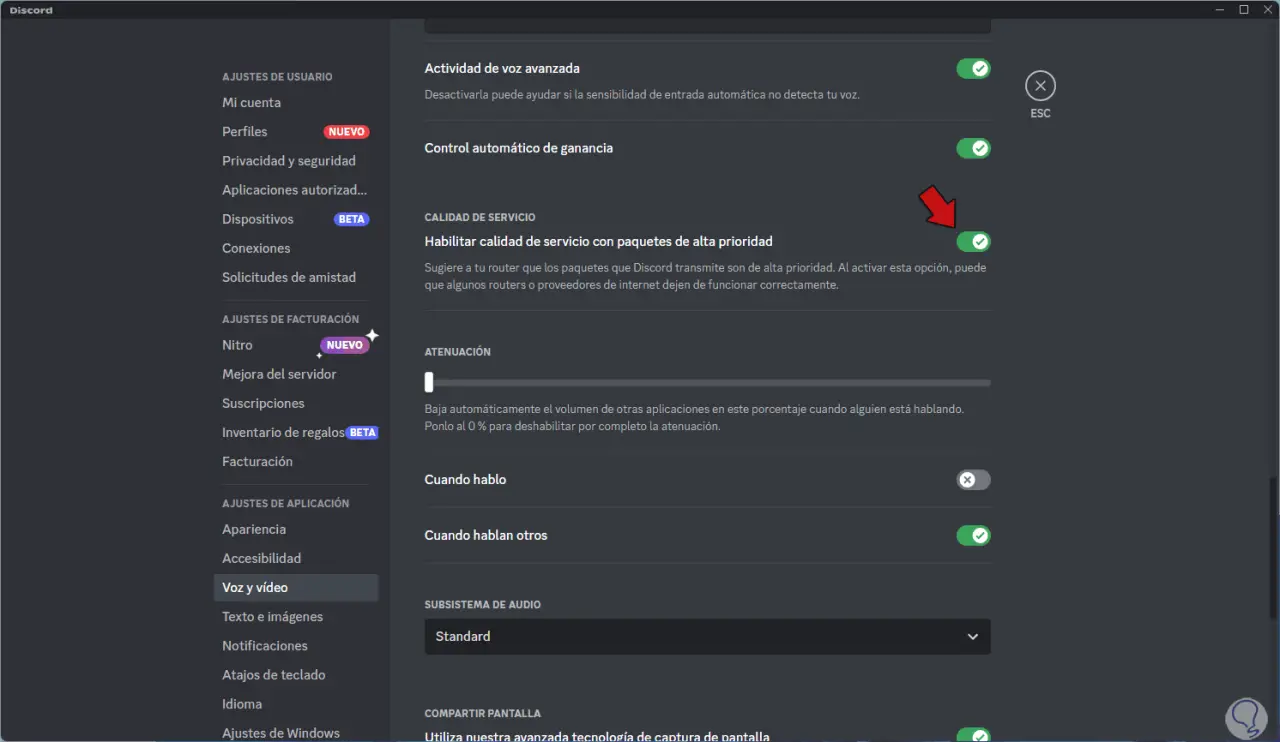
Wir deaktivieren den Schalter:
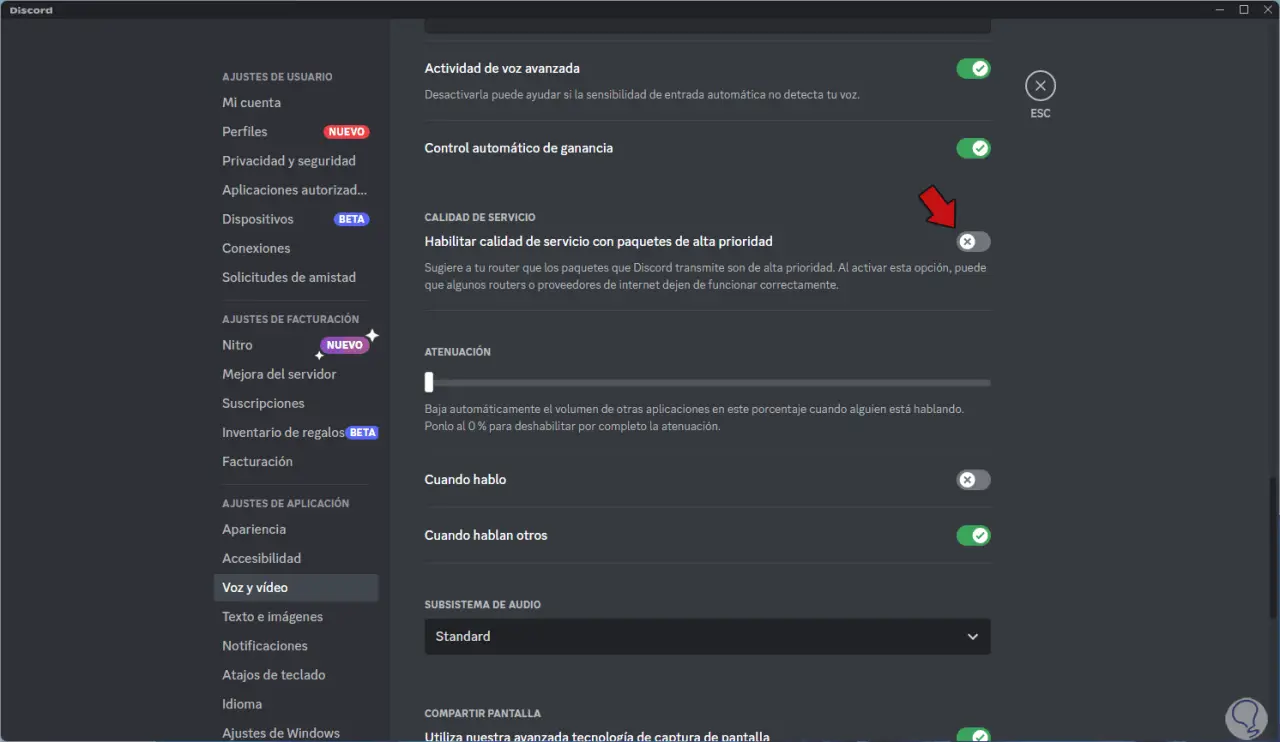
3 Beheben Sie Discord, indem Sie den Treiber aktualisieren
Ein häufiger Fehler, der beim Streaming auf Discord zu Verzögerungen führt, ist auf veraltete Treiber zurückzuführen. Die Treiber arbeiten Hand in Hand mit dem System, sodass sie ständig aktualisiert werden müssen, um die besten Leistungsoptionen zu haben.
Um unseren Grafiktreiber zu aktualisieren öffnen wir den Gerätemanager:
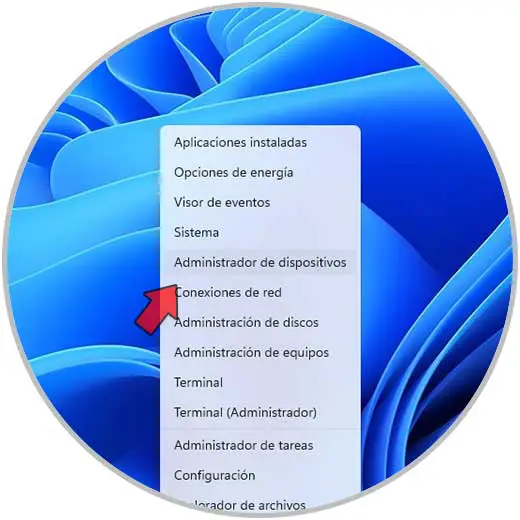
In “Display-Adapter” klicken wir mit der rechten Maustaste auf den Treiber und wählen die Option “Treiber aktualisieren”:
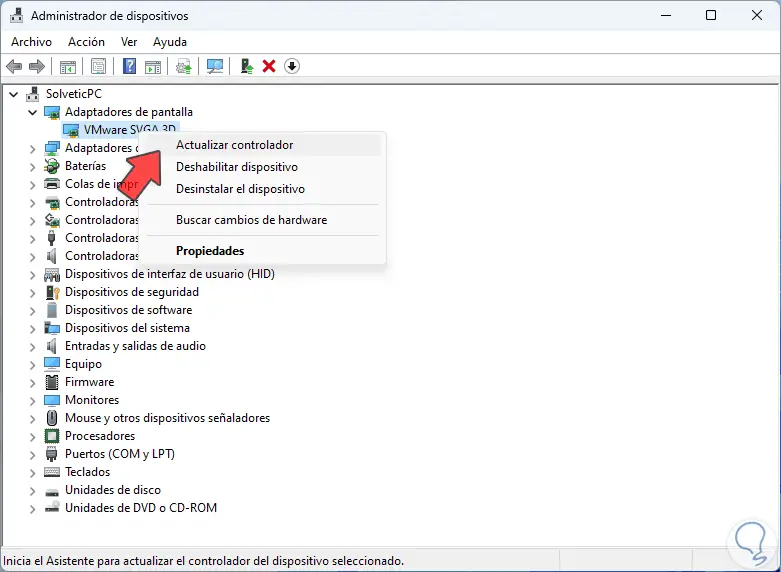
Wir werden folgendes sehen. Wir klicken auf “Treiber automatisch suchen” und
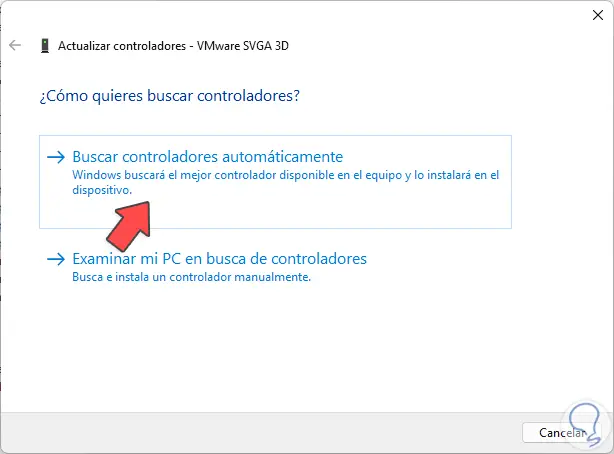
Wir warten, bis der Vorgang abgeschlossen ist:
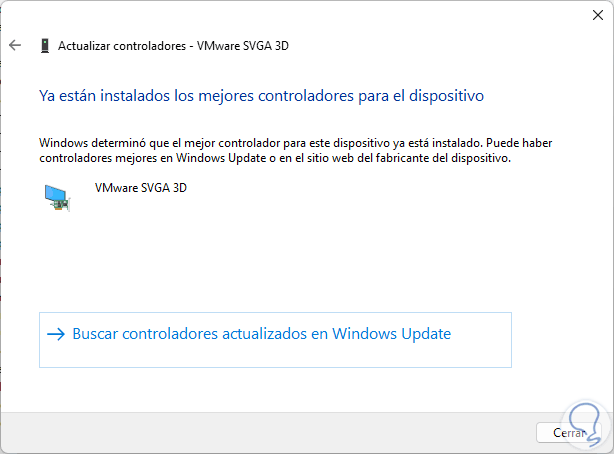
4 Discord mit Troubleshooter reparieren
Dabei handelt es sich um ein in Windows integriertes Tool, mit dem es möglich ist, Hard- und Softwareprobleme automatisch zu lösen und Prozesse zu vereinfachen.
Um diese Option in der Start-Suchmaschine zu nutzen, geben Sie „lösen“ ein und klicken Sie auf „Weitere Probleme lösen“:
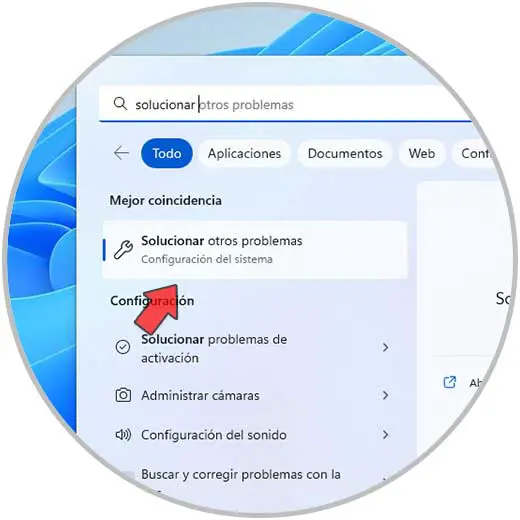
Wir werden folgendes sehen. In „Internet Connections“ klicken wir auf „Run“ und
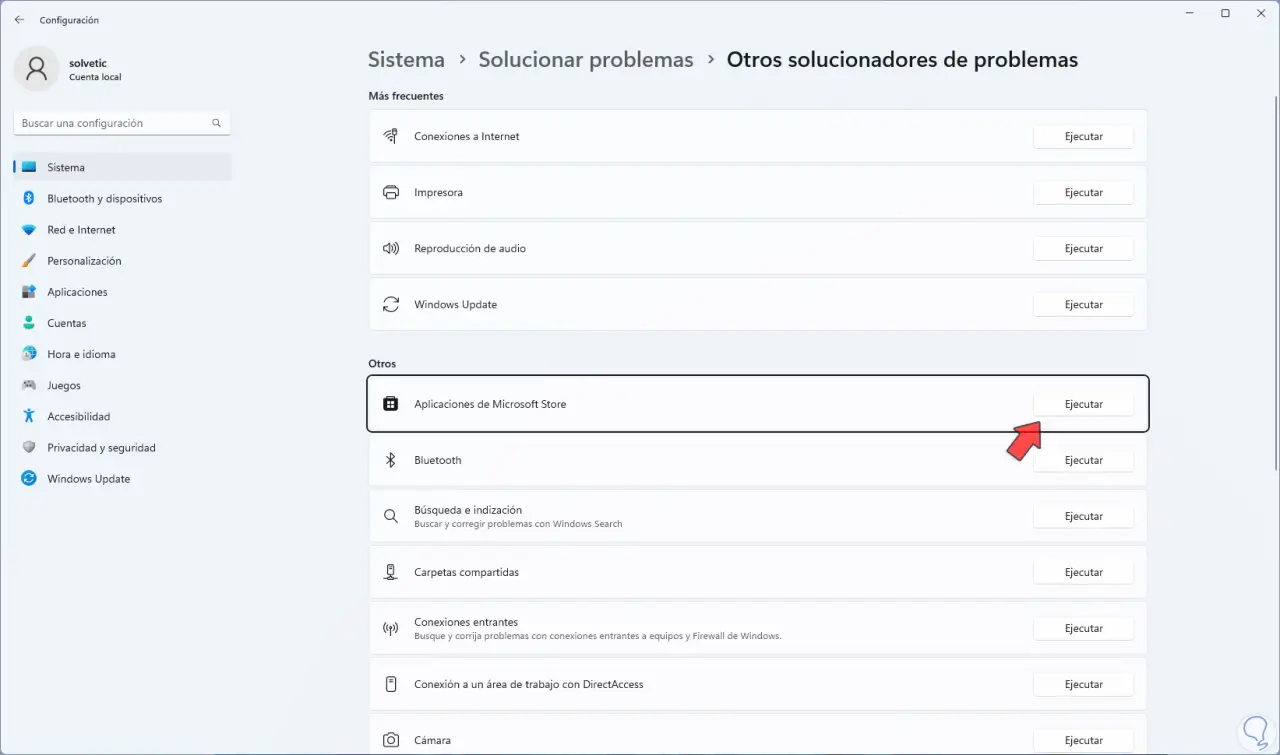
Der Assistent stellt fest, ob Fehler vorliegen:
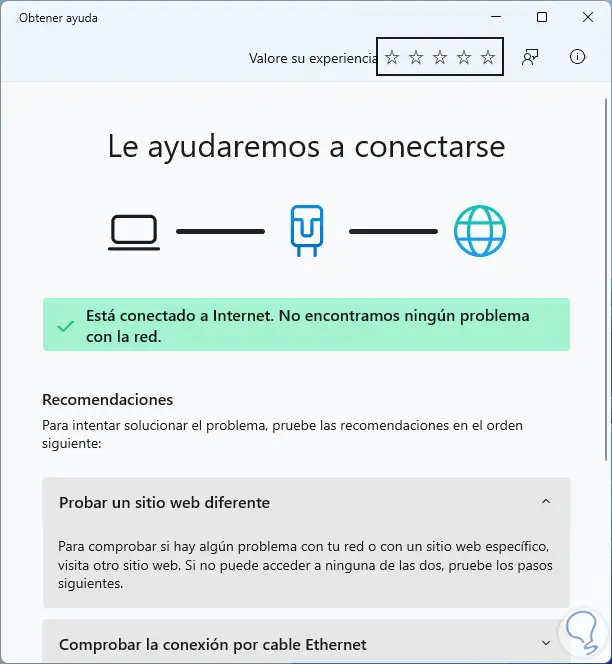
5 Discord mit VPN reparieren
Das Netzwerk ist für eine effektive und reibungslose Übertragung unerlässlich, aber es ist möglich, dass unser lokales Netzwerk verschiedene Fehler aufweist, daher ist es eine gute Option, auf die Verwendung eines VPN (Virtual Private Network) zurückzugreifen.
Dieses Netzwerk ist ein sicheres Netzwerk, in dem Benutzerdaten keinem Risiko ausgesetzt sind und zur Verbesserung von Streaming-Aufgaben beitragen können.
Um eine Verbindung zu einem VPN herzustellen, gehen wir zu:
- Anfang
- Einstellung
- Netzwerk und Internet
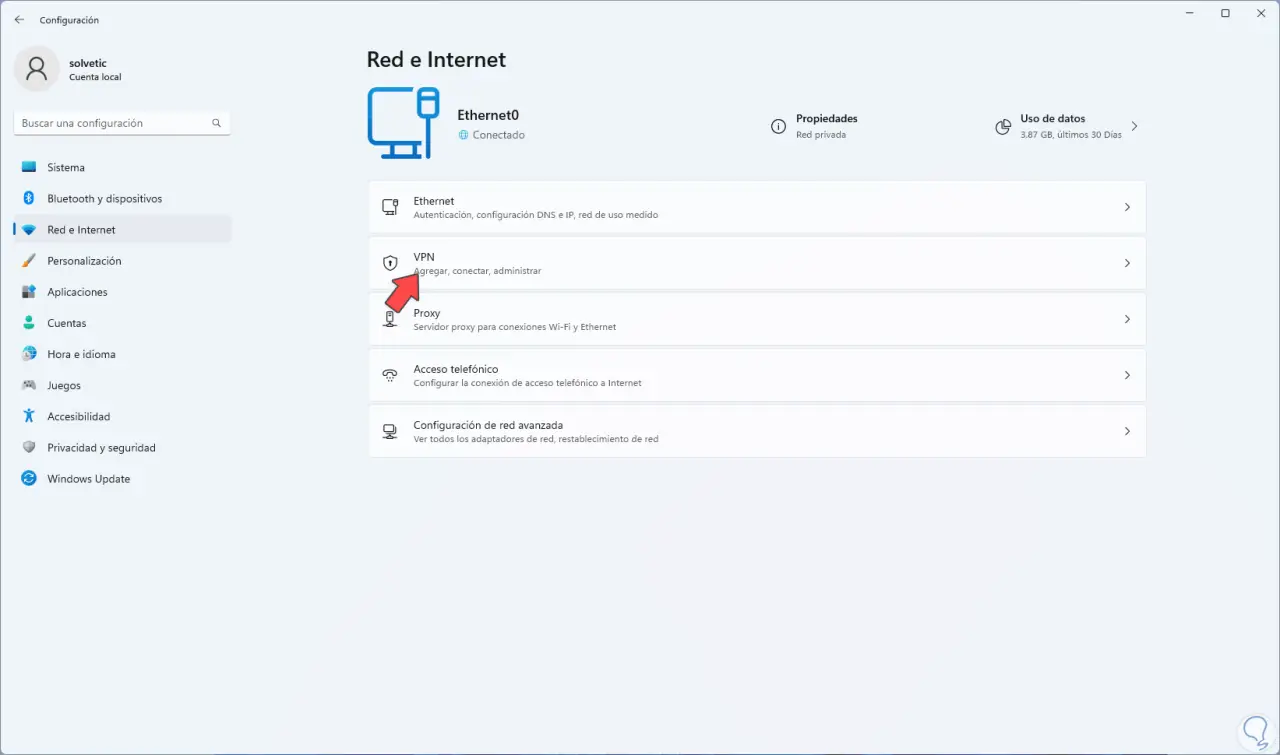
Wir klicken auf „VPN“ und dort kann eine neue Verbindung hinzugefügt werden:
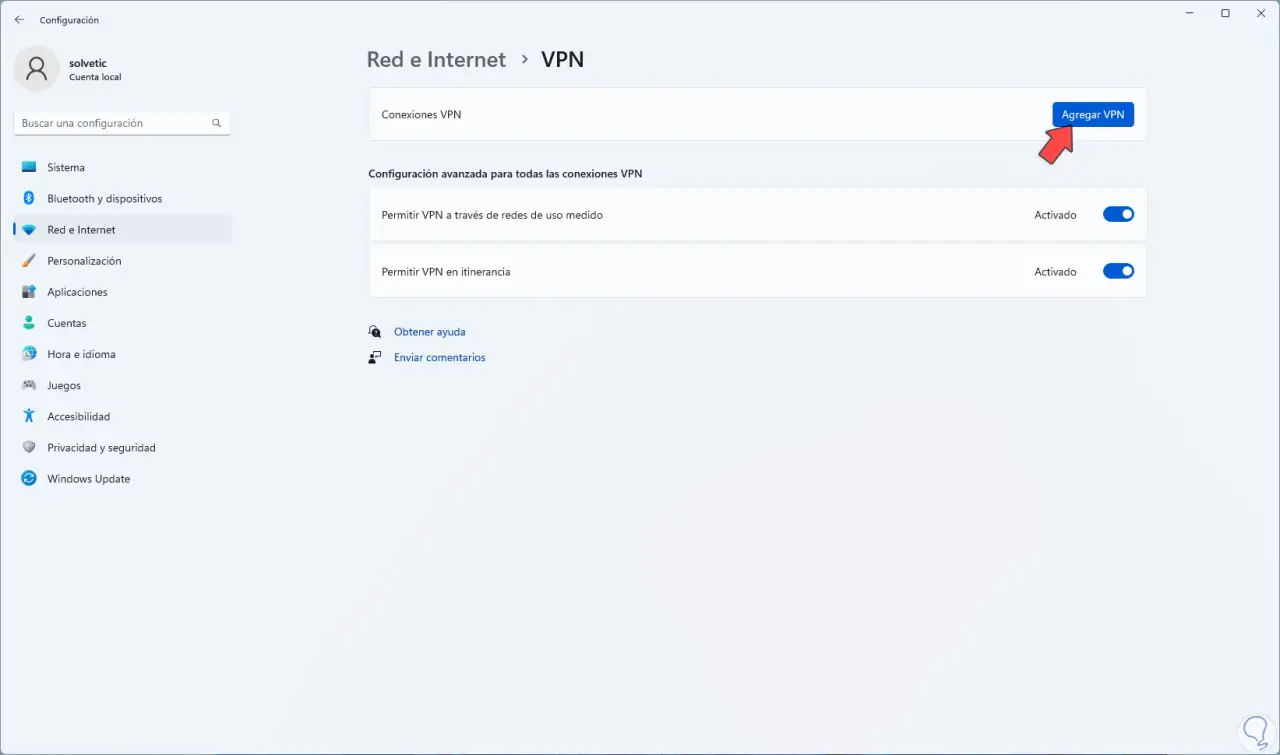
6 Beheben Sie Discord, indem Sie Video-Codecs aktivieren
Video-Codecs sind Plugins, mit denen alle Streaming-Aufgaben korrekt ausgeführt werden können. Auf Discord können diese Codecs deaktiviert sein, was zu Verzögerungen führt.
Um dies zu validieren, öffnen wir Discord und klicken auf „Benutzereinstellungen“:
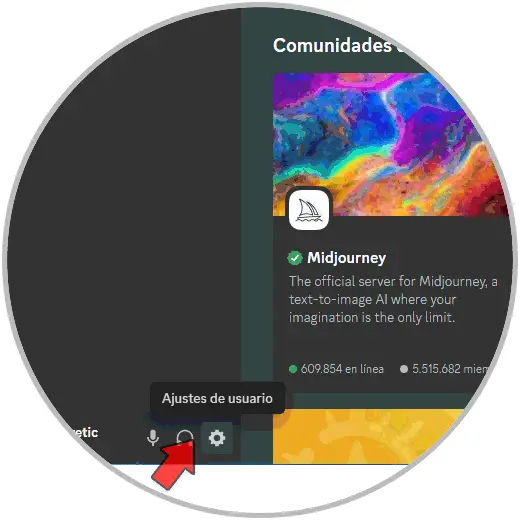
Wir gehen zu “Sprache und Video” und aktivieren oder überprüfen, ob die Schalter aktiv sind:
- OPENH264-Videocodec bereitgestellt von Cisco Systems, Inc.
- H.264-Hardwarebeschleunigung
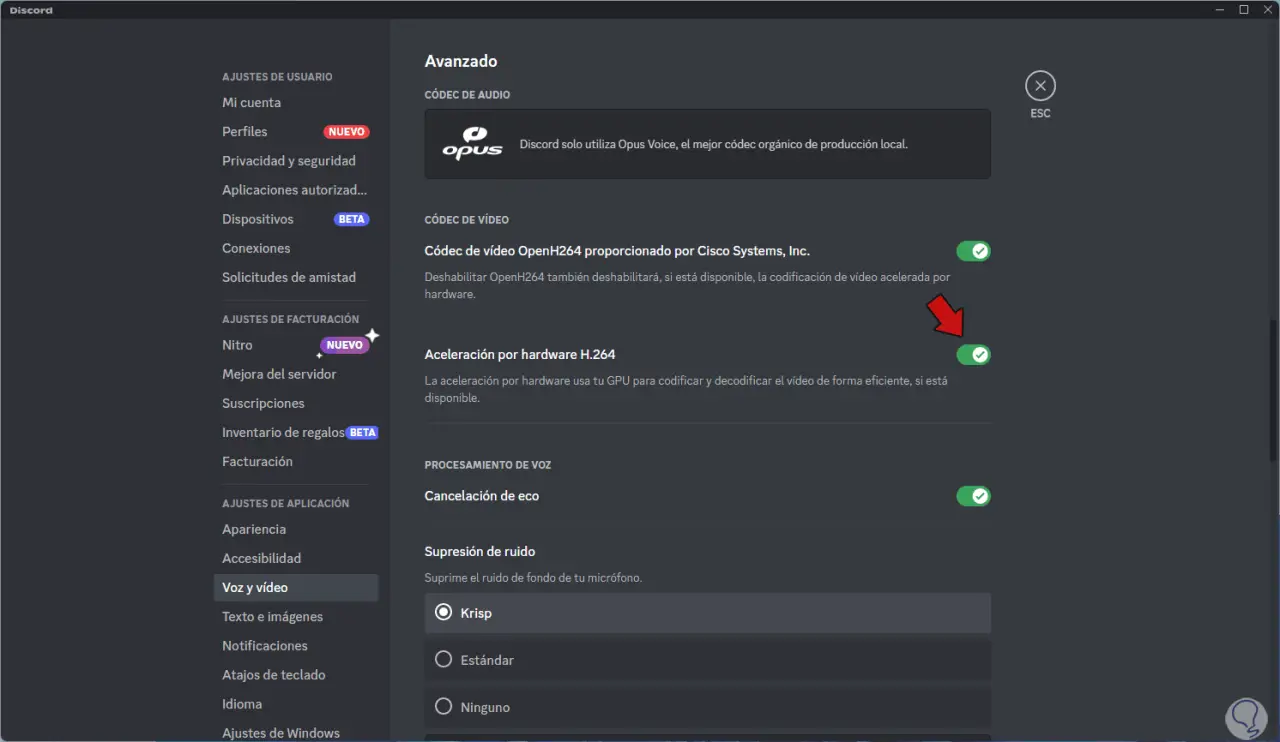
7 Beheben Sie Discord, indem Sie die Spracheinstellungen zurücksetzen
Es ist möglich, dass viele Änderungen an den Sprach- und Videoeinstellungen in Discord vorgenommen wurden, was zu Verzögerungen beim Streaming führt. Wir können ihre ursprünglichen Werte wiederherstellen, um festzustellen, ob dies die Ursache des Fehlers ist.
Dazu öffnen wir Discord und klicken auf „Benutzereinstellungen“:
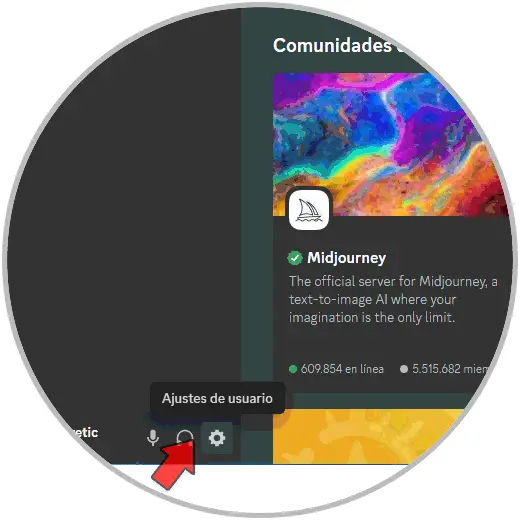
Wir gehen zu „Sprache und Video“ und klicken unten auf „Spracheinstellungen zurücksetzen“:
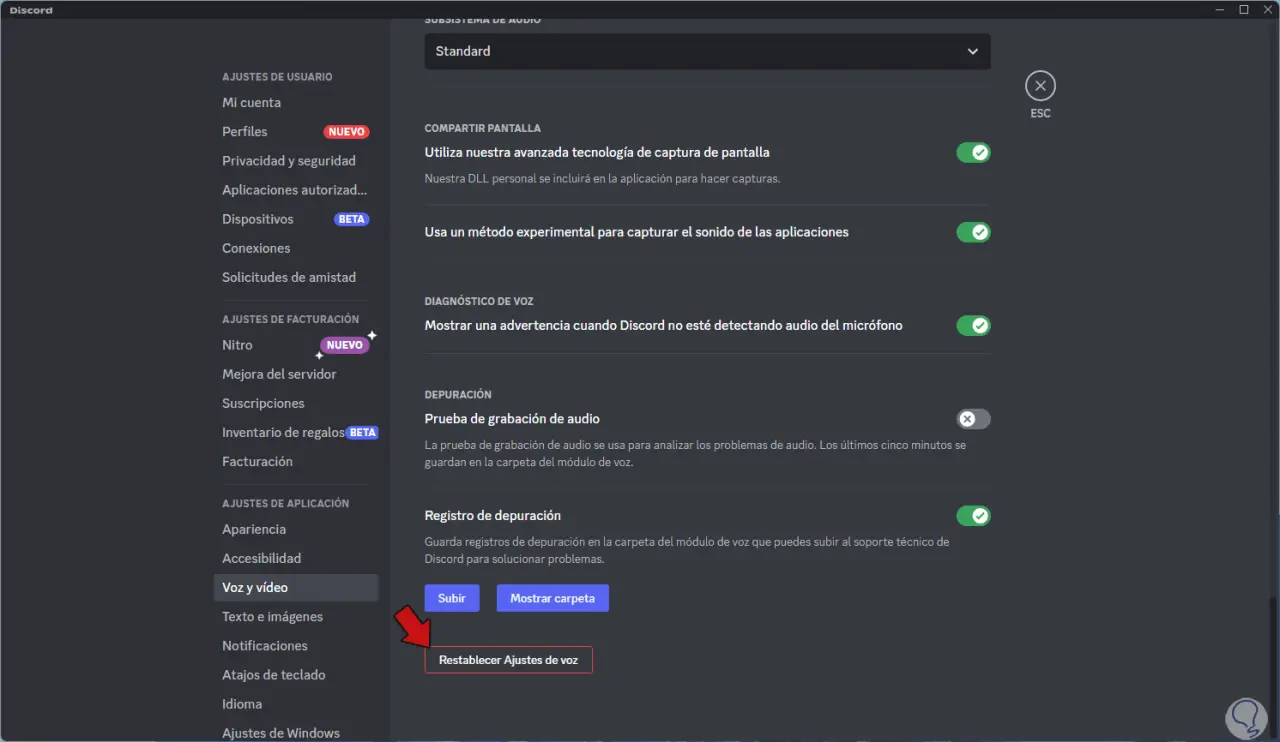
Wenn Sie darauf klicken, sehen wir Folgendes. Bestätigen Sie den Vorgang und Discord wird neu gestartet, um den Vorgang abzuschließen.
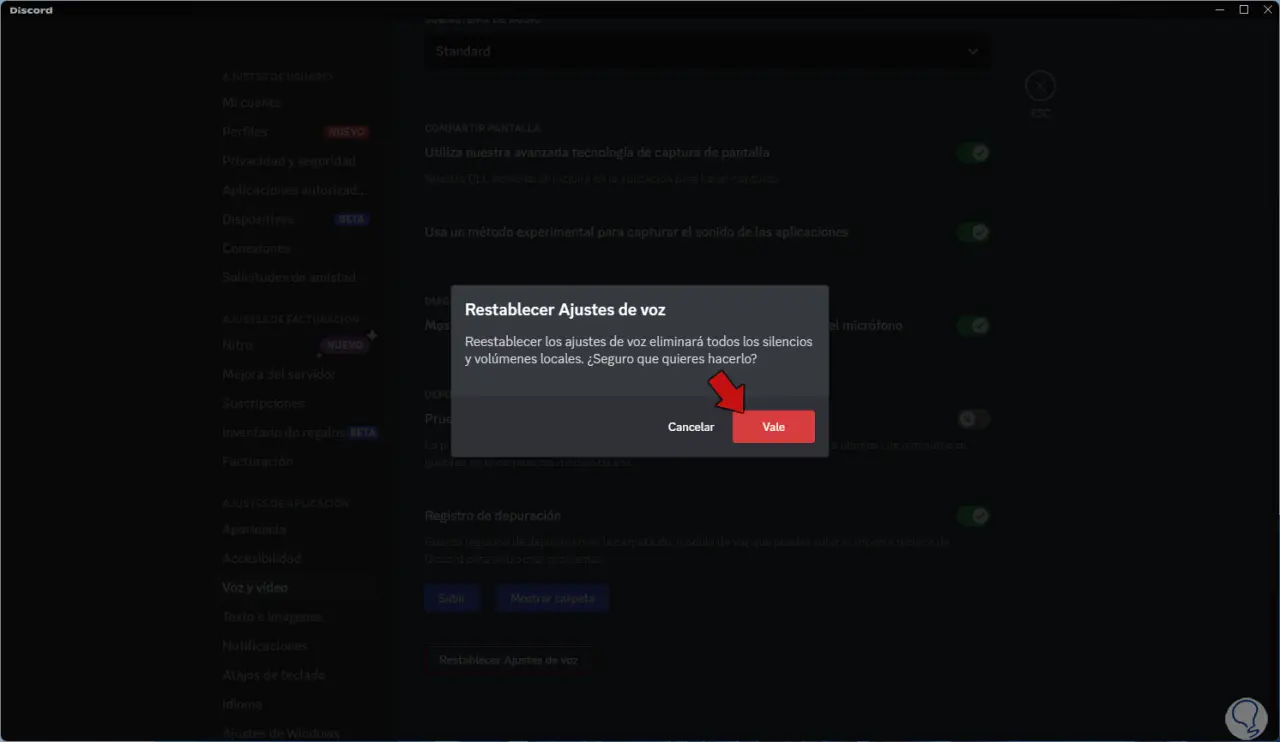
8 Beheben Sie Discord, indem Sie die Hardwarebeschleunigung konfigurieren
Die Hardwarebeschleunigung ist dafür verantwortlich, die Hardwarefähigkeiten des Computers (CPU, RAM, DISK) optimal zu nutzen, damit die Anwendung, die sie aktiv hat, in vollem Umfang arbeiten kann. Discord ist da keine Ausnahme und dies ist eine der integrierten Funktionen Es ist möglich, es zu deaktivieren und wieder zu aktivieren.
Wir öffnen Discord und klicken auf „Benutzereinstellungen“:
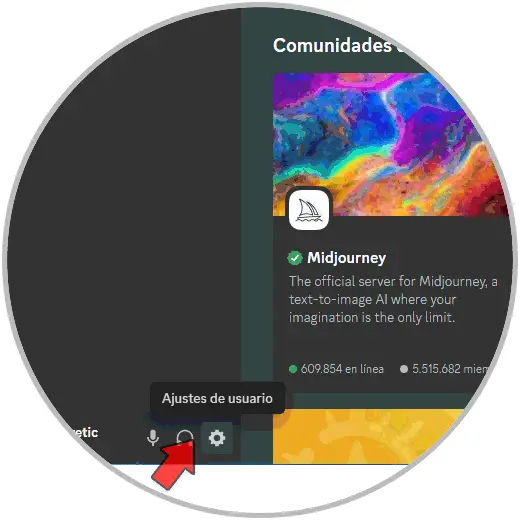
Wir gehen zu “Erweitert”, wo wir Folgendes sehen werden. Wir deaktivieren den Schalter „Hardwarebeschleunigung“.
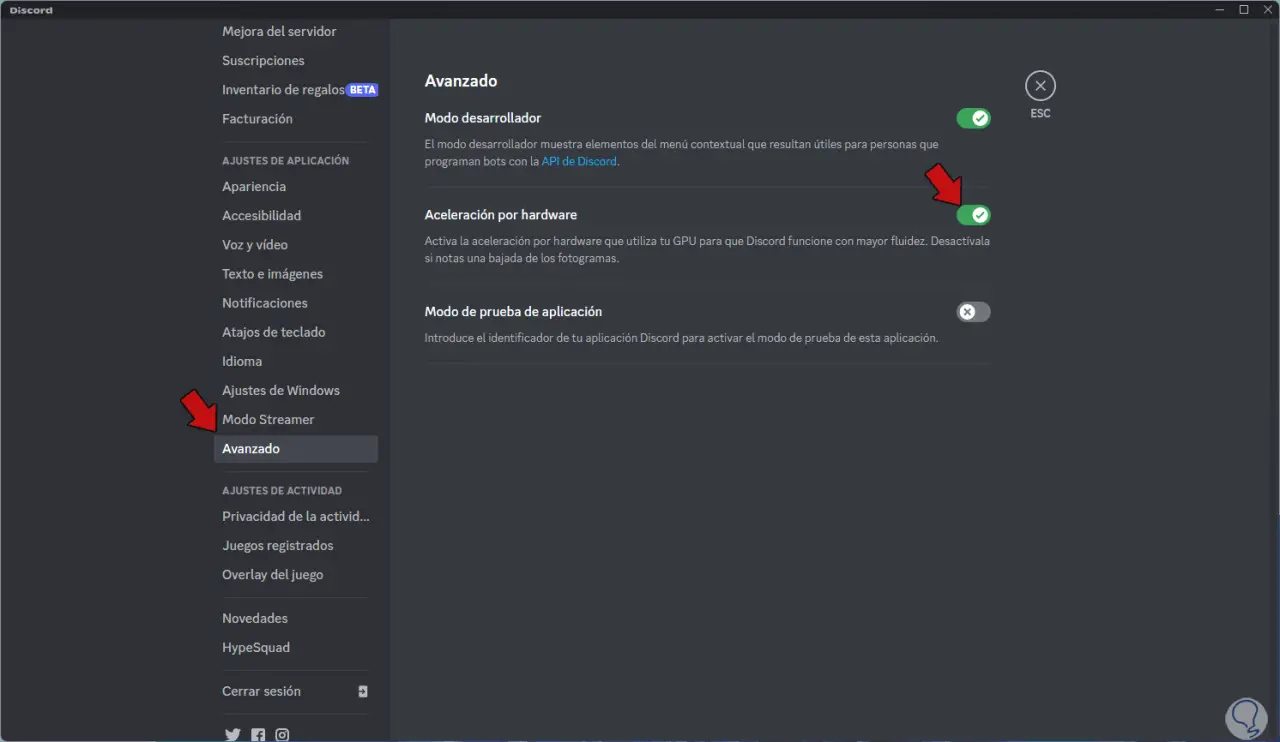
Die folgende Nachricht wird geöffnet. Wir bestätigen den Vorgang
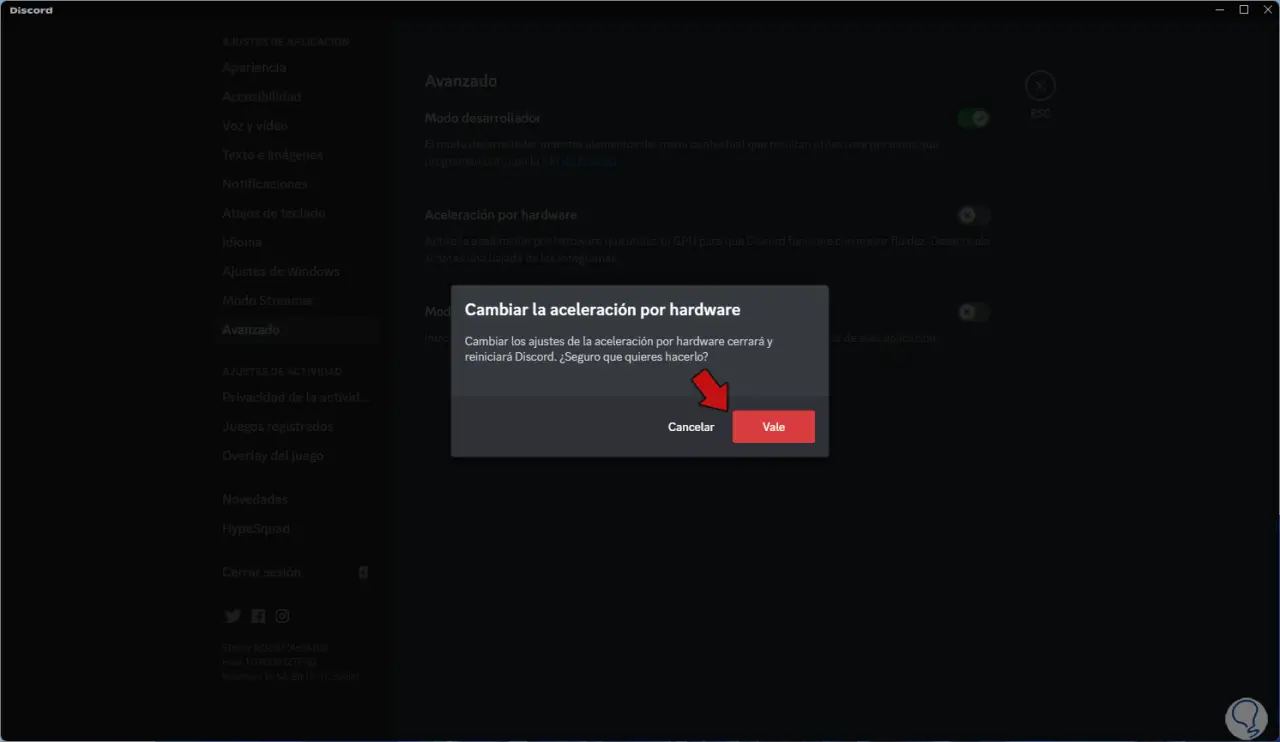
Discord wird neu gestartet, wir öffnen die Einstellungen erneut und in “Erweitert” aktivieren wir den Schalter “Hardwarebeschleunigung”, wir müssen den Vorgang bestätigen und nach dem Neustart bestätigen, dass die Hardwarebeschleunigung aktiv ist:
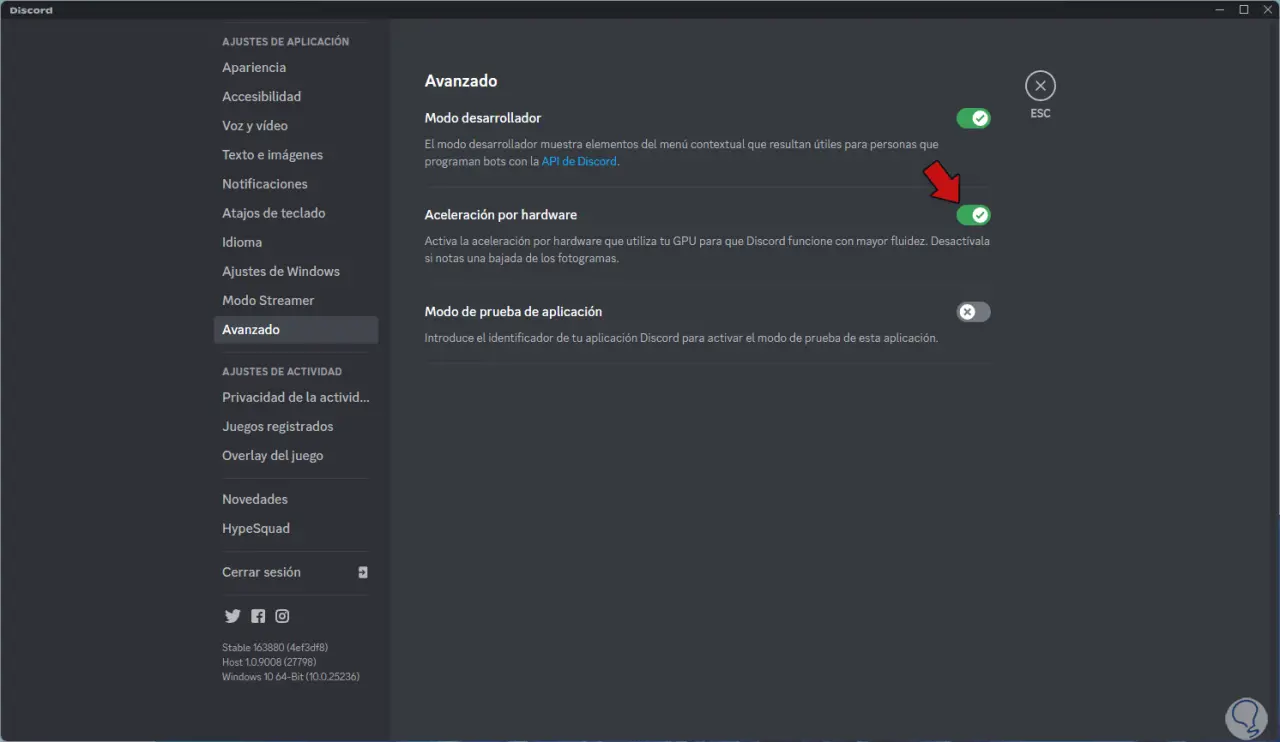
9 Beheben Sie Discord, indem Sie den Energieplan anpassen
Beim Ausführen eines Spiels oder einer Streaming-Anwendung ist Energie unerlässlich, damit die Ressourcen dorthin umgeleitet werden. In diesem Fall ist es wichtig, den aktuellen Plan zu ändern, die Systemsteuerung zu öffnen und auf „Hardware und Sound“ zu klicken:
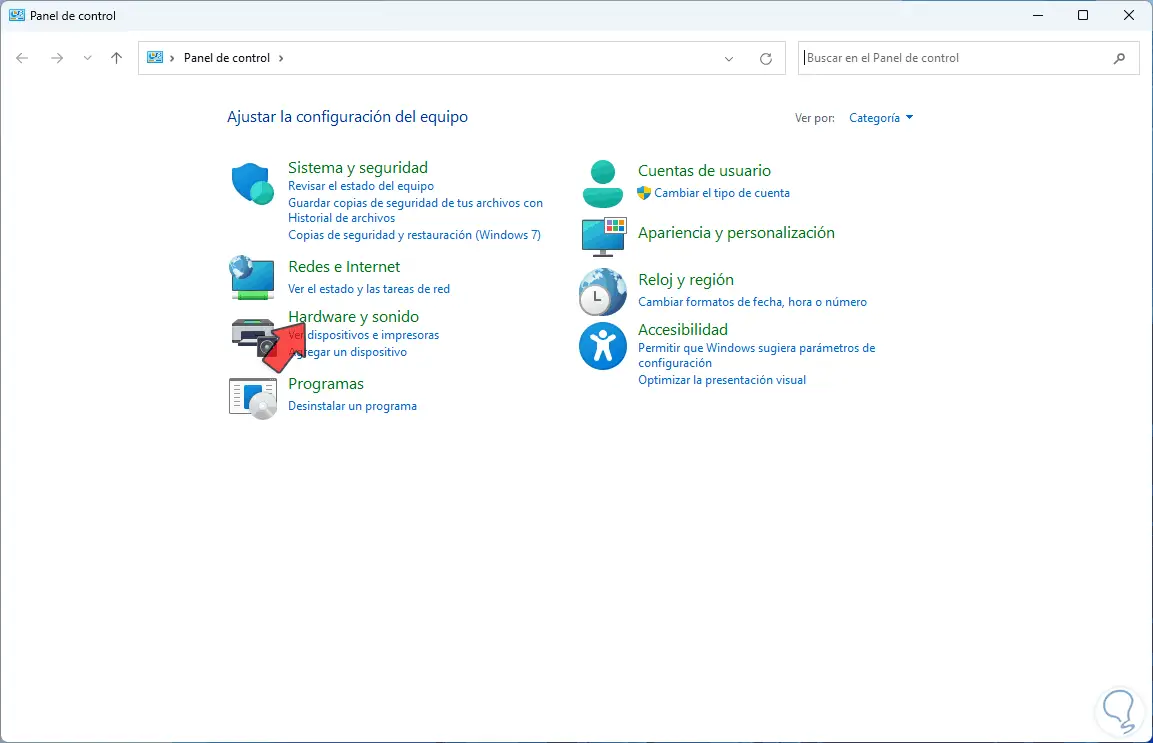
Dann klicken wir auf “Energieoptionen”:
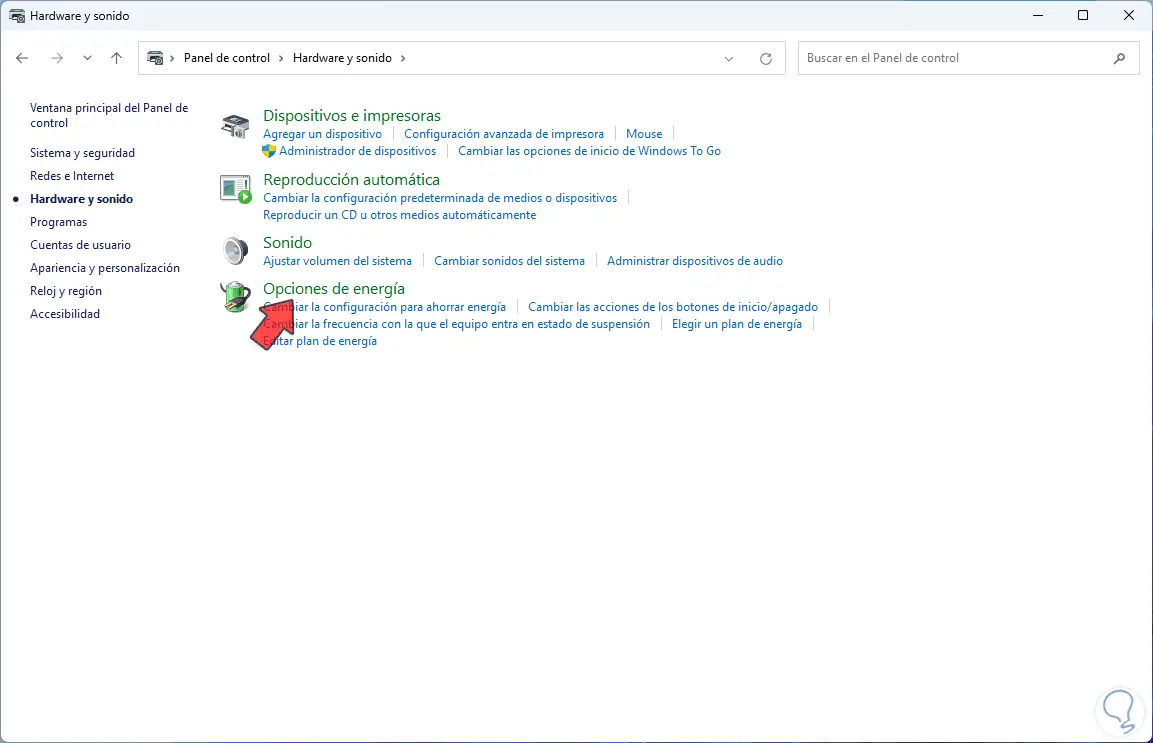
Wir validieren oder aktivieren das Kontrollkästchen „Hochleistung“, wenn dies nicht der Fall ist:
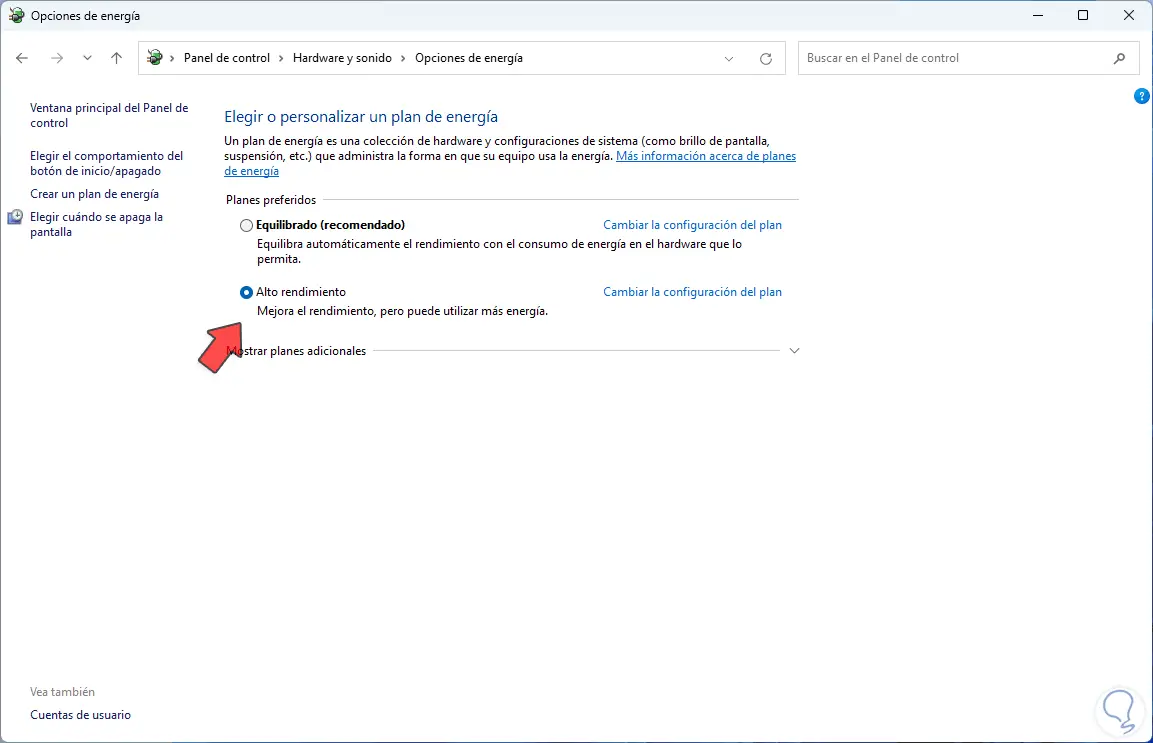
10 Reparieren Sie Discord, indem Sie den Discord-Cache leeren
Da wir Discord lokal verwenden, wird ein temporärer Cache erstellt, der im Laufe der Zeit die Verwendung von Discord bei verschiedenen Aufgaben, einschließlich Streaming, beeinträchtigen kann.
Wir können diesen Cache problemlos leeren, zuerst schließen wir Discord:
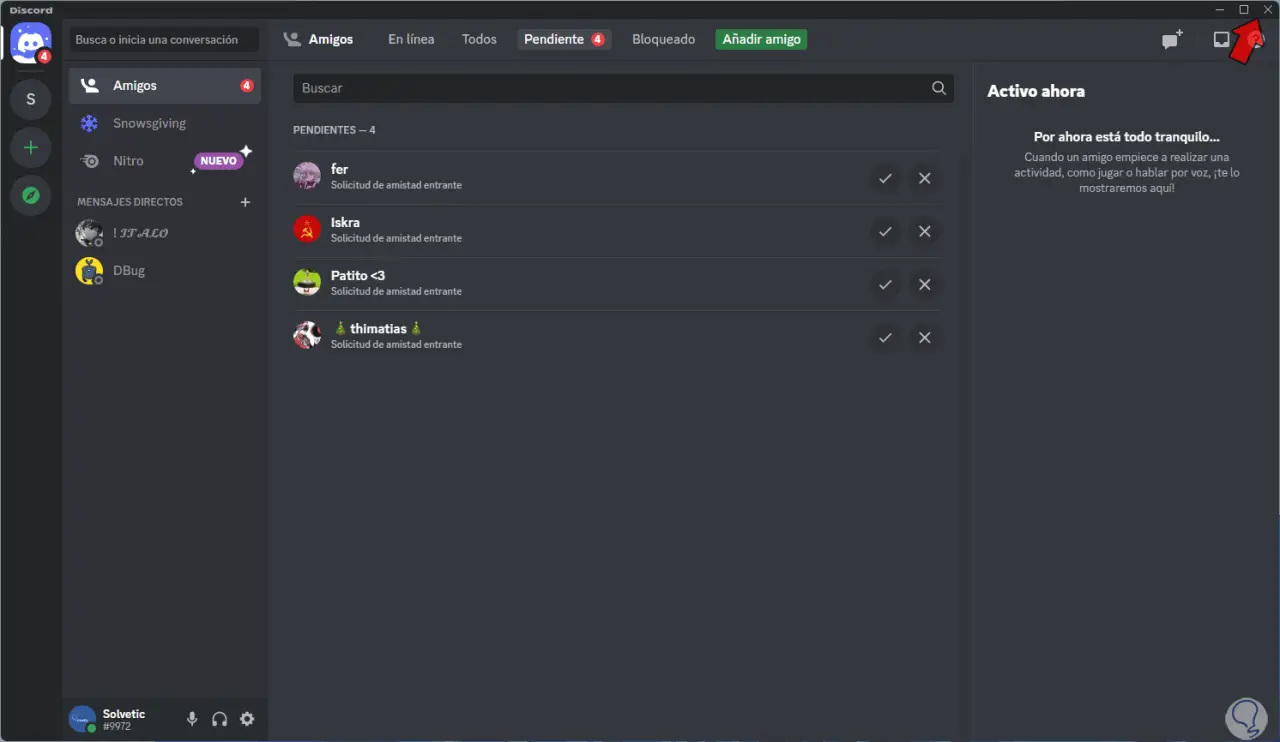
Offener Lauf:
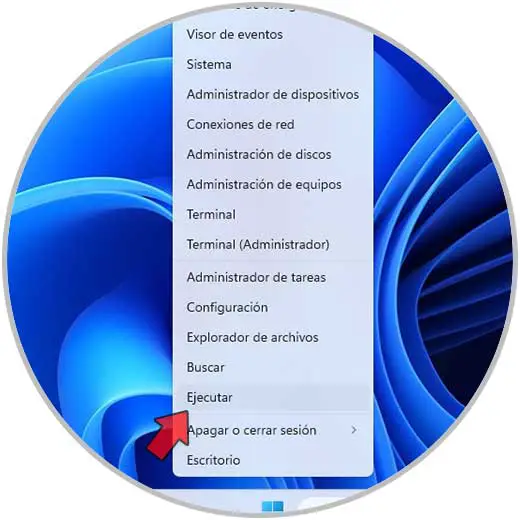
Wir treten ein:
%APPDATA%/Discord/Cache
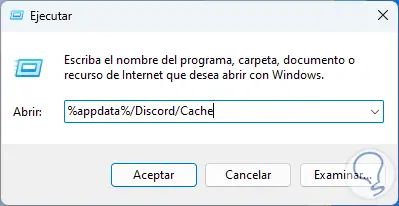
Wir klicken auf OK und wählen im angezeigten Fenster alle Elemente aus und klicken auf “Löschen”, um sie zu löschen:
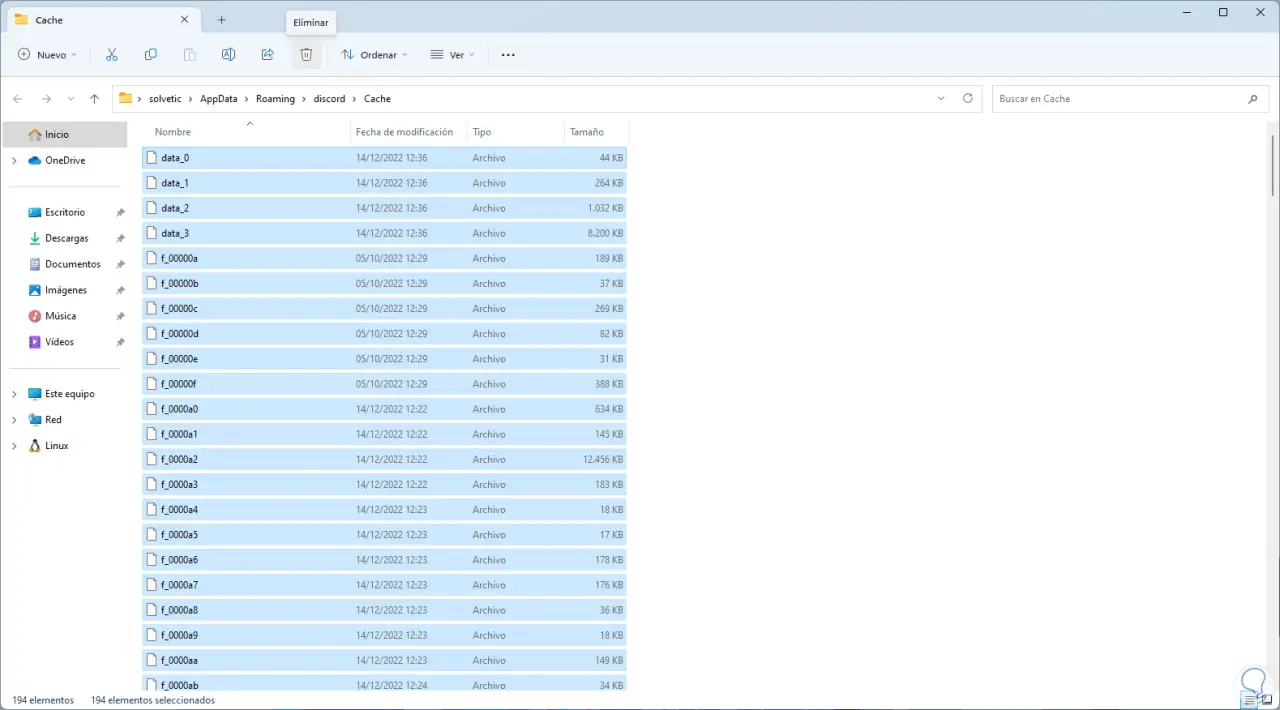
Wir hoffen, dass die möglichen gelöscht werden:
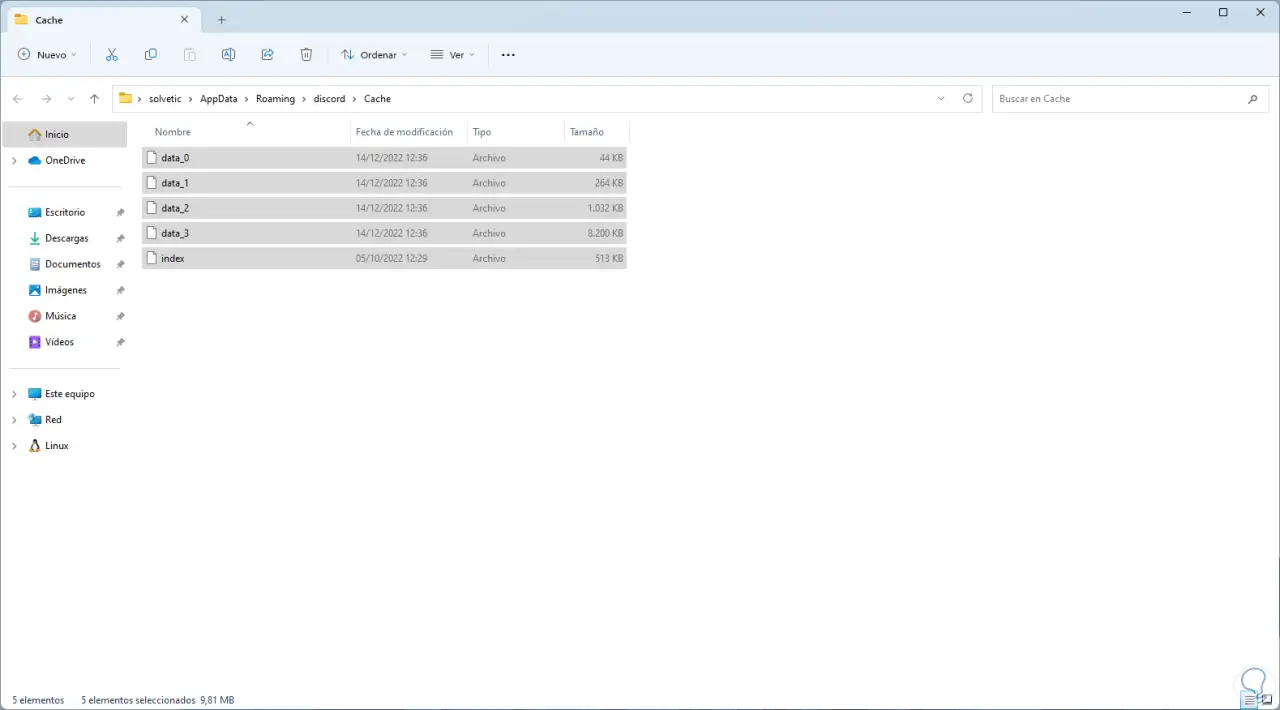
Mit diesen Optionen ist es jetzt möglich, ohne Verzögerungen auf Discord zu streamen.