Mit Discord ist es möglich, sowohl Audio als auch Sprache in eine sichere, dynamische Plattform zu integrieren und auf der es möglich ist, bis zu 100 Kanäle zu erstellen. Discord bietet uns:
- Spielüberlagerung 101.
- Schnellwahl (TAYNE).
- Verwenden Sie das XSplit Streamkit-Overlay.
- Teilen Sie Ihren Bildschirm mit Go Live – Screen Share.
- Integrieren Sie eine Rechtschreibprüfung.
- Ermöglicht das Streamen von Spielen mit Go Live und mehr.
Nur eine seiner Funktionen ist der freigegebene Discord-Bildschirm. Dies ist eine Funktion, mit der wir entweder mit einem einzelnen Benutzer oder mit einer Gruppe live teilen können. Dies ermöglicht eine vollständigere Interaktion. Wenn die Bildschirmfreigabefunktion in Discord jedoch nicht ordnungsgemäß funktioniert Wir werden einige Richtlinien geben, wie man es korrigiert.
Um auf dem Laufenden zu bleiben, abonniere unseren YouTube-Kanal! ABONNIEREN
Fehler bei der Bildschirmfreigabe von Discord behoben
Zu Beginn öffnen wir Discord und klicken unten auf “Benutzereinstellungen”:
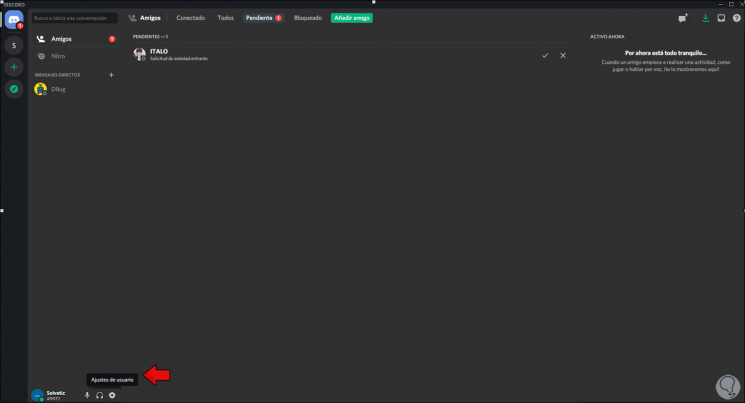
Nun gehen wir zum Abschnitt “Spielaktivität”, um aufzulisten, welche Spiele verwendet wurden:
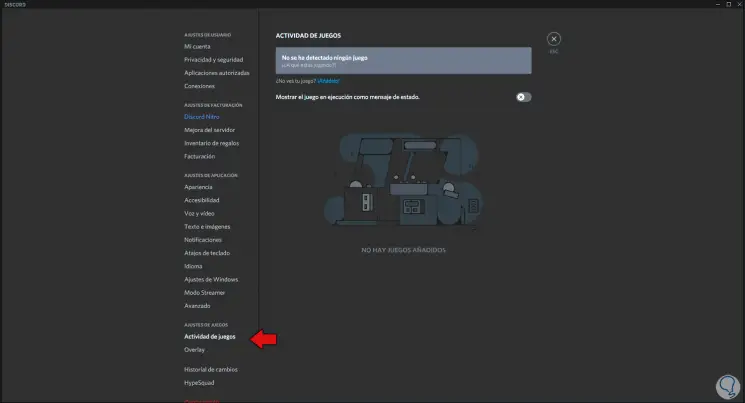
Wir gehen zum Abschnitt “Sprache und Video”, dort deaktivieren wir den Schalter “Verwenden Sie unsere neueste Bildschirmtechnologie”:
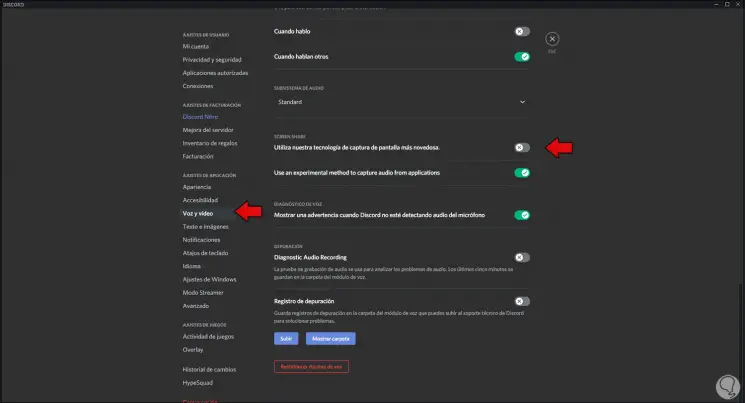
Danach sehen wir im Abschnitt “Erweitert” Folgendes:
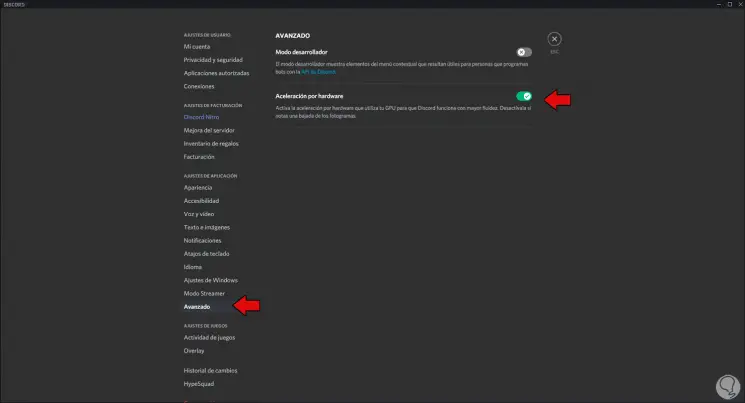
Dort deaktivieren wir den Schalter “Hardwarebeschleunigung”. Wir übernehmen die Änderungen, indem wir auf OK klicken. Discord wird neu gestartet.
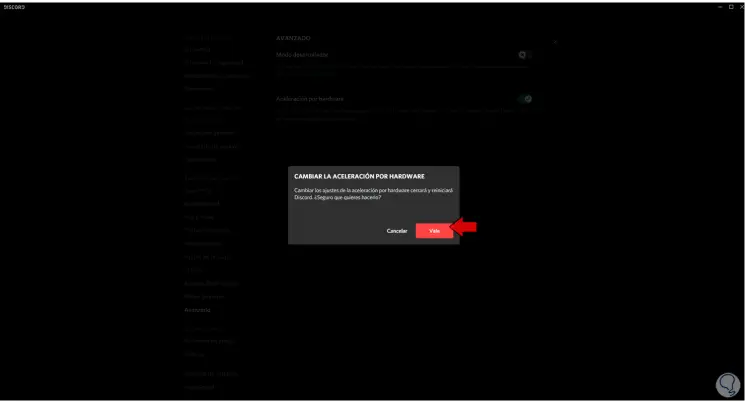
Danach öffnen wir Ausführen aus dem Kontextmenü Start und geben “% appdata%” ein:
% appdata%
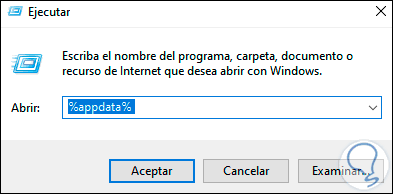
Klicken Sie auf OK und löschen Sie den Discord-Ordner, indem Sie mit der rechten Maustaste darauf klicken und Löschen auswählen:
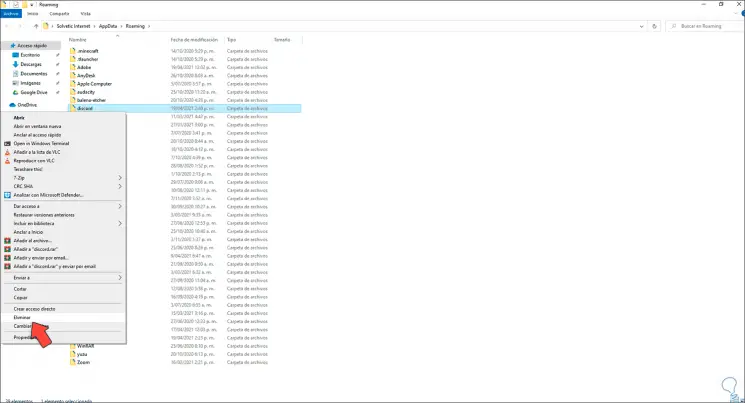
Dann greifen wir auf den Ordner zu, um die verbleibenden Dateien zu löschen:
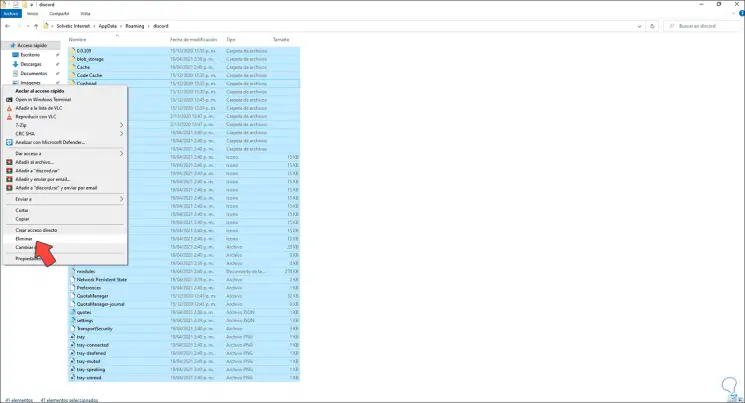
Danach öffnen wir Run und geben “appwiz.cpl” ein:
appwiz.cpl
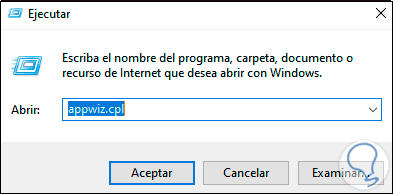
Klicken Sie auf OK, dort wählen wir Discord und klicken auf “Deinstallieren”:
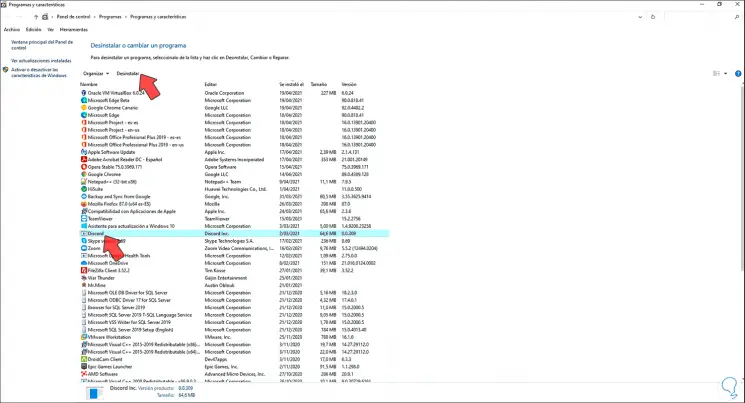
Discord wird unter Windows 10 deinstalliert:
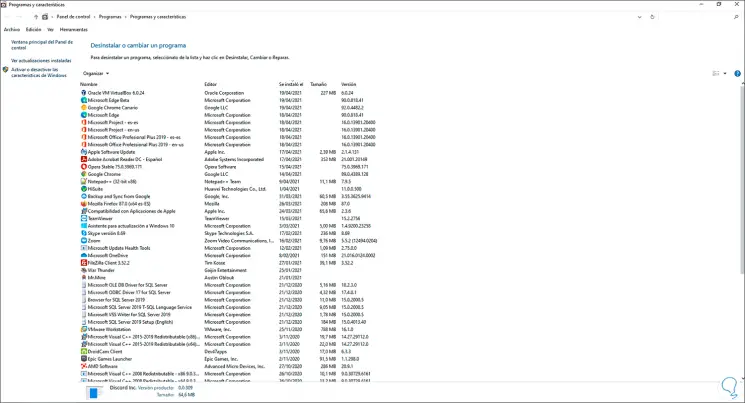
Wieder öffnen wir Ausführen, geben “% appdata%” ein, wir verwenden den folgenden Schlüssel, um den Ordner vollständig zu löschen:
% Anwendungsdaten%
Umschalt + Entf
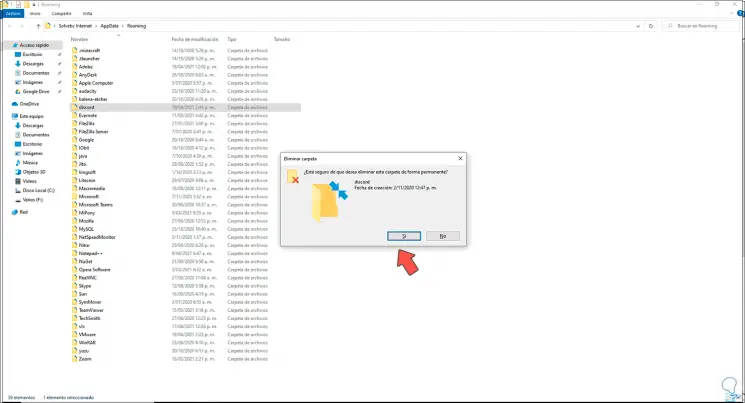
Übernehmen Sie die Änderungen, indem Sie auf Ja klicken. Der Ordner wird gelöscht:
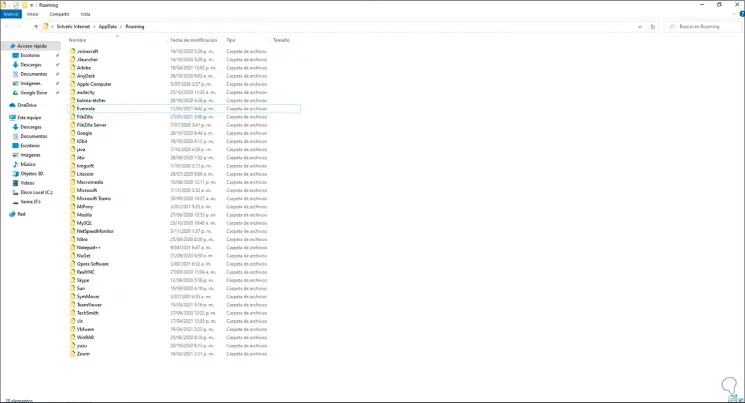
Öffnen Sie Ausführen und geben Sie “% localappdata%” ein:
% localappdata%
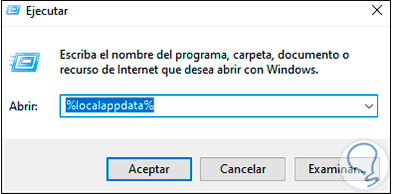
Dort werden wir den Discord-Ordner mit den folgenden Schlüsseln löschen:
Umschalt + Entf
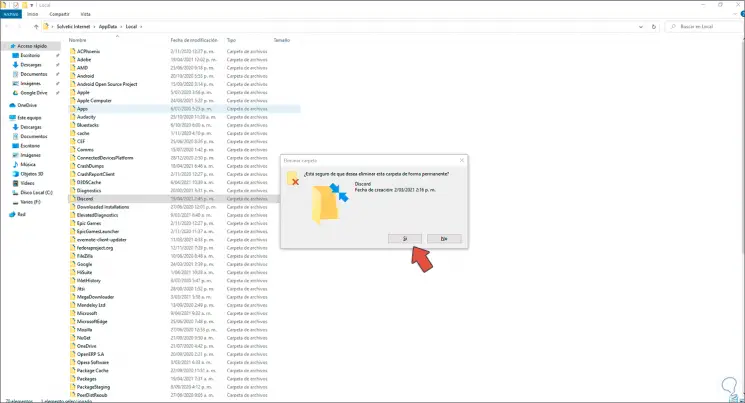
Bestätigen Sie die Änderungen, damit sie gelöscht werden:
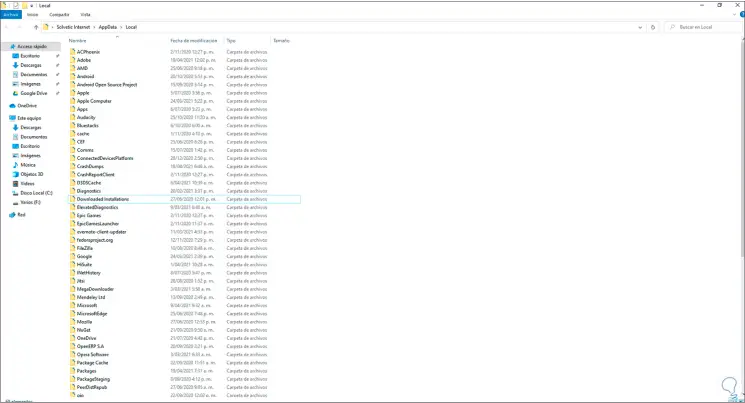
Danach gehen wir zur folgenden URL:
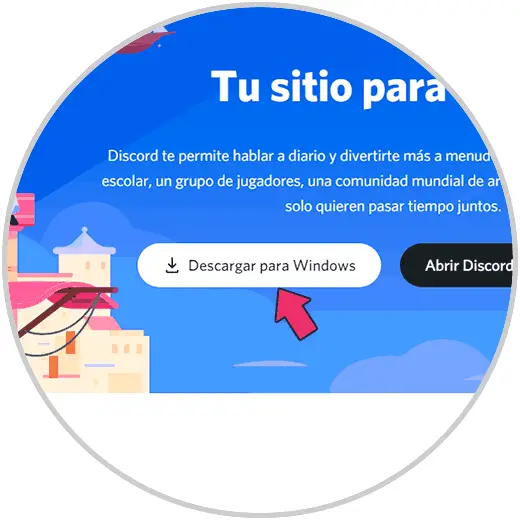
Wir laden die ausführbare Windows-Datei herunter und installieren Discord erneut:
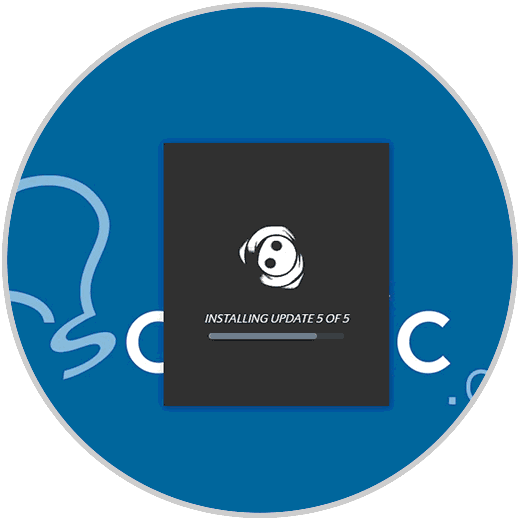
Dies öffnet Discord:
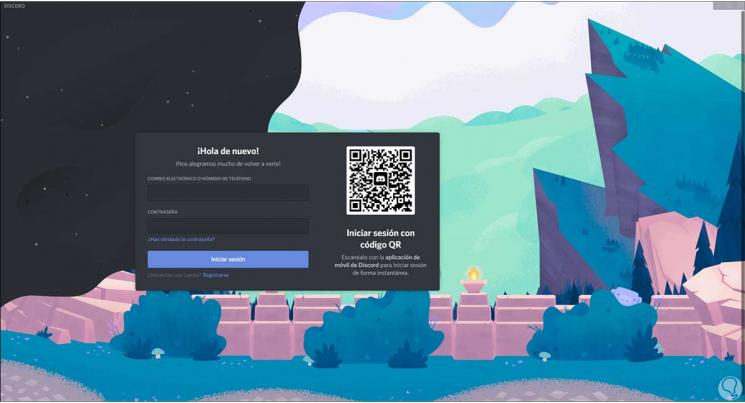
Iniciamos sesión y validamos que sea posible usar la pantalla compartida, esta ha sido la solución que TechnoWikis te da para corregir este problema en Discord.