Discord ist eine der beliebtesten Plattformen für Probleme im Zusammenhang mit Streaming-Aspekten, Online-Spielen und vielem mehr. Discord ermöglicht es uns nicht nur, Tausende von Optionen zu spielen, sondern dank Roblox Studio auch Spiele zu erstellen, die auf einer Reihe von Tools und integrierten Funktionen basieren Benutzern die Möglichkeit, virtuelle Welten zu erstellen, Strukturen herzustellen, Objektverhalten zu programmieren und viele ähnliche Aufgaben zu erledigen.
Eine der Hauptfunktionen von Discord ist die Möglichkeit, den Bildschirm zu teilen, sie gilt sowohl für PCs als auch für Mobilgeräte und ist nichts anderes, als unser tägliches Leben oder Spiele in Echtzeit mit der gesamten Community zu teilen, aber es ist möglich, dass diese Funktion funktioniert schlägt fehl und funktioniert nicht Es ermöglicht uns die Verwendung der Bildschirmfreigabeoption und in diesem Tutorial haben wir eine Reihe von Lösungen, die uns helfen, unseren Bildschirm auf Discord korrekt zu teilen.
Contents
1 Beheben Sie die Bildschirmfreigabe von Discord, indem Sie das Gerät neu starten
Oft verbringen wir zu viel Zeit mit Spielen auf Mobilgeräten oder PCs, was zu einer Schleife in einigen internen Prozessen führt, die später Fehler bei der Bildschirmfreigabe und vieles mehr auf Discord auslöst.
Für diese Lösung ist es etwas ganz Einfaches: Wenn wir ein Mobiltelefon verwenden, in diesem Fall verwenden wir Android, drücken Sie einfach 4 oder 5 Sekunden lang die Aus-Taste, um Folgendes anzuzeigen:
Dort klicken wir auf die Schaltfläche „Neustart“ und überprüfen nach dem Neustart des Computers die Bildschirmfreigabefunktion in Discord.
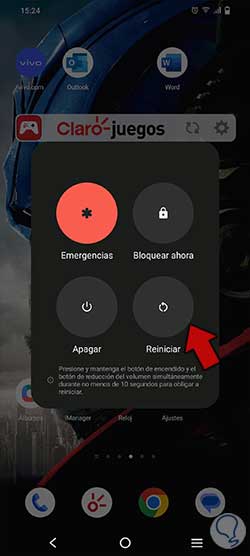
Beim PC Windows 11 müssen wir auf das Startmenü klicken, dann auf die Schaltfläche zum Herunterfahren und dort die Option „Neustart“ auswählen.
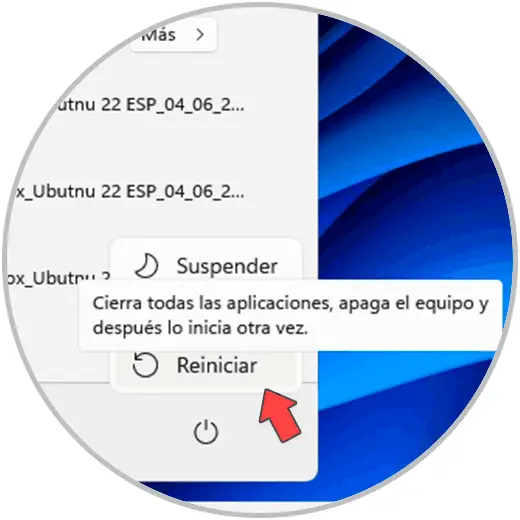
2 Korrigieren Sie die Bildschirmfreigabe bei Discord, indem Sie den Ton einstellen
Beim Teilen des Bildschirms in Discord können wir einige Anpassungen vornehmen und in unserem Fall den Abschnitt zum Teilen des Bildschirms mit Ton validieren. In diesem Fall besteht der Fehler darin, dass er beim Teilen nicht gehört wird.
Beim PC greifen wir auf einen Sprachkanal zu und klicken unten auf die Schaltfläche „Bildschirm teilen“:
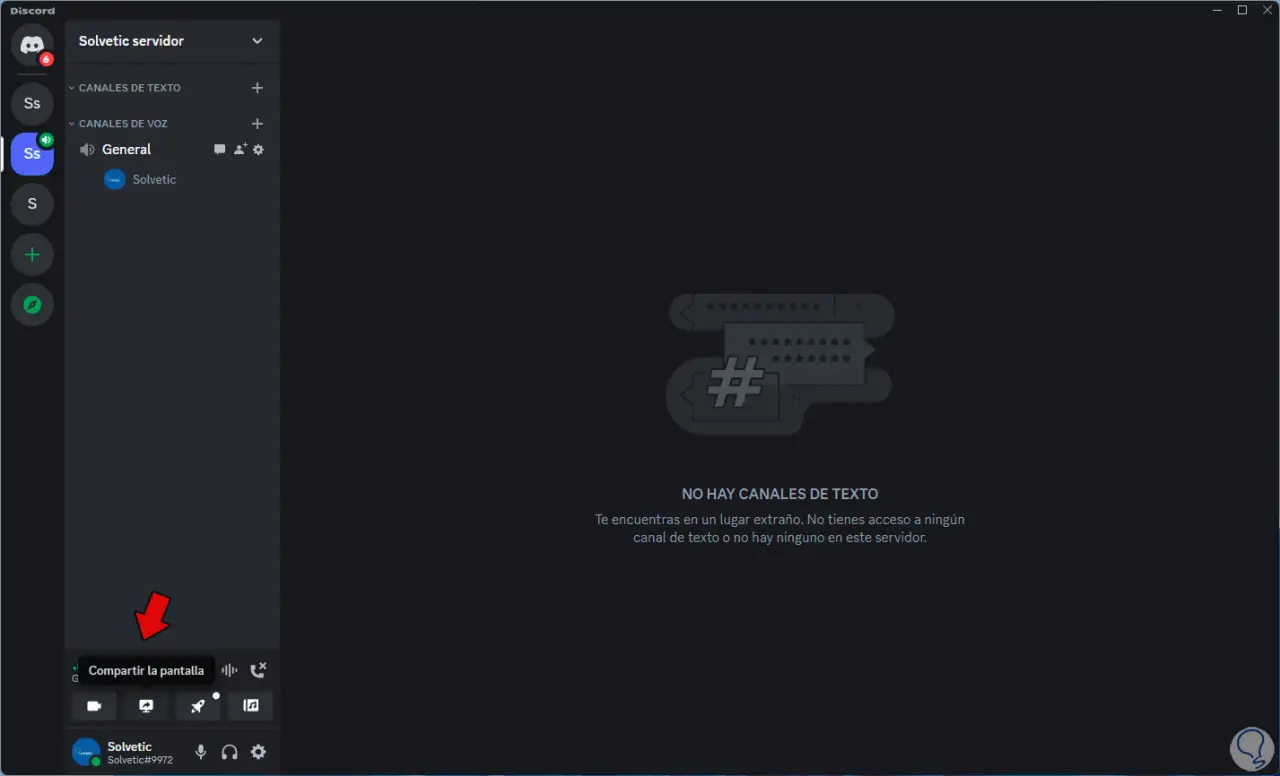
Nun öffnen sich die aktiven Fenster auf dem PC:
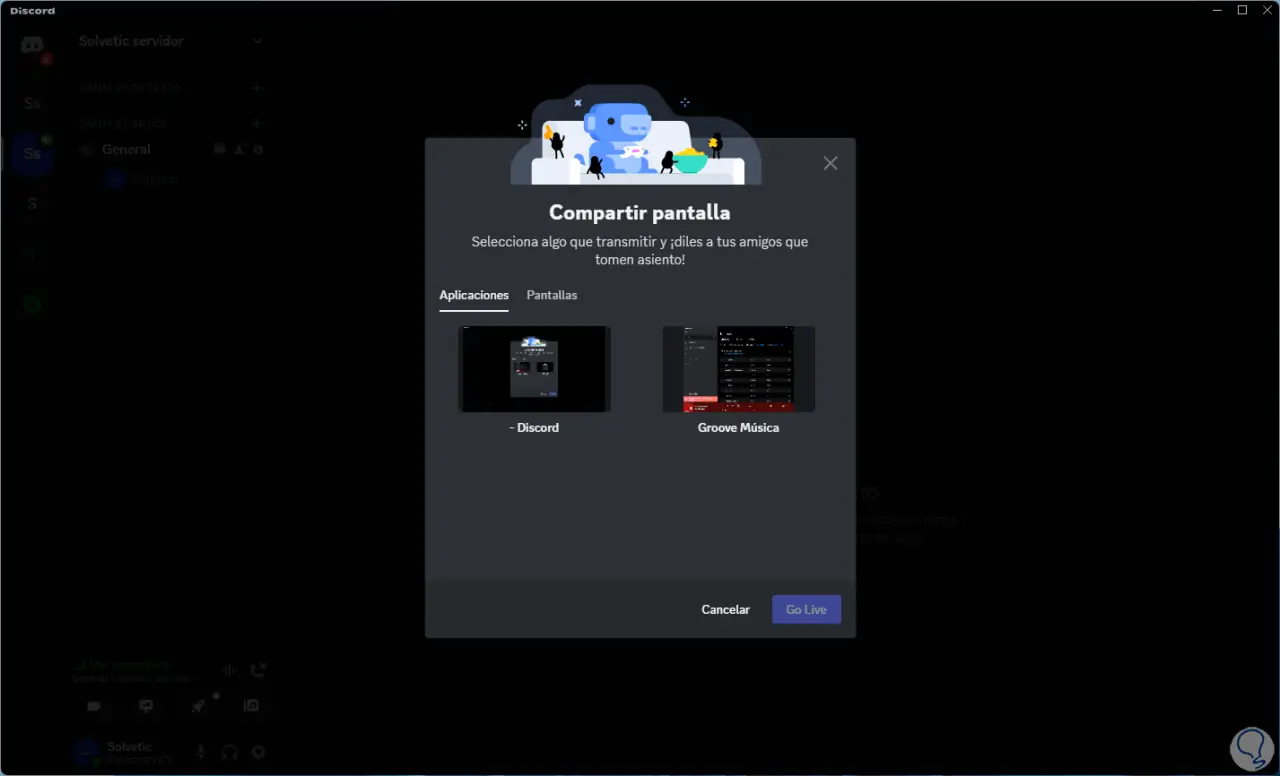
Wir wählen den Bildschirm (in der Registerkarte „Anwendungen“) zum Teilen aus und klicken auf die Schaltfläche „Go Live“, dann öffnet sich Folgendes:
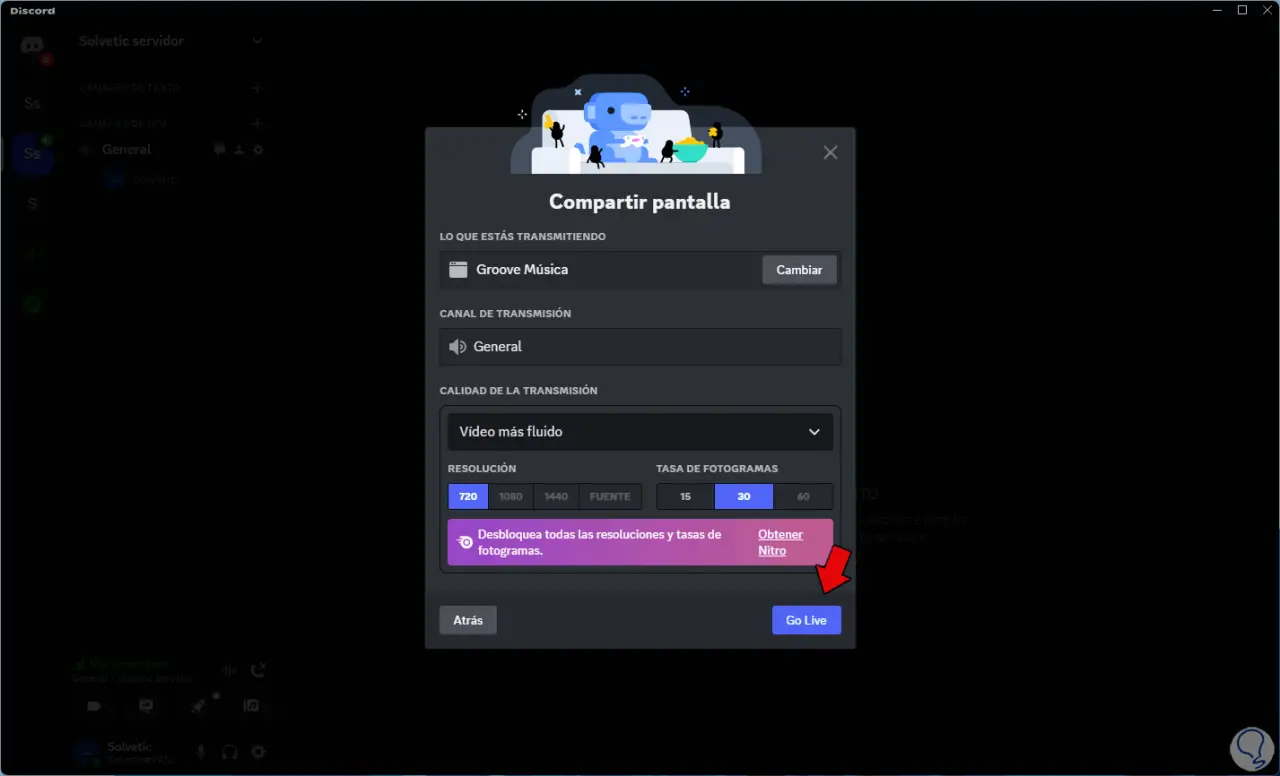
Dort müssen wir überprüfen, ob die Audio- und Kanalpegel zum Zeitpunkt der Freigabe laut sind. Wir klicken erneut auf „Go Live“, um die Übertragung zu starten:
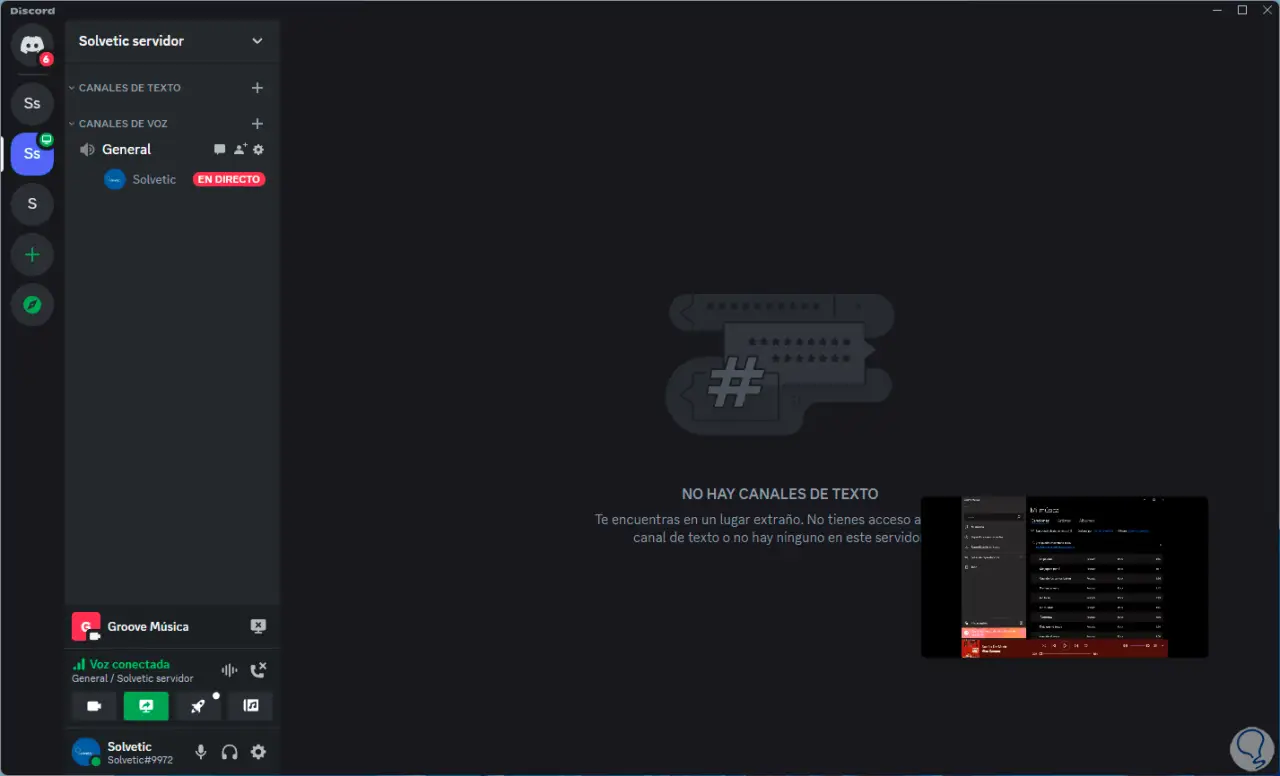
Im Falle des Mobiltelefons müssen wir auf einen Sprachkanal zugreifen:
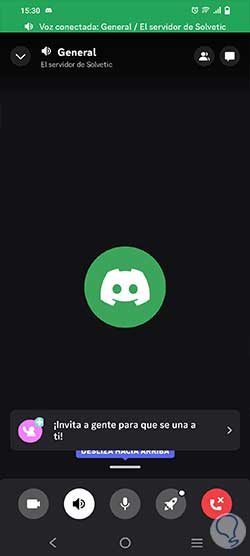
Wir sehen diese Kanäle in der Seitenleiste:
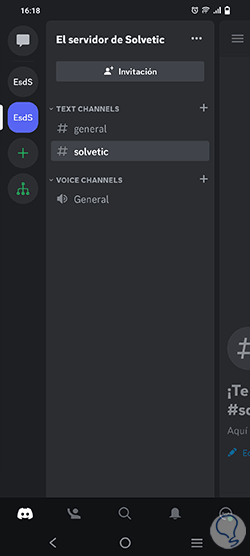
Beim Klicken auf den Kanal müssen wir nun auf „Diesem Sprachkanal beitreten“ klicken:
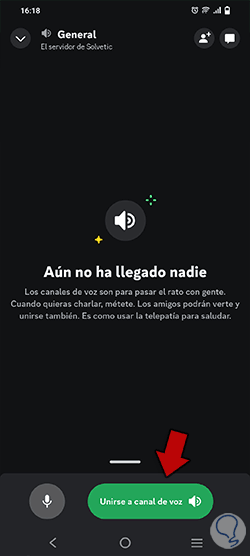
Wenn wir dem Kanal beitreten, müssen wir unten klicken, um auf eine Gruppe von Optionen zuzugreifen:
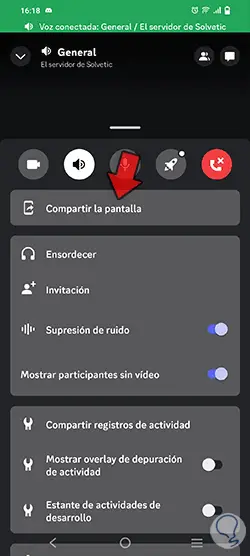
Dort klicken wir auf „Bildschirm teilen“ und sehen beim ersten Mal Folgendes:
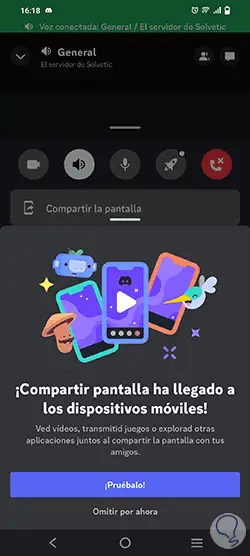
Die folgende Meldung wird geöffnet:
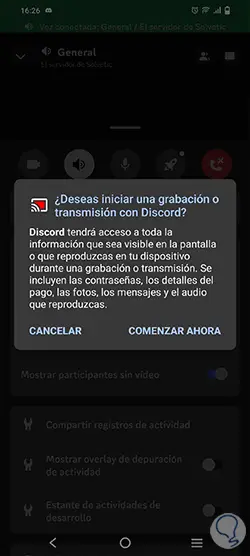
Wir werden den Bildschirm mit Audio von Discord teilen:
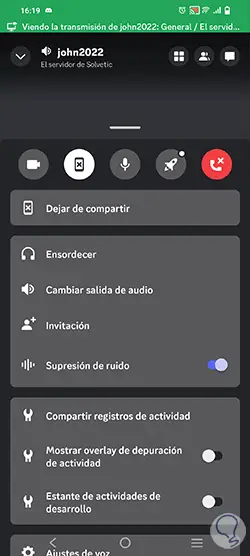
Im oberen Menü unseres Mobiltelefons können wir überprüfen, ob das Mikrofon verwendet wird:
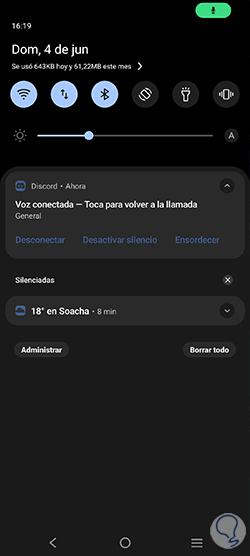
3 Korrigieren Sie die Discord-Bildschirmfreigabe, indem Sie sie aktualisieren
Mit einiger Häufigkeit veröffentlichen Discord-Entwickler neue Updates, die viele App-Fehler verbessern und beheben. Diese sind unerlässlich, damit Discord viel umfassender funktioniert.
Beim PC wird jedes Mal, wenn wir Discord öffnen, die Analyse der Updates durchgeführt, bevor die App gestartet wird:
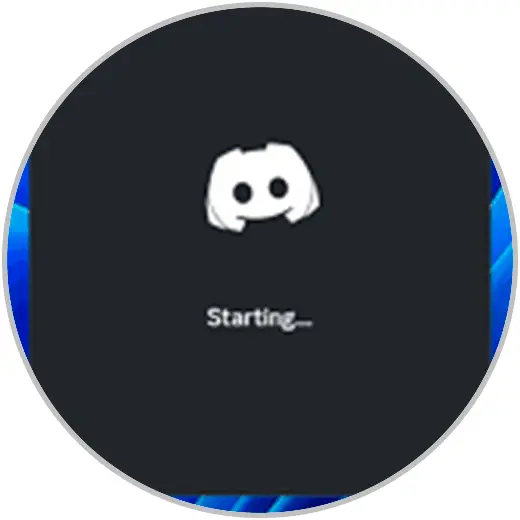
Beim Android-Handy müssen wir zum Play Store gehen, dort nach „Discord“ suchen und prüfen, ob ein Update verfügbar ist:
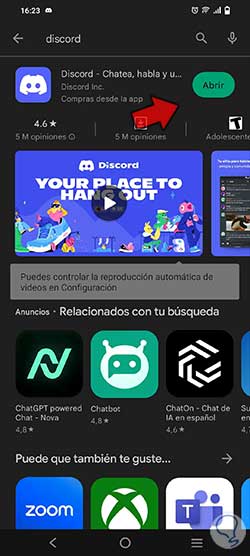
4 Korrigieren Sie die Discord-Bildschirmfreigabe und überprüfen Sie die Mindestanforderungen
Für die Nutzung von Discord ist es erforderlich, dass sowohl unser PC als auch das Mobiltelefon bestimmte Bedingungen erfüllen, beim PC ist dies ab Windows 10 erforderlich.
Wir können zur Route „Start – Einstellungen – System – Informationen“ gehen, um die verwendete Version zu überprüfen:
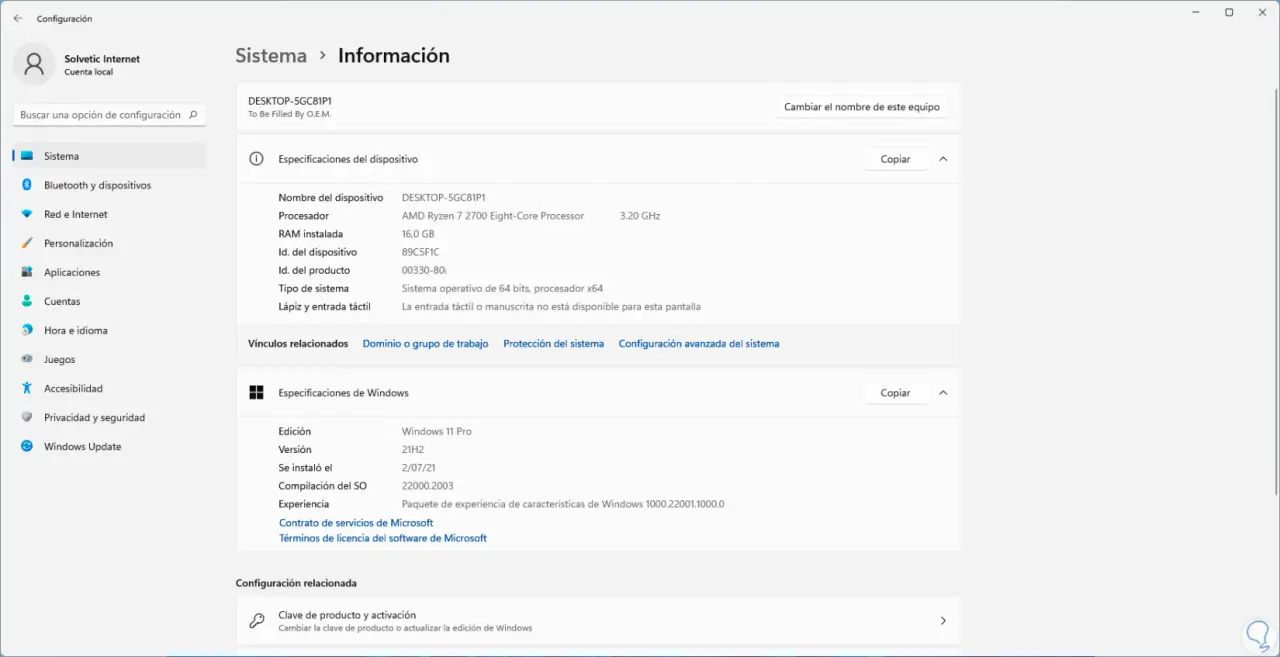
Bei Mobiltelefonen ist Folgendes erforderlich:
- Android: Android 6 und höher
- iOS: iOS 10.0 und höher
Auf unserem Handy können wir von oben zu den Einstellungen gehen:
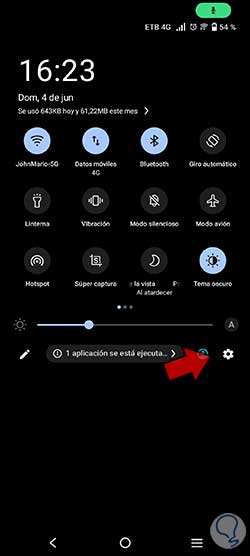
Anschließend überprüfen wir unter „Systeminformationen“ die verwendete iOS- oder Android-Version:
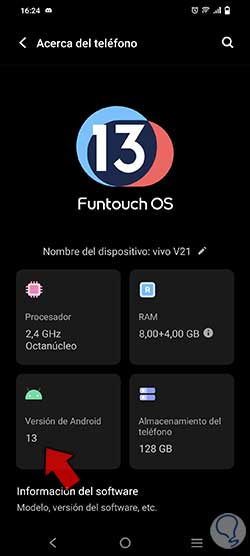
5 Beheben Sie die Bildschirmfreigabe von Discord, indem Sie andere Apps schließen
Wenn unser Gerät nicht über genügend Hardwareressourcen verfügt, kann das Öffnen vieler Anwendungen zweifellos verschiedene Fehler auslösen, einschließlich der Möglichkeit, den Bildschirm freizugeben. Es reicht aus, andere Anwendungen zu schließen, die wir nicht verwenden, um zu überprüfen, ob die Option zur Bildschirmfreigabe in Discord funktioniert . .
6 Behebung des Problems, dass der Discord-Bildschirm über die Schaltfläche „Teilen“ angezeigt wird
Der Fehler kann darin liegen, dass wir den Bildschirm nicht freigeben. Beim PC ist es ganz einfach: Gehen Sie zu einem Sprachkanal und klicken Sie unten auf die Schaltfläche „Bildschirm freigeben“:
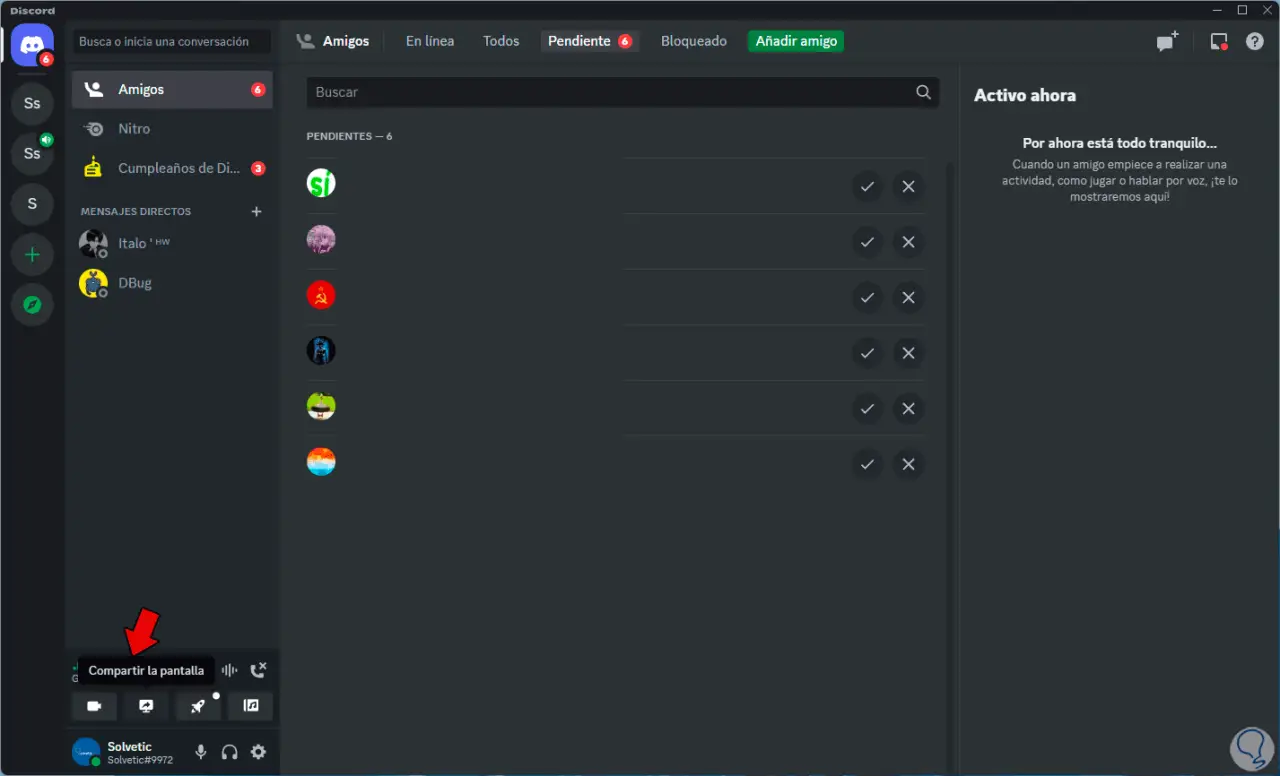
Wir definieren, was wir teilen möchten:
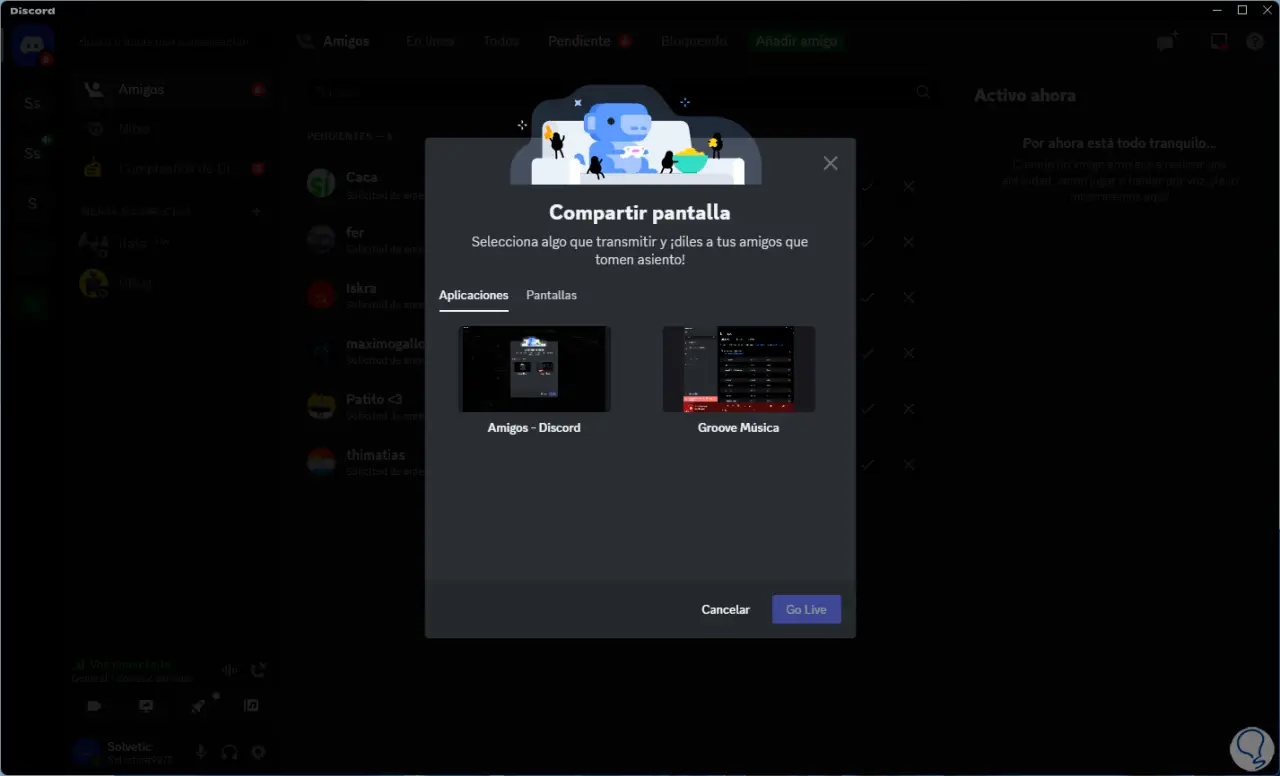
Nach der Auswahl können wir die notwendigen Anpassungen vornehmen:
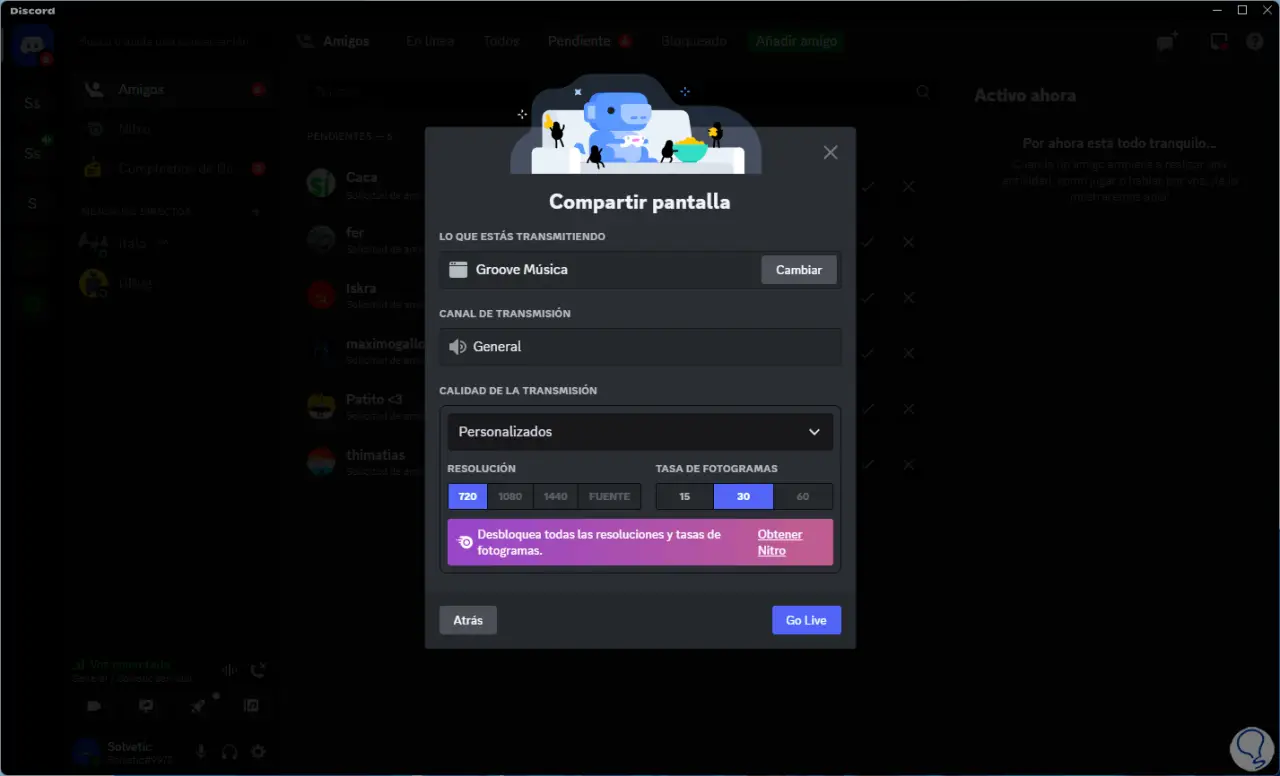
Wir klicken auf „Go Live“ und die Live-Übertragung beginnt mit der Freigabe des Bildschirms:
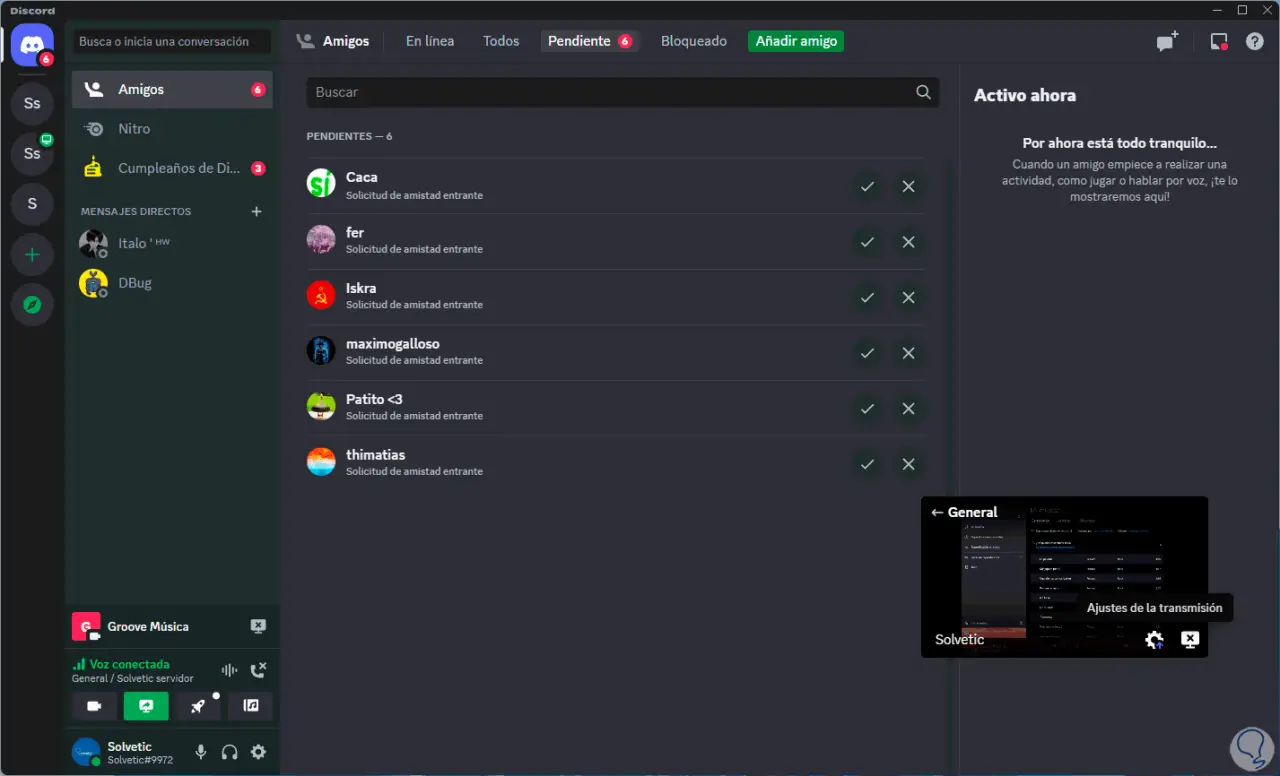
Unten können Sie beim Teilen des Bildschirms auf verschiedene Konfigurationseinstellungen zugreifen:
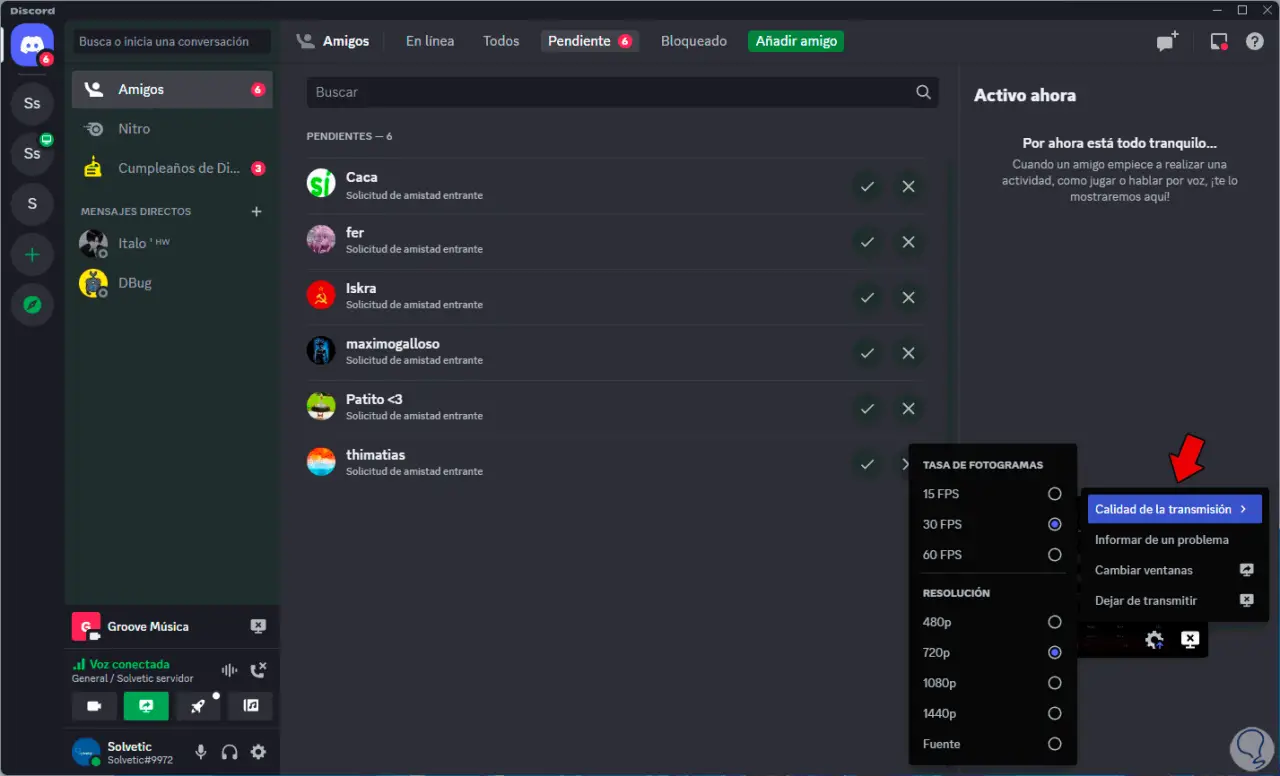
Beim Mobiltelefon müssen wir auf einen Sprachkanal umsteigen. Wir treten dem Kanal bei, indem wir auf „Sprachkanal beitreten“ klicken.

Dann klicken wir unten, um alle Optionen anzuzeigen:
Dort klicken wir auf „Bildschirm teilen“
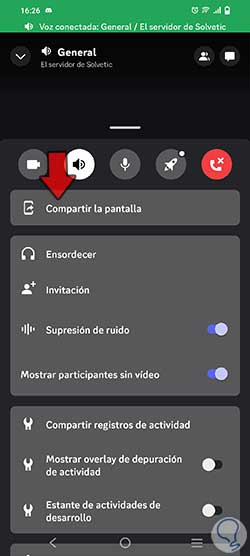
und wir müssen diesen Prozess autorisieren, um die Übertragung zu starten:
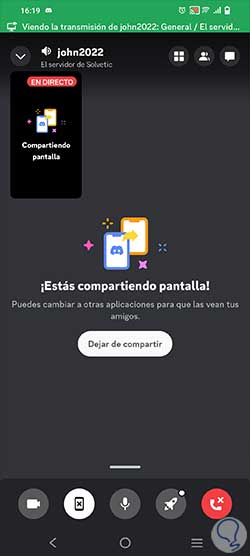
7 Behebung des Problems, dass die Discord-Bildschirmfreigabe den Vollbildmodus verlässt
Es handelt sich um einen Prozess, der auf den PC anwendbar ist und oft möchten wir den Bildschirm im Vollbildmodus teilen, aber dies kann aufgrund einiger Prozesse des Systems die Funktion als solche beeinträchtigen.
Wir werden die Bildschirmfreigabe im Vollbildmodus sehen:
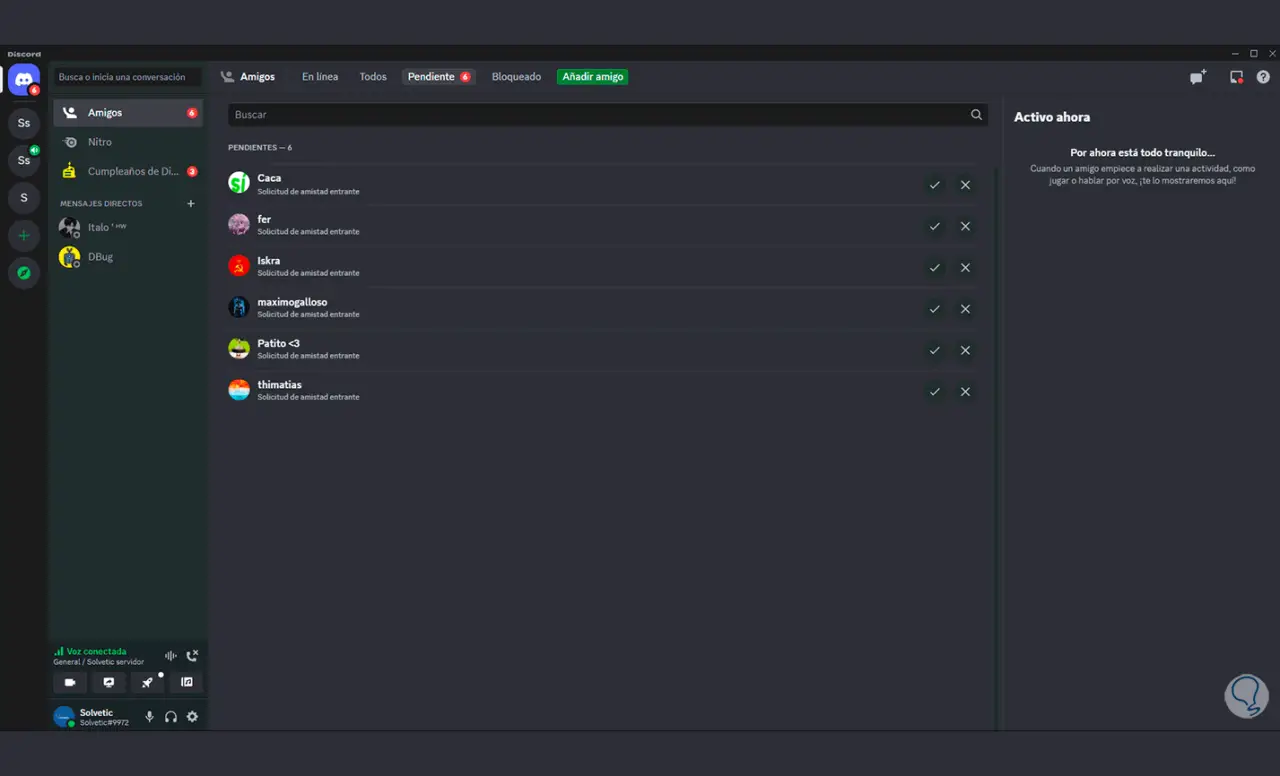
Dort klicken wir einfach im Fenster auf die Schaltfläche „Wiederherstellen“, um es an den Desktop anzupassen:
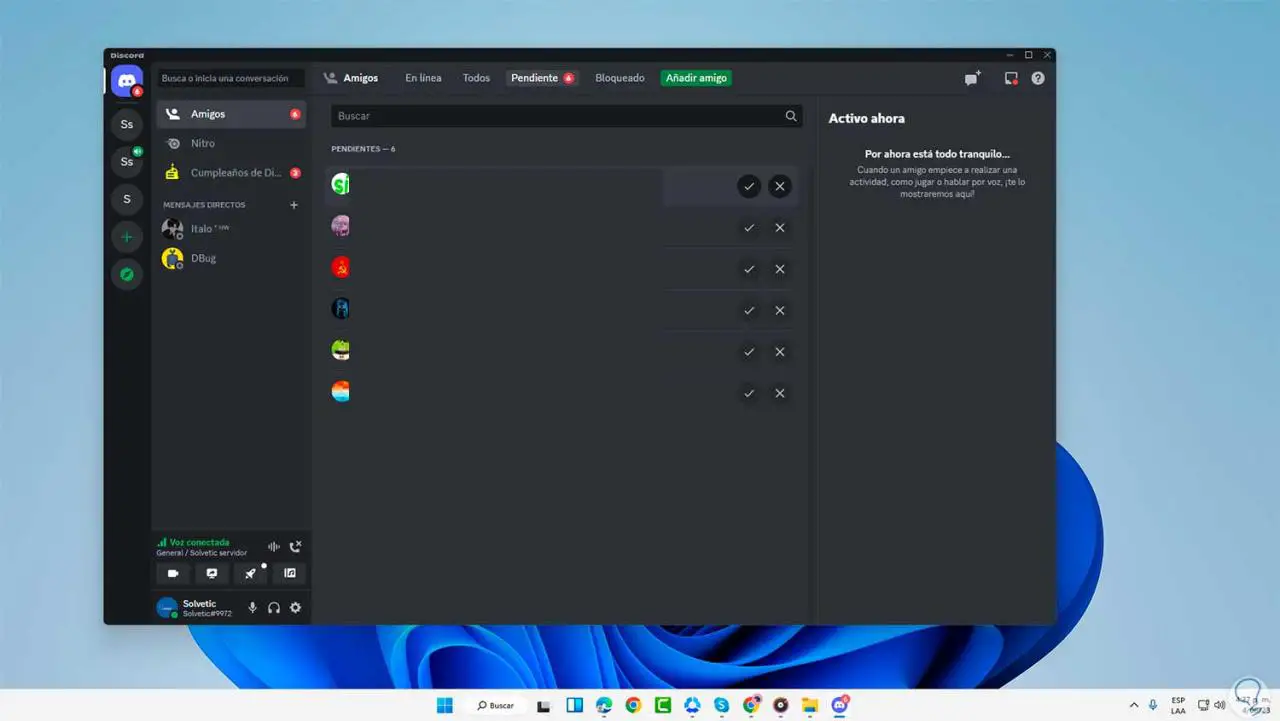
8 Beheben Sie die Bildschirmfreigabe von Discord, indem Sie den Cache leeren
Da wir Discord sowohl auf PCs als auch auf Mobilgeräten verwenden, wird der Cache gespeichert, in dem Programminformationen gespeichert werden, sodass sie bei zukünftigen Zugriffen nicht mehr angefordert werden und schneller sind. Wenn jedoch viel Cache vorhanden ist, kann dies Auswirkungen haben. Es ist kein Problem, sie zu löschen.
Im Fall des PCs öffnen wir die Eingabeaufforderung als Administratoren:
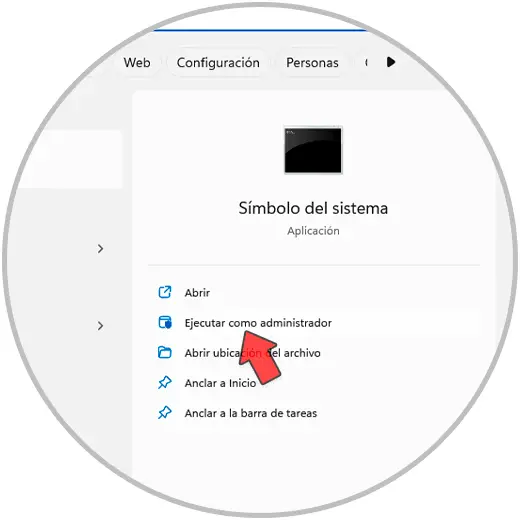
In der Konsole führen wir „ipconfig /flushdns“ aus:
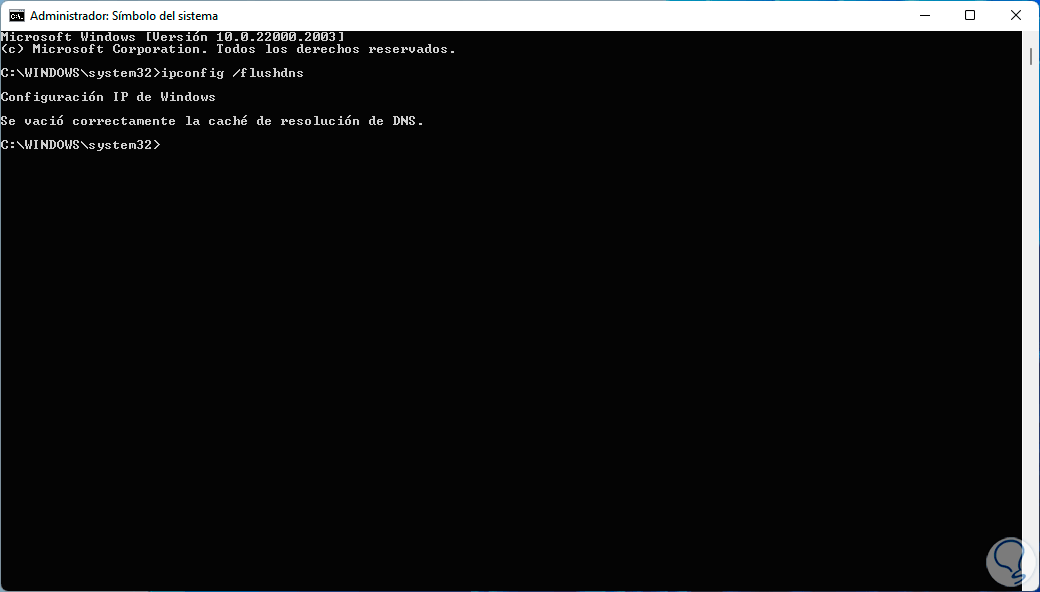
Im Fall des PCs gehen wir zu den mobilen Einstellungen:
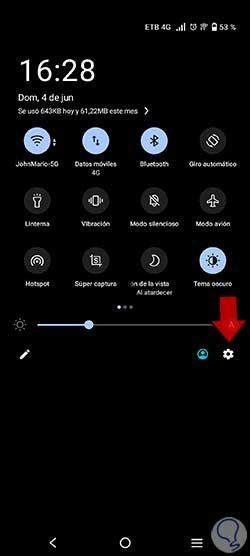
Dann finden wir den Abschnitt „Anwendungen“:
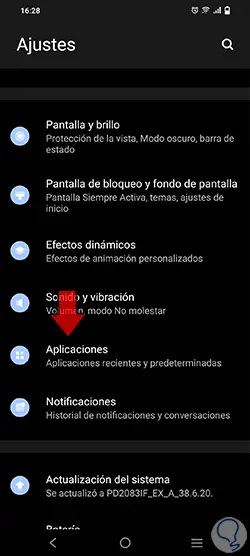
Dort suchen wir nach Discord:
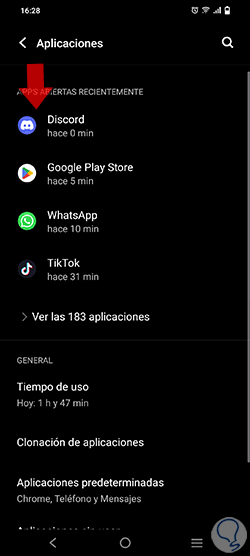
Klicken Sie darauf, um auf die Optionen zuzugreifen. Klicken Sie auf die Option „Speicher und Cache“, um Folgendes anzuzeigen:
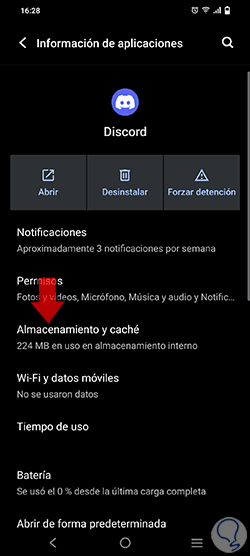
Dort klicken wir auf die Option „Cache leeren“:
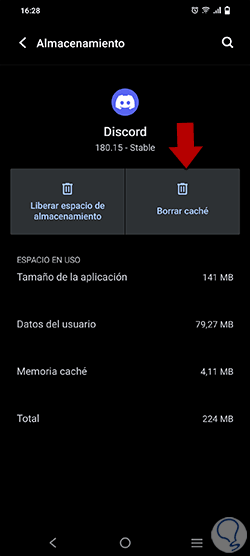
Sie können jetzt prüfen, ob es möglich ist, den Bildschirm auf Discord zu teilen.
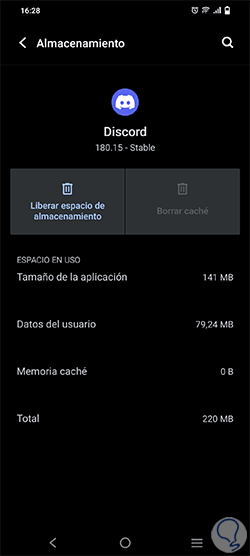
9 Beheben Sie die Discord-Bildschirmfreigabe, indem Sie Spiele oder Apps manuell hinzufügen
Wenn der Bildschirm auf Discord geteilt wird, werden die aktiven Anwendungen standardmäßig in Echtzeit erkannt. Es kann jedoch vorkommen, dass einige nicht berücksichtigt werden, sodass wir sie dort manuell hinzufügen können.
Dazu öffnen wir die Discord-App und klicken auf „Benutzereinstellungen“:
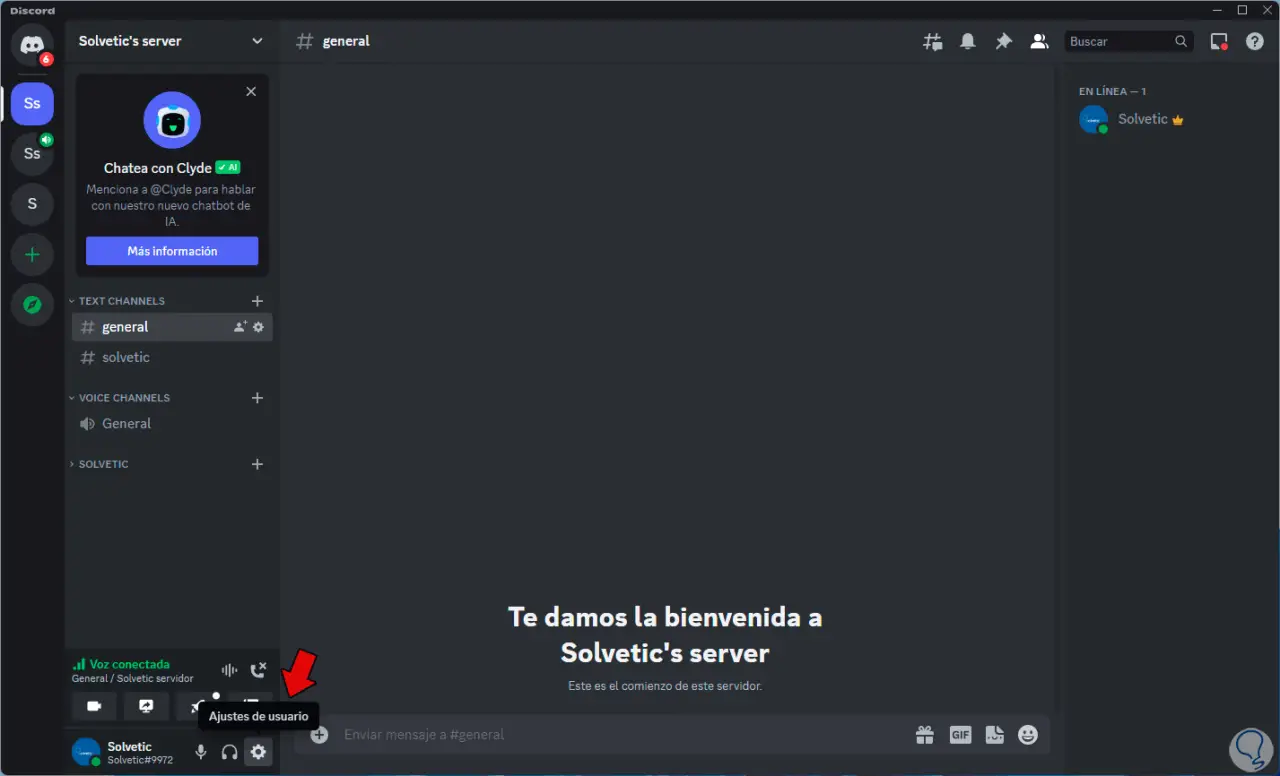
Nun gehen wir zum Bereich „Registrierte Spiele“:
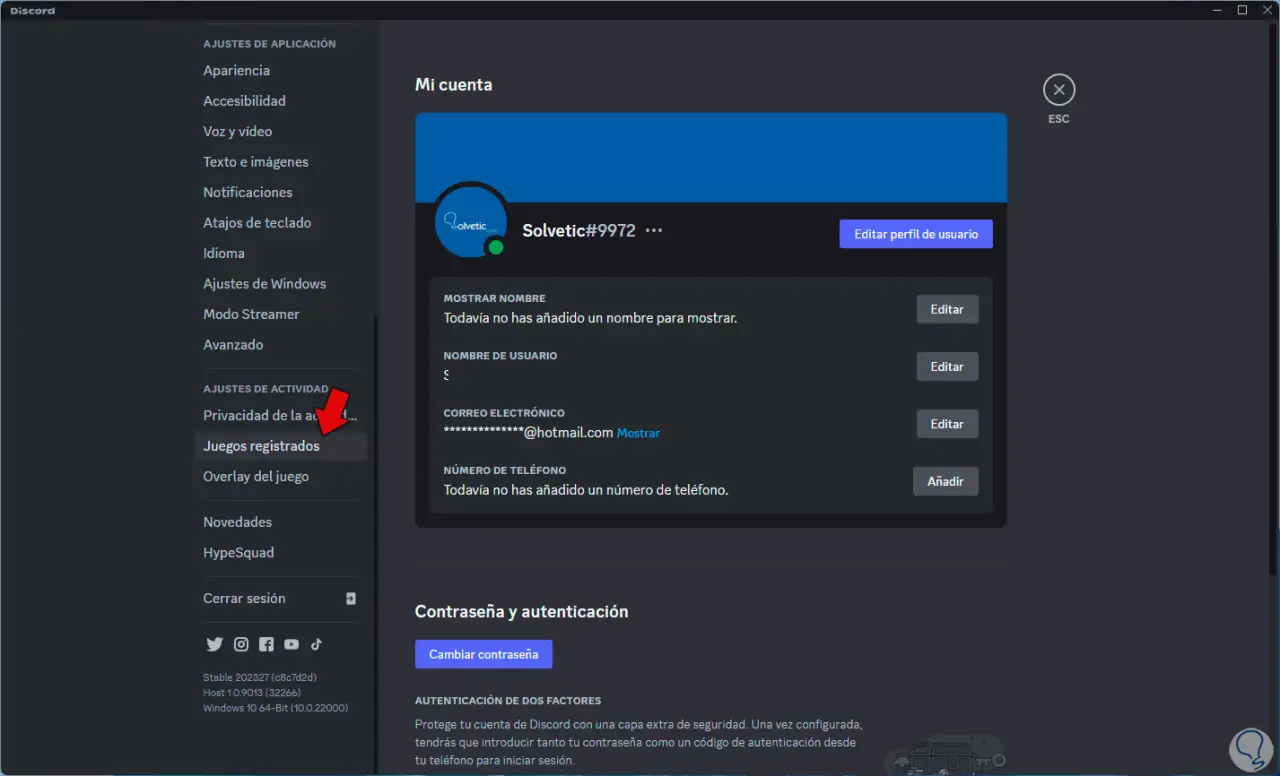
Wir werden Folgendes sehen:
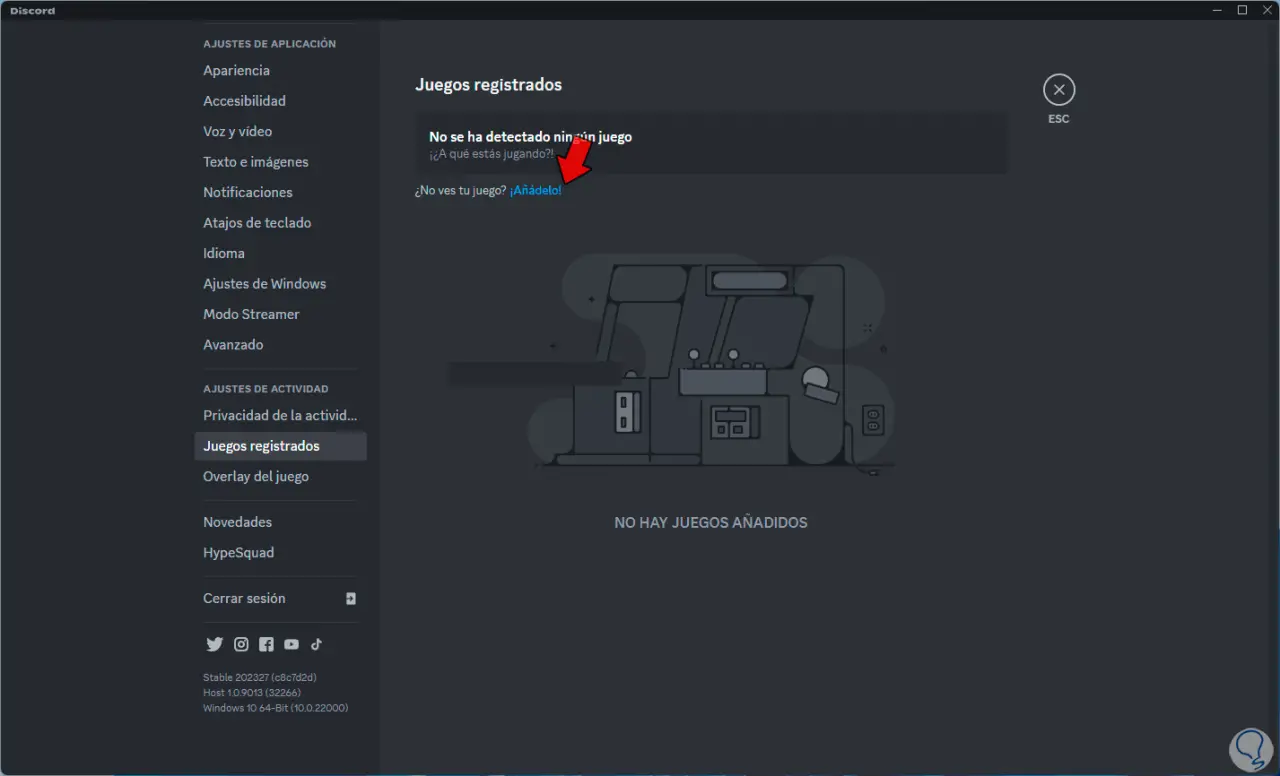
Wir klicken auf die Zeile „Hinzufügen“, um das gewünschte aus der Liste auszuwählen:
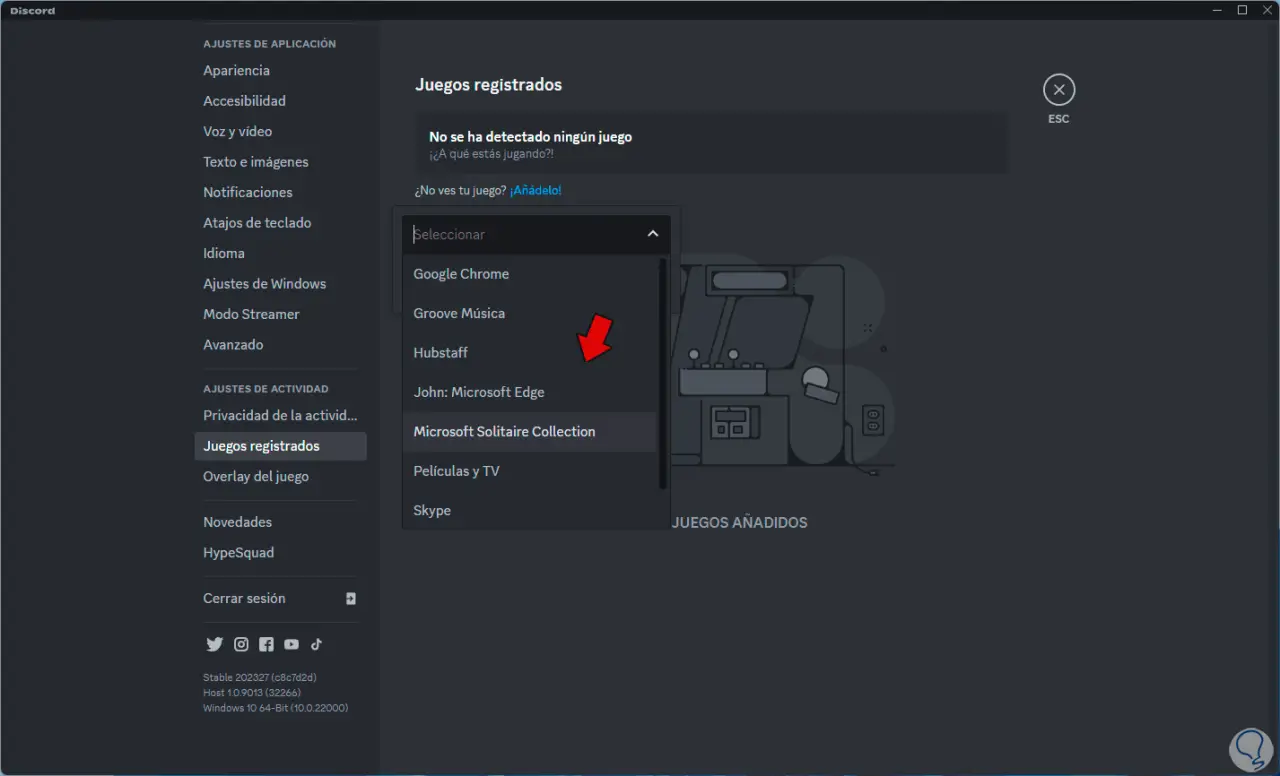
Wir wählen es aus:
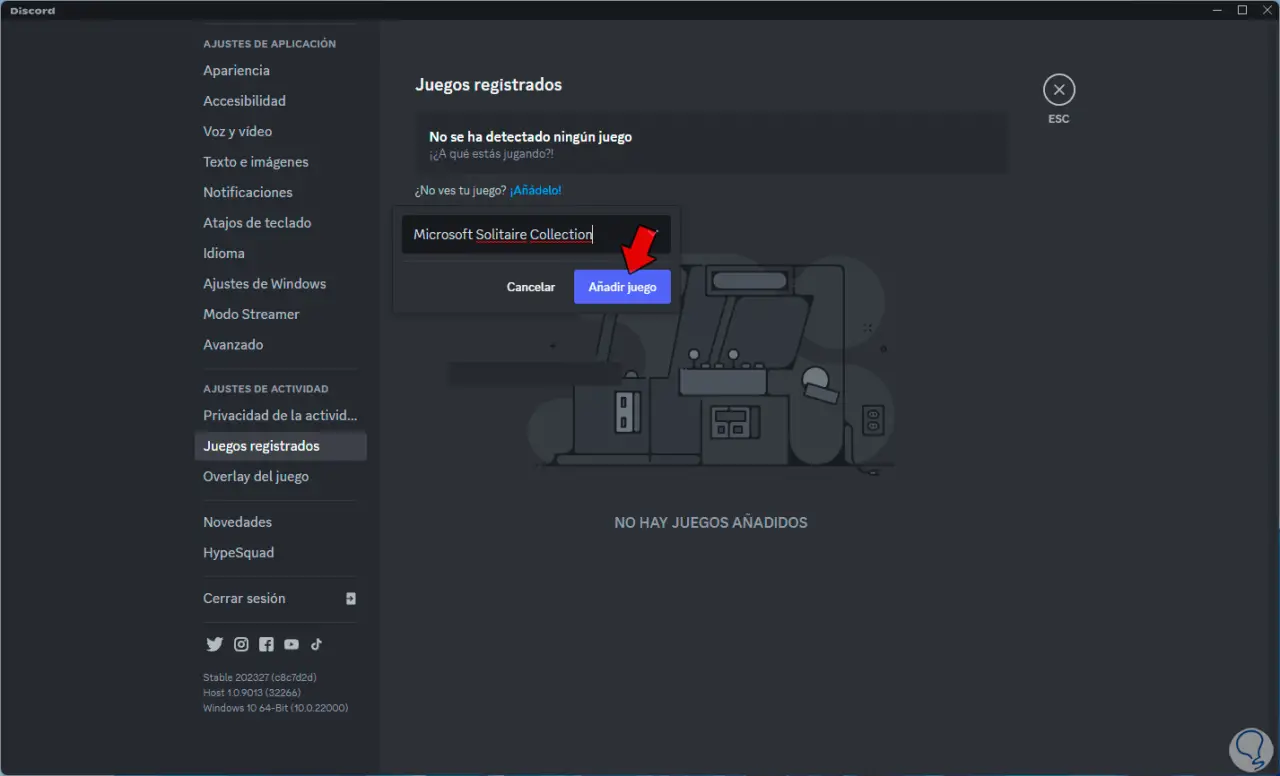
Wir klicken auf „Spiel hinzufügen“, um den Vorgang abzuschließen:
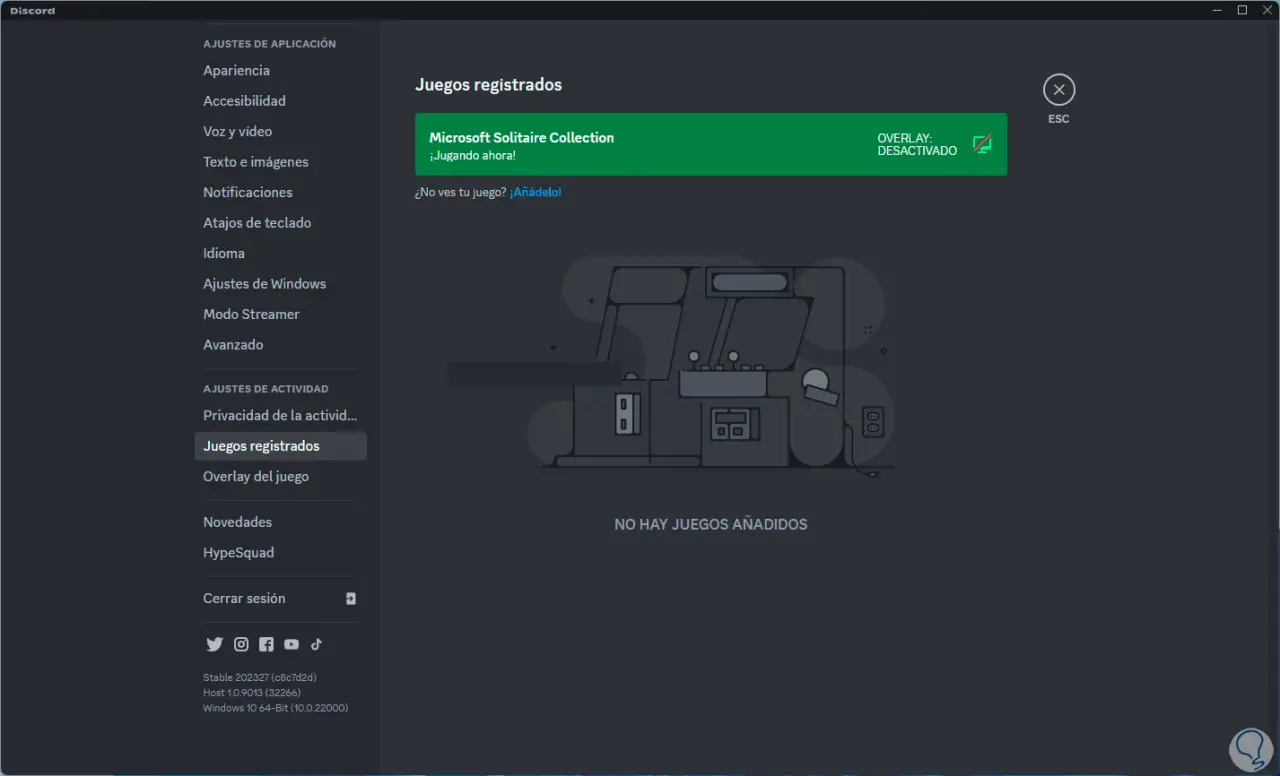
10 Beheben Sie die Deaktivierung des Discord-Bildschirmfreigabe-Screenshots
Hierbei handelt es sich um eine von Discord über DLL-Bibliotheken für Windows entwickelte Technologie, die darauf abzielt, alles rund um den Screenshot zu verbessern, diese Funktionen können jedoch den gegenteiligen Effekt haben.
Um es zu deaktivieren, gehen wir zu den Benutzereinstellungen in Discord:
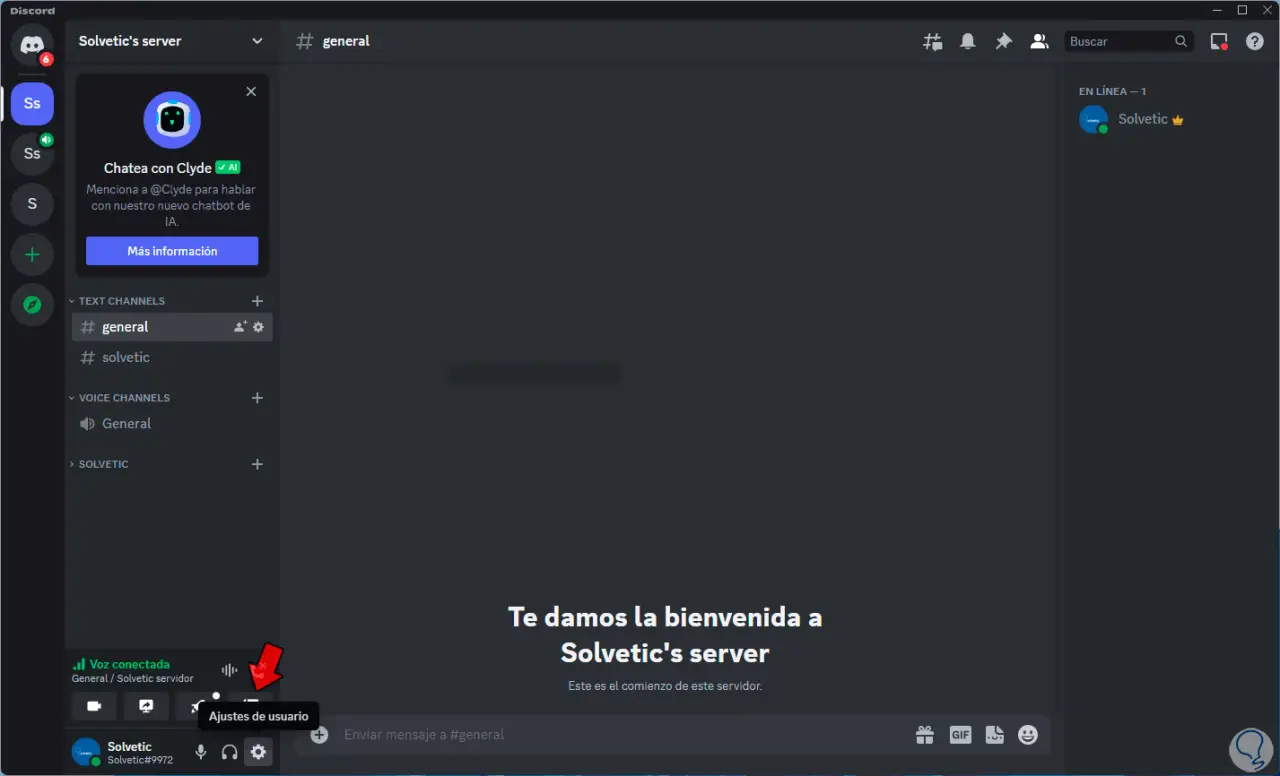
Wir gehen zum Abschnitt „Sprache und Video“ und suchen die Zeile „Verwenden Sie unsere fortschrittliche Screenshot-Technologie“:
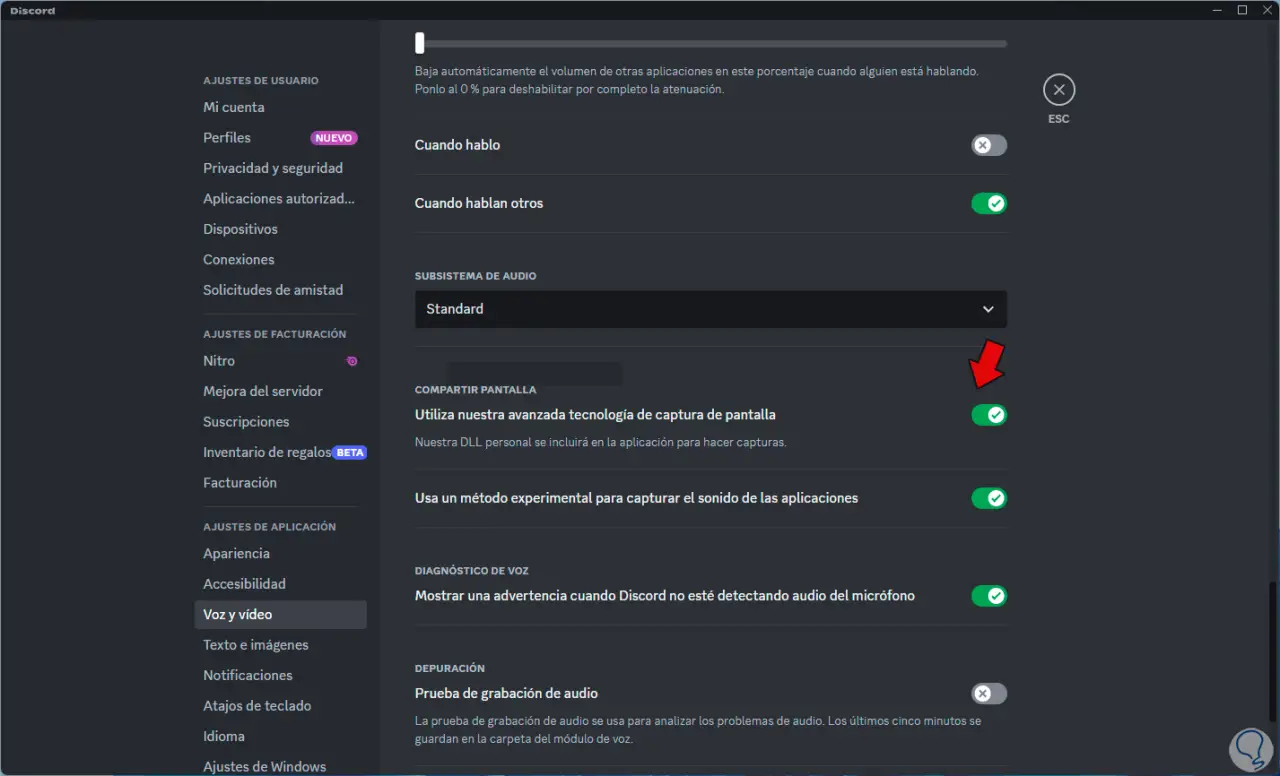
Wir deaktivieren einfach den Schalter:
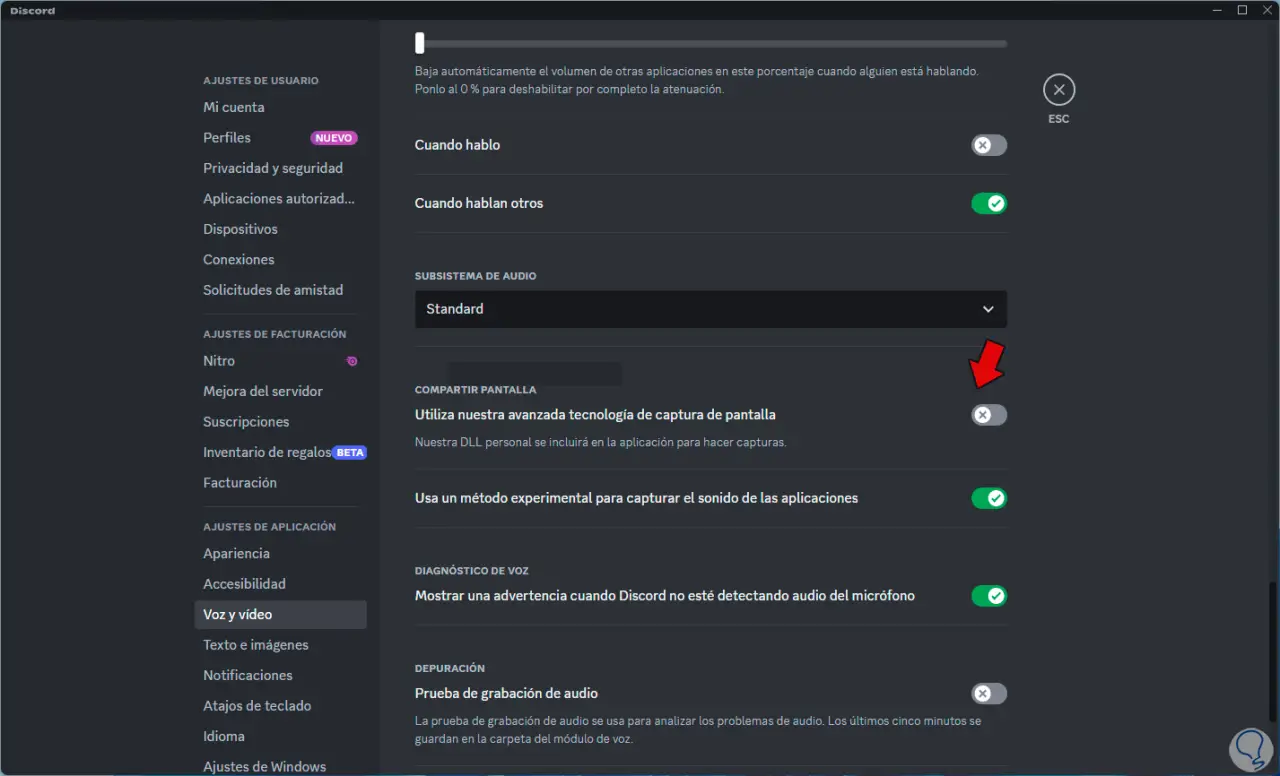
11 Korrigieren Sie die Discord-Bildschirmfreigabe durch Ausführen als Administrator
In Windows können Privilegien und Berechtigungen den Betrieb eines Programms beeinträchtigen, da es Administratorrechte anstrebt.
Um sie zu gewähren, suchen Sie einfach im Startmenü nach Discord und klicken Sie dann in den Ergebnissen auf „Als Administrator ausführen“:
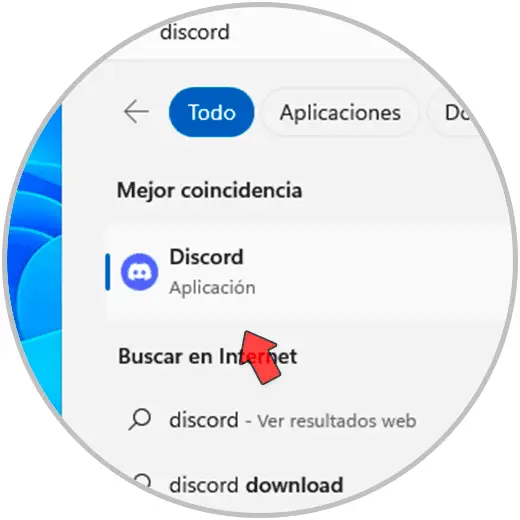
16 Behebung der Discord-Bildschirmfreigabe durch Upgrade der Grafikkarte
Der Bildschirmfreigabefehler wird möglicherweise nicht auf Discord generiert, aber auf einer veralteten Grafikkarte. Denken Sie daran, dass dies zu zahlreichen Fehlern führen kann.
Um es zu aktualisieren, öffnen wir den „Geräte-Manager“:
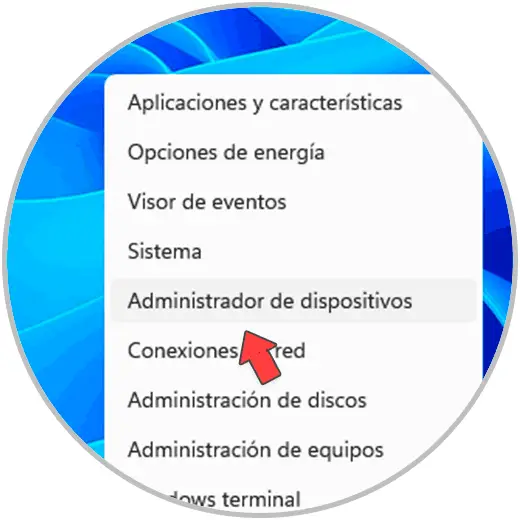
Im Abschnitt „Anzeigeadapter“ klicken wir mit der rechten Maustaste auf den Treiber und wählen die Option „Treiber aktualisieren“:
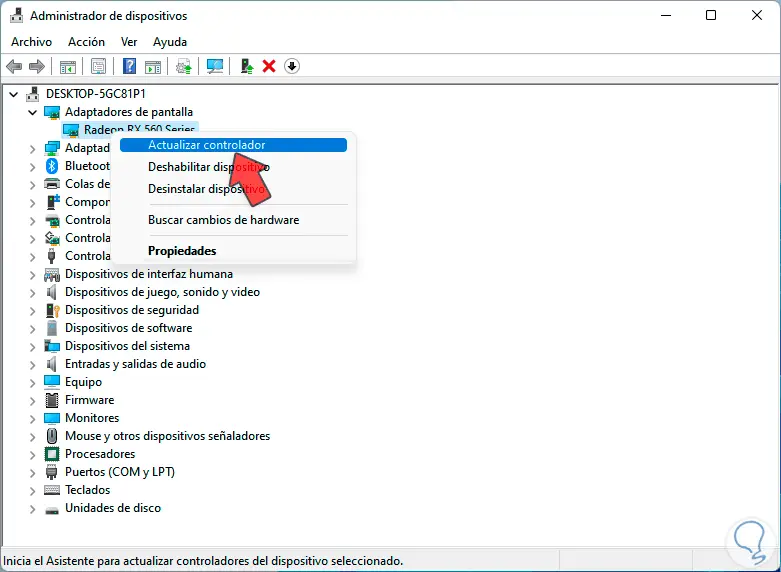
Folgendes wird geöffnet. Wir klicken auf „Treiber automatisch suchen“
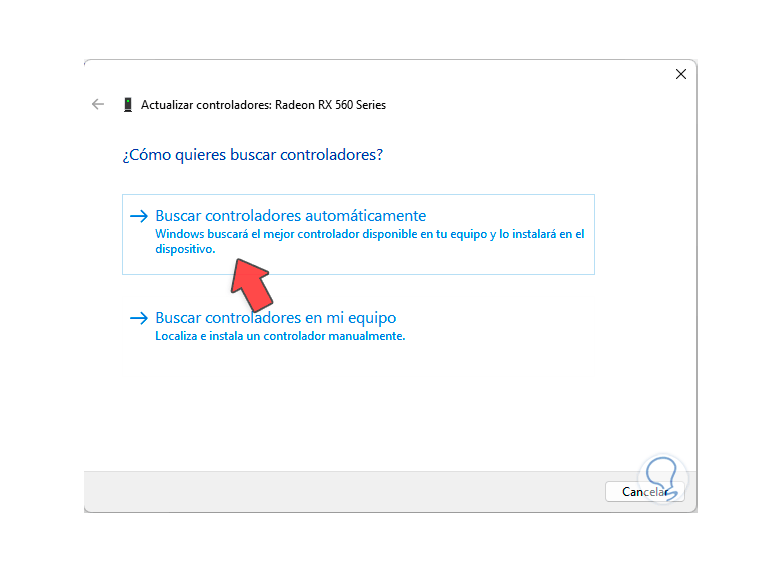
und warten Sie, bis der Vorgang abgeschlossen ist:
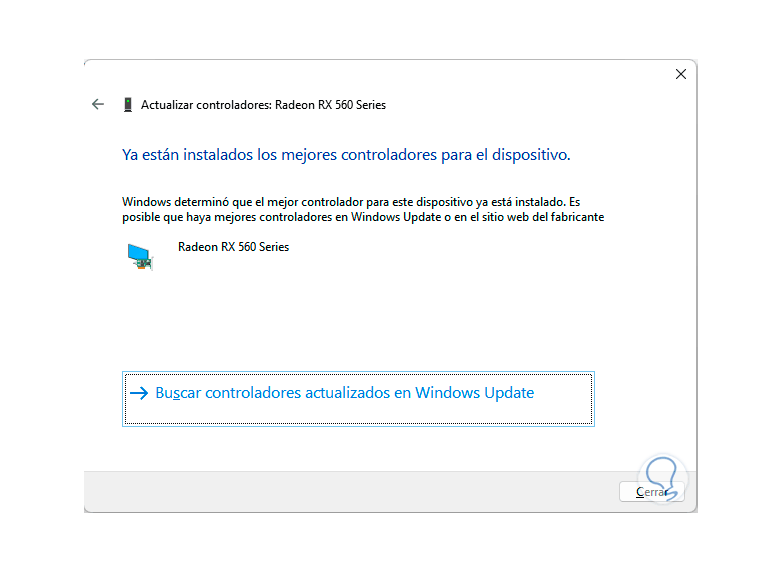
Wenn die Grafikkarte über eine App verfügt, können wir diese öffnen, um Updates zu validieren.
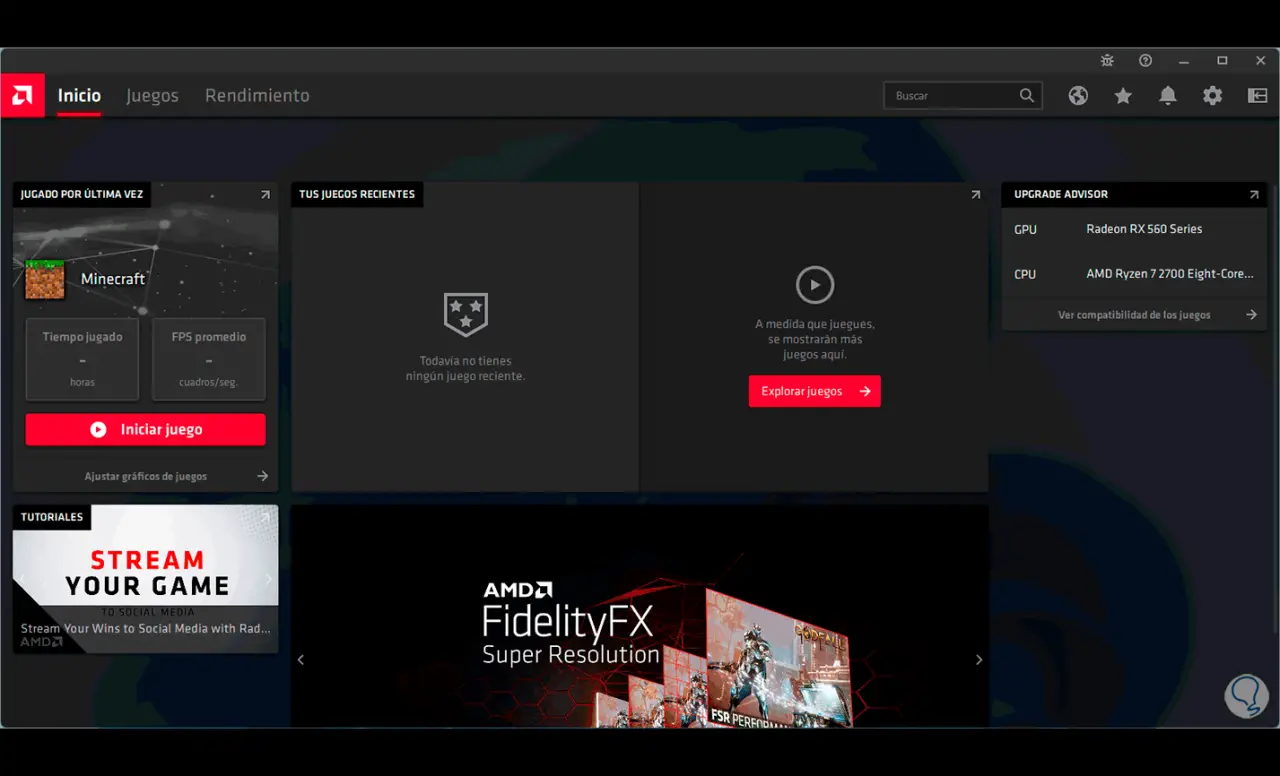
13 Behebung der Discord-Bildschirmfreigabe durch Ausschalten der Empfindlichkeit
Empfindlichkeit ist eine weitere Funktion in Discord, die zu Fehlern bei der Bildschirmfreigabe führen kann, da sie der Eingabemethode einen Empfindlichkeitspunkt hinzufügt. Wenn also auf unserem PC etwas schief geht, führt dies einfach zu einer negativen Bildschirmfreigabe.
Gehen wir noch einmal zu den Discord-Einstellungen:
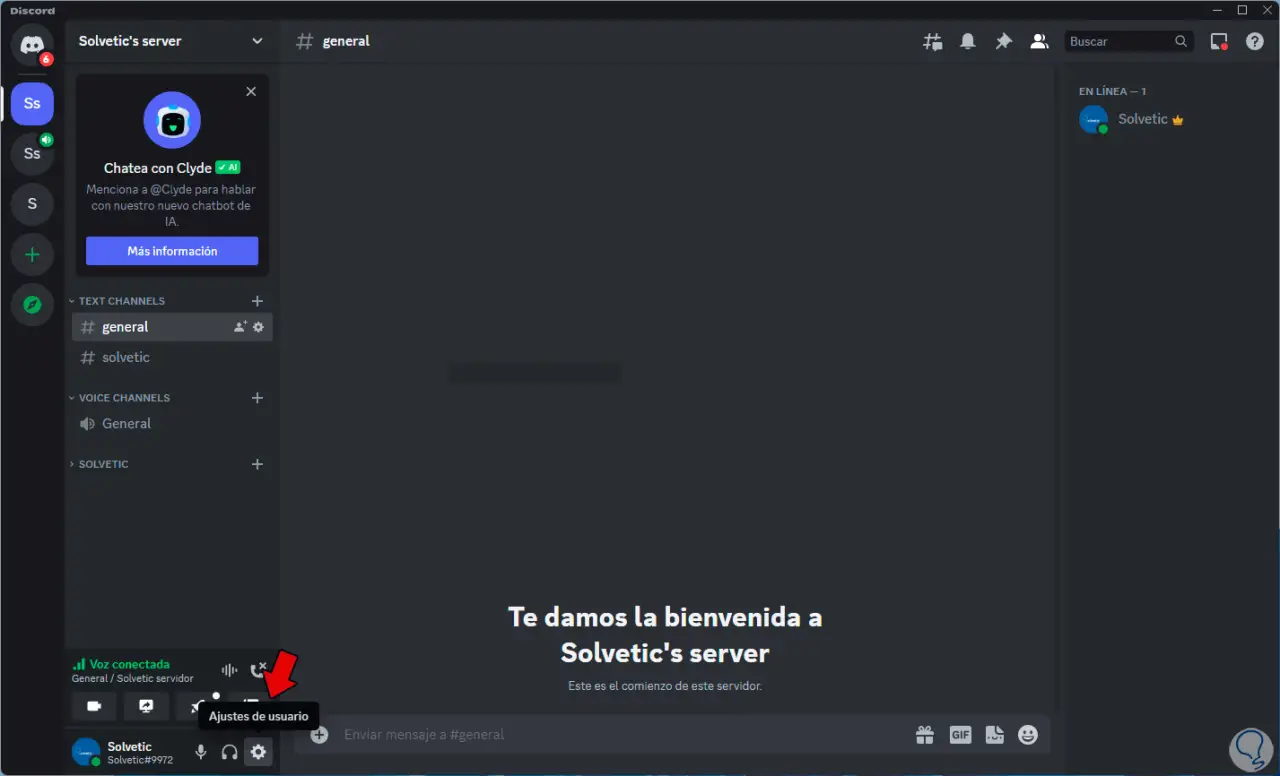
Im Abschnitt „Sprache und Video“ gehen wir zur Zeile „Eingabeempfindlichkeit automatisch ermitteln“:
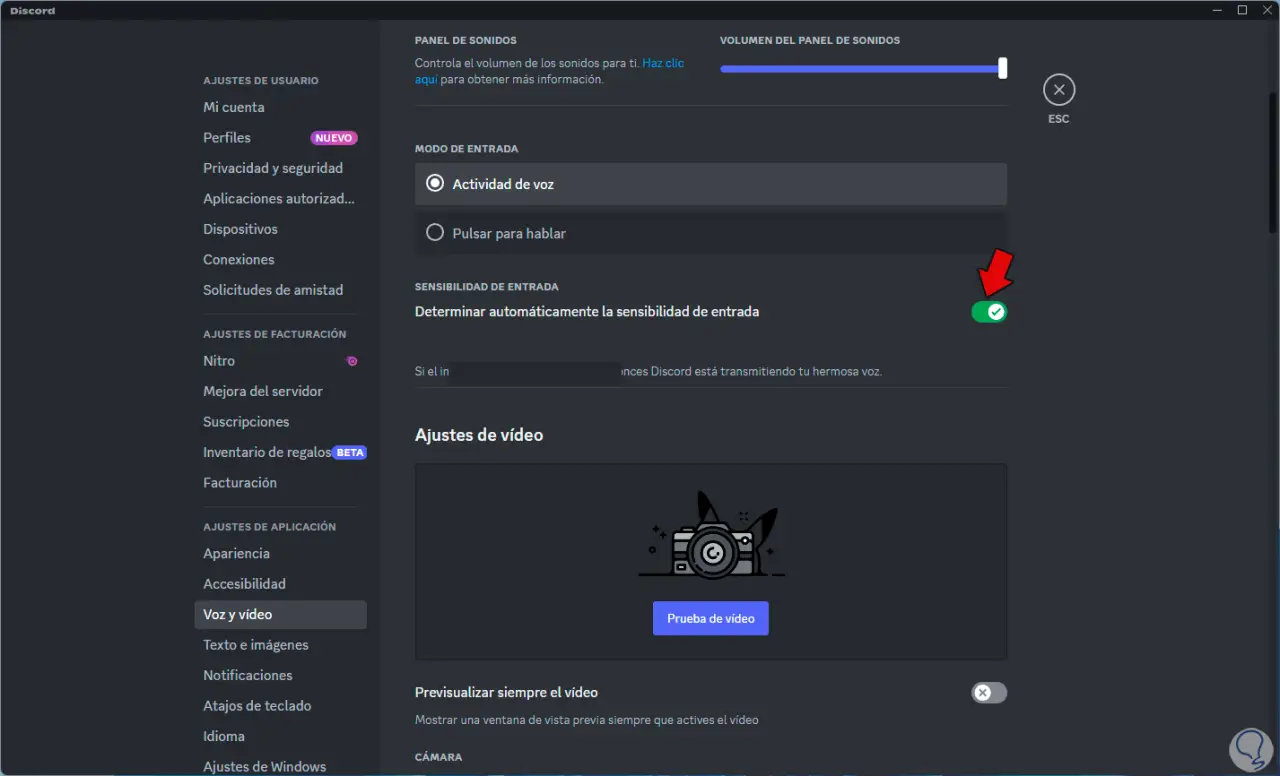
Wir deaktivieren den Schalter:
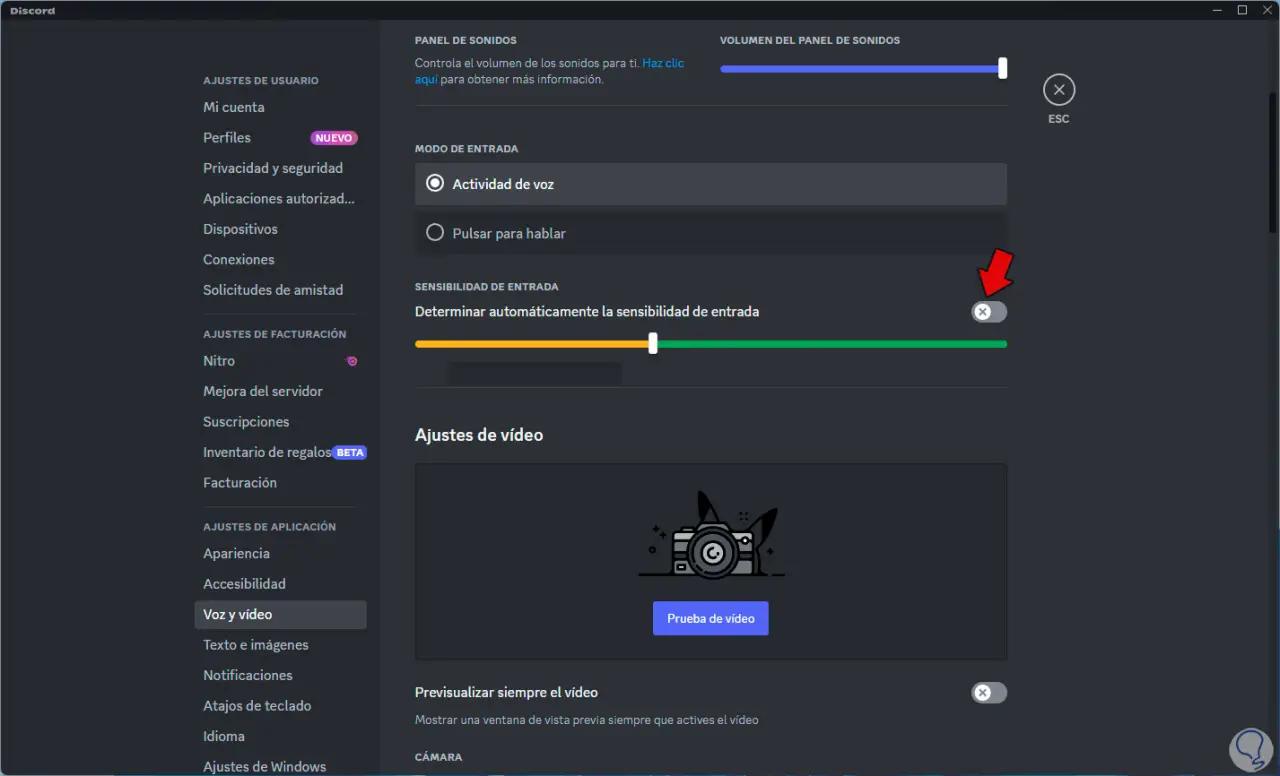
14 Behebung der Discord-Bildschirmfreigabe durch Deaktivierung der Hardwarebeschleunigung
Dies ist eine Funktion, die dafür verantwortlich ist, Hardwareressourcen (CPU, RAM, Festplatte) zu beanspruchen und sie einer App zuzuweisen, wenn diese verwendet wird. Diese Methode kann jedoch die Bildschirmfreigabe auf Discord verhindern. Wir können dies sowohl auf Discord als auch in Browsern deaktivieren. Im Fall von Discord gehen wir zu den Einstellungen:
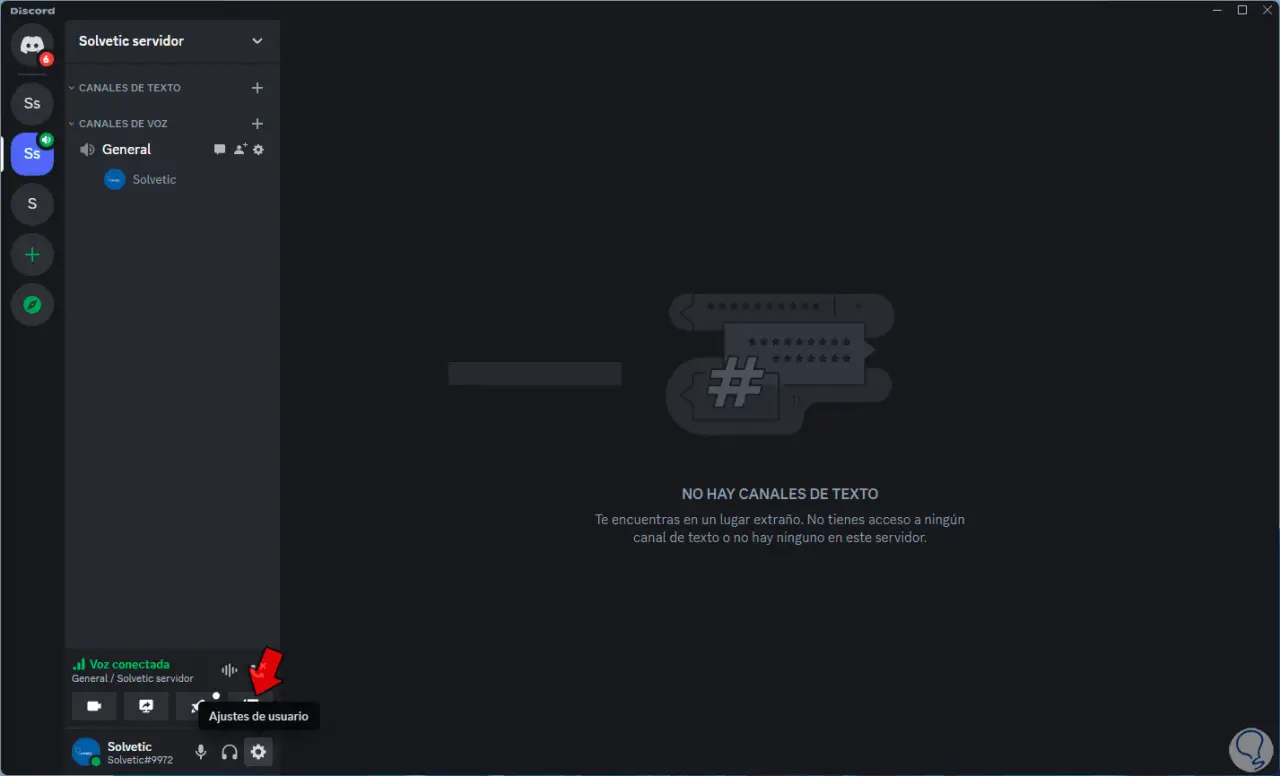
Im Abschnitt „Sprache und Video“ gehen wir zum Abschnitt „Erweitert“:
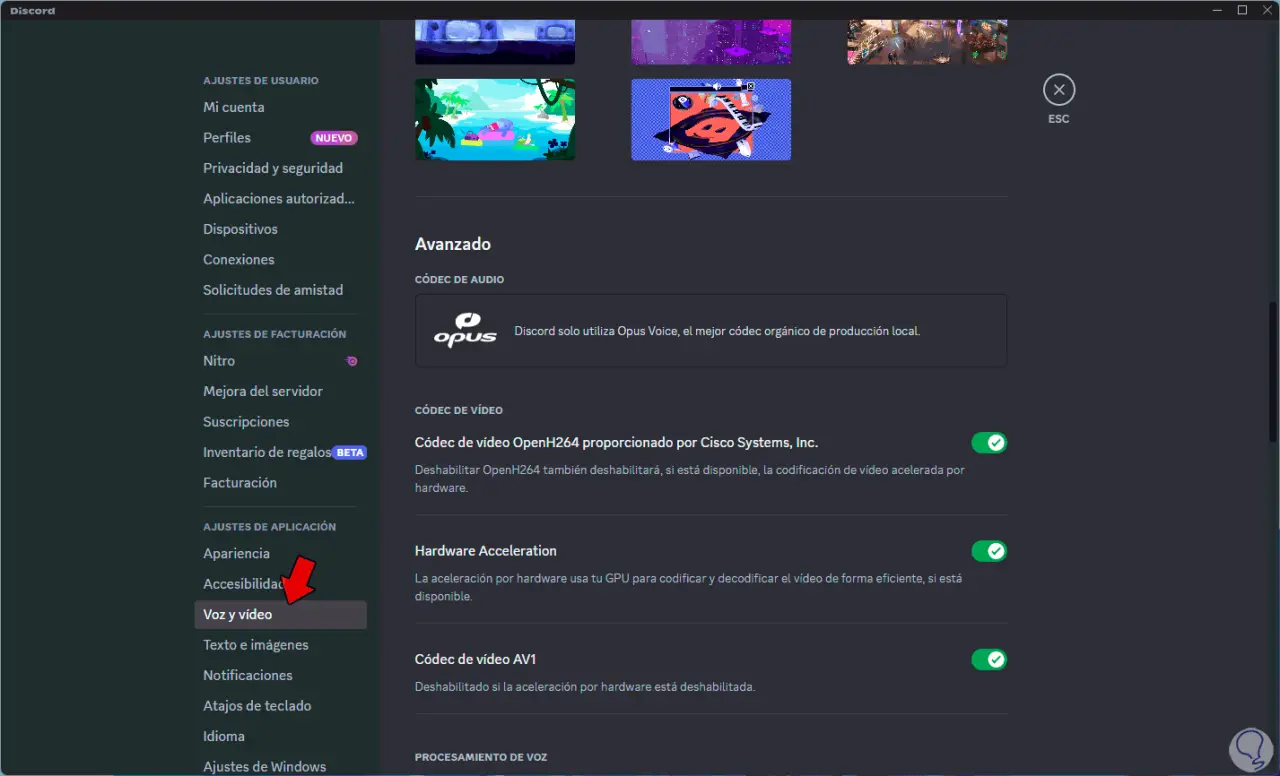
Wir deaktivieren die Schalter:
- OpenH264-Videocodec, bereitgestellt von Cisco Systems
- Hardware-Beschleunigung
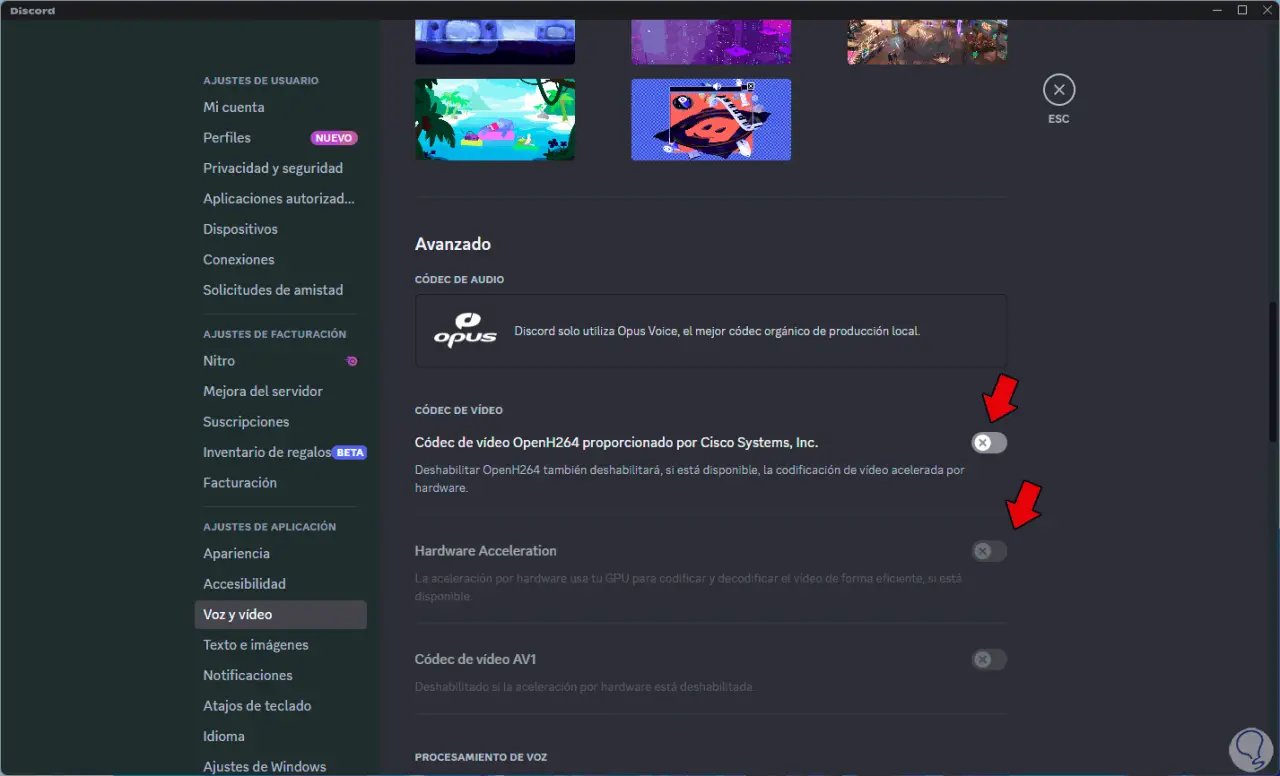
Wenn wir Google Chrome verwenden, gehen wir zu „Google Chrome anpassen und steuern – Einstellungen“:
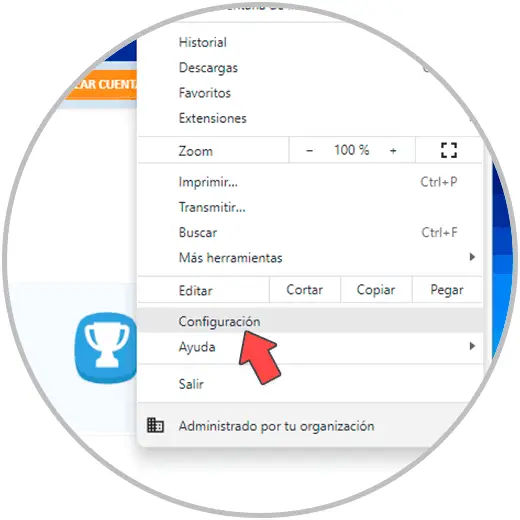
Wir gehen zum Abschnitt „System“, wo wir Folgendes sehen:
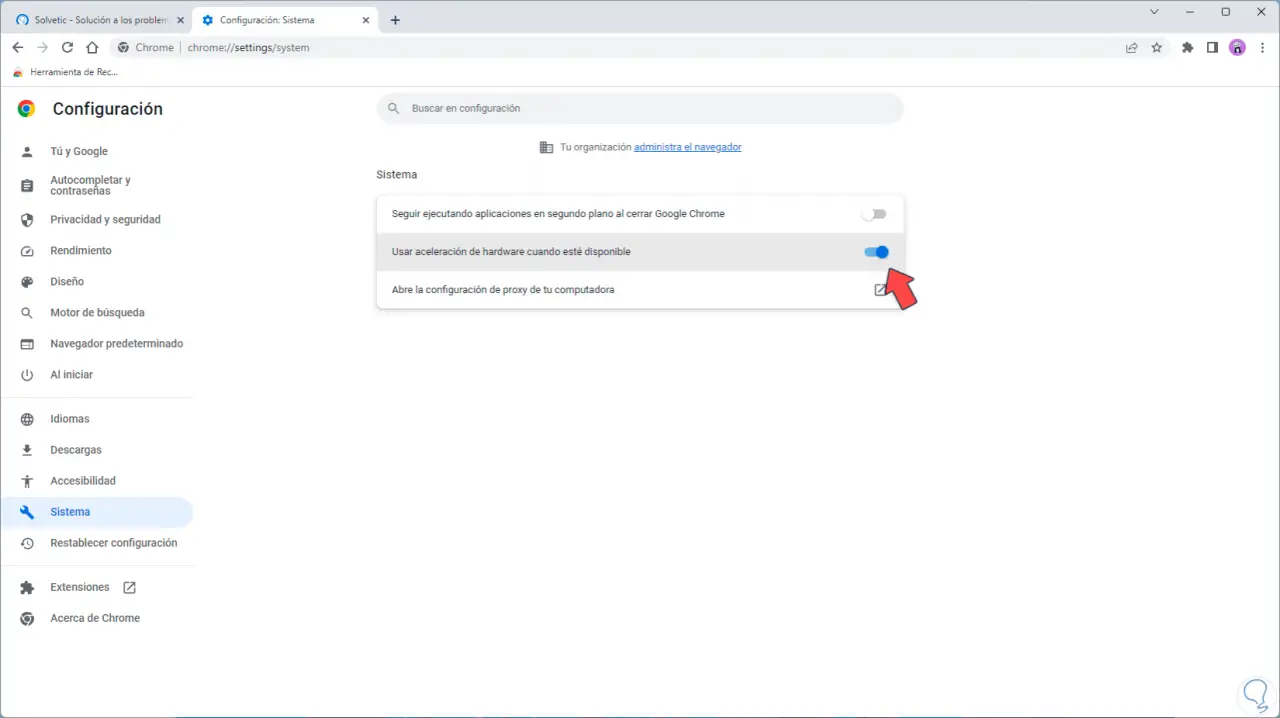
Wir deaktivieren den Schalter „Hardwarebeschleunigung verwenden, wenn verfügbar“:
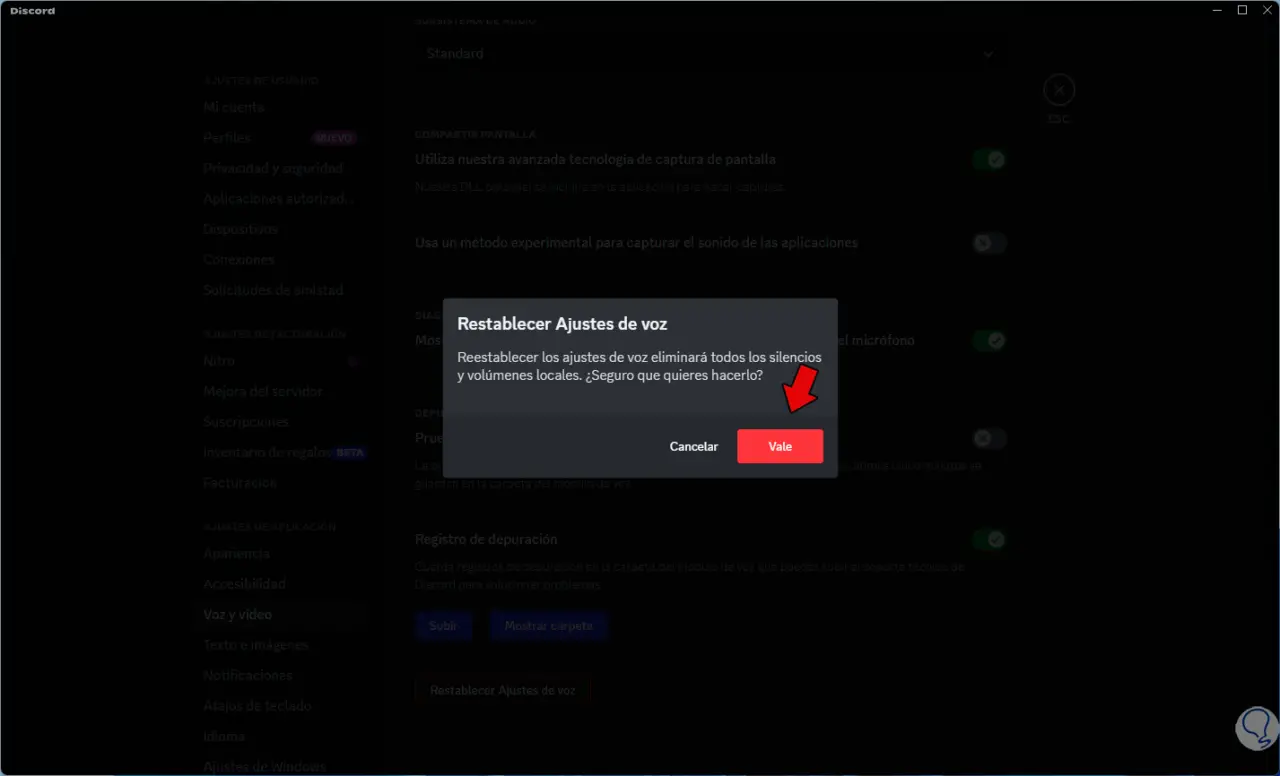
Klicken Sie im Fall von Firefox auf das Menü und dann auf „Einstellungen“:
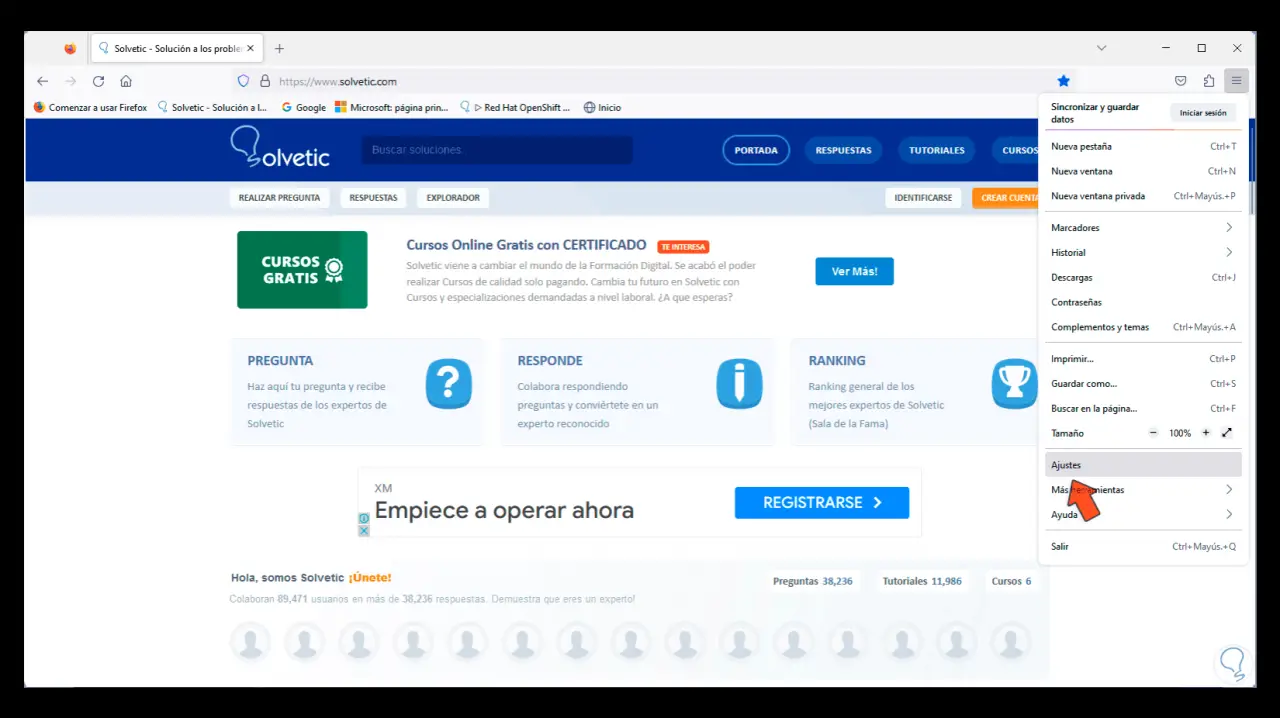
Dann finden wir im Abschnitt „Allgemein“ die Option „Leistung“.
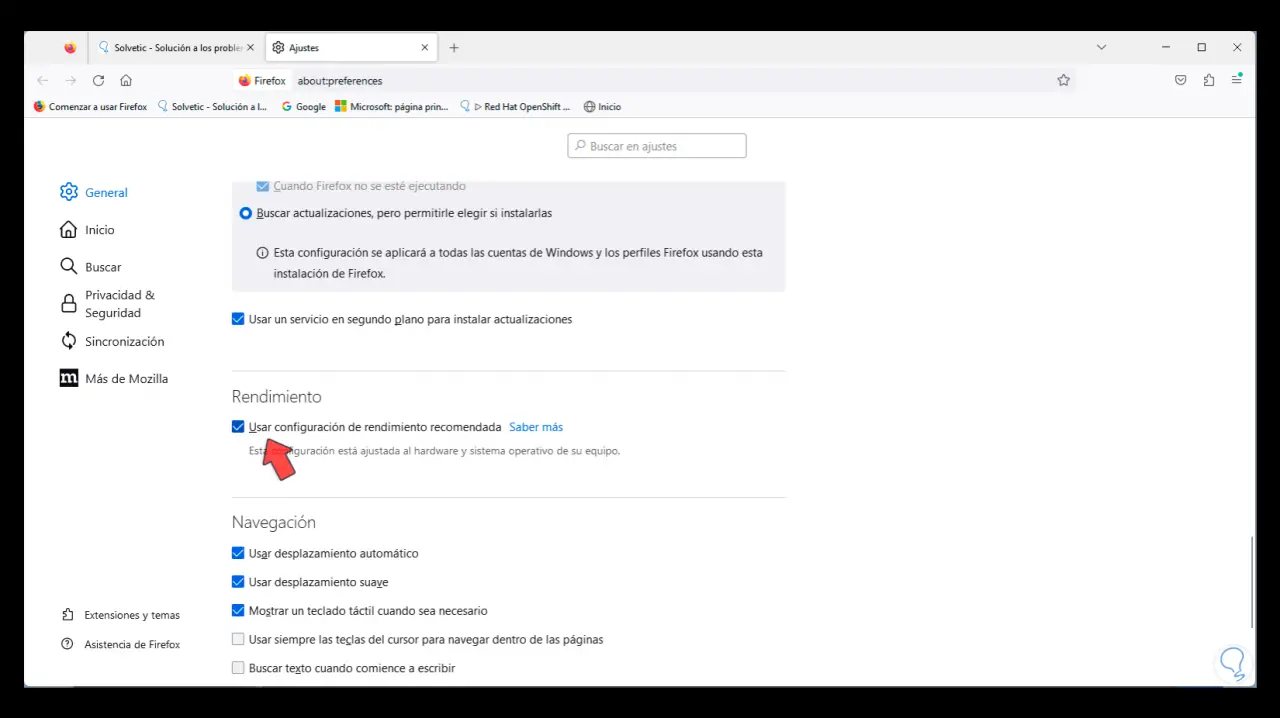
Dort deaktivieren wir das Kästchen „Empfohlene Leistungseinstellungen verwenden“, um die Optionen zu aktivieren:
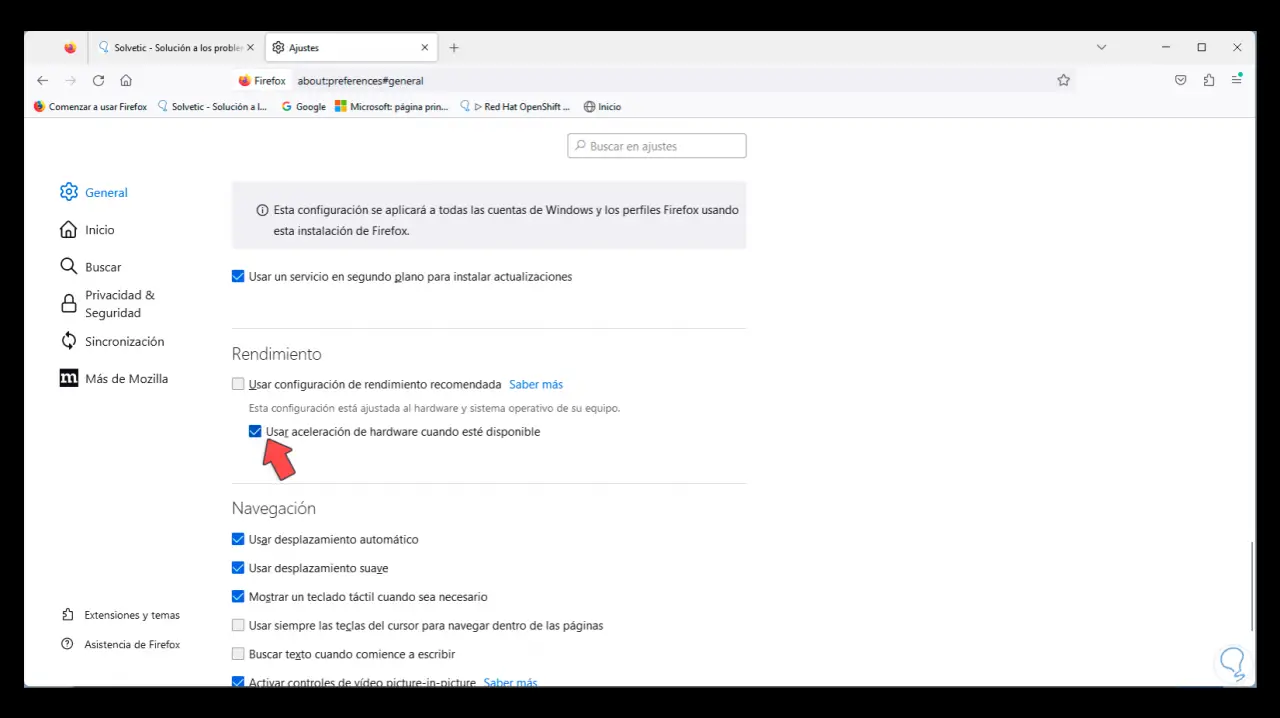
Wir deaktivieren das Kästchen „Hardwarebeschleunigung verwenden, wenn verfügbar“:
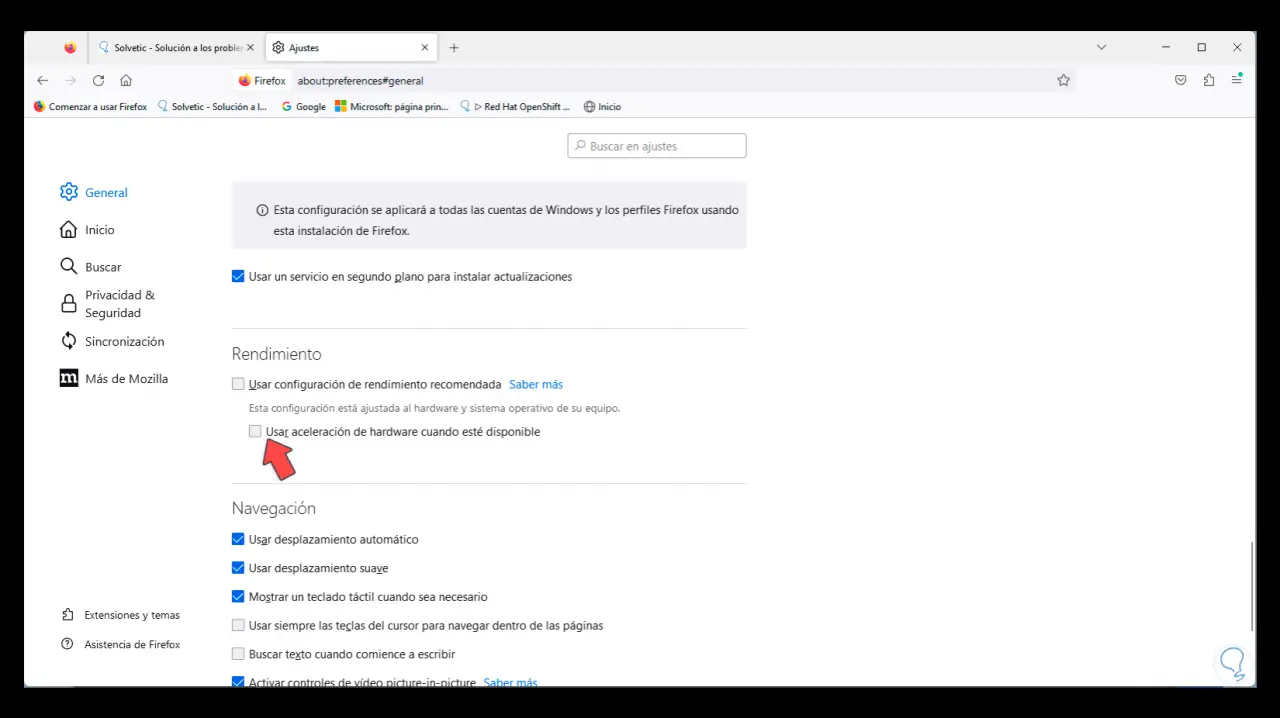
Im Fall von Edge öffnen wir dessen Menü und klicken auf „Einstellungen“.
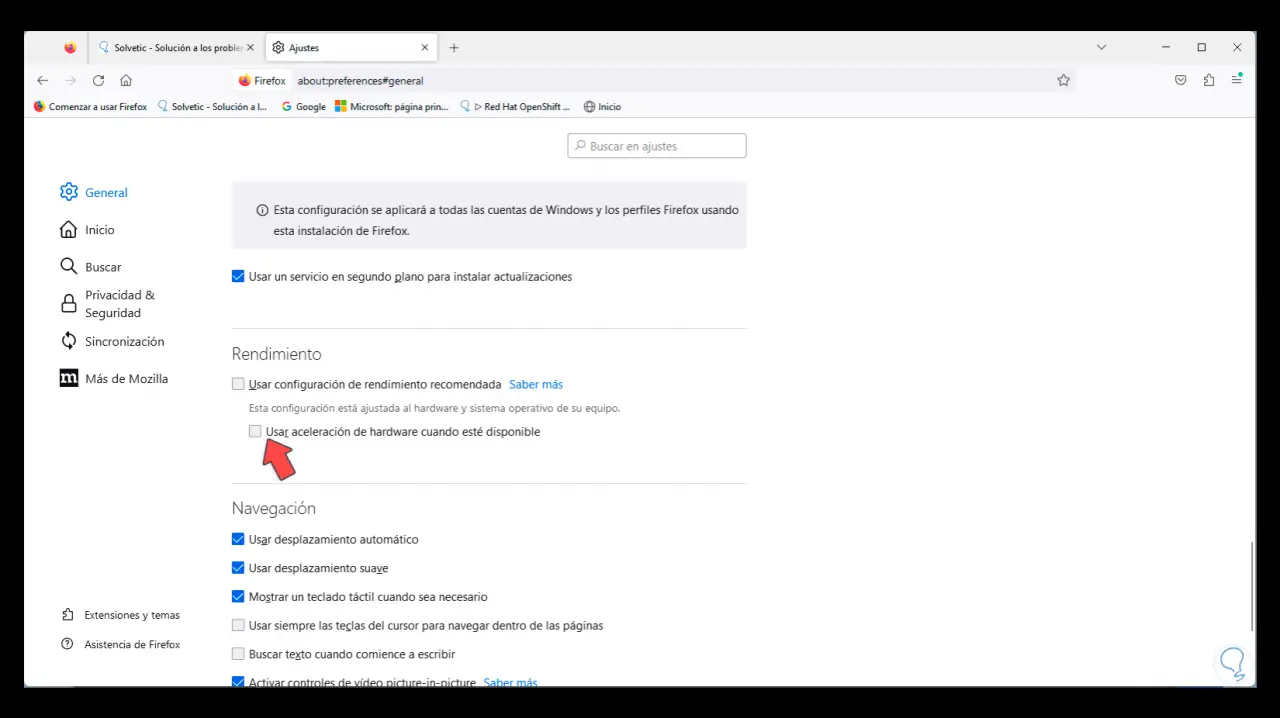
Dann sehen wir unter „System und Leistung“ Folgendes:
Dort deaktivieren wir den Schalter „Hardwarebeschleunigung verwenden, wenn verfügbar“.
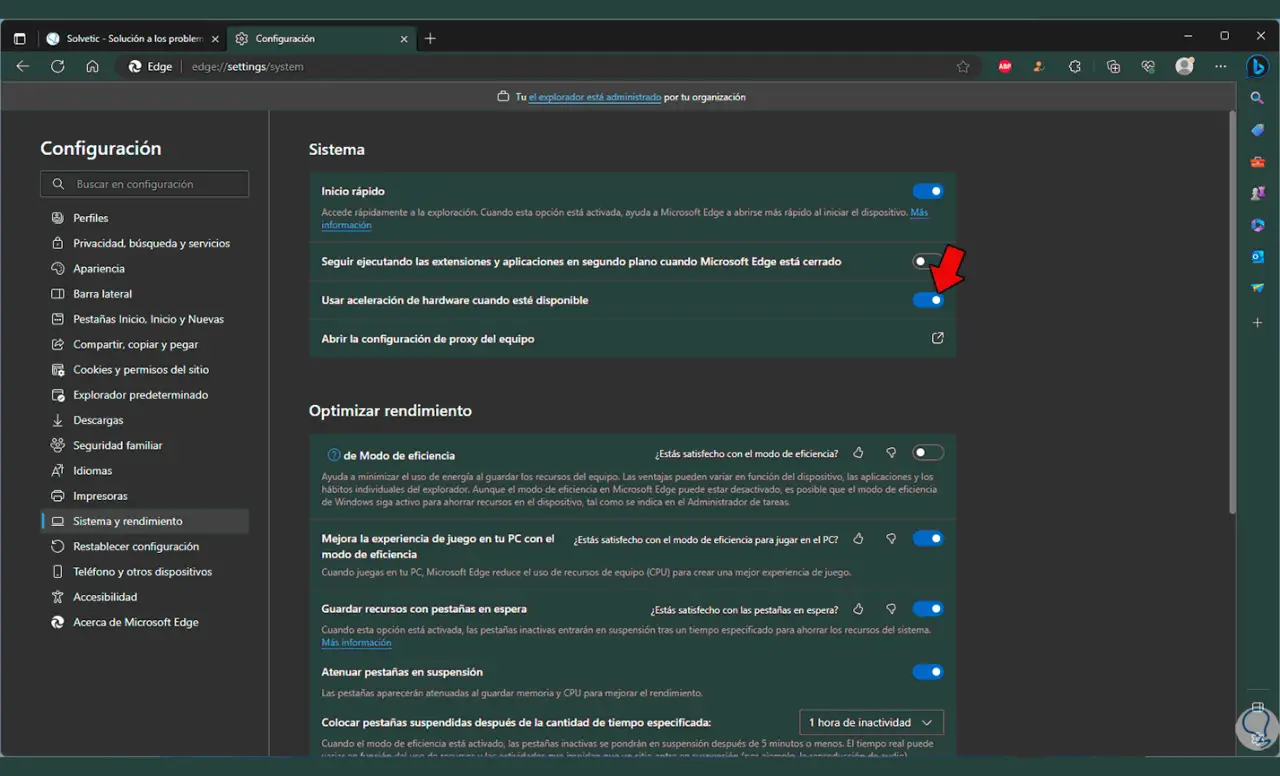
Wir müssen den Browser neu starten.
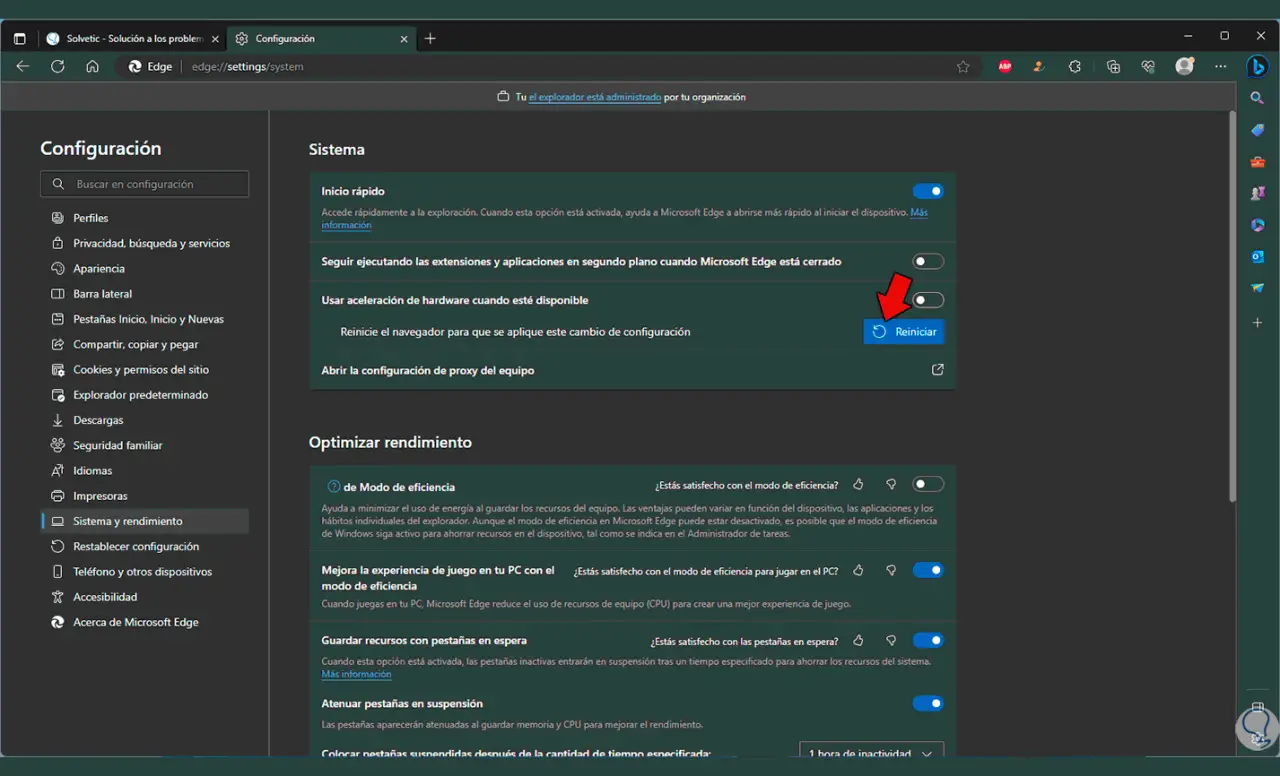
15 Beheben Sie die Bildschirmfreigabe bei Discord, indem Sie die Sprach- und Videoeinstellungen zurücksetzen
Für den Fall, dass im Laufe der Zeit Anpassungen vorgenommen wurden, die sich später möglicherweise auf die Bildschirmfreigabe auf Discord auswirken, werden wir die Optionen wiederherstellen. Dazu gehen wir zu den Benutzereinstellungen in Discord:
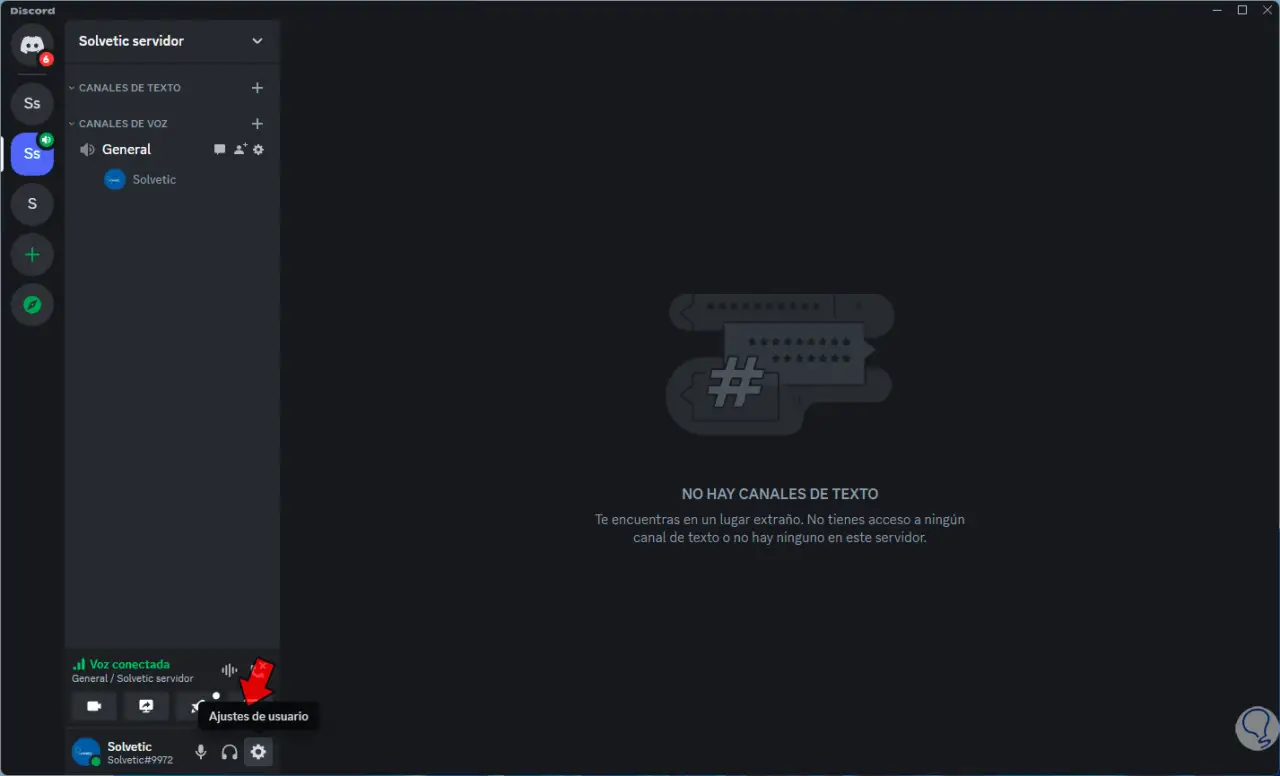
Im Abschnitt „Sprache und Video“ gehen wir zum letzten Teil, wo wir Folgendes sehen:
Klicken Sie auf die Schaltfläche „Spracheinstellungen zurücksetzen“ und Folgendes wird geöffnet:
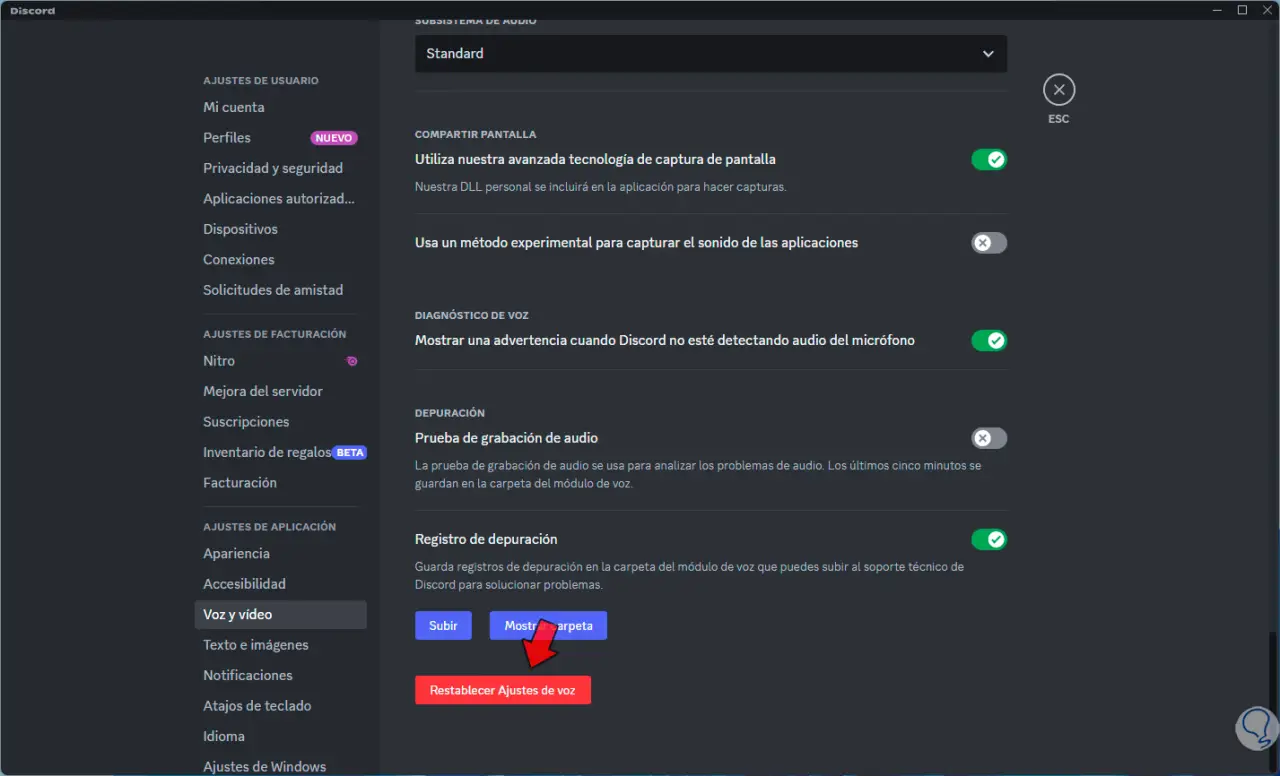
Wir klicken auf „OK“ und warten, bis der Vorgang abgeschlossen ist.
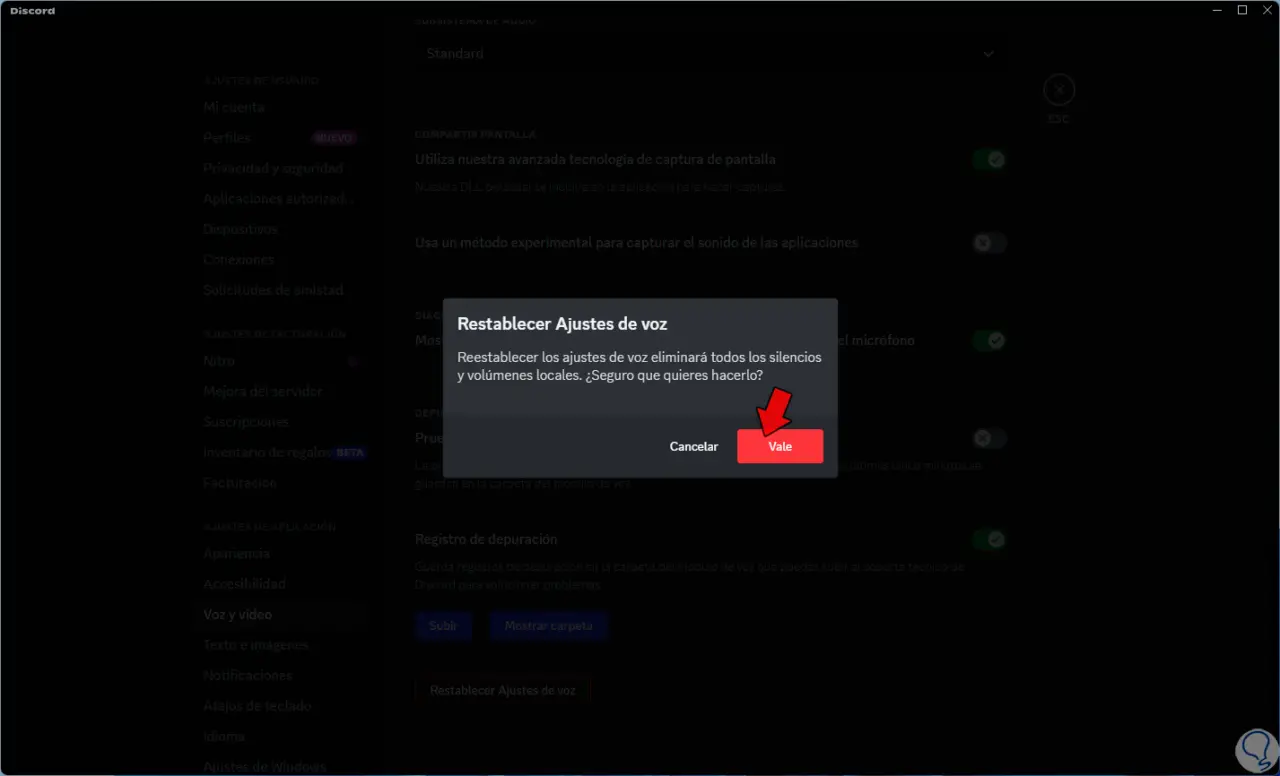
16 Beheben Sie die Bildschirmfreigabe bei Discord, indem Sie den Experimentalmodus deaktivieren
Discord integriert verschiedene Testfunktionen (Experimentalmodus), die Ergebnisse sammeln, um diese Funktion zu verbessern, wenn sie offiziell veröffentlicht wird. Dies kann jedoch dazu führen, dass die Bildschirmfreigabe nicht möglich ist.
Um dies zu deaktivieren, gehen wir zu den Discord-Einstellungen:
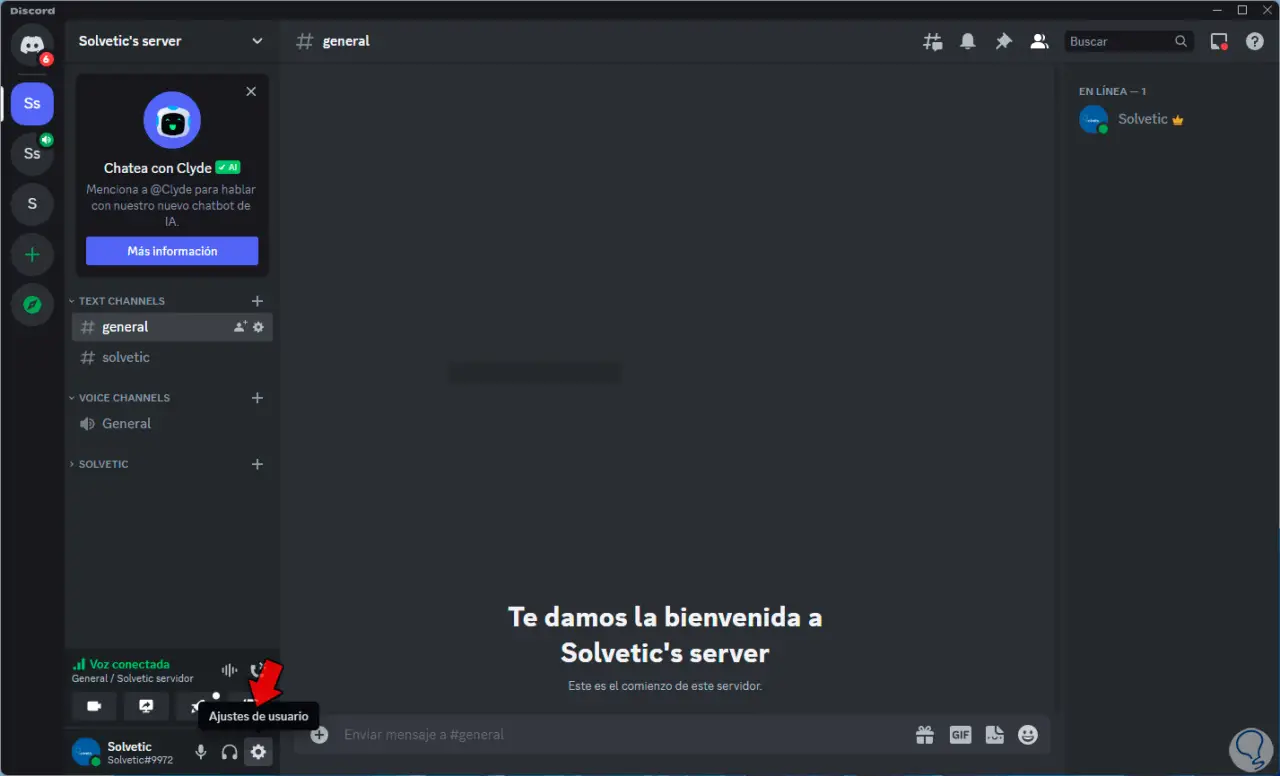
Wir gehen zum Abschnitt „Sprache und Video“ und suchen dort den Abschnitt „Verwenden Sie eine experimentelle Methode, um den Ton der Anwendungen zu erfassen“:
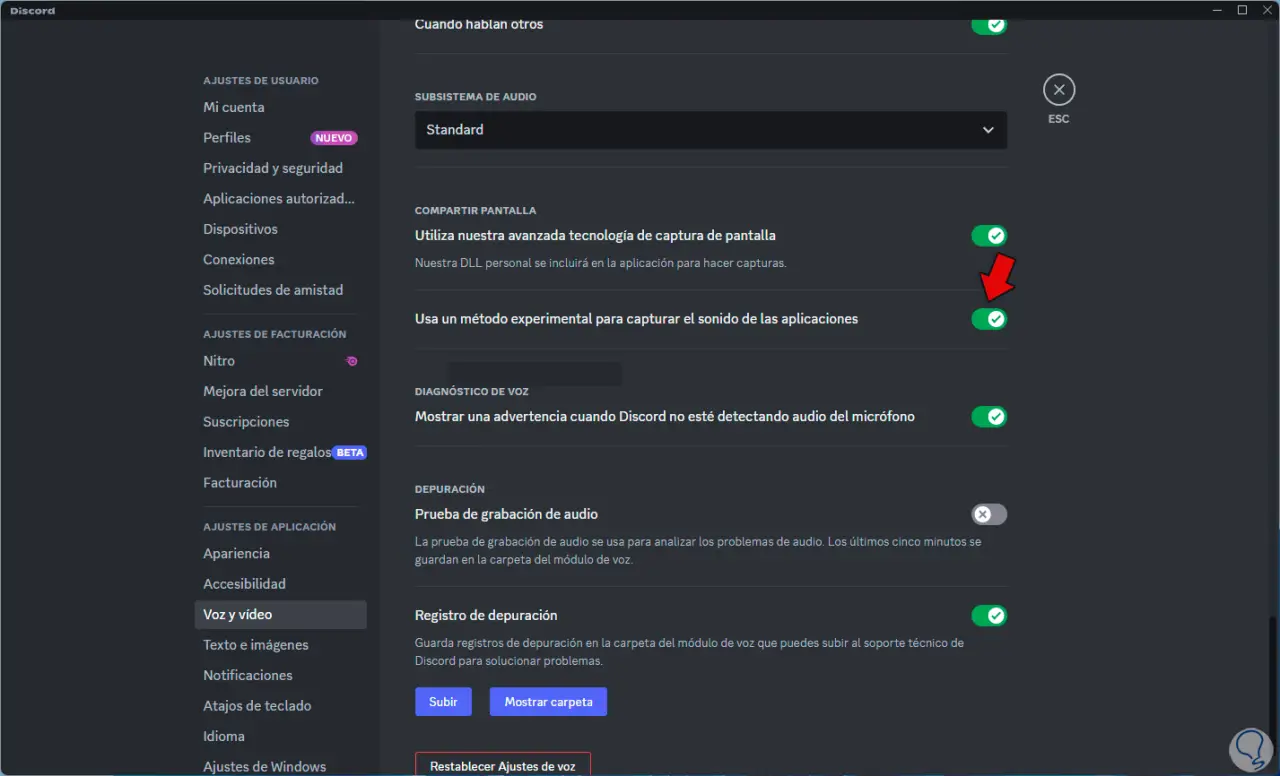
Wir deaktivieren seinen Schalter:
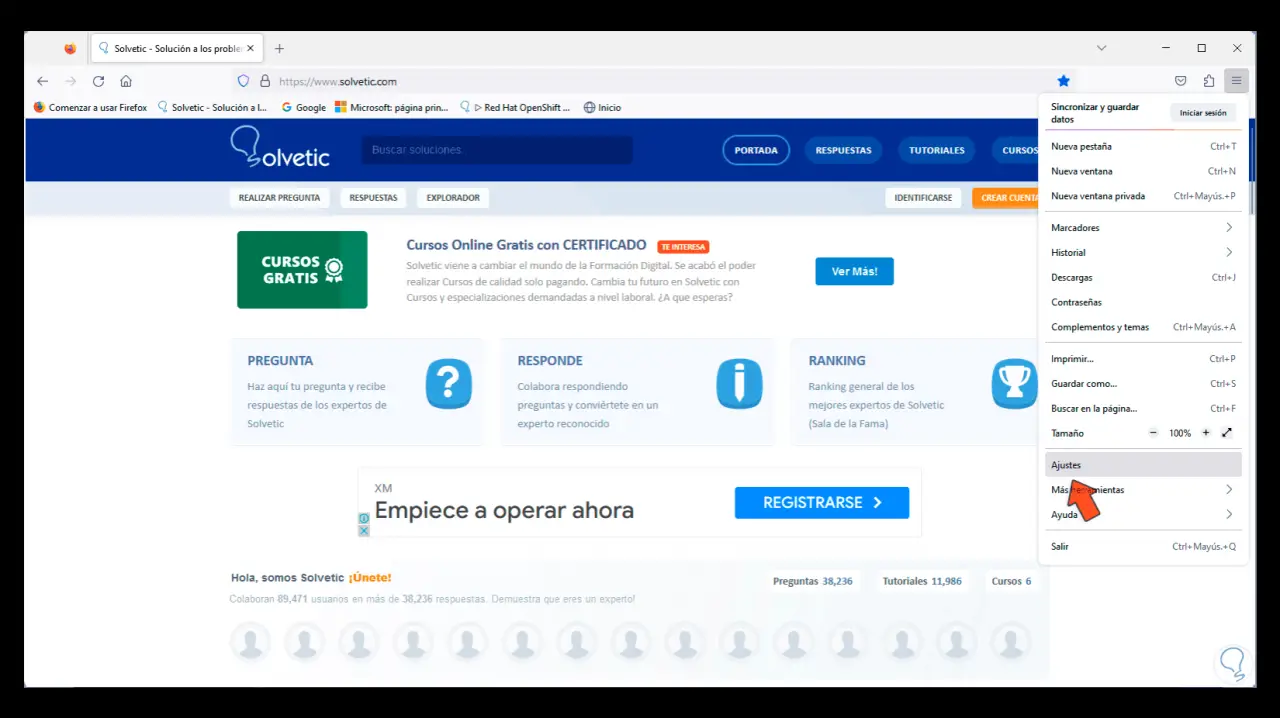
17 Beheben Sie die Bildschirmfreigabe von Discord, indem Sie Discord neu installieren
Wenn der Fehler schließlich weiterhin besteht, können wir die Anwendung erneut installieren, da der Schaden möglicherweise intern ist.
Um es zu deinstallieren, gehen wir zum Pfad:
- Start
- Einstellung
- Anwendungen
- Apps und Funktionen
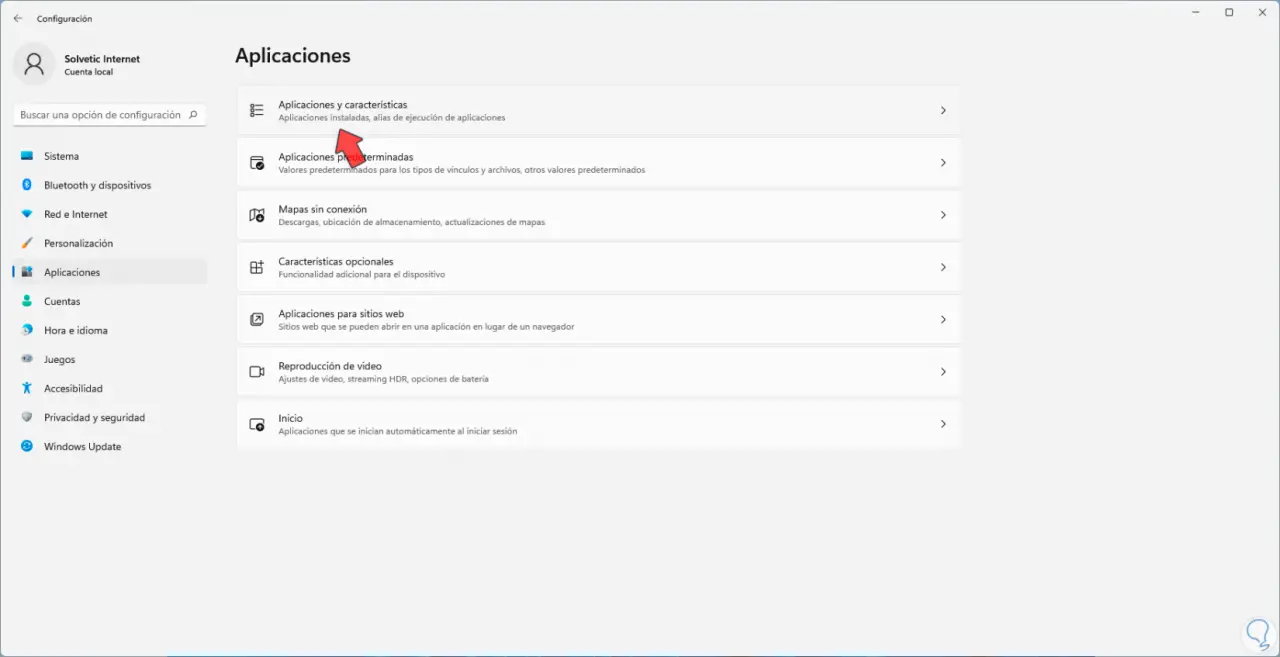
Wir suchen Discord, klicken auf das Kontextmenü und dann auf „Deinstallieren“:
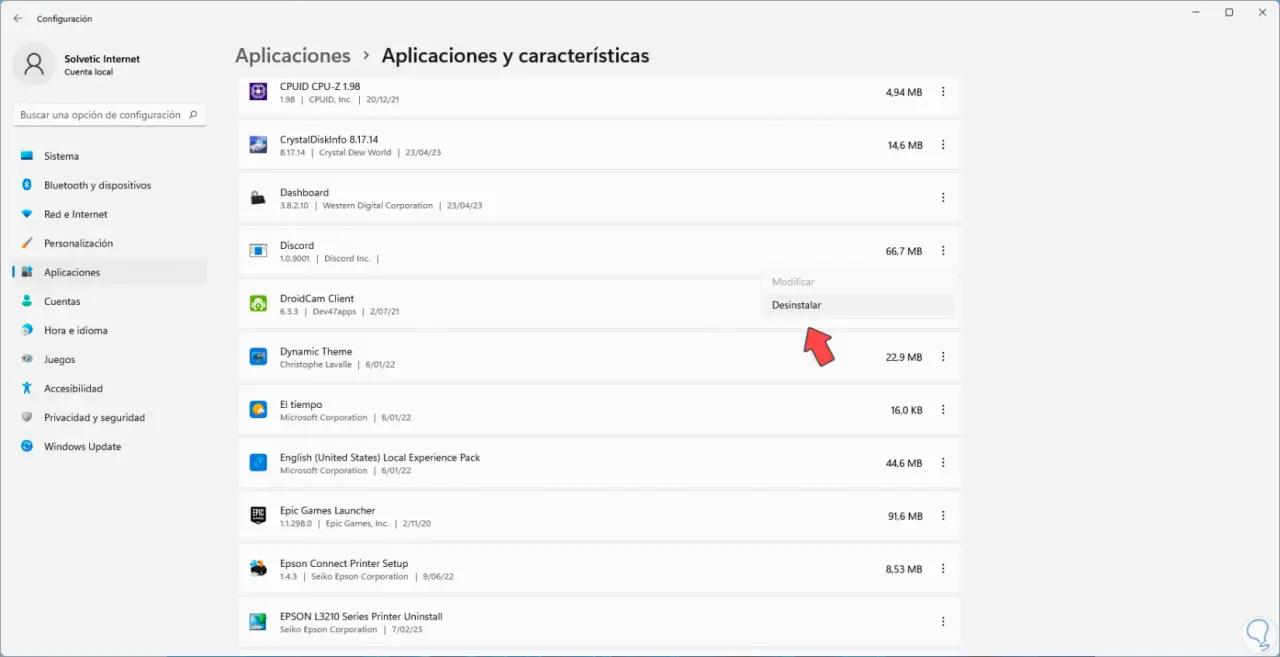
Wir müssen diesen Vorgang bestätigen:
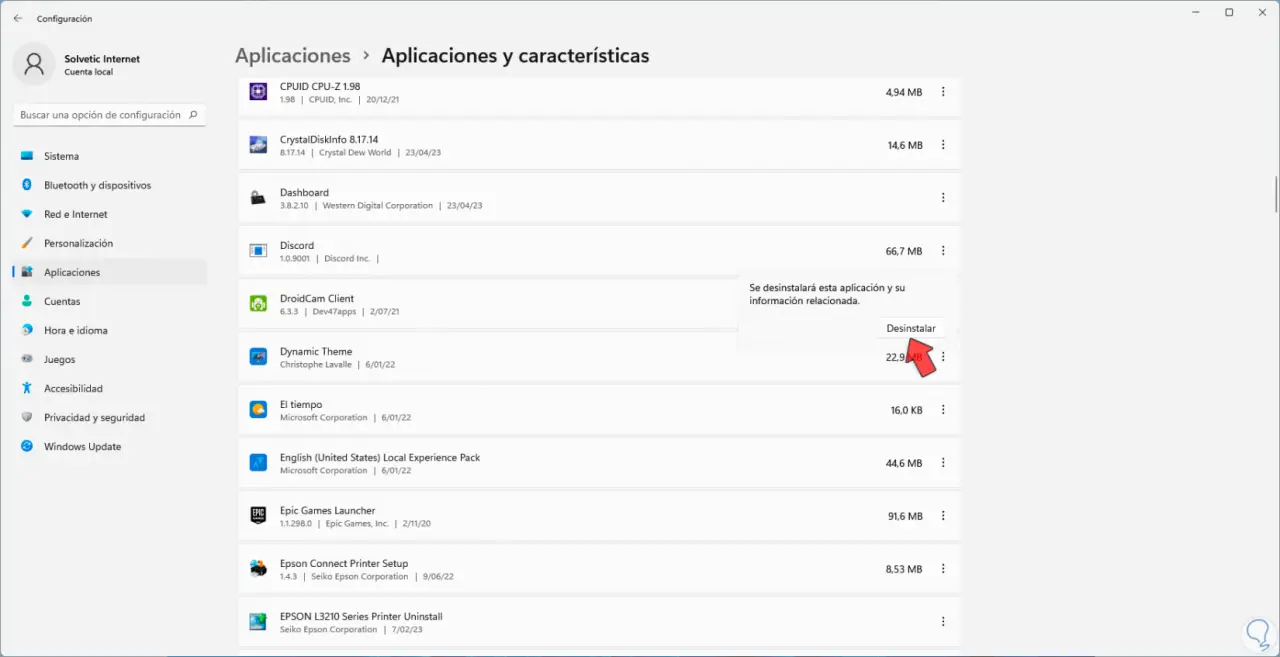
Nach der Deinstallation gehen wir zu folgendem Link:
Dort klicken wir auf „Für Windows herunterladen“ und führen nach dem Herunterladen das Installationsprogramm aus, melden uns an und testen, ob die Bildschirmfreigabe möglich ist.
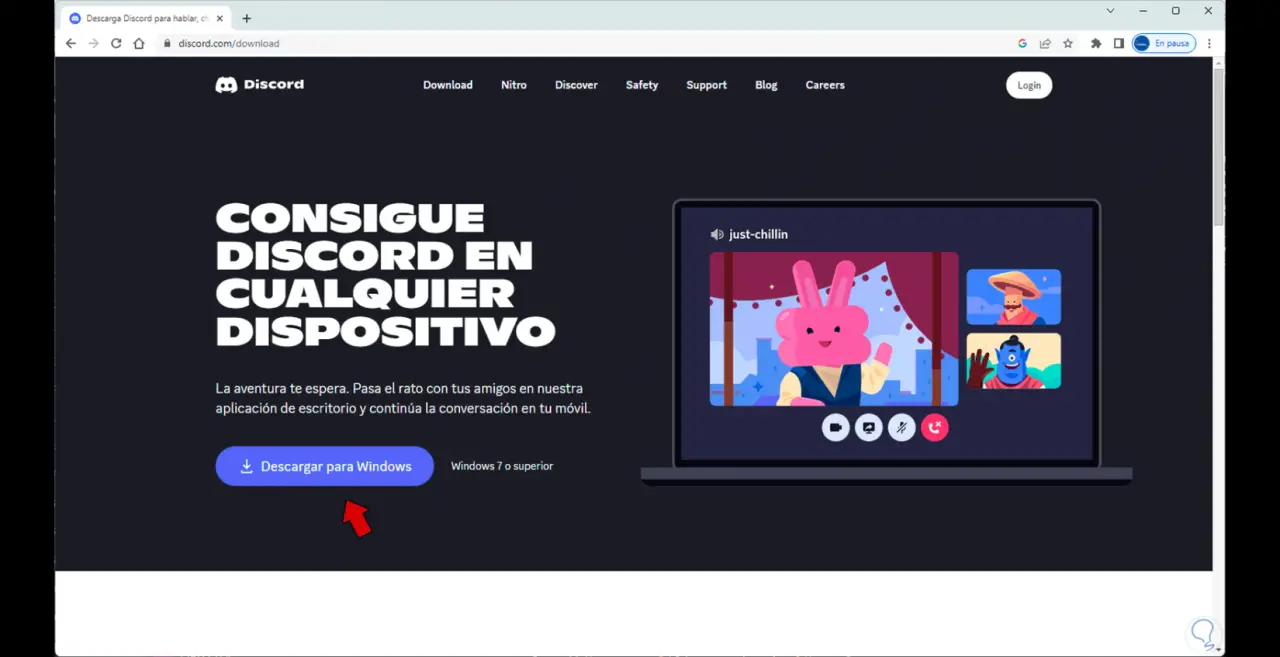
Jede dieser Optionen dient dazu, die Funktion der Bildschirmfreigabe in Discord wiederherzustellen.