Windows 10 verfügt über verschiedene Sicherheitsmechanismen, die dafür zuständig sind, die im System ausgeführten Anwendungen zu analysieren, um auszuschließen, dass sie bösartigen Code enthalten oder etwas, das die Integrität des Computers und der Benutzerdaten gefährdet.
Viele der Anwendungen sind jedoch zuverlässig und trotzdem ist es nicht möglich, sie in Windows 10 auszuführen, aufgrund direkter Fehler aus dem Store (von wo viele Anwendungen installiert werden) oder durch das System selbst. TechnoWikis hat eine Reihe von Lösungen, um diesen Fehler zu beheben und die Anwendungen normal auszuführen. Aus diesem Grund sehen wir unten alle Schritte, die Sie in jeder der möglichen Lösungen ausführen müssen, um den Fehler zu beheben, für den diese Anwendung nicht auf dem Windows 10-Computer ausgeführt werden kann.
ABONNIEREN SIE AUF YOUTUBE
Contents
1 Diese App kann nicht auf einem Windows 10-Computer ausgeführt werden Lösung von Account Control
Mit der Kontosteuerung in Windows 10 können Sie die Sicherheitsstufe definieren, die zum Ausführen verschiedener Aufgaben in Windows zugewiesen wird. Es ist wahrscheinlich, dass die Sicherheitsstufe sehr hoch ist und angenommen wird, dass eine App bösartig ist, was dazu führt, dass sie blockiert wird.
Um diese Berechtigung in der Suchmaschine zu bearbeiten, geben wir „Benutzerkonten“ ein und klicken auf „Einstellungen der Benutzerkontensteuerung ändern“:
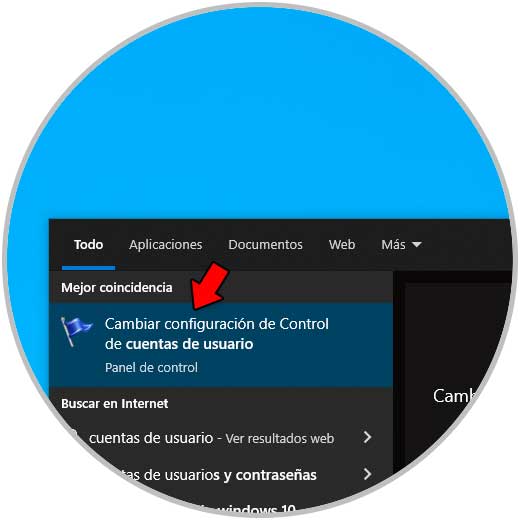
Wir werden Folgendes sehen:
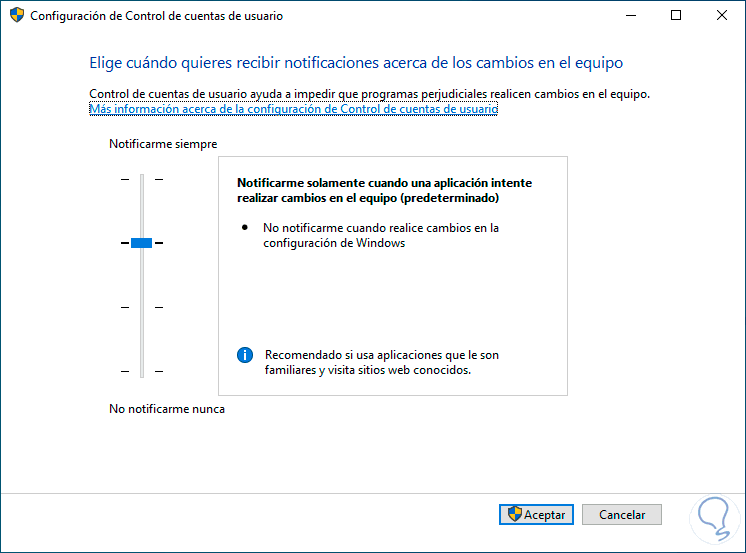
Stellen Sie den Schieberegler auf die minimale Stufe:
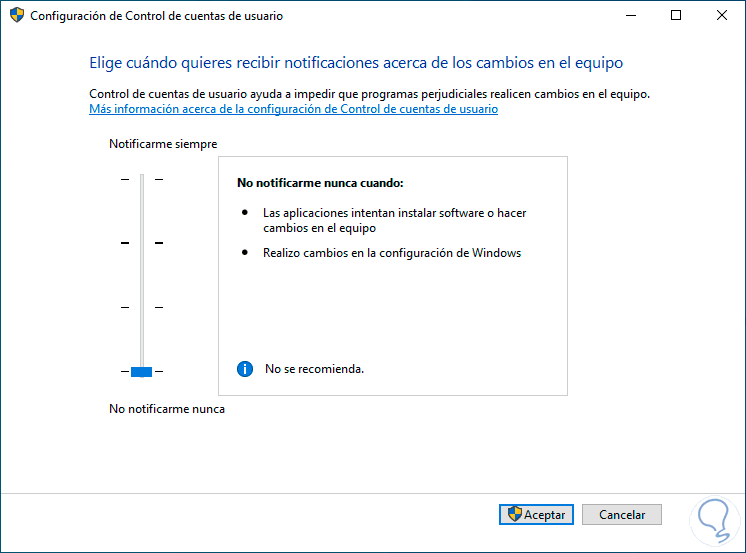
Wir übernehmen die Änderungen und bestätigen den Vorgang:
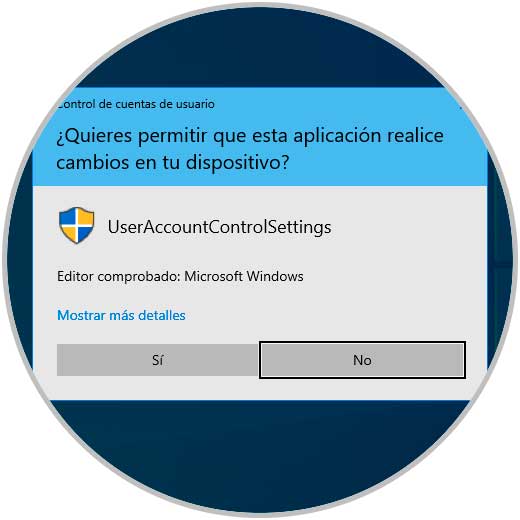
2 Diese Anwendung kann nicht auf der Windows 10-Computerlösung ausgeführt werden, indem die Apps aktualisiert werden
Wie bereits erwähnt, werden viele der Anwendungen mit diesem Fehler direkt aus dem Windows Store heruntergeladen und installiert. Aufgrund allgemeiner Konfigurationsprobleme müssen sie außerdem ständig aktualisiert werden.
Um Anwendungen aus dem Store zu aktualisieren, öffnen wir den Windows Store, klicken auf das obere Kontextmenü und wählen „Downloads und Updates“:
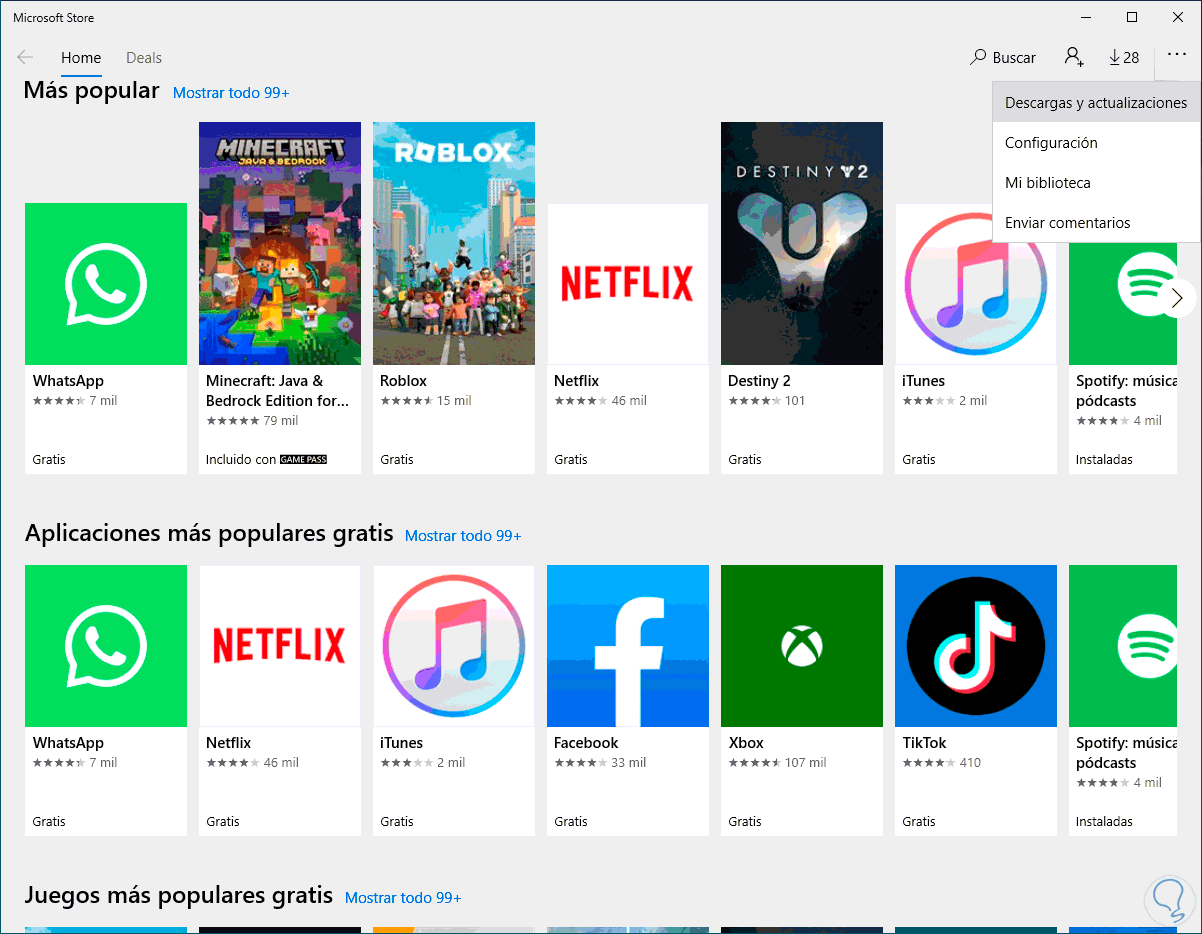
Folgendes wird geöffnet:
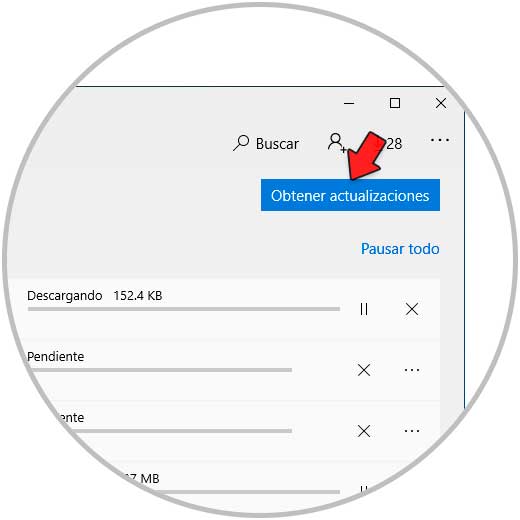
Wir laden die verfügbaren Updates herunter, indem wir auf “Updates abrufen” klicken:
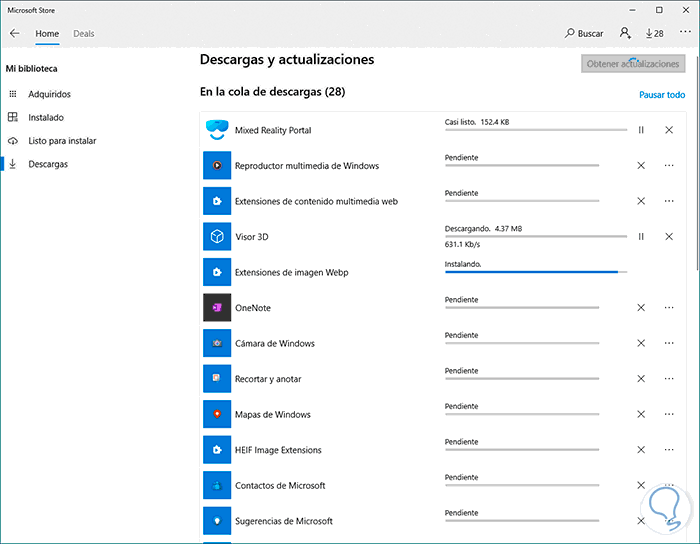
3 Diese App kann nicht auf einem Windows 10-Computer über lokale Richtlinien ausgeführt werden
Diese Anweisungen sind eine Reihe von Richtlinien, die es Ihnen ermöglichen, sowohl am Betriebssystem als auch an Anwendungen zu arbeiten.
Für die Verwendung in der Suchmaschine geben wir „lokal“ ein und klicken auf „Lokale Sicherheitsrichtlinien“:
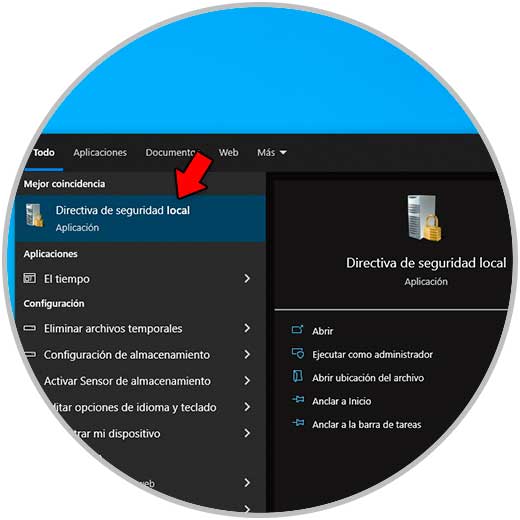
Wir gehen zu “Lokale Richtlinien – Sicherheitsoptionen”, wir doppelklicken auf die Richtlinie:
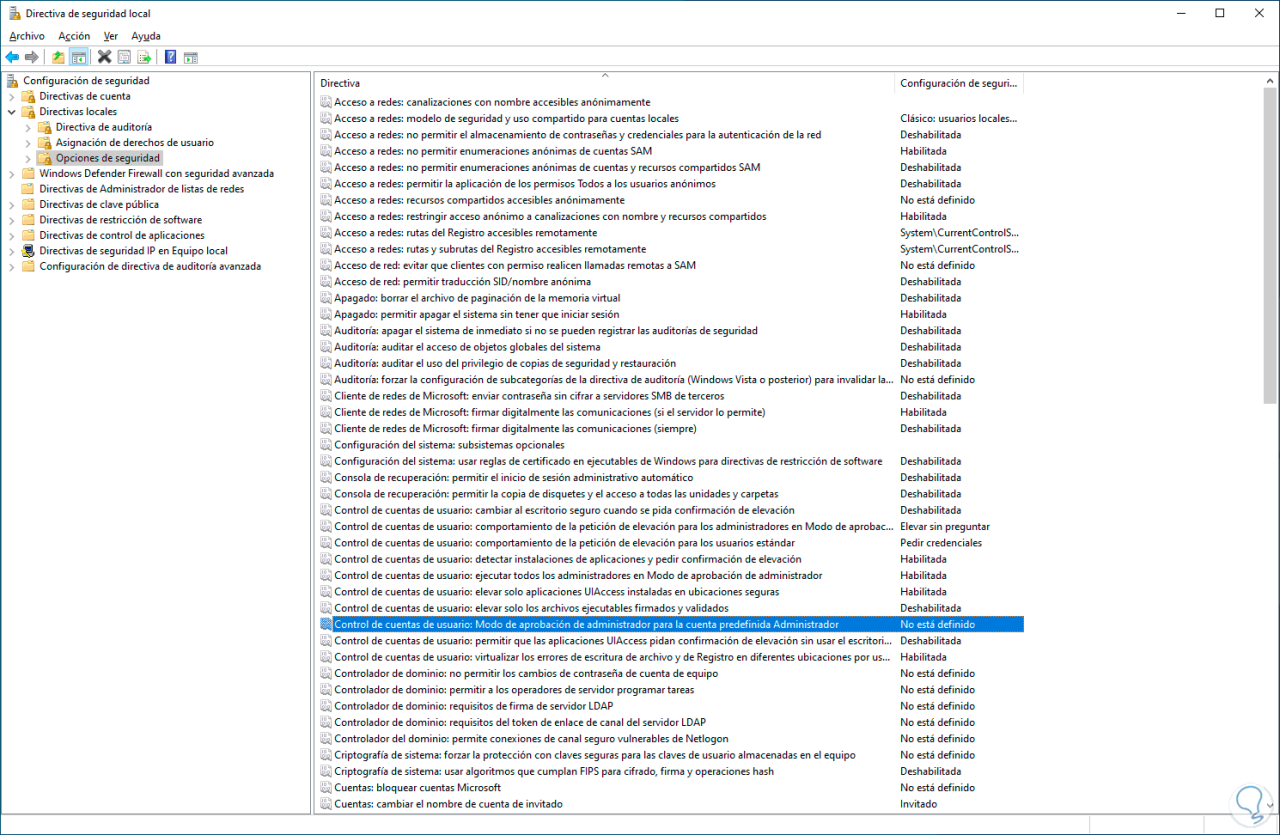
Wir werden Folgendes sehen:
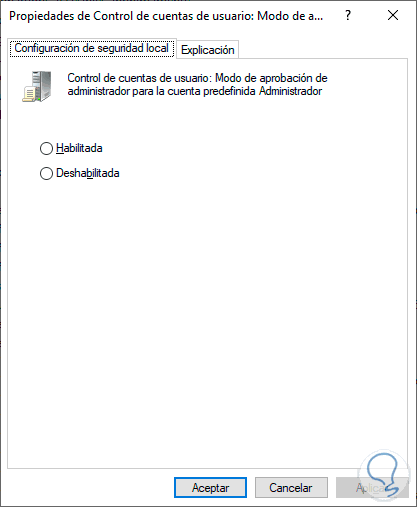
Aktivieren Sie das Kontrollkästchen “Aktiviert” und übernehmen Sie die Änderungen:
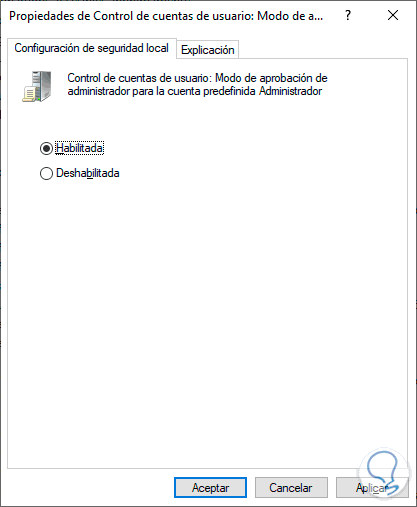
Wir werden sehen, dass die Richtlinie aktiviert wurde:
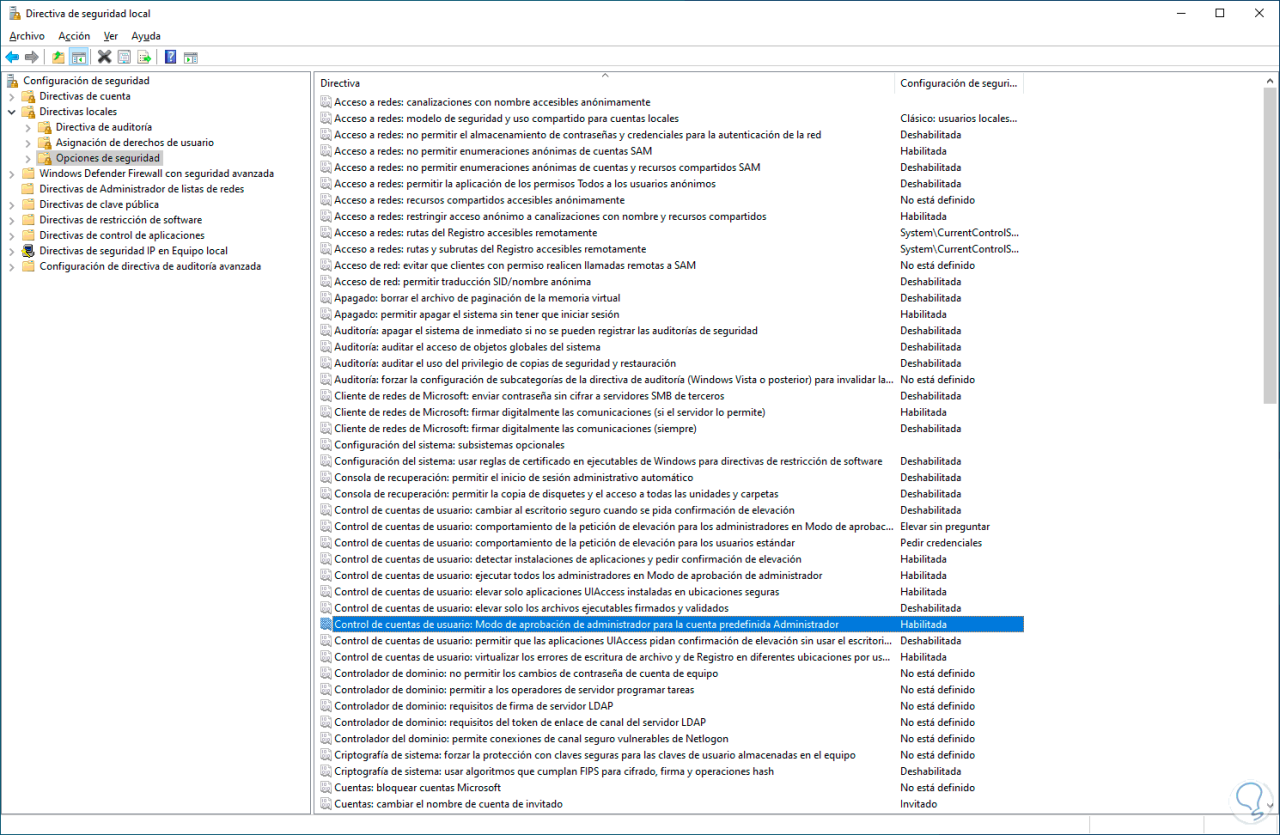
Diese Richtlinieneinstellung ist für die Verwaltung des Verhaltens des Administratorbestätigungsmodus für das als Administrator vordefinierte Konto verantwortlich.
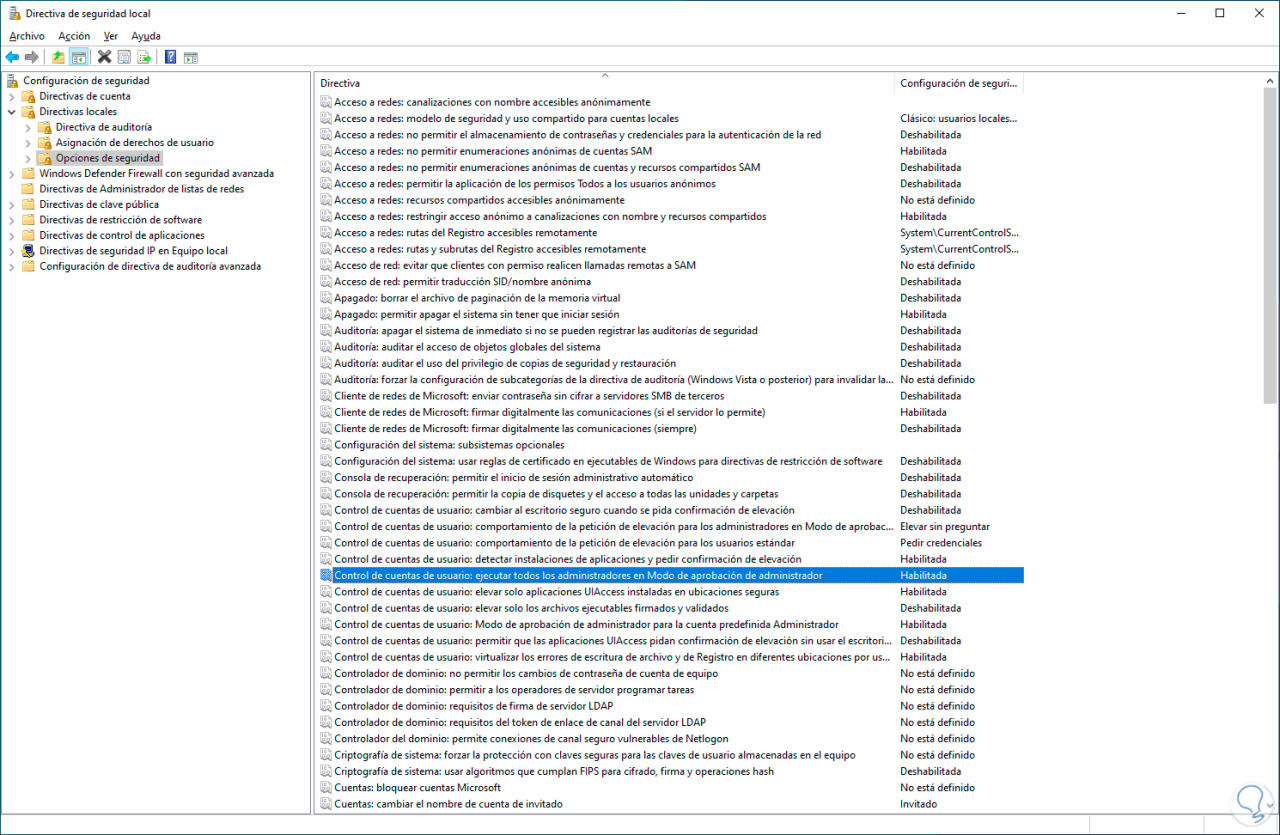
Gültig, wenn es aktiviert ist, wenn nicht, aktivieren Sie das Kontrollkästchen “Aktiviert”:
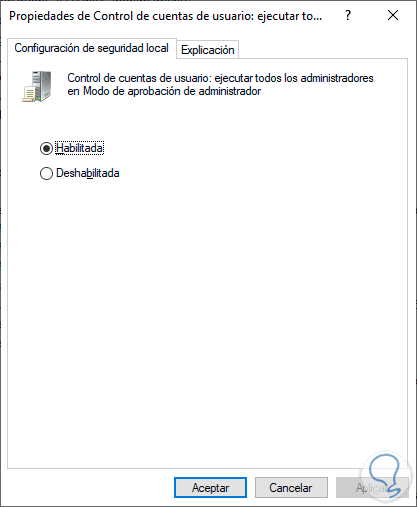
Wie der Name schon sagt, ist es für die Verwaltung der Einstellungen zuständig, um das Verhalten der Richtlinieneinstellungen der Windows-Benutzerkontensteuerung (UAC) zu steuern.
Schließlich öffnen wir die Police:
6 Benutzerkontensteuerung: Erhöhen Sie nur UIAccess-Anwendungen, die an sicheren Orten installiert sind
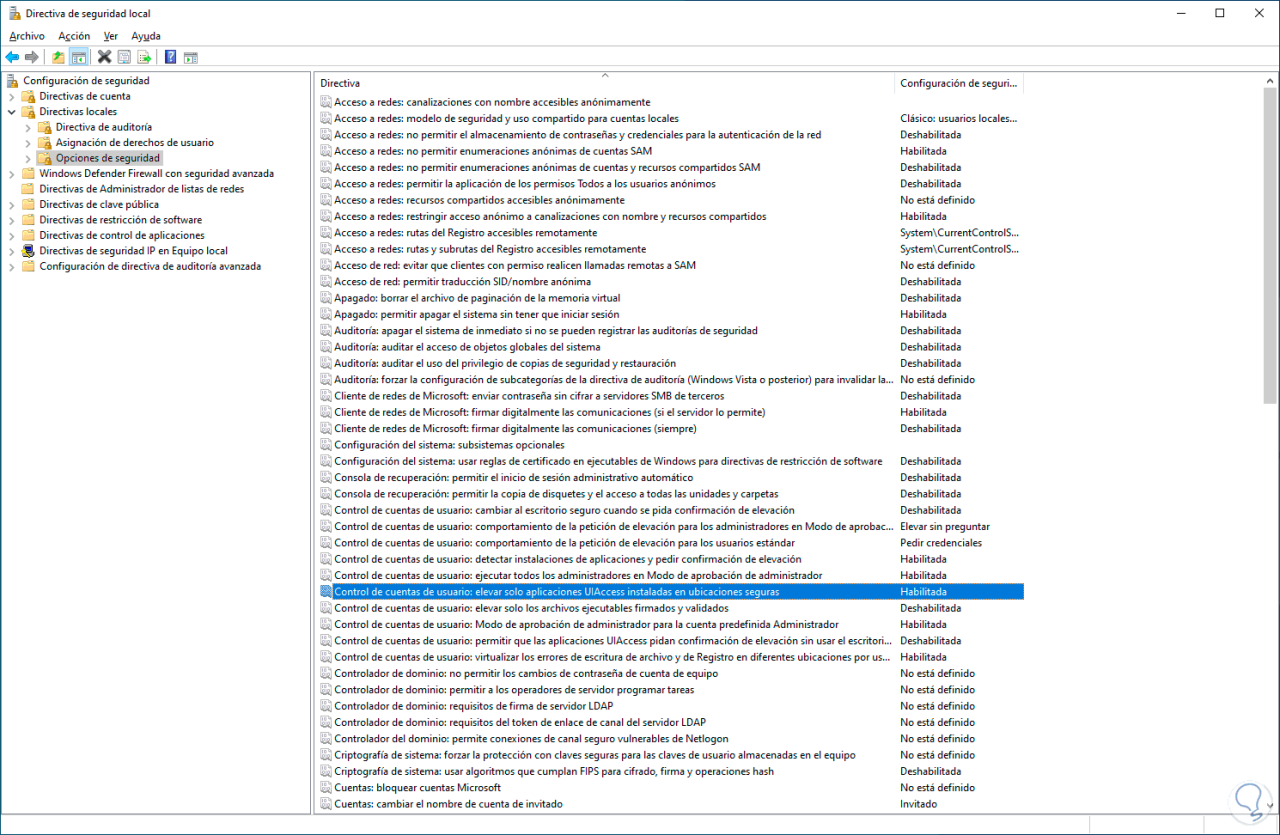
Gültig, wenn es aktiviert ist, wenn nicht, aktivieren Sie das Kontrollkästchen “Aktiviert”:
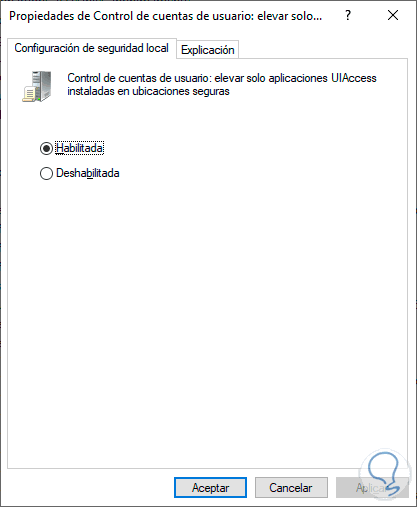
Dies ist eine Anweisung, die verwaltet, ob sich Anwendungen, die die Ausführungsberechtigung mit einem Benutzeroberflächen-Zugänglichkeits-Integritätslevel (UIAccess) erfordern, an einem sicheren Ort im Dateisystem befinden. Diese sicheren Orte sind:
- Program Files, einschließlich Unterordner
- windowssystem32
- Program Files (x86), mit Unterordnern für 64-Bit-Versionen von Windows
7 Diese Anwendung kann nicht auf dem Windows 10-Computer ausgeführt werden Lösung durch Aktualisieren von Windows
Ein häufiger Fehler besteht darin, das System nicht zu aktualisieren. Viele Updates bringen Korrekturen für verschiedene Systemfehler, daher ist es wichtig, Windows 10 auf dem neuesten Stand zu halten.
Dazu gehen wir auf „Start – Einstellungen – Update und Sicherheit“:
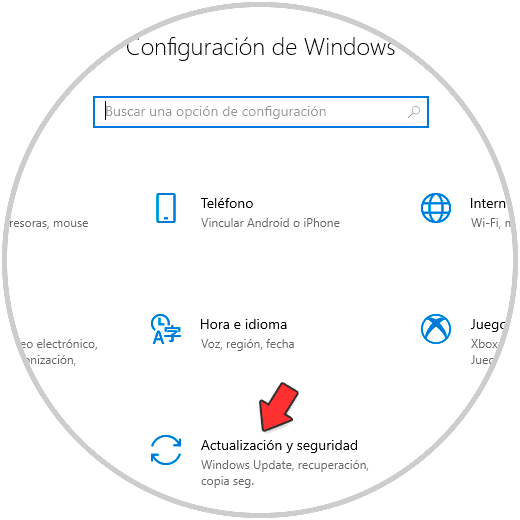
Prüfen Sie unter “Windows Update”, ob es Updates gibt:
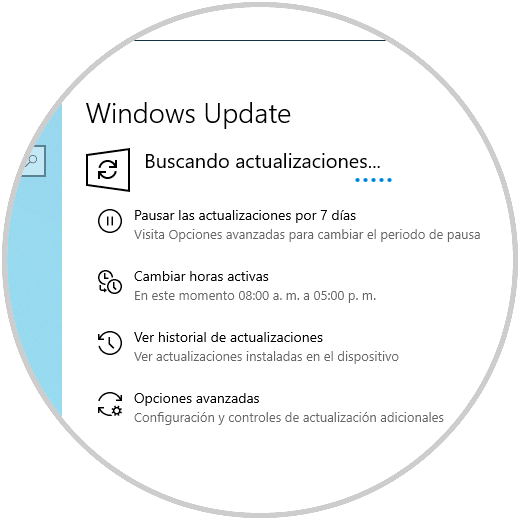
Wenn sie existieren, müssen wir warten, bis sie heruntergeladen und installiert sind:
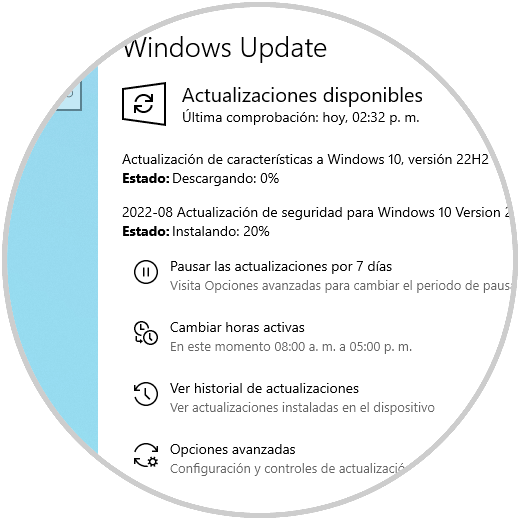
8 Diese App kann nicht auf einem Windows 10-Computer ausgeführt werden. Lösung durch Leeren des Store-Cache
Es ist möglich, dass der Anwendungszugriffsfehler auf die Ansammlung von Cache im Store zurückzuführen ist. Jedes Mal, wenn der Store geöffnet und daran gearbeitet wird, sammelt sich ein Cache an, der es allen Prozessen ermöglicht, bei zukünftigen Zugriffen viel schneller zu sein.
Um diesen Cache zu leeren, geben wir in der Start-Suchmaschine „wsreset“ ein und führen den Befehl aus.
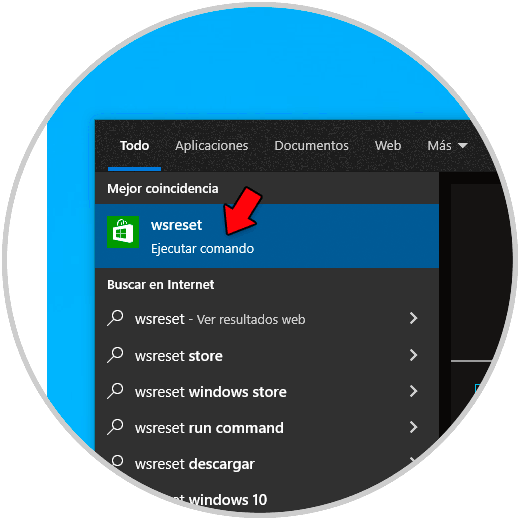
Die CMD-Konsole wird für kurze Zeit geöffnet:
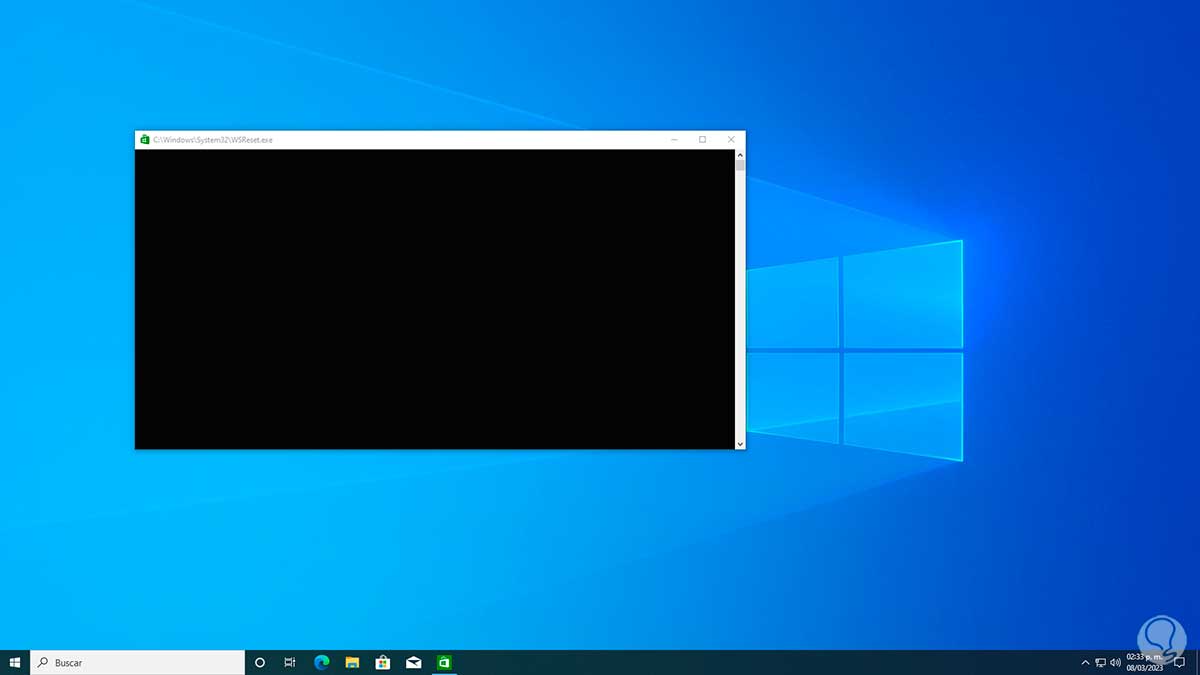
Dann öffnet sich der Store automatisch:
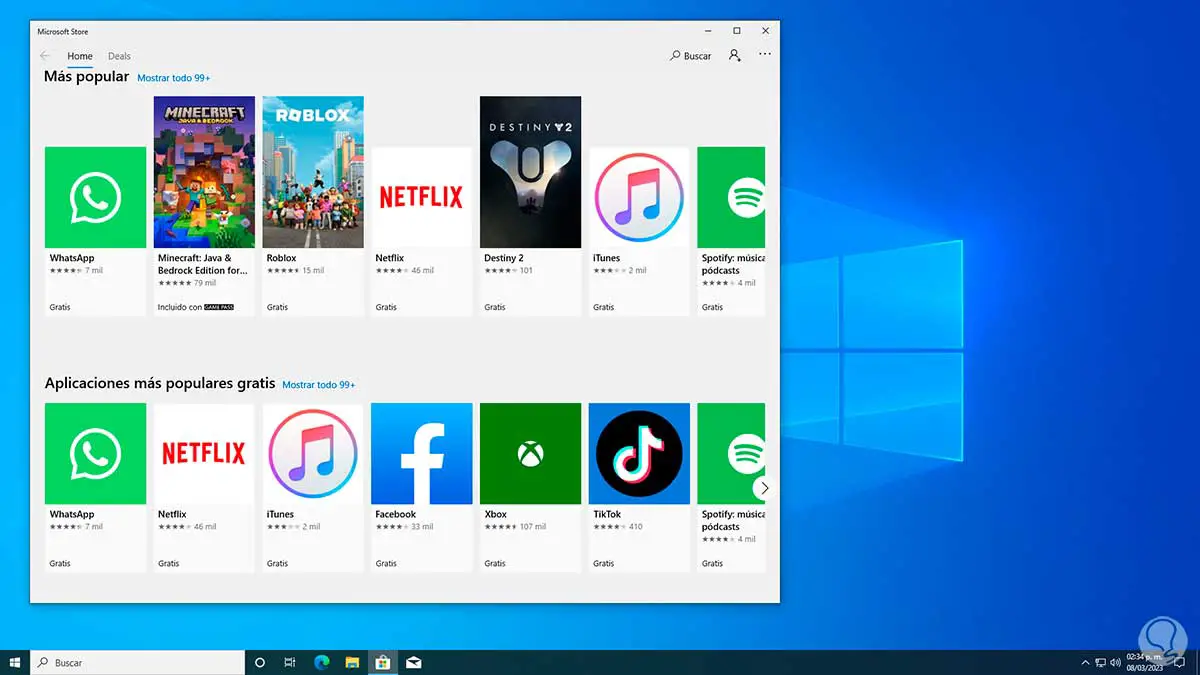
9 Diese App kann nicht auf einem Windows 10-Computer ausgeführt werden Lösung von Troubleshooter
Dies ist ein in Windows 10 integrierter Mechanismus, mit dem es möglich ist, eine Vielzahl von Problemen zu beheben und sie dadurch automatisch zu beheben, um diese Methode zu verwenden.
Geben Sie in der Start-Suchmaschine „fix“ ein und klicken Sie auf „Andere Probleme beheben“:
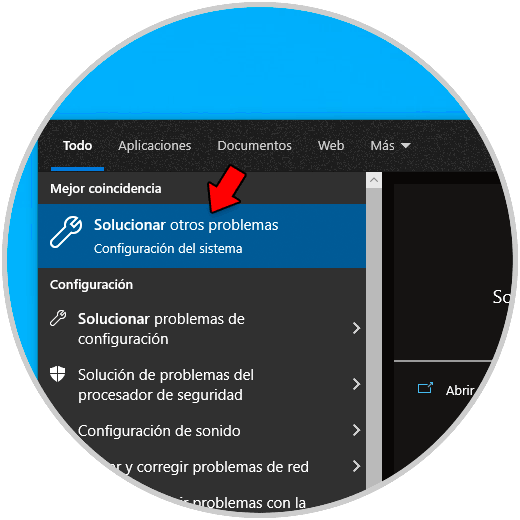
Wir klicken auf „Windows Store Applications“ und dann auf „Run the Troubleshooter“:
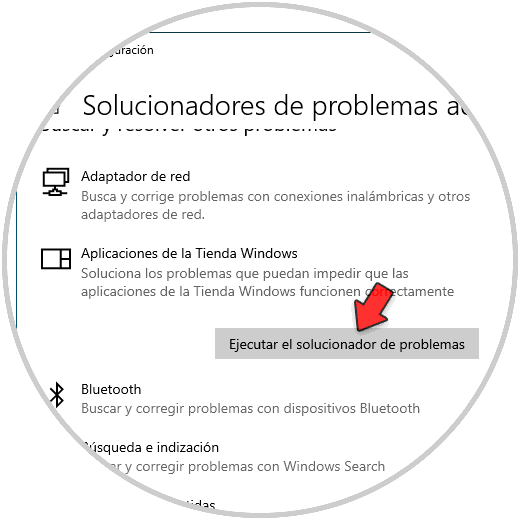
Der Assistent wird gestartet:
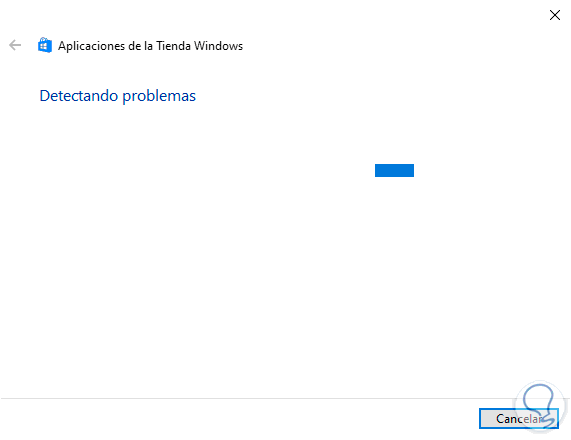
Wir werden die verschiedenen Lösungsmöglichkeiten sehen:
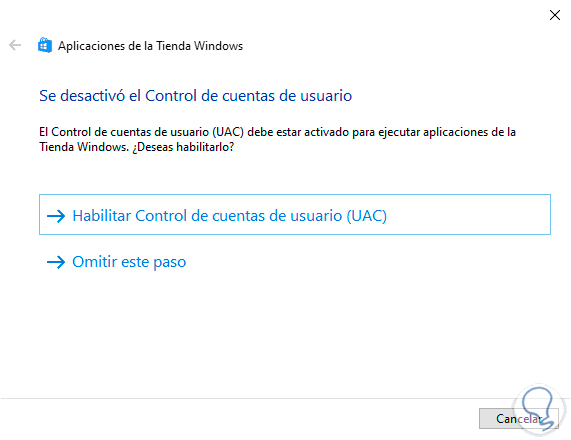
Die Analyse wird fortgesetzt:
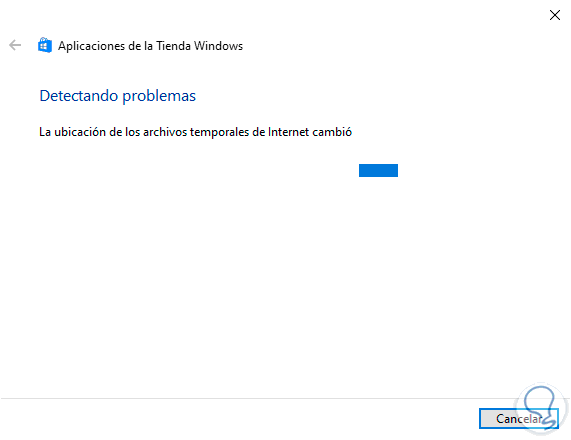
Wir werden weitere Lösungsmöglichkeiten sehen:
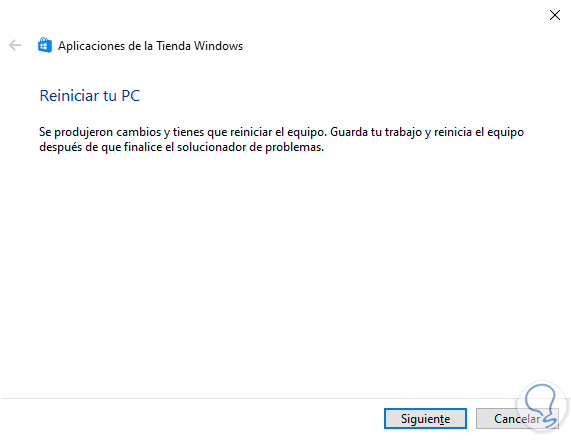
Am Ende sehen wir Folgendes:
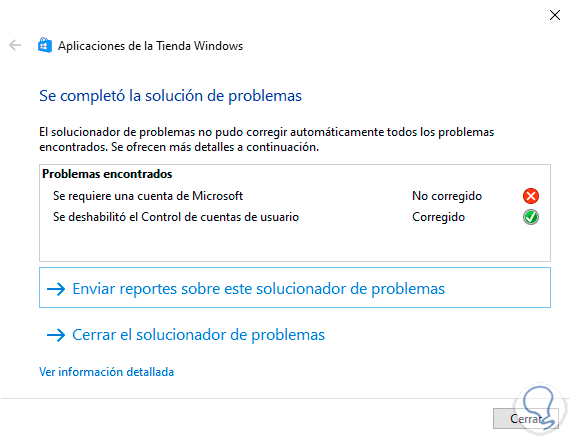
10 Diese Anwendung kann nicht auf der Windows 10-Computerlösung von Services ausgeführt werden
Es gibt bestimmte Dienste, die sich auf die Ausführung der Anwendung auswirken können. Einer dieser Dienste ist der Anwendungsidentitätsdienst, der die Identität einer auszuführenden Anwendung analysiert und überprüft, falls der Dienst nicht aktiv ist und AppLocker nicht zu arbeiten beginnt.
Lassen Sie uns seinen Status überprüfen, öffnen Sie Dienste:
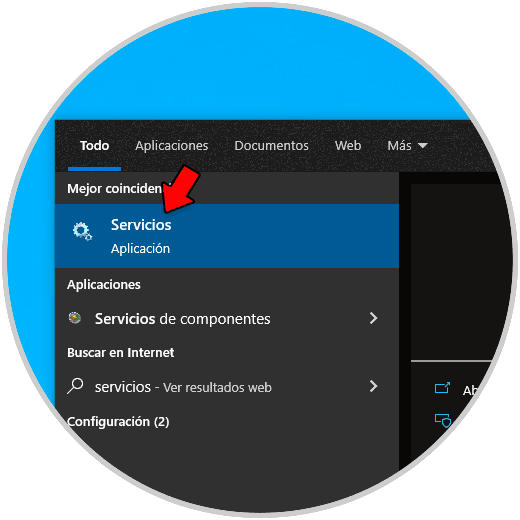
Wählen Sie den Dienst „Application Identity“ aus:
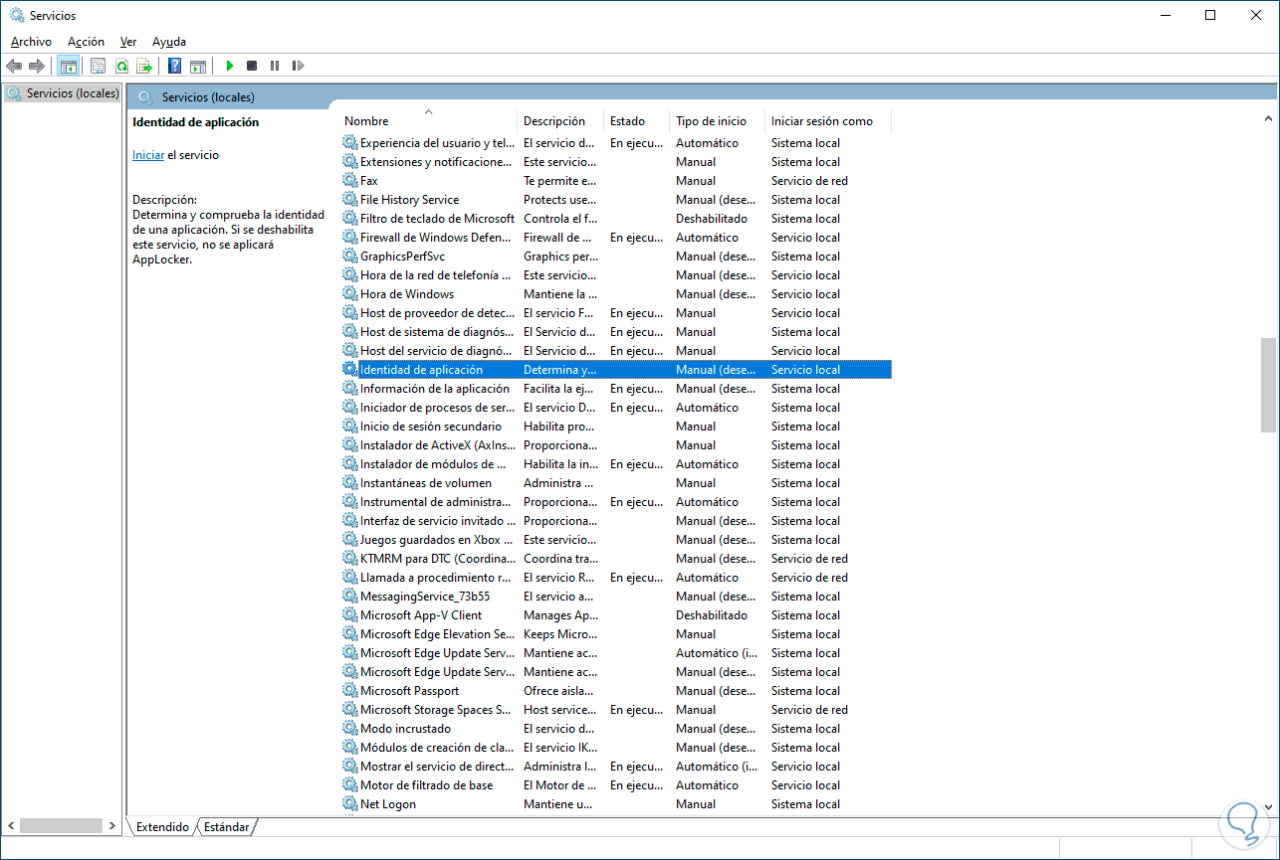
Doppelklicken Sie darauf, um seine Eigenschaften anzuzeigen:
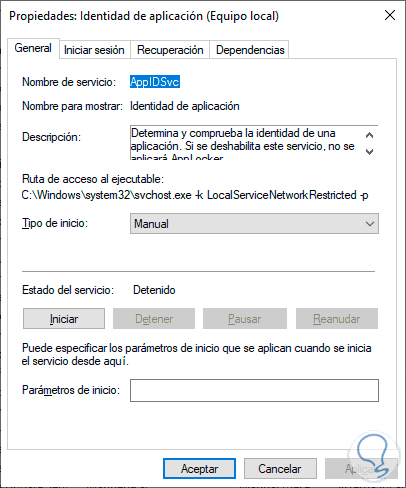
Unter „Starttyp“ auf „Automatisch“ stellen:
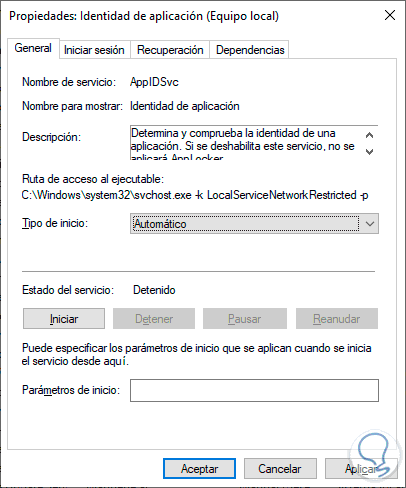
Klicken Sie auf „Start“, um den Dienst zu aktivieren:
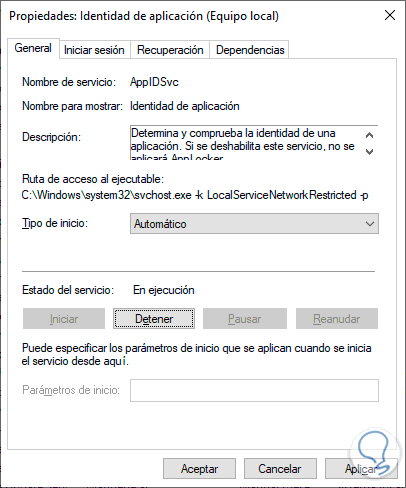
Übernehmen Sie die Änderungen.
11 Diese Anwendung kann nicht auf einem Windows 10-Computer ausgeführt werden. Lösung aus Registrierungen
Eine andere Lösung, um den Fehler zu beheben, dass die Anwendung nicht ausgeführt wird, ist der Registrierungseditor.
Öffnen Sie den Registrierungseditor von Start:
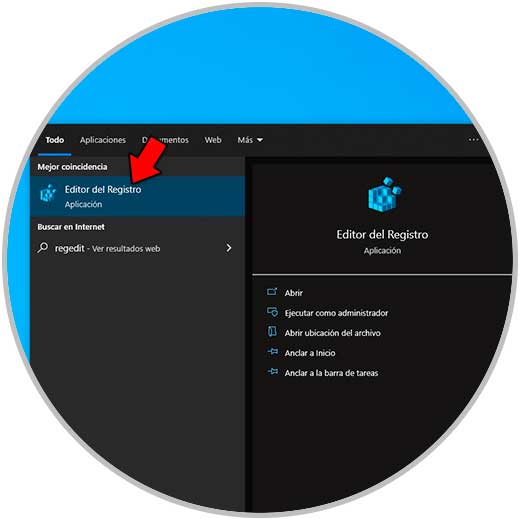
Kommen wir zur Strecke:
HKEY_LOCAL_MACHINE - SOFTWARE - Microsoft - Windows - CurrentVersion - Richtlinien - System
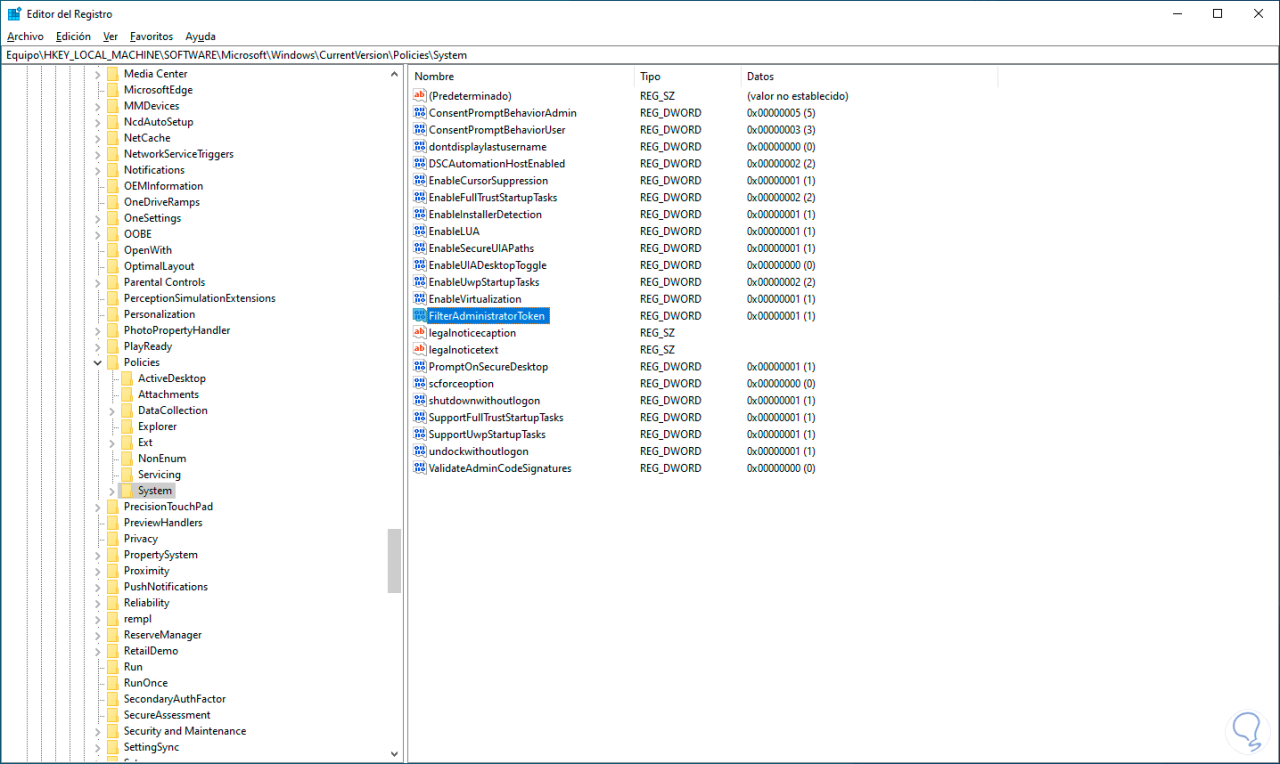
Wir doppelklicken auf den Wert „FilterAdministratorToken“ und bestätigen, dass der Wert 1 ist:
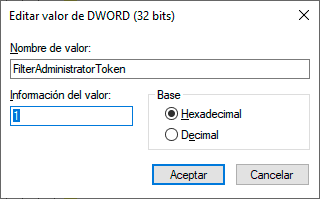
Gehen Sie zu “System – UIPI”:
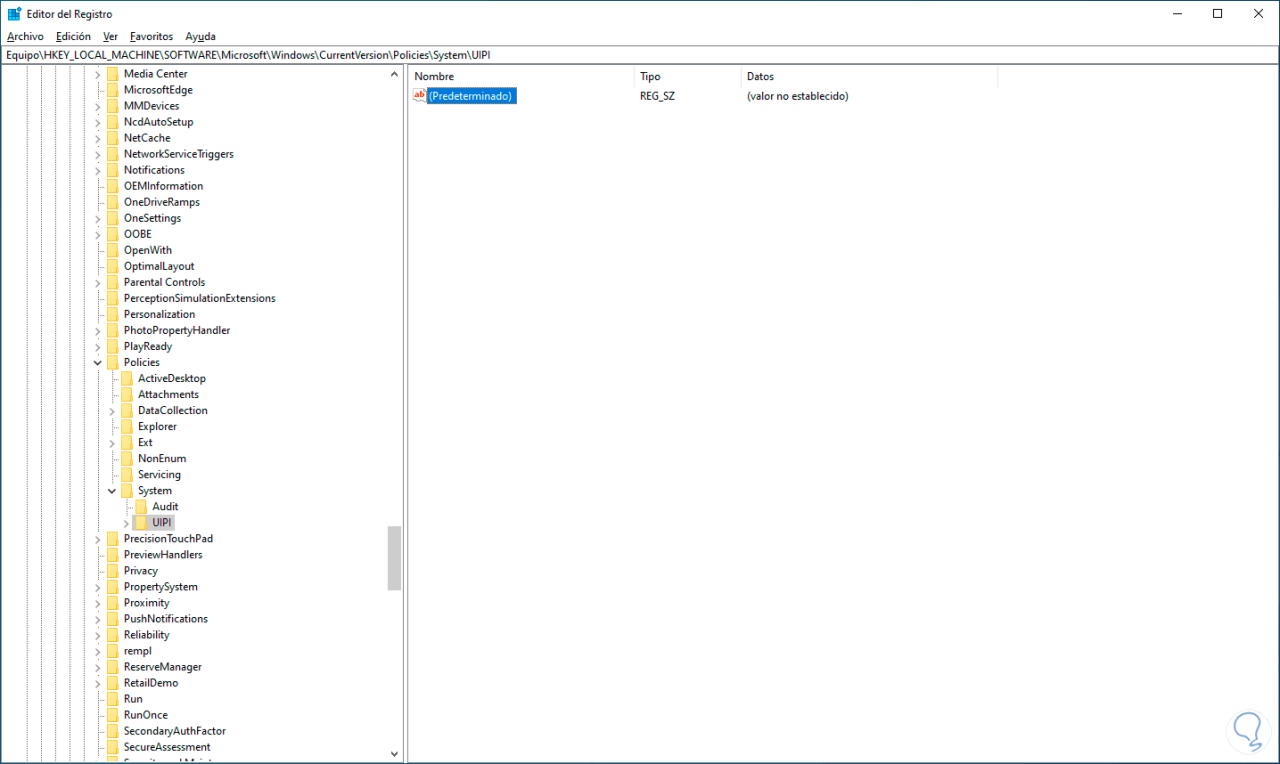
Geben Sie im Standardwert Folgendes ein:
0x00000001
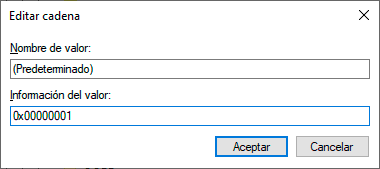
Wenden Sie die Änderungen an:
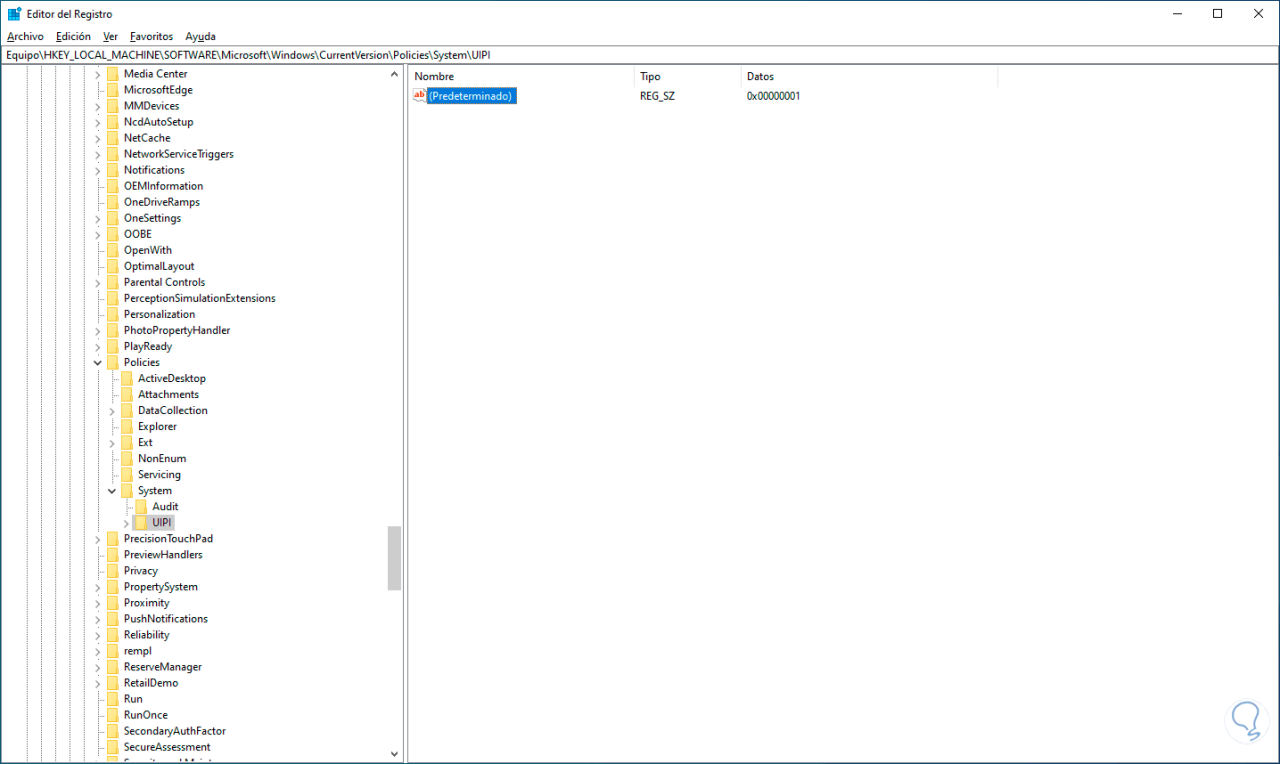
10 Diese Anwendung kann nicht auf einem Windows 10-Computer ausgeführt werden Lösung durch Zurücksetzen des Stores
Der Fehler kann immer noch mit dem Store verknüpft sein, daher besteht eine andere Methode darin, ihn auf seine ursprünglichen Werte zurückzusetzen.
Gehen wir zu “Start – Einstellungen – Anwendungen”:
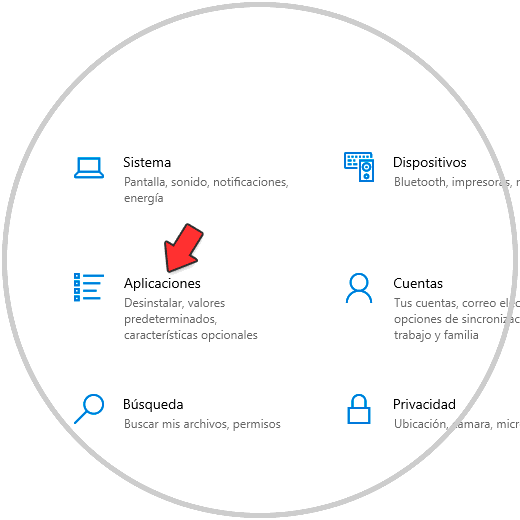
In „Anwendungen und Funktionen“ klicken wir auf „Microsoft Store“ und wählen „Erweiterte Optionen“ aus:
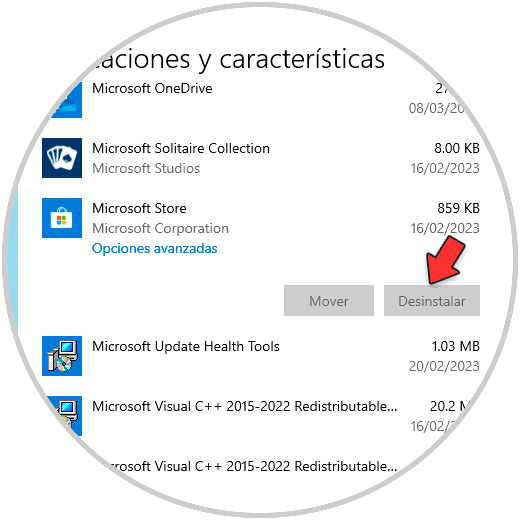
Wir werden Folgendes sehen:
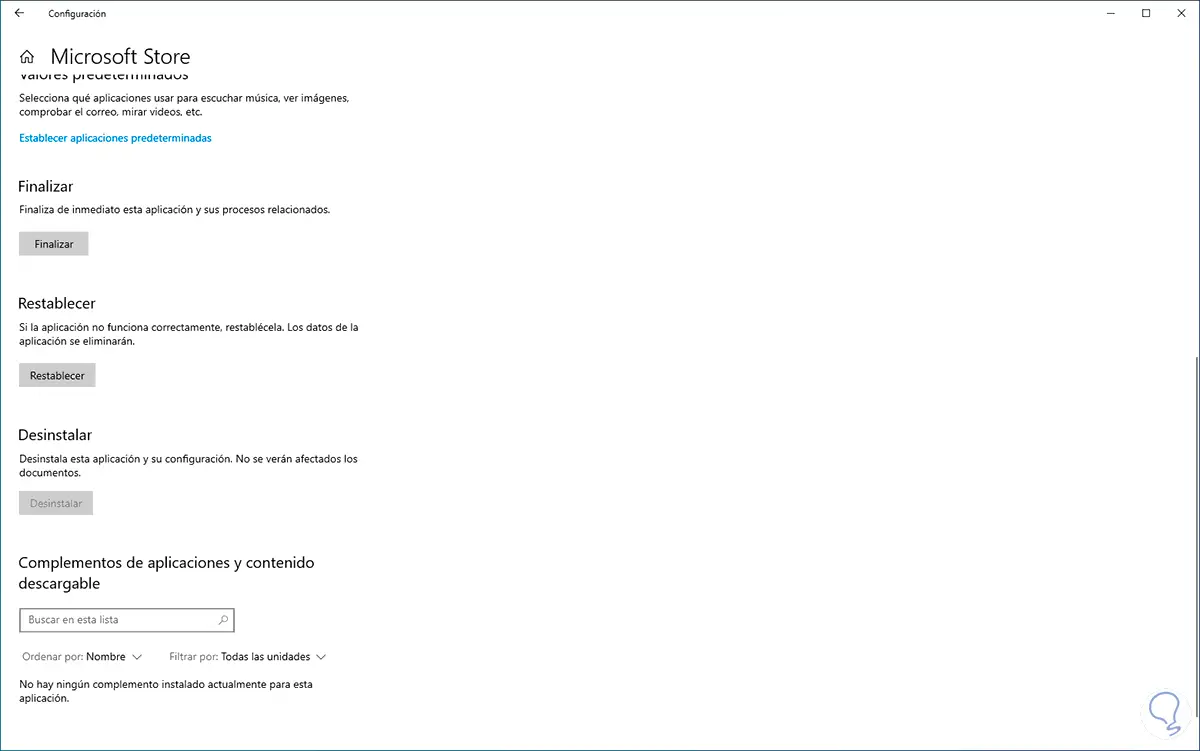
Wir klicken auf “Zurücksetzen” und müssen die Aktion bestätigen:
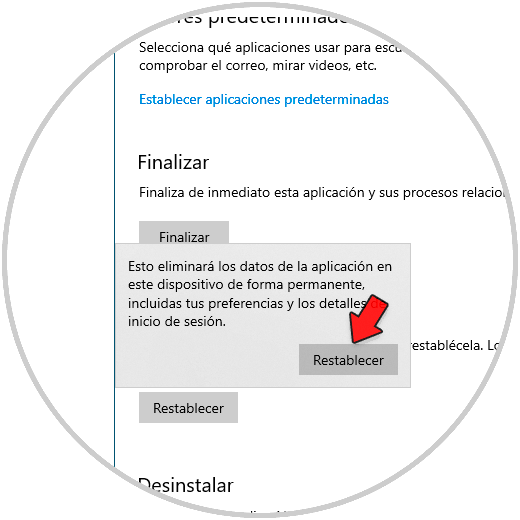
Der Prozess wird gestartet:
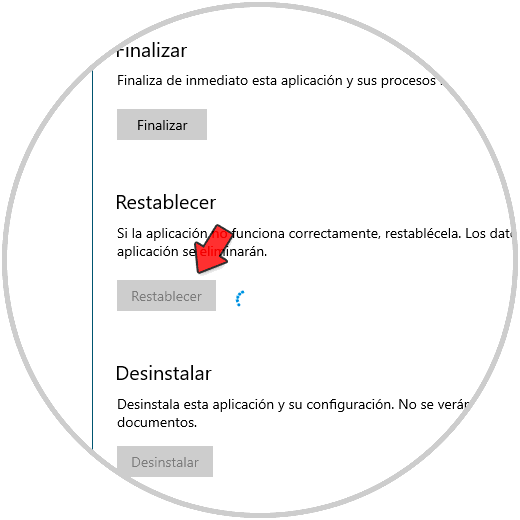
Wir hoffen, dass dieser Prozess ein Ende findet:
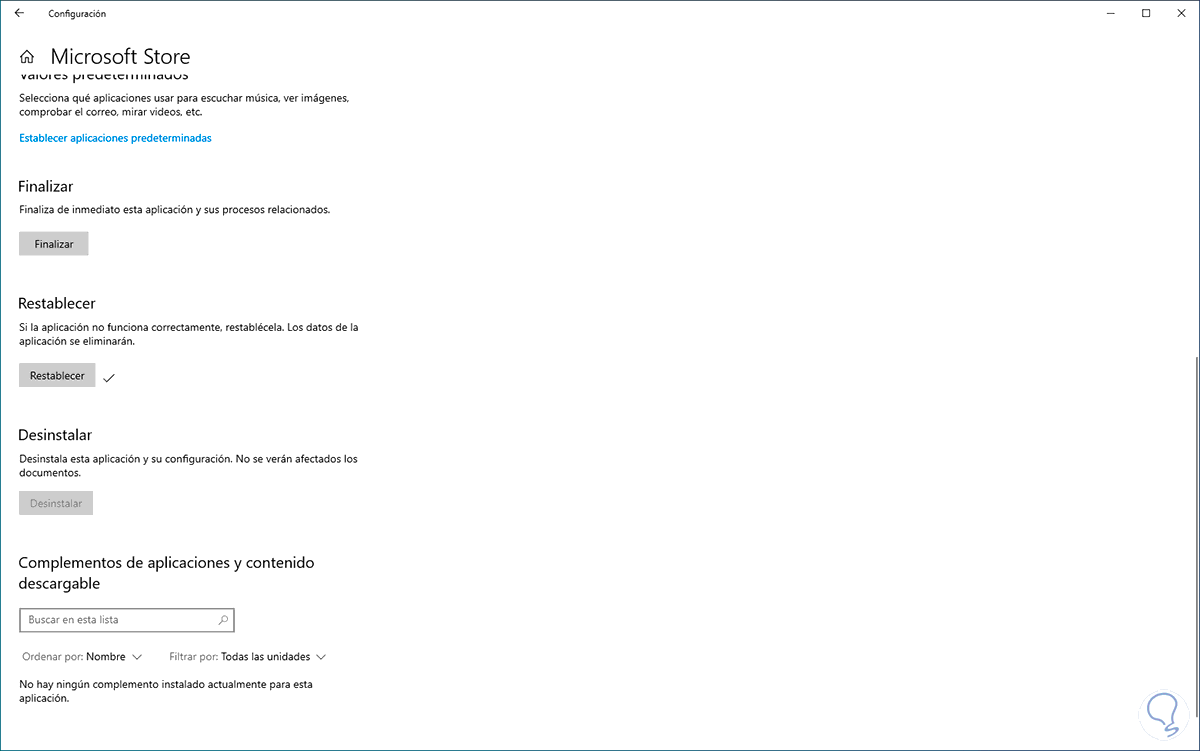
Jede der Lösungen, die TechnoWikis Ihnen gegeben hat, ist ideal, um diesen Fehler zu beheben, Anwendungen nicht auszuführen, da wir wissen, dass diese zuverlässig sind. Wir sehen, wie es ein Fehler ist, der auf sehr einfache Weise behoben werden kann und damit mit diesen Anwendungen 100 funktioniert % %.