Eines der herausragendsten Elemente in Windows 11 sind die Einstellungen, die als Anwendung integriert wurden, von wo aus wir zahlreiche Aspekte des Systems, seiner Komponenten, des Benutzers und vieles mehr verwalten können. Die Windows 11-Einstellungen sehen aus wie die berühmte Systemsteuerung, aber ihre Benutzeroberfläche ist viel fortschrittlicher und koppelt an die aktuellen Komponenten. Dank der Windows-Einstellungen können einige Aufgaben ausgeführt werden, wie zum Beispiel:
- Aktivieren Sie das System
- Anzeigeeinstellungen anpassen
- Legen Sie ein neues Hintergrundbild fest
- Netzwerkverbindungen verwalten und aufbauen
- Passen Sie die Taskleiste an
- Verwalten Sie alles, was mit der Sicherheit des Systems zu tun hat
- Barrierefreiheitsoptionen aktivieren
- Spiele verwalten
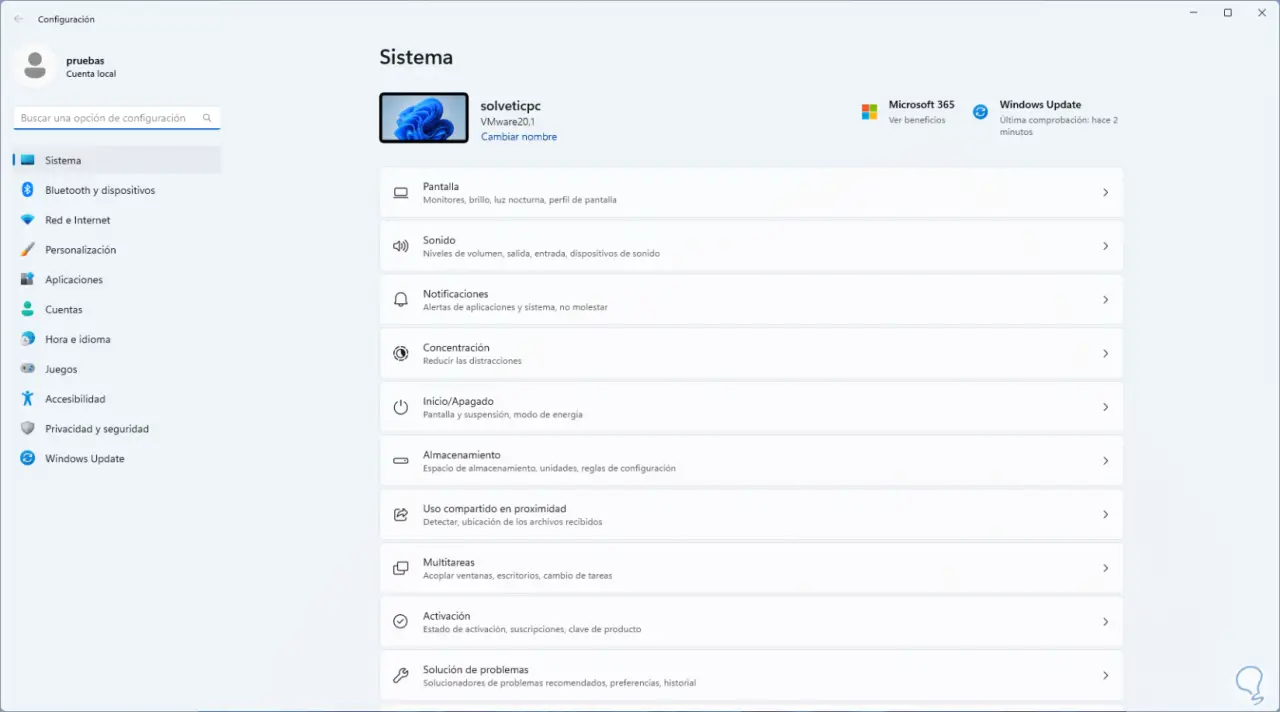
Auf die Windows 11-Einstellungen wird praktisch täglich zugegriffen, aber es ist möglich, dass zu bestimmten Zeiten der Fehler angezeigt wird, dass die Konsole nicht geöffnet wird oder beim Öffnen plötzlich geschlossen wird. Dies kann auf Systemfehler sowie auf das Vorhandensein von Viren zurückzuführen sein . TechnoWikis erklärt einige Methoden, um die optimale Funktion der Einstellungen in Windows wiederherzustellen.
ABONNIEREN SIE AUF YOUTUBE
1 Korrigieren Sie die Windows 11-Einstellungen von PowerShell
Die PowerShell-Konsole gibt uns die Möglichkeit, ein Cmdlet auszuführen, um die Konfiguration auf ihren Standardzustand zurückzusetzen.
Dazu öffnen wir PowerShell als Administrator:
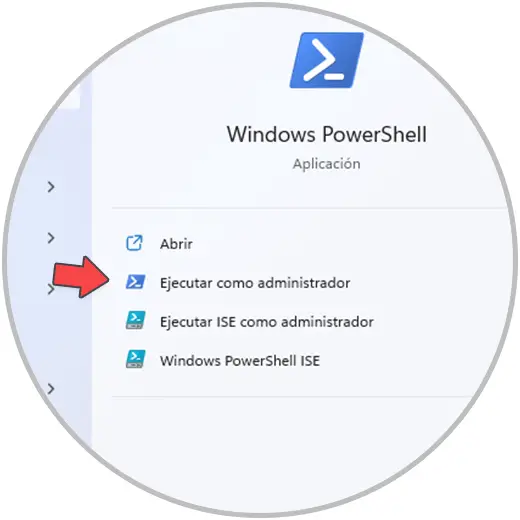
Wir akzeptieren UAC-Berechtigungen:
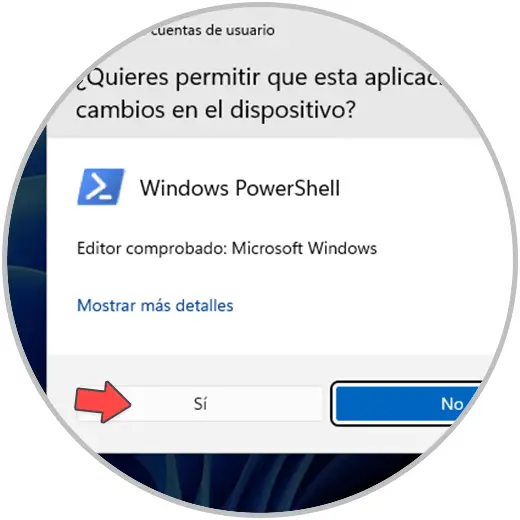
Wir führen die folgende Zeile aus:
Get-AppxPackage windows.immersivecontrolpanel | reset-appxpackage
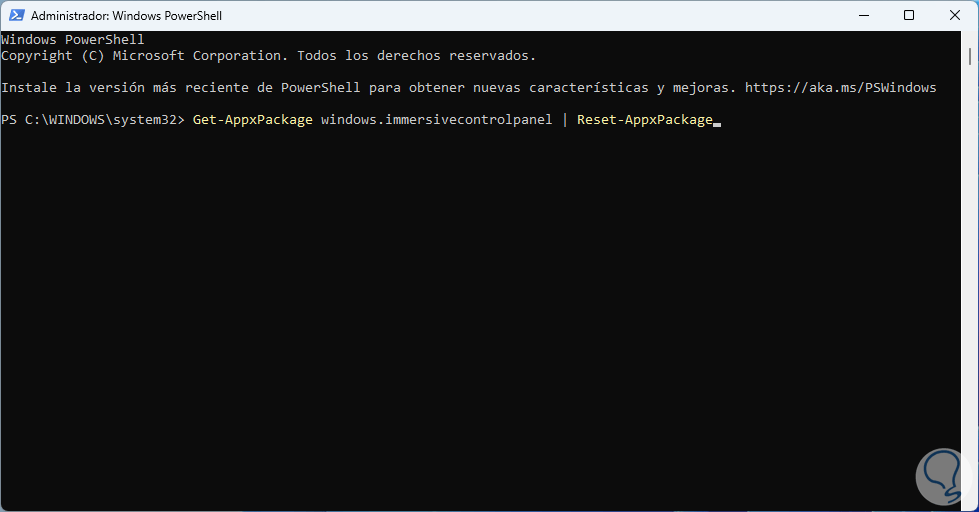
Wir warten auf die Ausführung des Befehls:
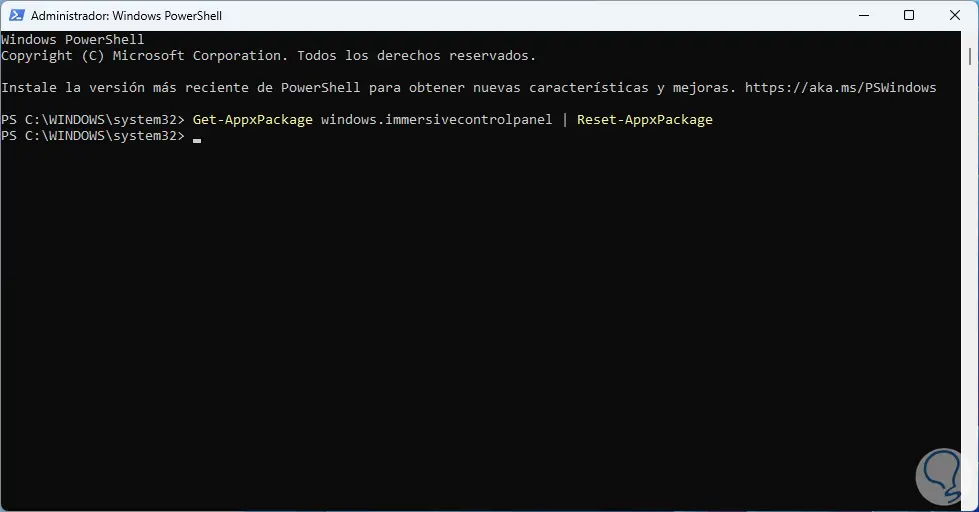
Der Befehl „windows.immersivecontrolpanel“ ist ein Hintergrundprozess, der immer in Windows ausgeführt wird und ein Prozess im Zusammenhang mit den Windows-Einstellungen ist, dessen Aufgabe es ist, die Benutzeroberfläche der Windows-Einstellungen zu starten, die auch als Systemsteuerung bezeichnet werden kann Immersive Konfiguration, wenn dieser Prozess fehlschlägt Dies ist eine der Ursachen dafür, dass Configuration fehlschlägt, nachdem der Befehl open Configuration ausgeführt wurde, um seine Operation zu validieren:
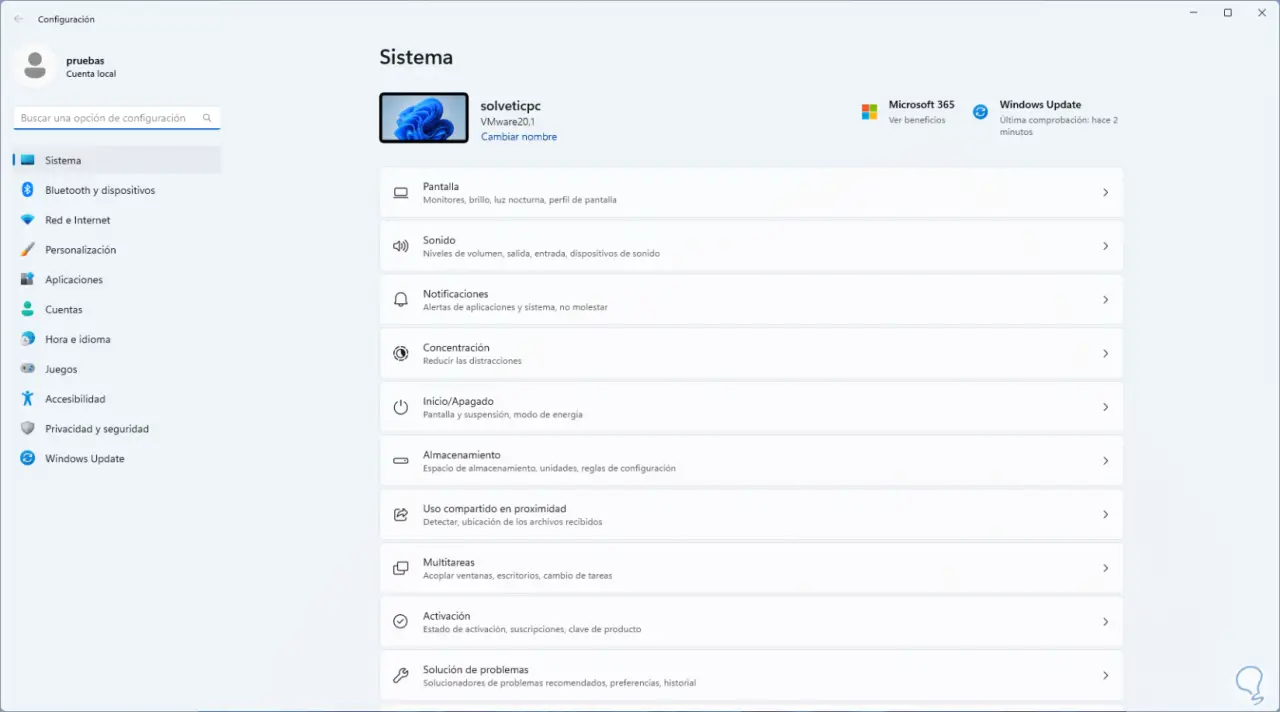
2 Korrigieren Sie die Einstellungen von Windows 11, indem Sie die Einstellungen zurücksetzen
Es ist möglich, zwei wesentliche Aufgaben an der Konfiguration auszuführen, z. B. das Reparieren und Zurücksetzen, wodurch der Betrieb erneut optimiert werden kann und wir Zugriff auf die verschiedenen Verwendungsmöglichkeiten haben.
Klicken Sie in diesem Fall auf das Startmenü und klicken Sie mit der rechten Maustaste auf Einstellungen, um die Option “Anwendungseinstellungen” auszuwählen:
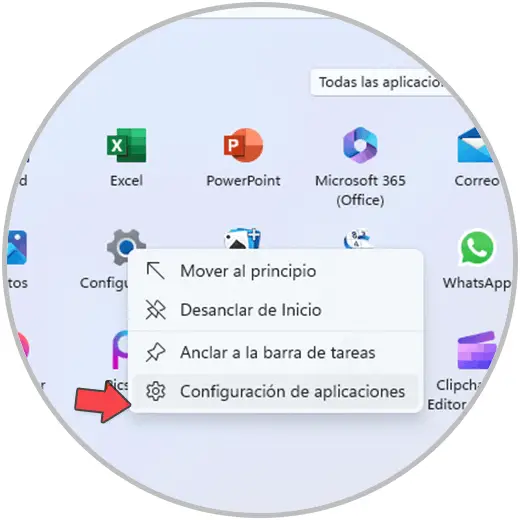
Folgendes wird geöffnet. Wir klicken auf “Reparieren”:
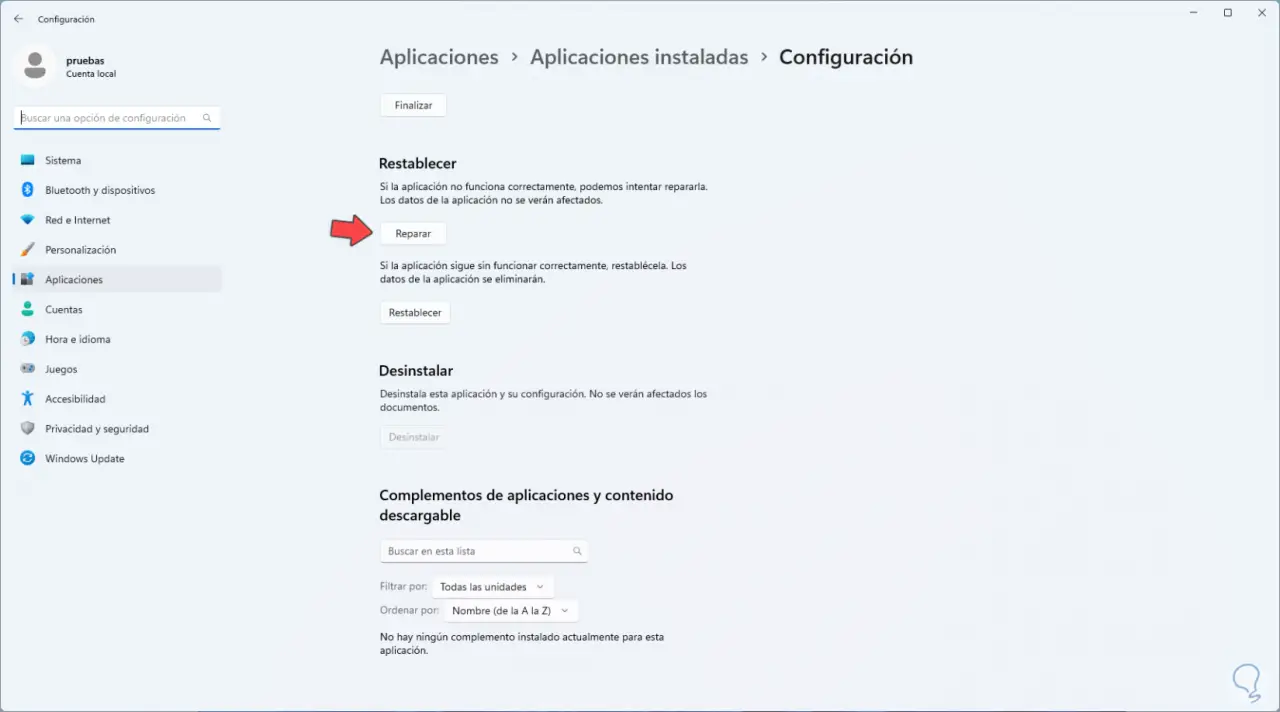
und warten Sie, bis diese Aktion abgeschlossen ist:
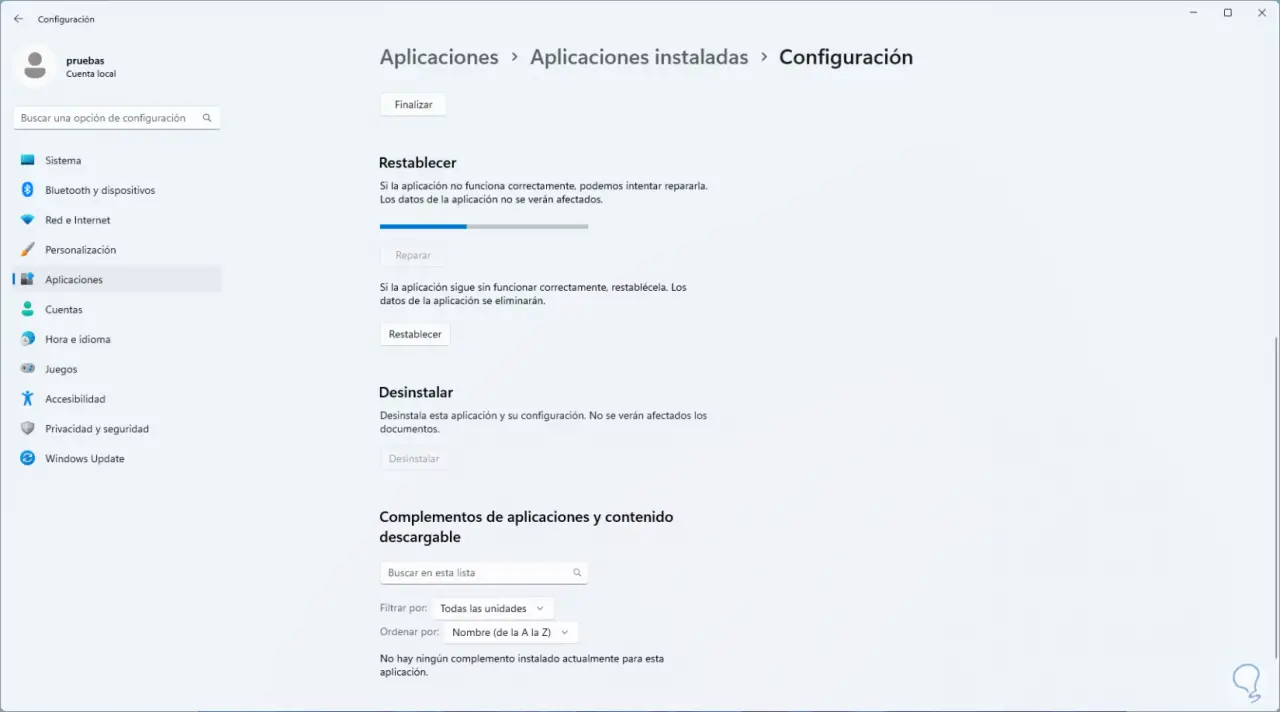
Wir können sehen, dass am Ende ein Bestätigungszeichen angezeigt wird. Jetzt klicken wir auf „Zurücksetzen“:
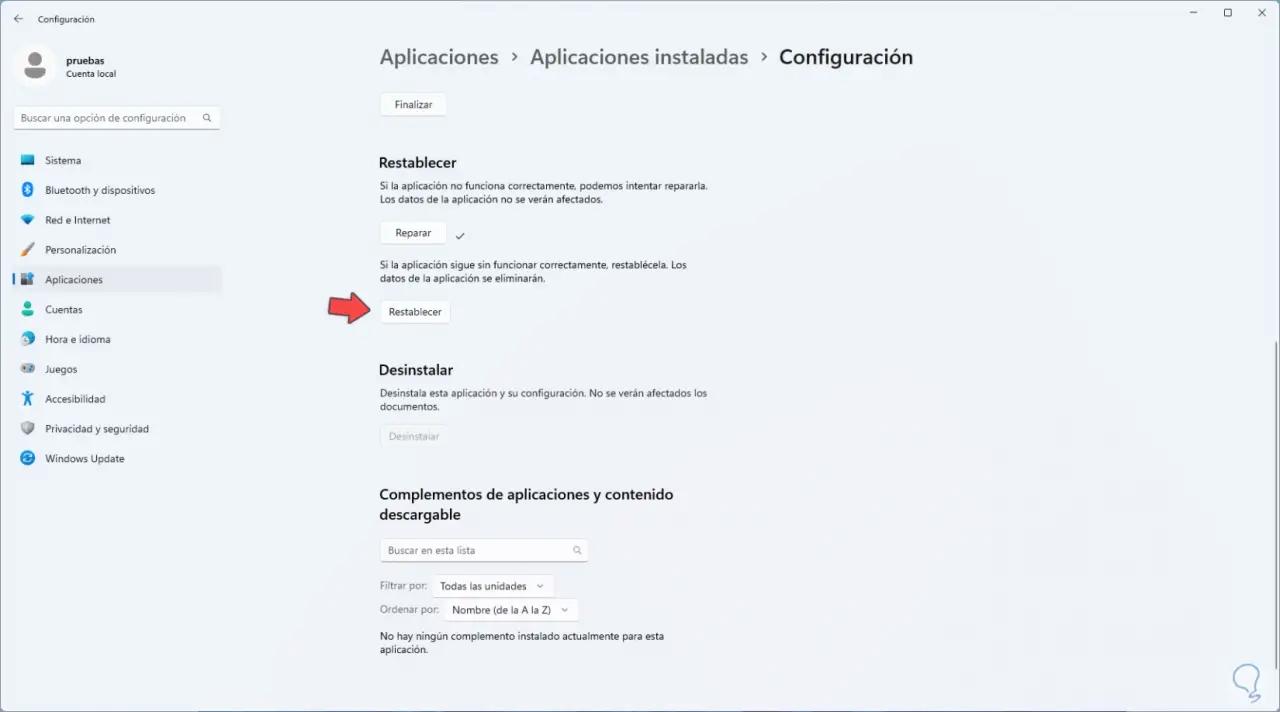
und es wird notwendig sein, den Vorgang zu bestätigen:
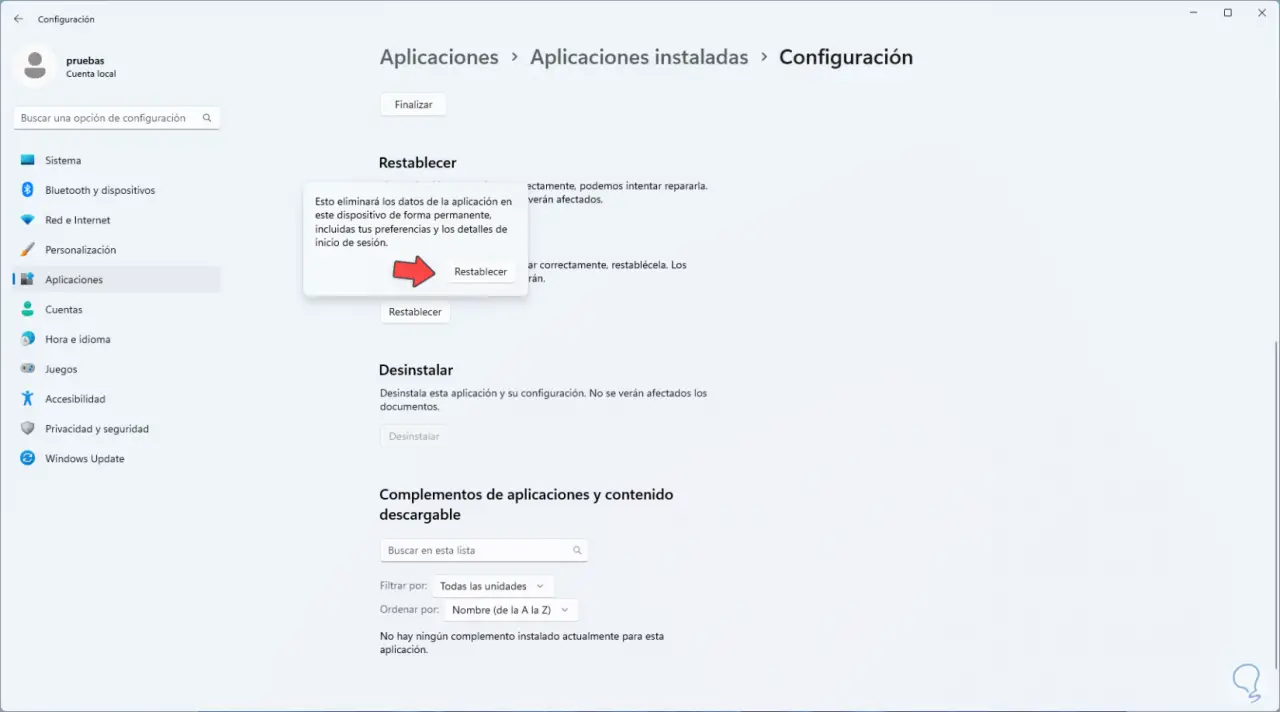
Die Konfiguration wird geschlossen und wir müssen sie erneut öffnen, um zu sehen, ob sie funktioniert:
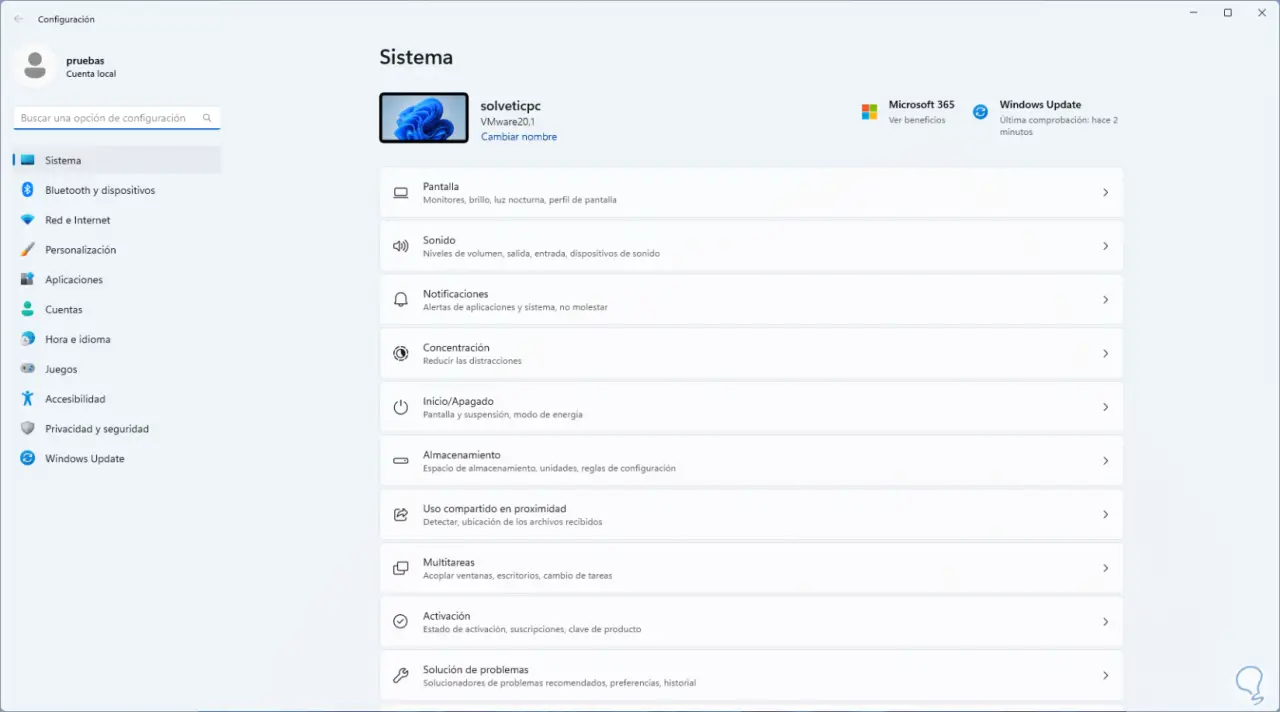
3. Korrigieren Sie die Windows 11-Einstellungen von CMD
Über die CMD-Konsole können wir eine Analyse des NTF-Dateisystems des Systems durchführen, da ein Fehler in diesem Dateisystem dazu führen kann, dass die Konfiguration nicht geöffnet wird.
Für diesen Schritt öffnen wir CMD als Administrator:
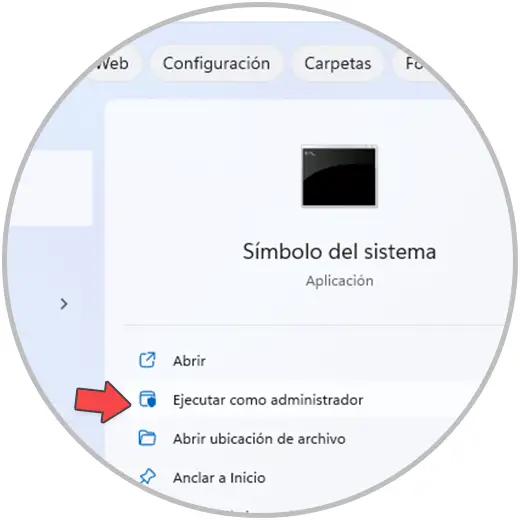
Wir akzeptieren UAC-Berechtigungen.
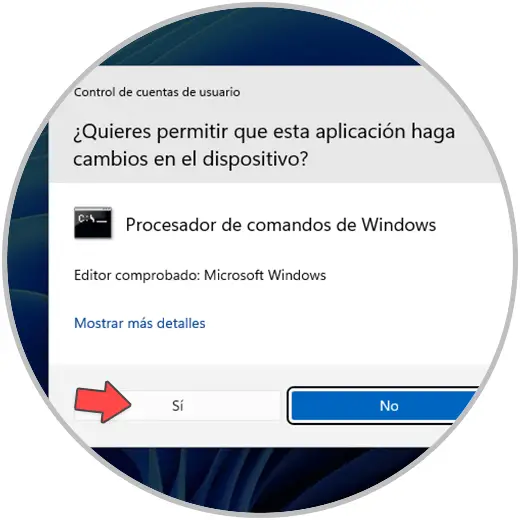
Ausführen:
sfc /scannen
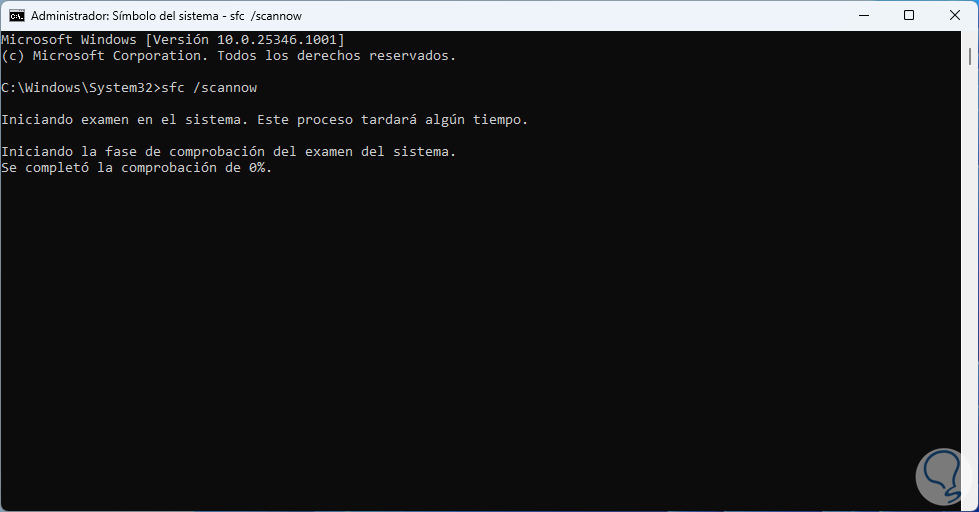
Warten Sie, bis der Vorgang abgeschlossen ist:
16
SFC (System File Checker) ist ein in Windows integriertes Dienstprogramm zum Scannen des Systems, um beschädigte oder fehlende Systemdateien zu erkennen und sie daher mithilfe einer Sicherung wiederherstellen zu können, nachdem Windows 11 neu gestartet wurde:
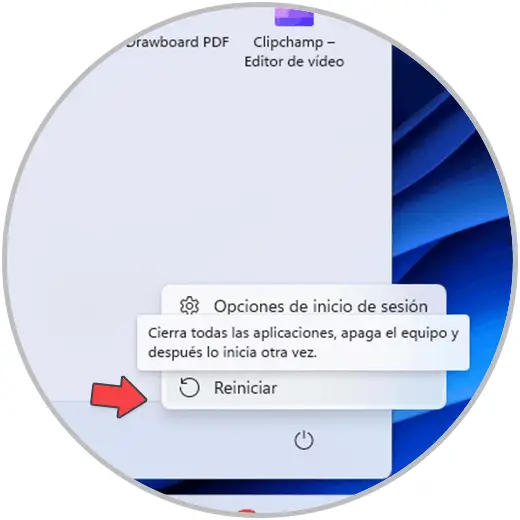
Das System wird neu gestartet:
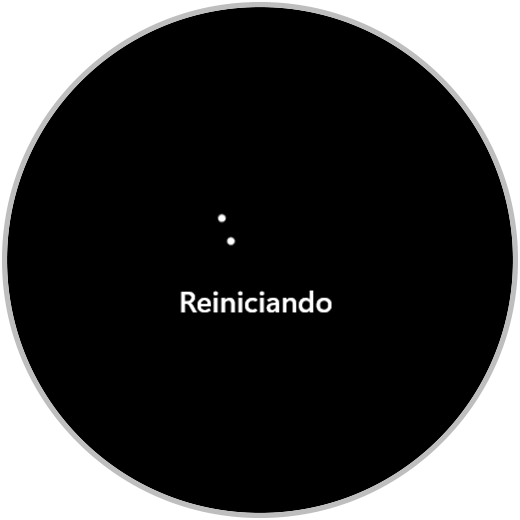
Öffnen Sie die Einstellungen, um den Betrieb zu überprüfen:
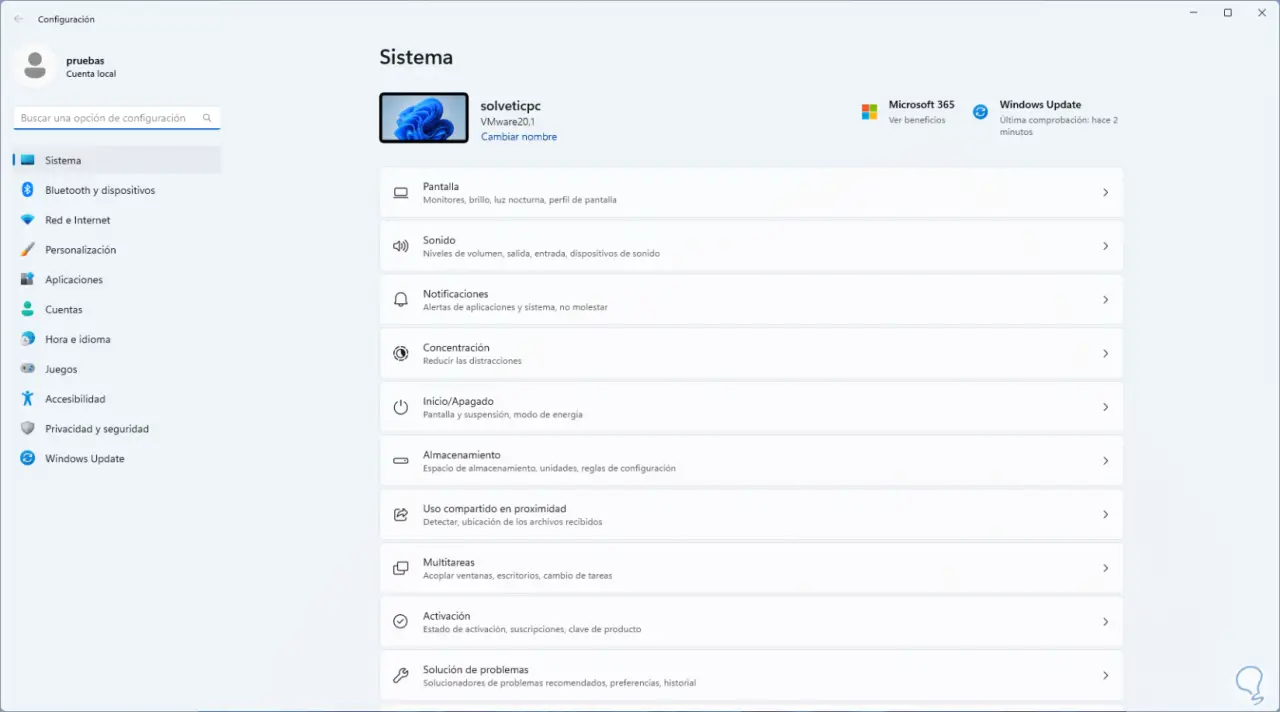
Diese Schritte tragen wesentlich dazu bei, den Zugriff auf die Einstellungen auf funktionale Weise zu ermöglichen und so das Beste daraus zu machen.