ABONNIEREN SIE AUF YOUTUBE
Steam hat sich zu einer von der Valve Corporation geschaffenen digitalen Spieleplattform entwickelt, auf der wir mehr als 100 Millionen aktive Benutzer und eine Bibliothek mit mehr als 30.000 kostenlosen und kostenpflichtigen Titeln sehen können. Steam wird ständig aktualisiert und deshalb werden die Updates beim Öffnen von Steam normalerweise veröffentlicht und installiert. Eine Reihe von Schritten, um eine umfassende Lösung für diesen Fehler zu finden.
Wenn wir mit der Installation von Steam auf dem PC fortfahren, stoßen wir oft auf Probleme oder Fehler, die es uns nicht ermöglichen, normal fortzufahren. Aus diesem Grund möchten wir nicht, dass Sie ungestört spielen können, und möchten mehrere Lösungen zusammenstellen, die Ihnen helfen, wenn Sie feststellen, dass die Steam-Verifizierungsinstallation lange dauert.
Contents
1 Starten Sie Steam neu
Eine der Ursachen für diesen Fehler hängt mit der Tatsache zusammen, dass Steam schon seit langer Zeit läuft und einige seiner internen Prozesse möglicherweise beeinträchtigt sind. Ein einfacher Neustart hilft, diesen Fehler zu beheben.
Wir öffnen den Task-Manager über das Start-Kontextmenü:

In der Task-Manager-Konsole wählen wir die Steam-Zeile aus:
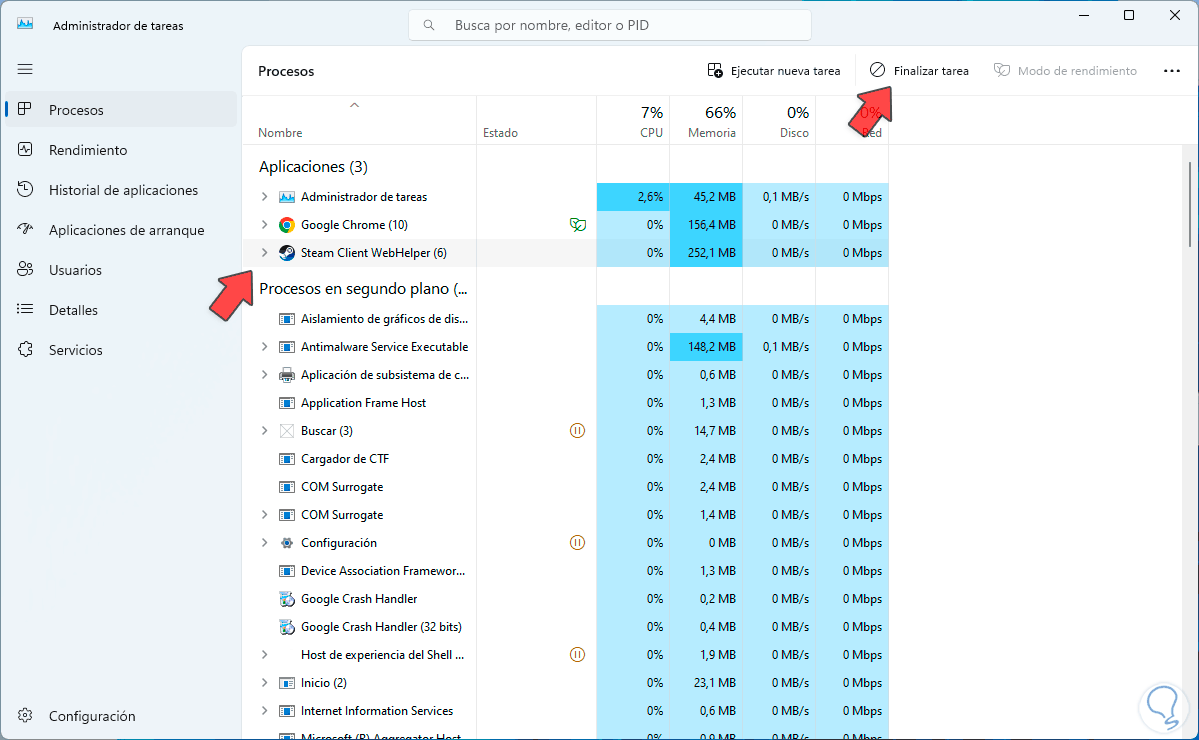
Wir klicken auf die Option „Aufgabe beenden“, um alle zugehörigen Prozesse zu schließen:
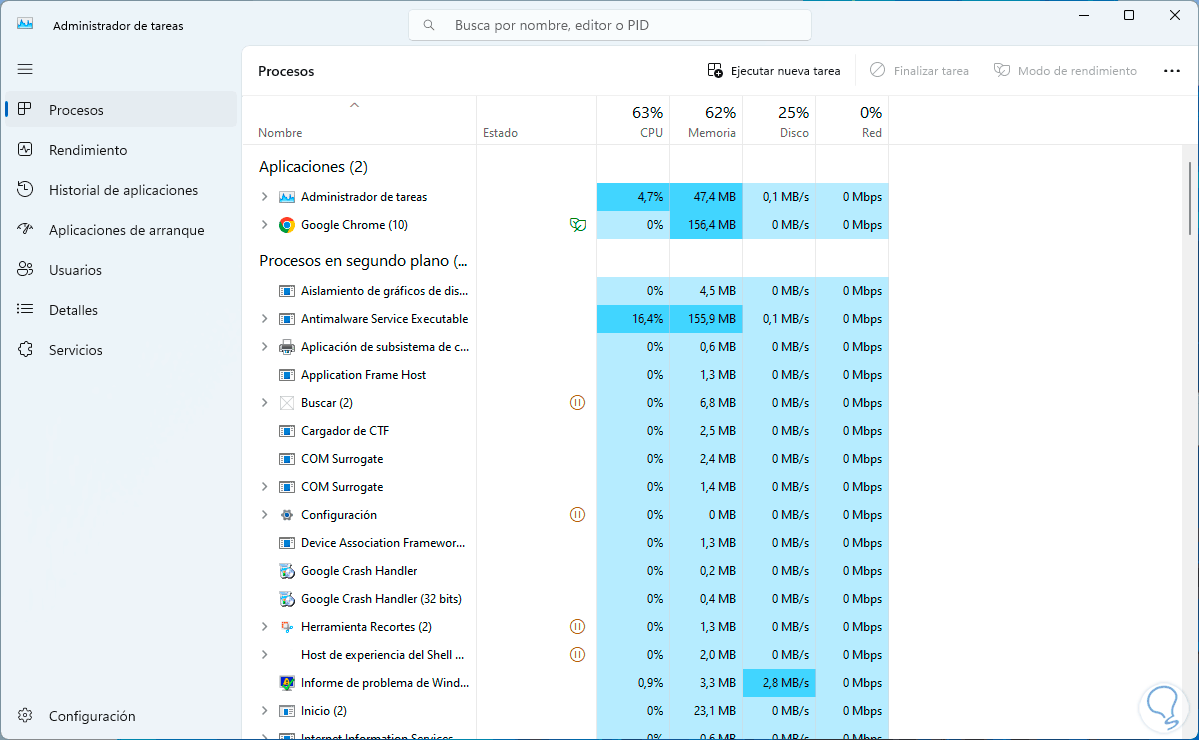
Jetzt öffnen wir Steam von Start aus, um normalen Zugriff zu haben:
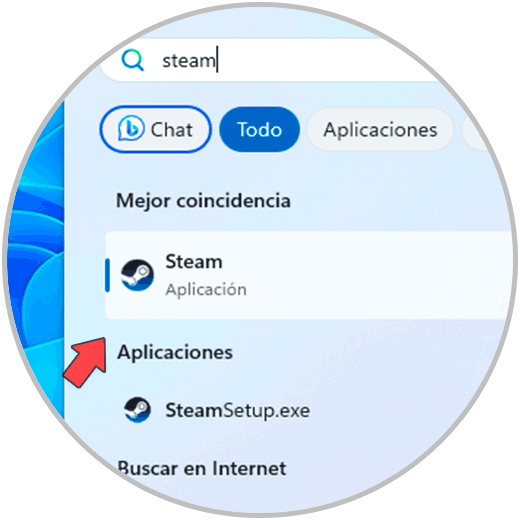
Wir sehen, dass der Zugriff fehlerfrei ist:
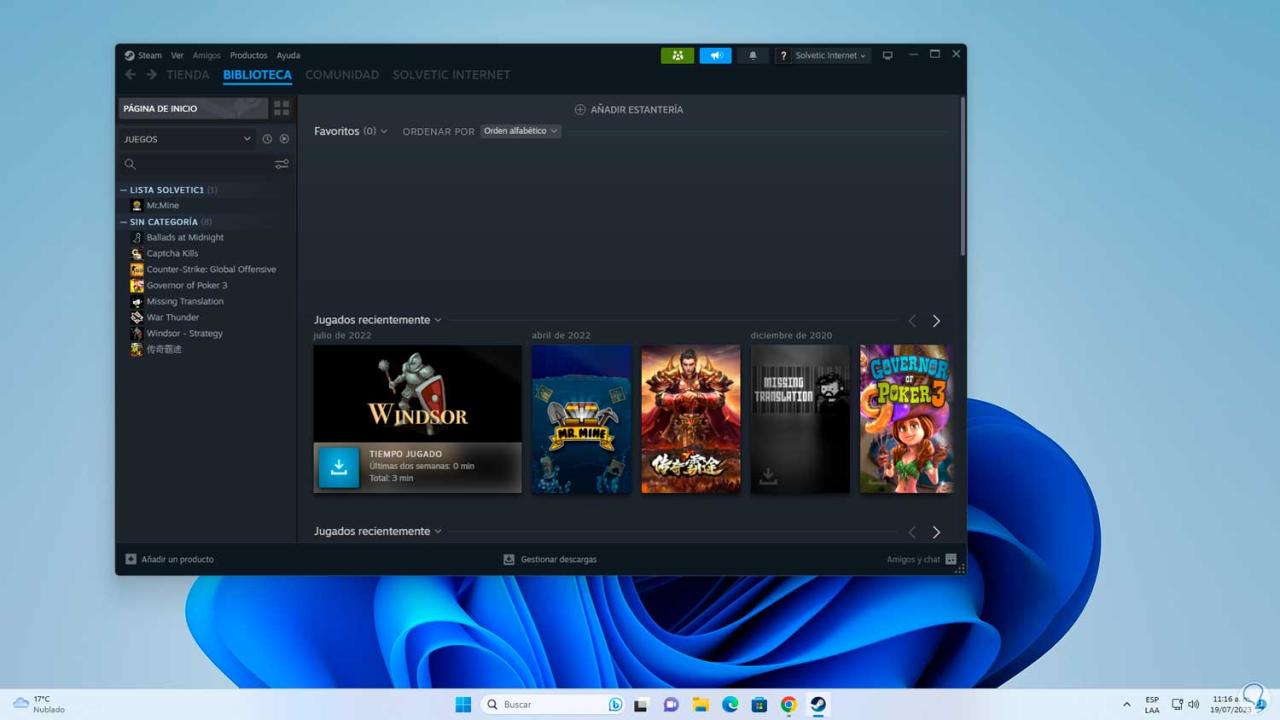
2 Überprüfen Sie den Steam-Server
Eine weitere Ursache für die Entstehung dieses Fehlers sind Ausfälle im allgemeinen Steam-Server oder in einem der lokalen Server, von denen aus wir unsere App verwalten können. Wir können die aktuelle Region (die anhand des Standorts des Systems festgelegt wird) in eine andere Region ändern.
Dazu öffnen wir Steam, gehen in das „Steam“-Menü und klicken dort auf „Parameter“:
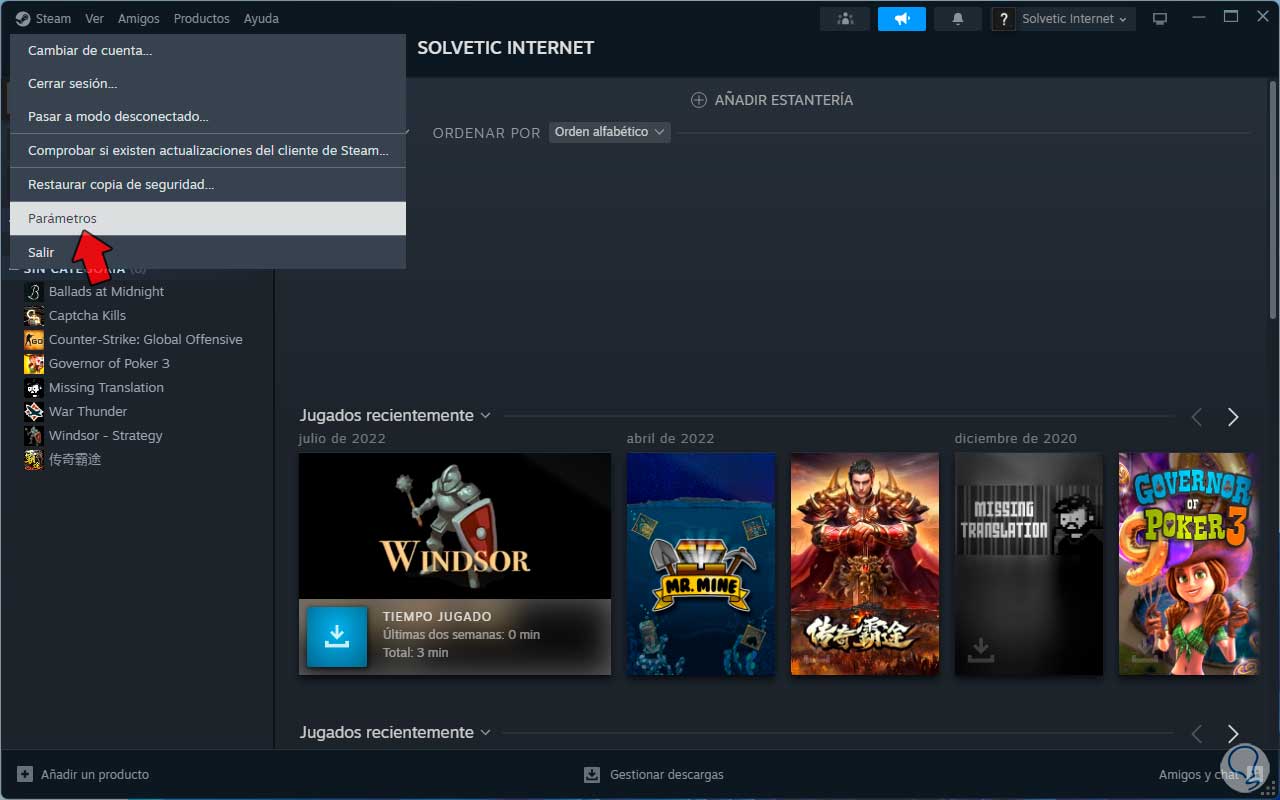
Nun gehen wir zum Bereich „Downloads“.
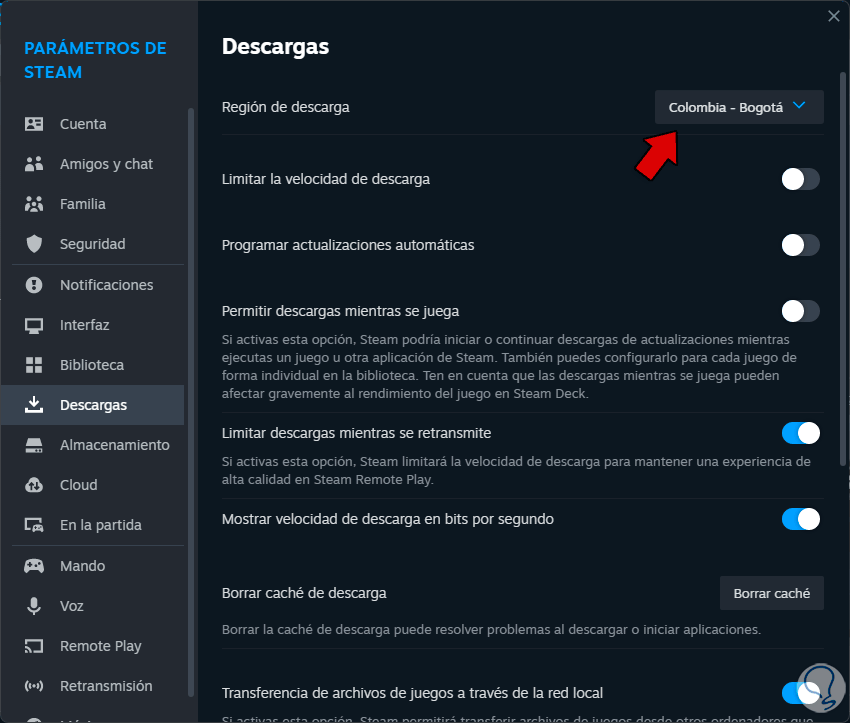
Dort wählen wir im Abschnitt „Download-Region“ eine andere Region aus:
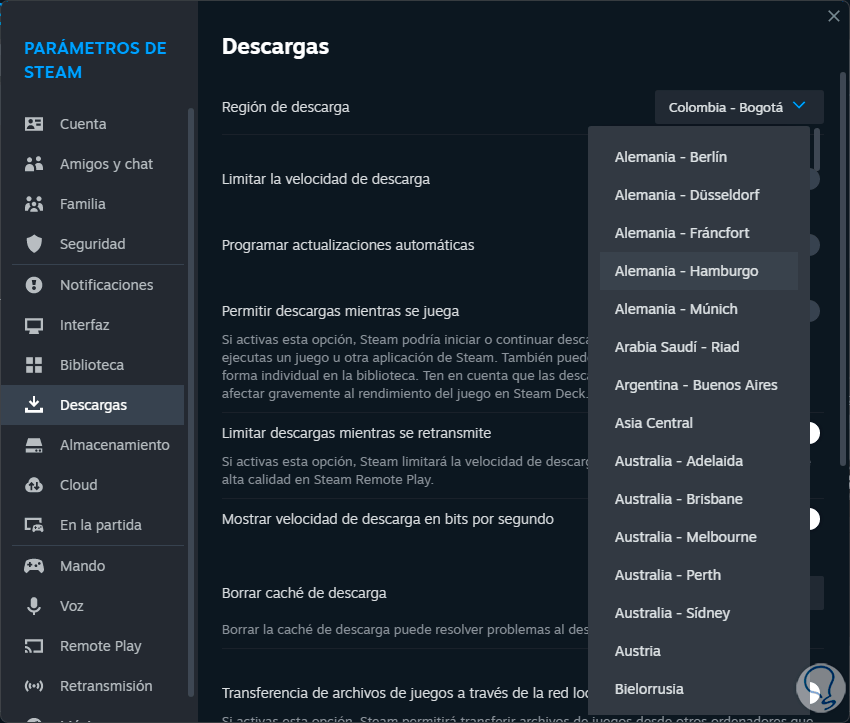
Dadurch wird die folgende Meldung geöffnet:
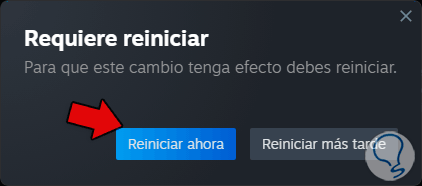
Wir müssen Steam neu starten, indem wir auf „Jetzt neu starten“ klicken:
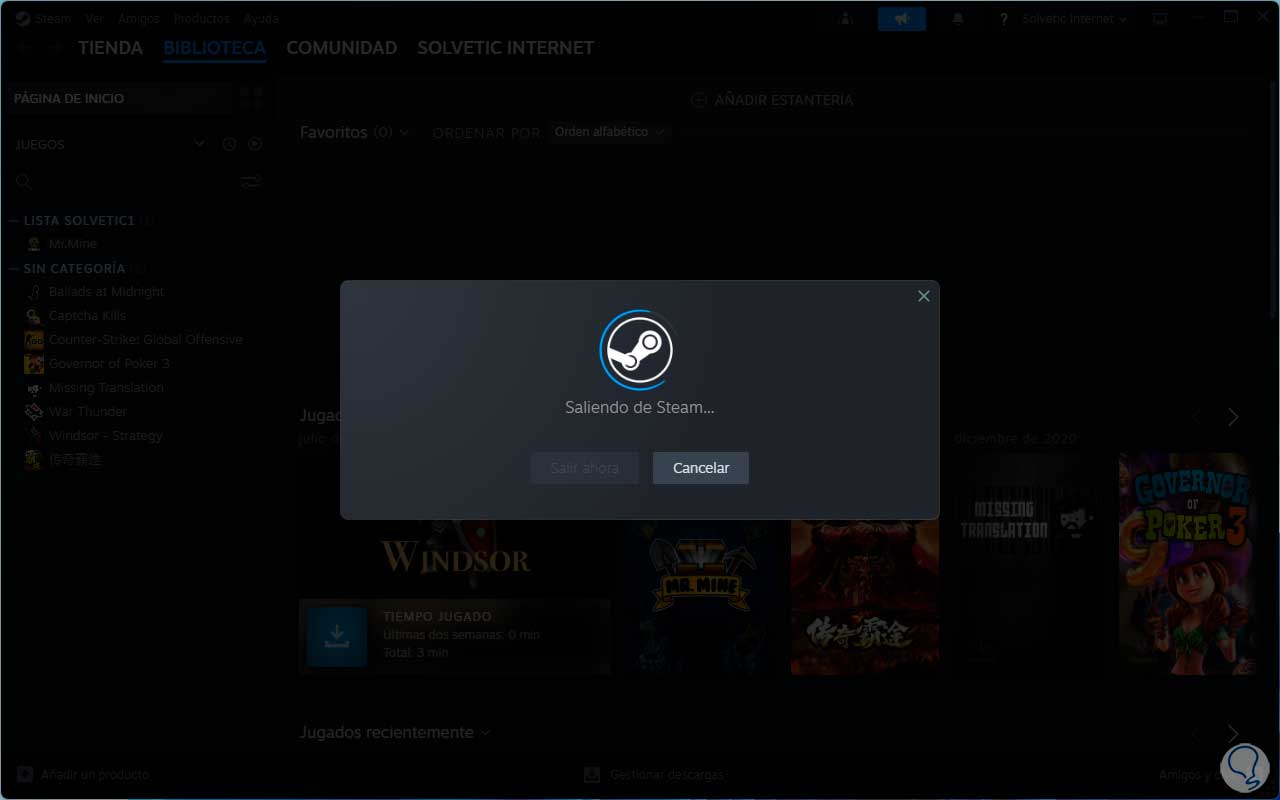
Wir sehen, dass Steam danach normal geöffnet ist:
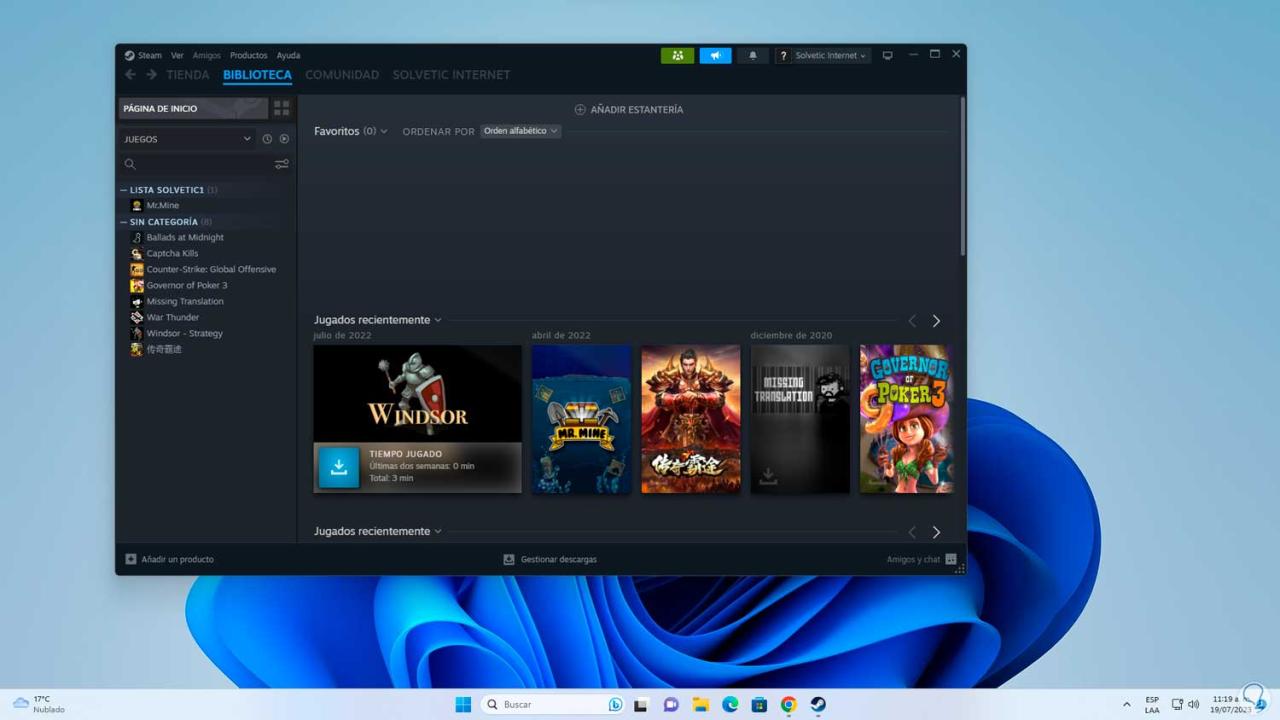
Jetzt können wir einen Browser öffnen und zu einer der Seiten gehen, auf denen wir den aktuellen Status von Steam finden. Dies sind mehrere Seiten zur kostenlosen Beratung:
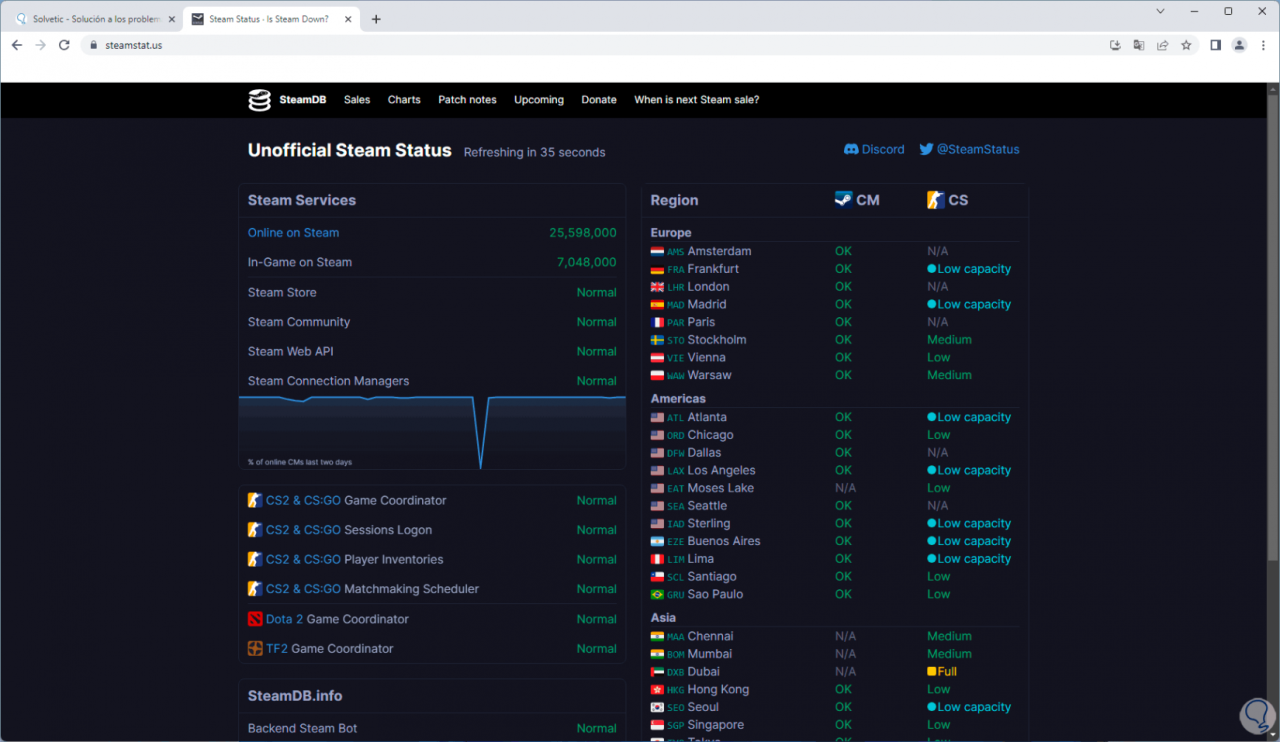
3 Reparieren Sie die Steam-Bibliothek
Steam besteht aus verschiedenen Elementen, die interagieren, damit alles optimal funktioniert. Eines der wichtigsten sind seine Bibliotheken. Wenn eines davon ausfällt, kann dies dazu führen, dass die Überprüfung beim Zugriff auf Steam fehlschlägt.
Um diese Bibliotheken zu reparieren, öffnen wir Steam und klicken im Menü „Steam“ auf „Parameter“:
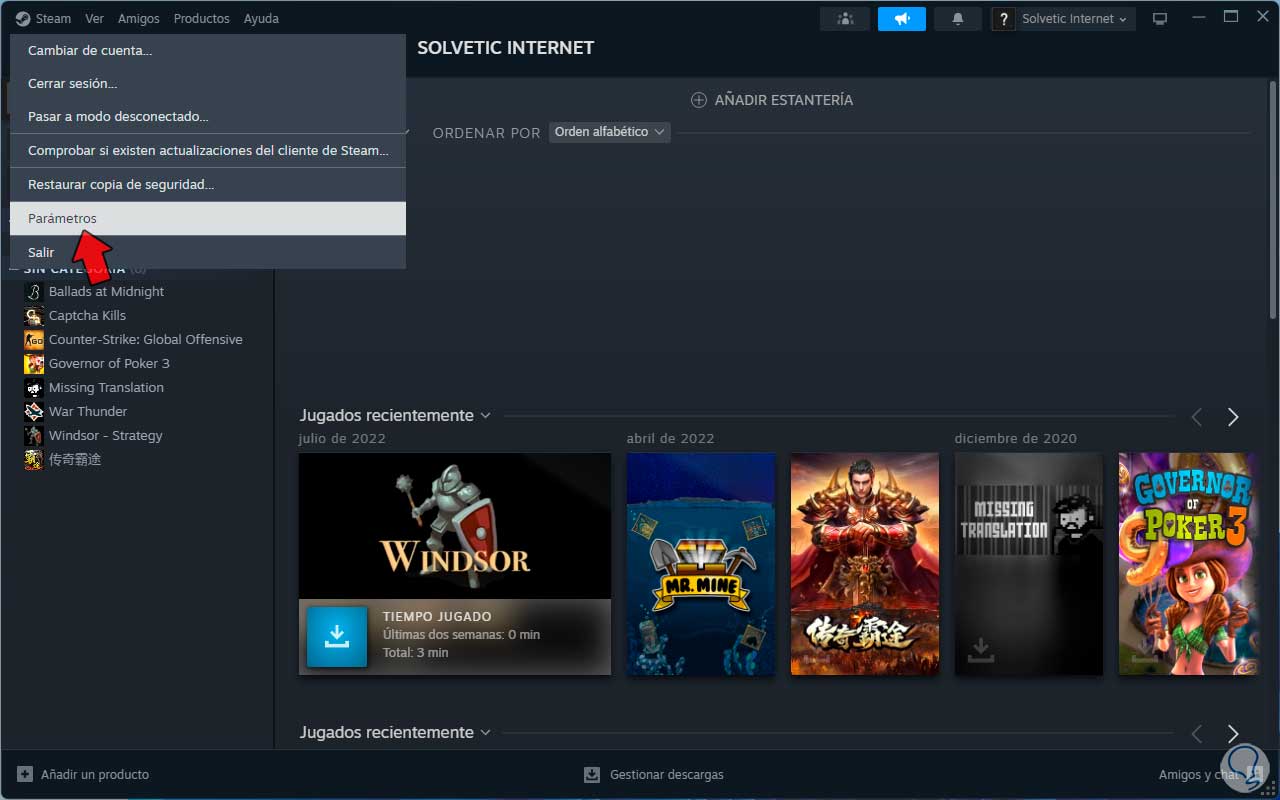
Im Popup-Fenster gehen wir zum Abschnitt „Speicher“:
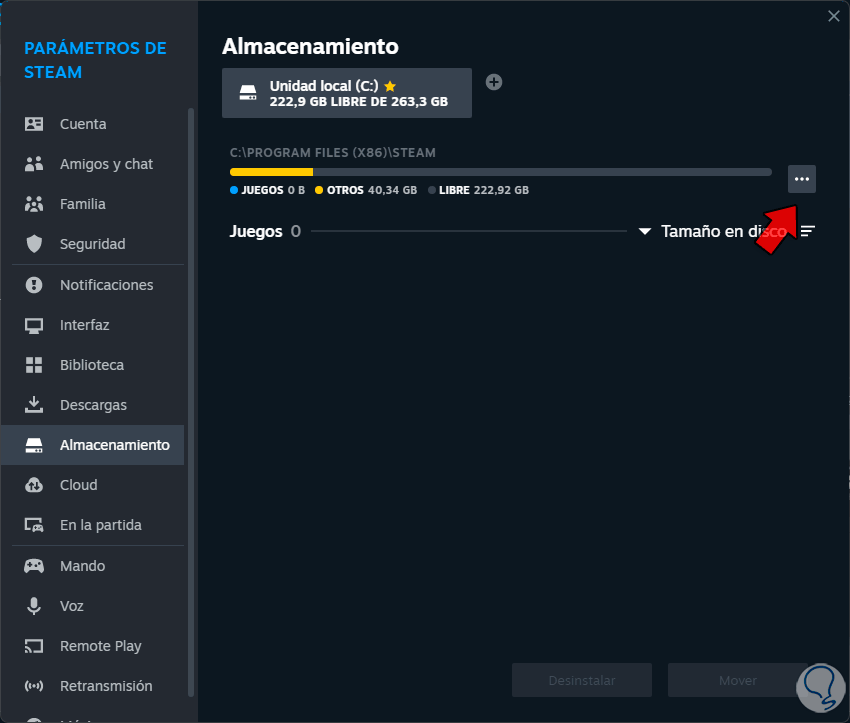
Wir klicken auf das Kontextmenü und wählen dann die Option „Ordner reparieren“:
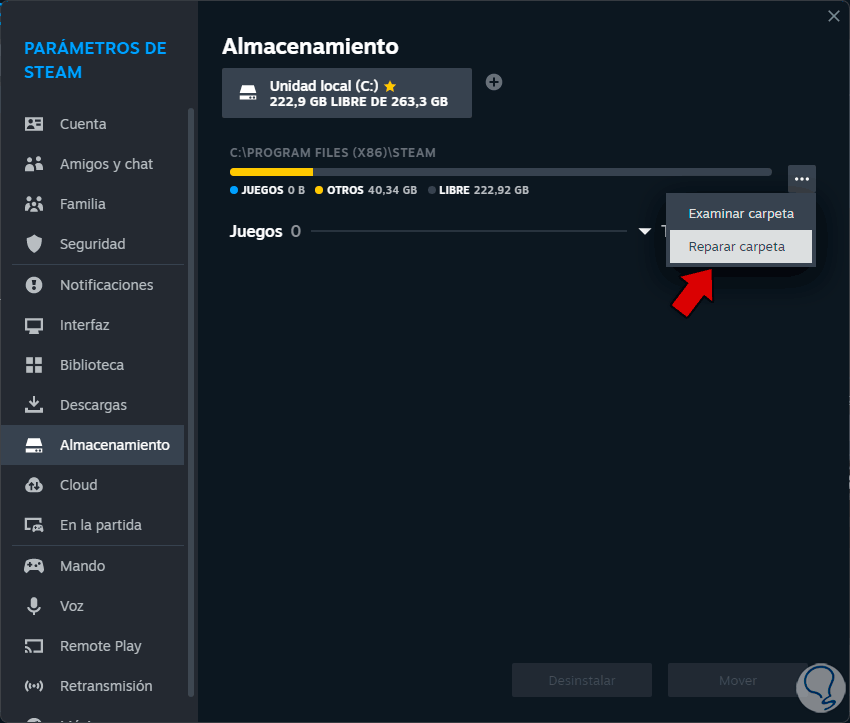
Wir werden Folgendes sehen:
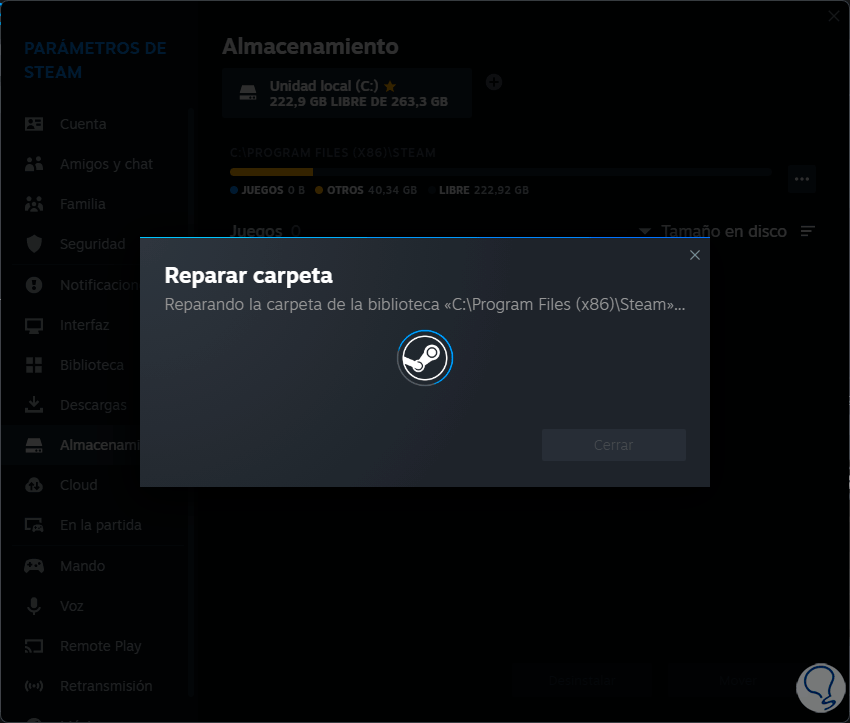
Die Reparatur beginnt und wir warten, bis der Vorgang abgeschlossen ist:
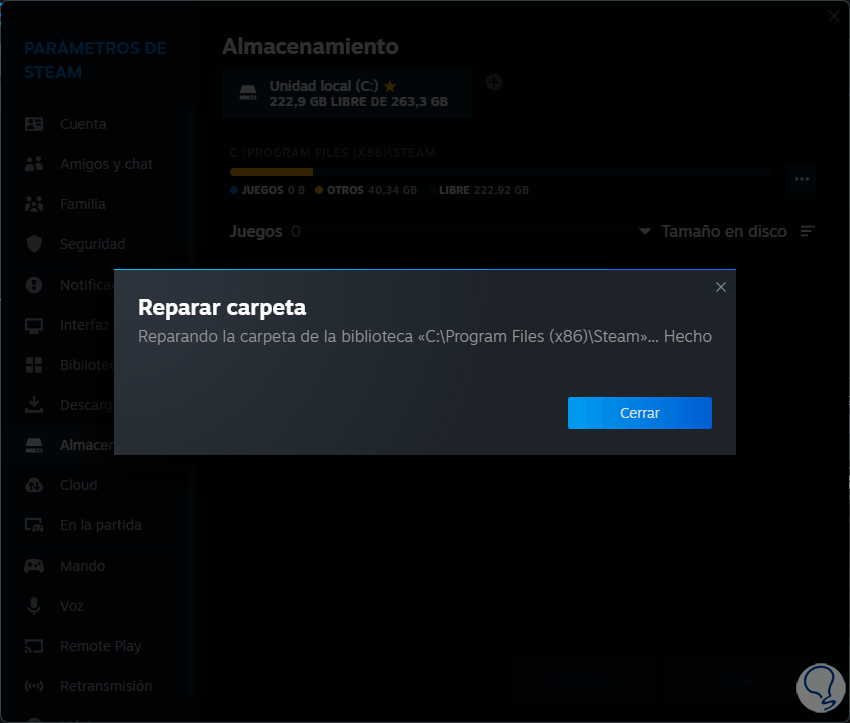
4 Validieren Sie die Steam-Konnektivität
Ein normaler Fehler, bei dem die Überprüfung in Steam lange dauert, ist unsere Konnektivität. Wenn sie null oder eine niedrige Geschwindigkeit aufweist, wird der Fehler angezeigt. Im Netzwerk finden wir zahlreiche Websites, auf denen wir einen Geschwindigkeitstest durchführen können:
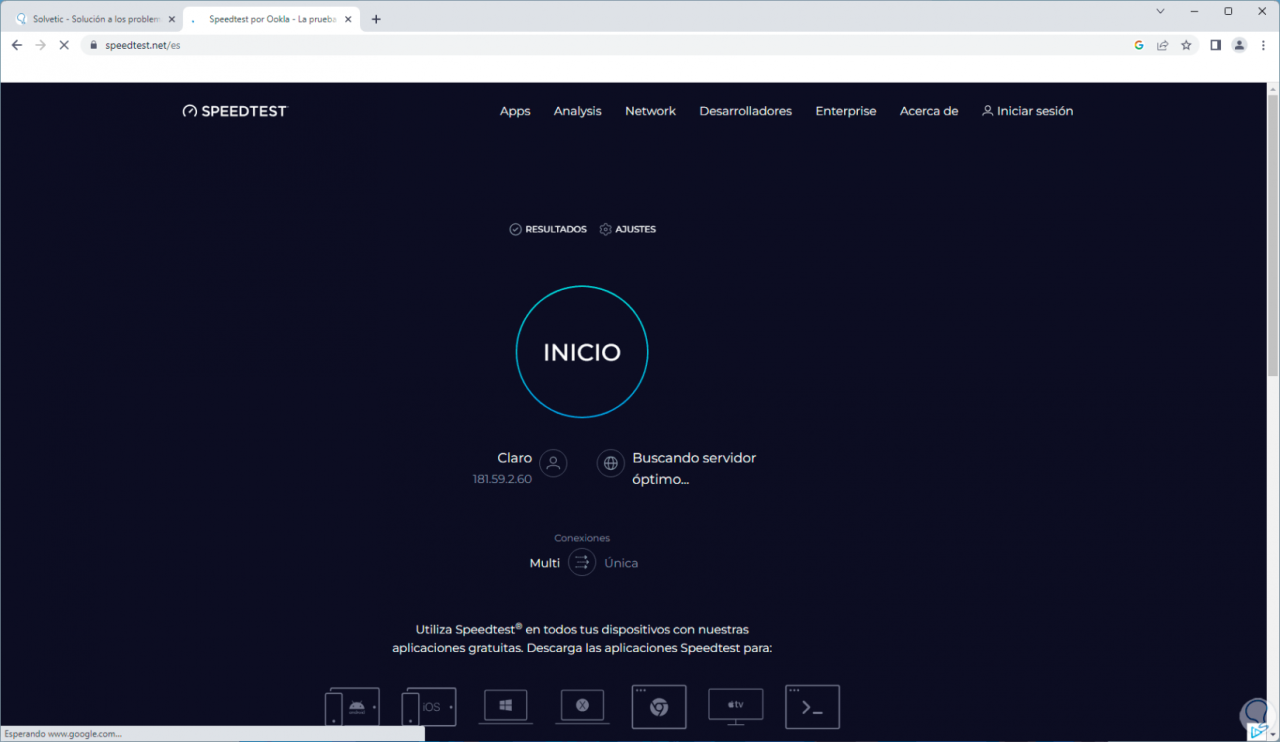
Dadurch erhalten wir genaue Informationen über die Upload- und Download-Geschwindigkeit sowie weitere Aspekte des Netzwerks:
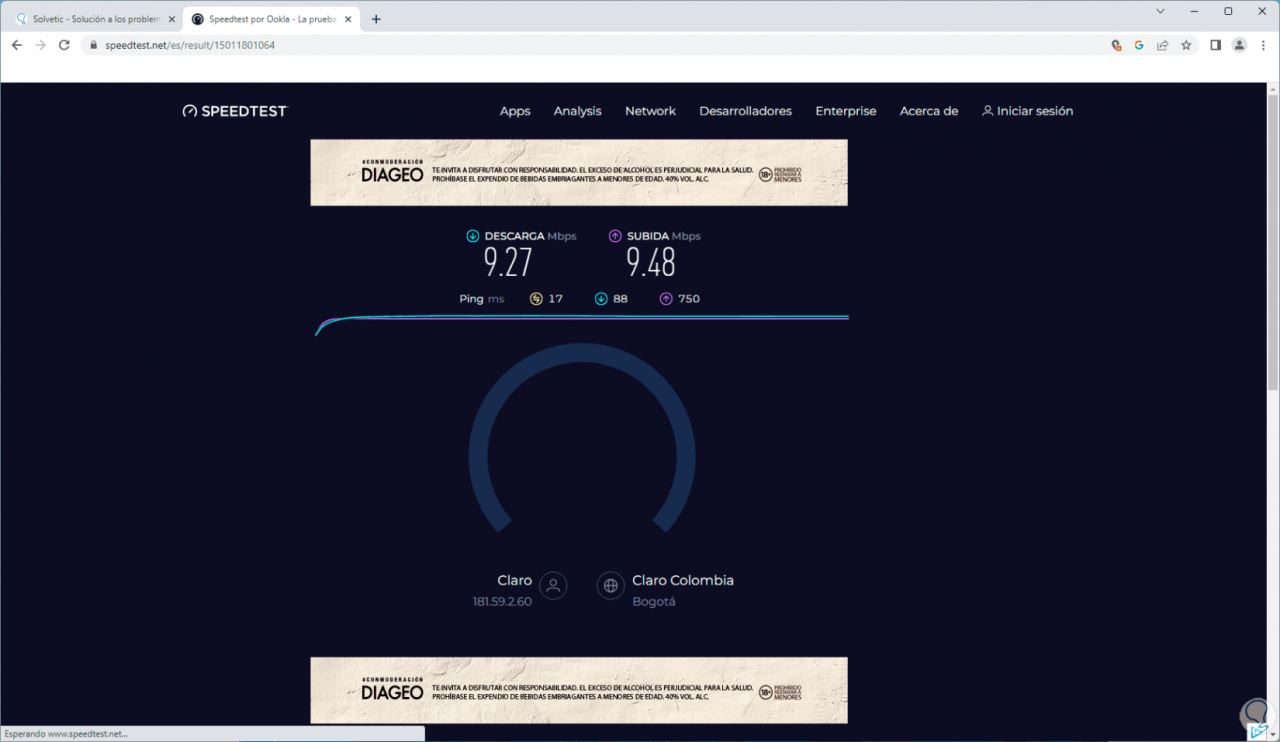
5 Steam-Dateien löschen
Wenn wir Steam verwenden, werden Dateien erstellt, die sich im Laufe der Zeit aus verschiedenen Gründen auf die Leistung und andere Aufgaben der Anwendung auswirken können, z. B. durch Änderungen ihrer Attribute usw. Wir können diese Dateien löschen und beim Zugriff auf Steam werden sie erneut erstellt.
Wir gehen zum folgenden Pfad „C:Programme (x86)Steam“, dort wählen wir alle Dateien aus und deaktivieren dann nur den Ordner „streamapps“:
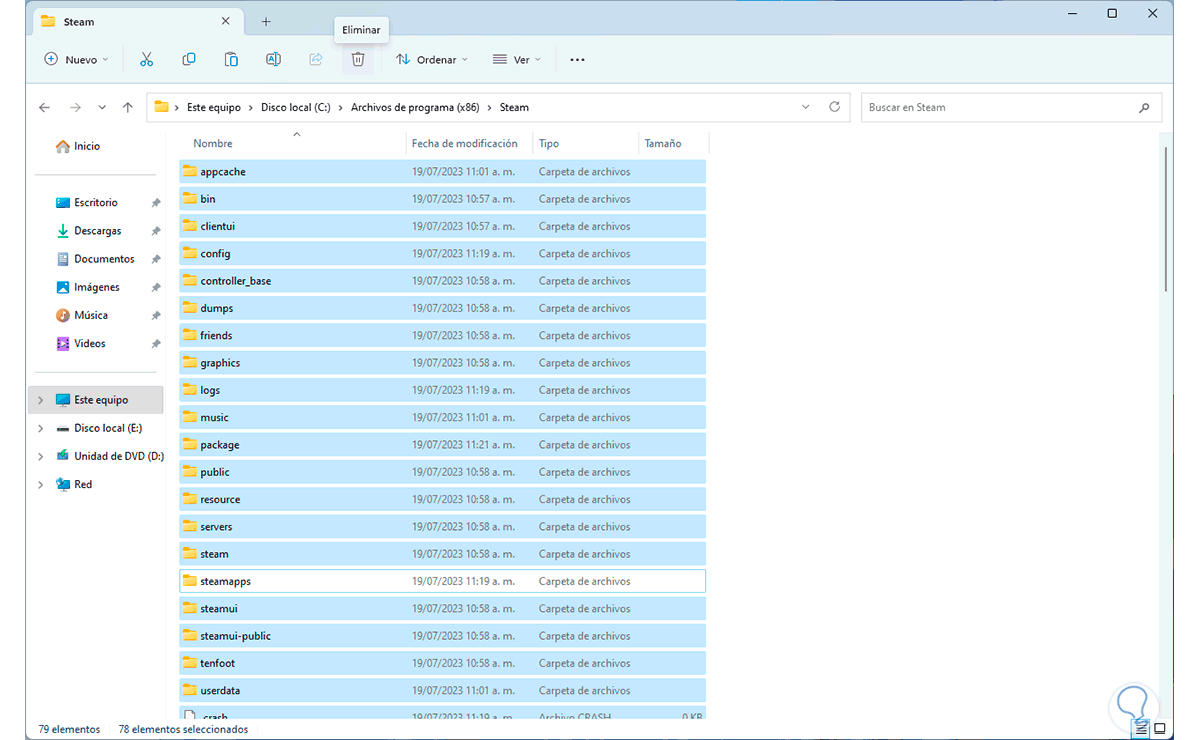
Wir klicken auf „Löschen“ und warten, bis der Vorgang abgeschlossen ist:
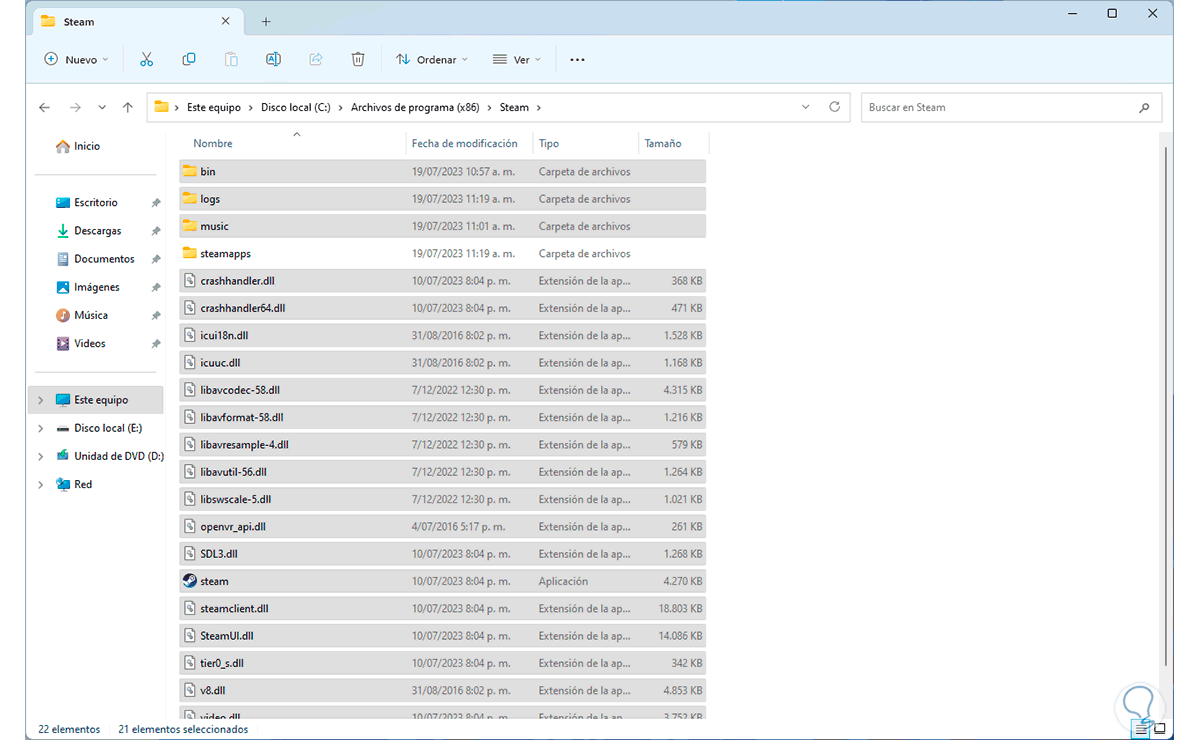
Jetzt öffnen wir Steam über das Startmenü und warten, bis es korrekt geladen wird:
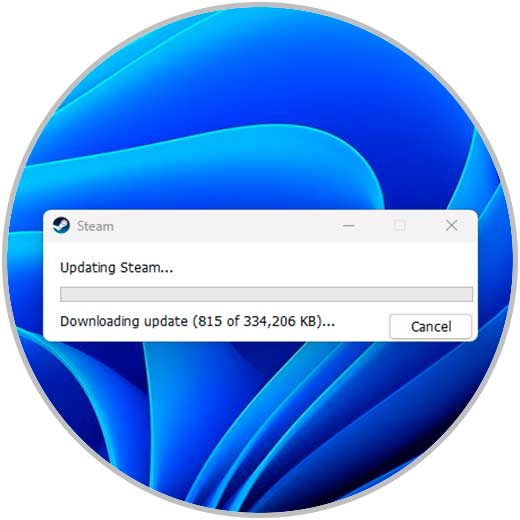
Dann öffnet sich Steam problemlos:
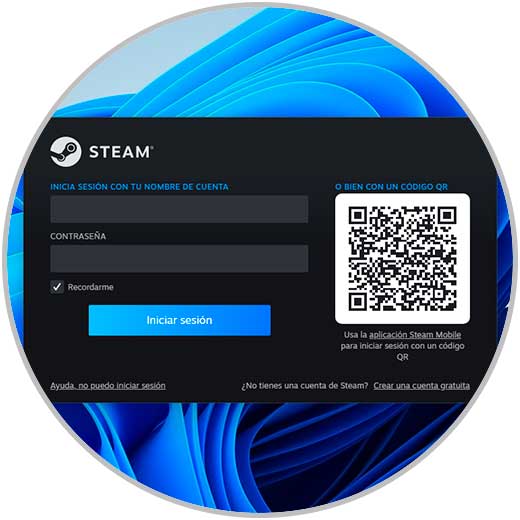
6 Deaktivieren Sie den Virenschutz
Eine Ursache, die sich auf das Problem der Aktualisierung und Installation von Steam auswirkt, kann das Antivirenprogramm sein. Der Grund dafür ist, dass es sich um aus dem Internet heruntergeladene Pakete handelt, die als unzuverlässig interpretiert werden können und somit ihren Download blockieren. Dies kann ein Fehler sein, da wir wissen, dass Steam aus zuverlässigen Quellen stammt. Um auszuschließen, dass dies der Fehler ist, können wir das Antivirenprogramm vorübergehend deaktivieren.
Dazu geben wir in der Suchmaschine das Wort „Sicherheit“ ein und klicken auf „Windows-Sicherheit“:
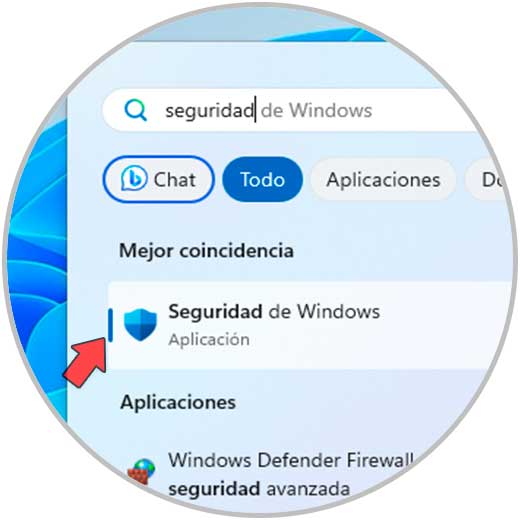
Nun gehen wir zum Abschnitt „Antivirus- und Bedrohungsschutz“ und klicken dort auf „Einstellungen verwalten“:
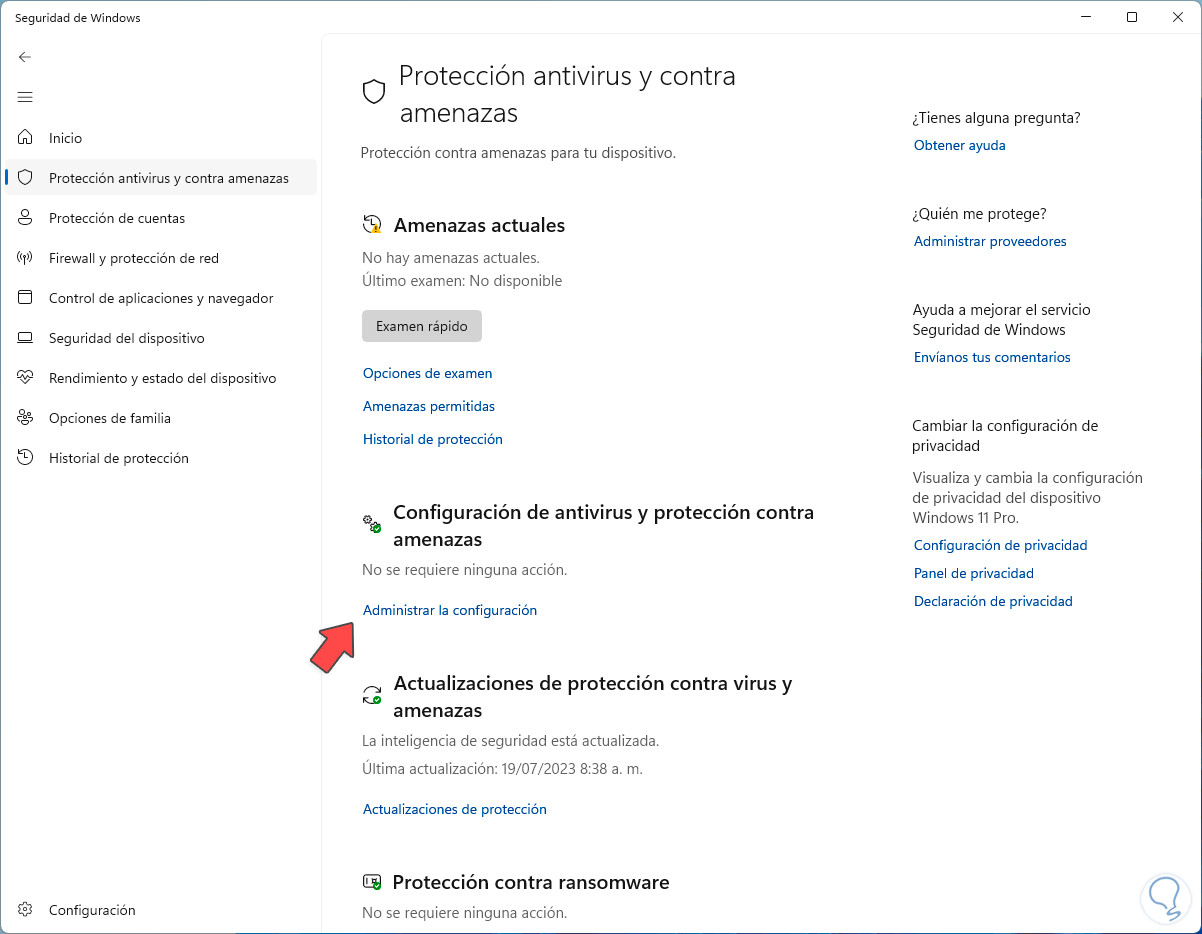
Wir werden Folgendes sehen:
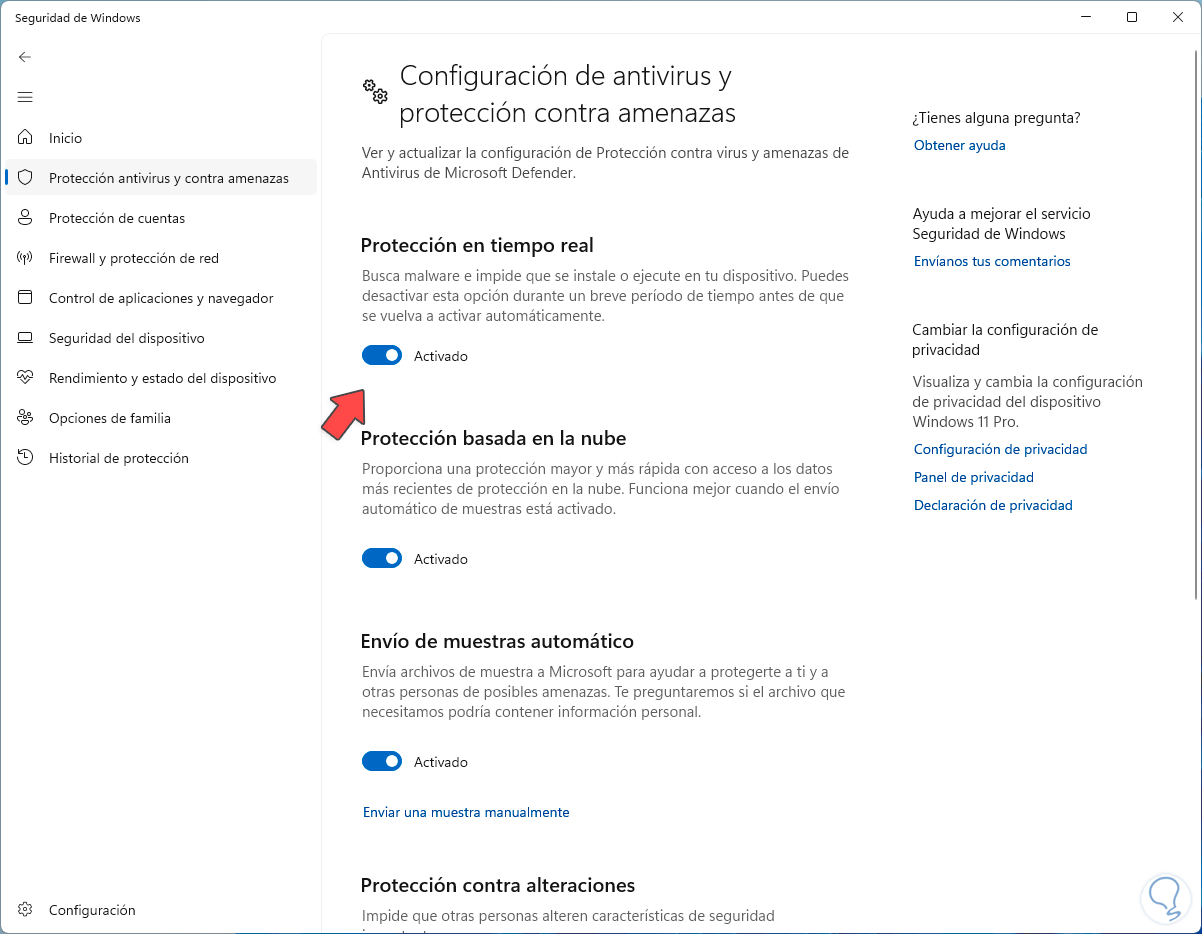
Dort deaktivieren wir den Schalter „Echtzeitschutz“:
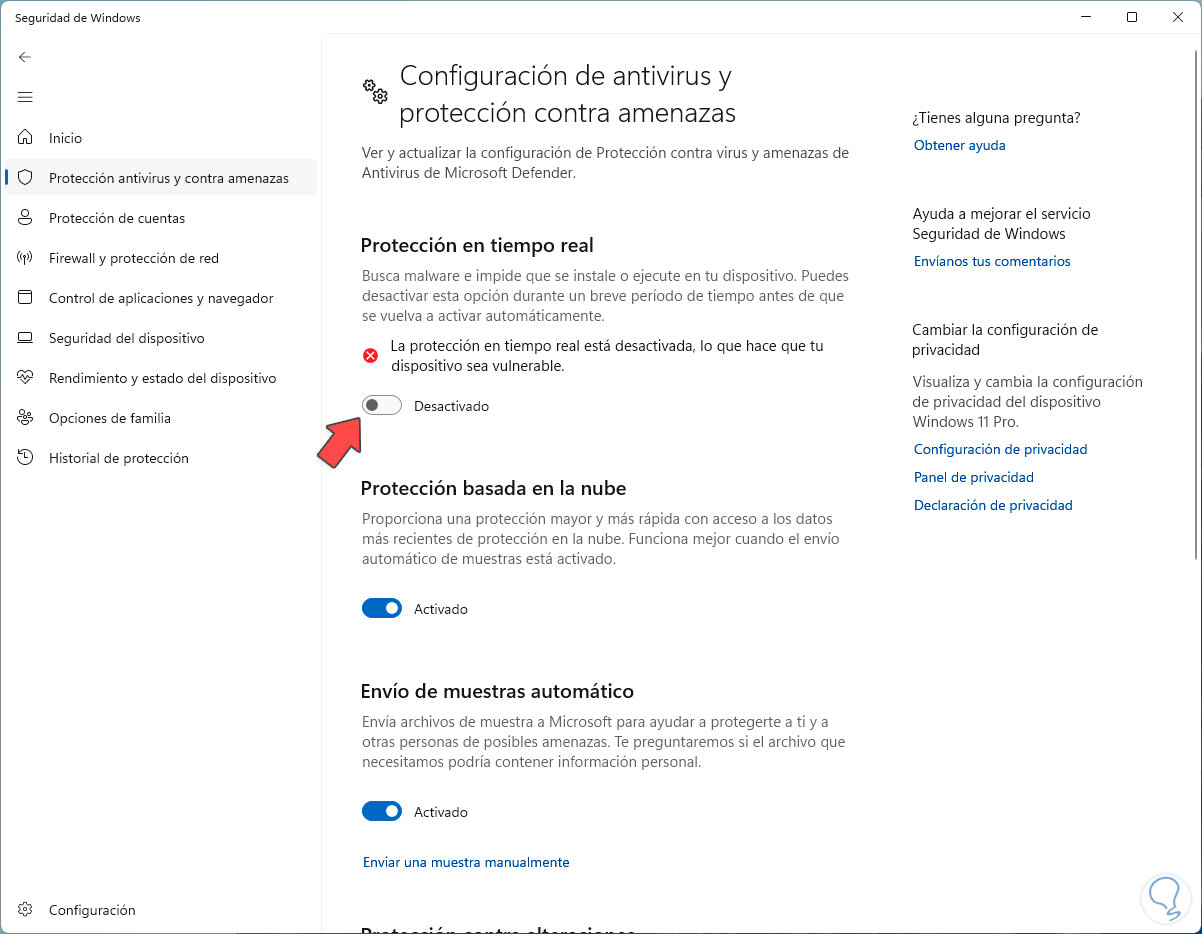
7 Steam-Cache löschen
Schließlich kann der in Steam generierte Cache die Fehlerursache sein, da er sich direkt auf das Verhalten aller Prozesse des Dienstprogramms auswirkt. In diesem Fall wird empfohlen, ihn zu löschen.
Um dies zu erreichen, öffnen wir Steam und klicken im Menü „Steam“ erneut auf „Parameter“:
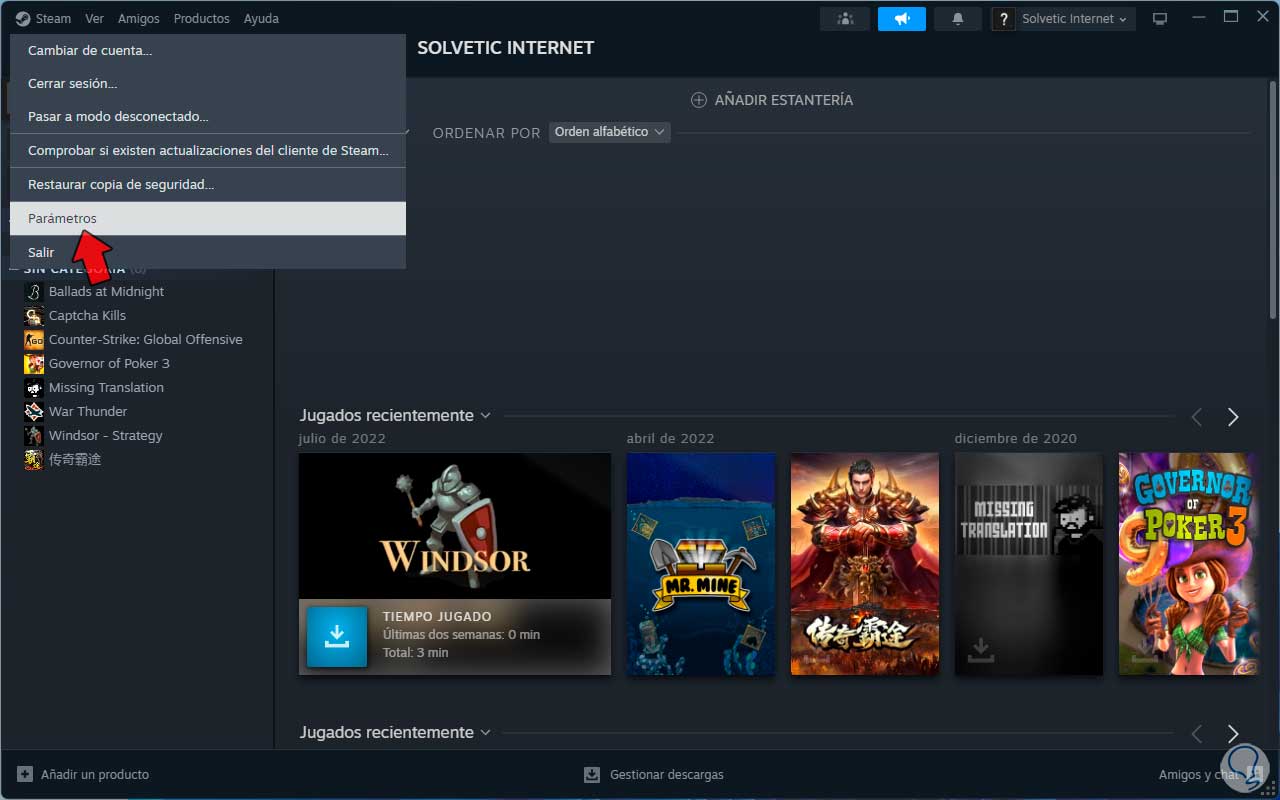
Wir gehen zum Abschnitt „Downloads“ und klicken dort auf die Schaltfläche „Cache leeren“:
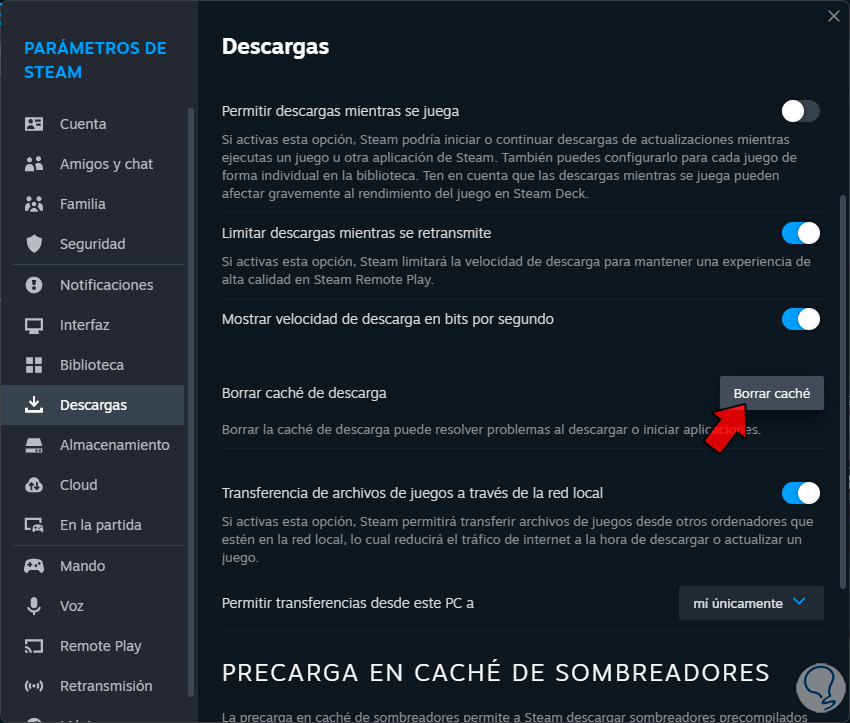
Die folgende Meldung wird geöffnet:
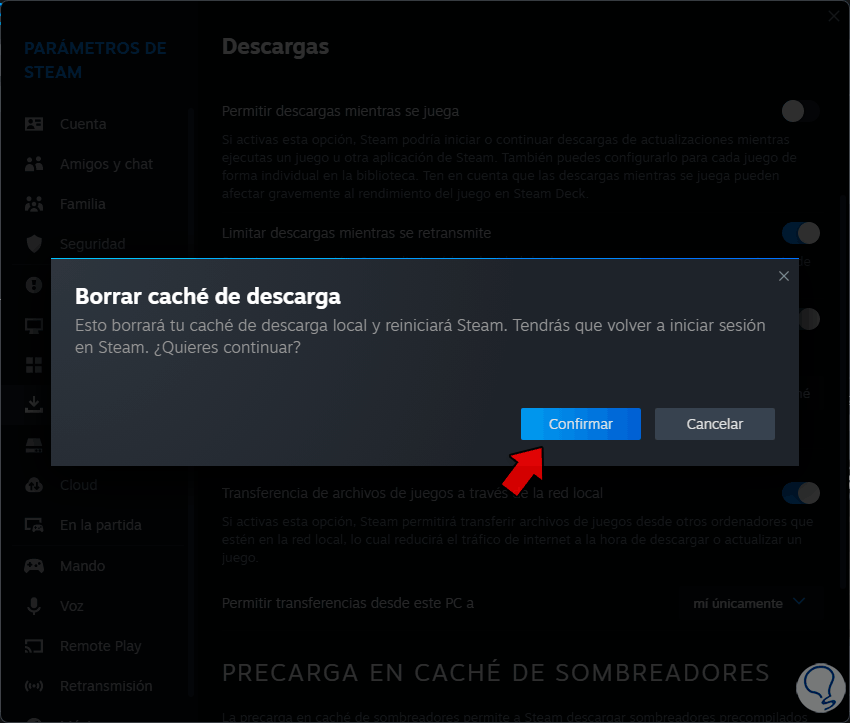
Wir bestätigen den Vorgang und Steam wird neu gestartet:
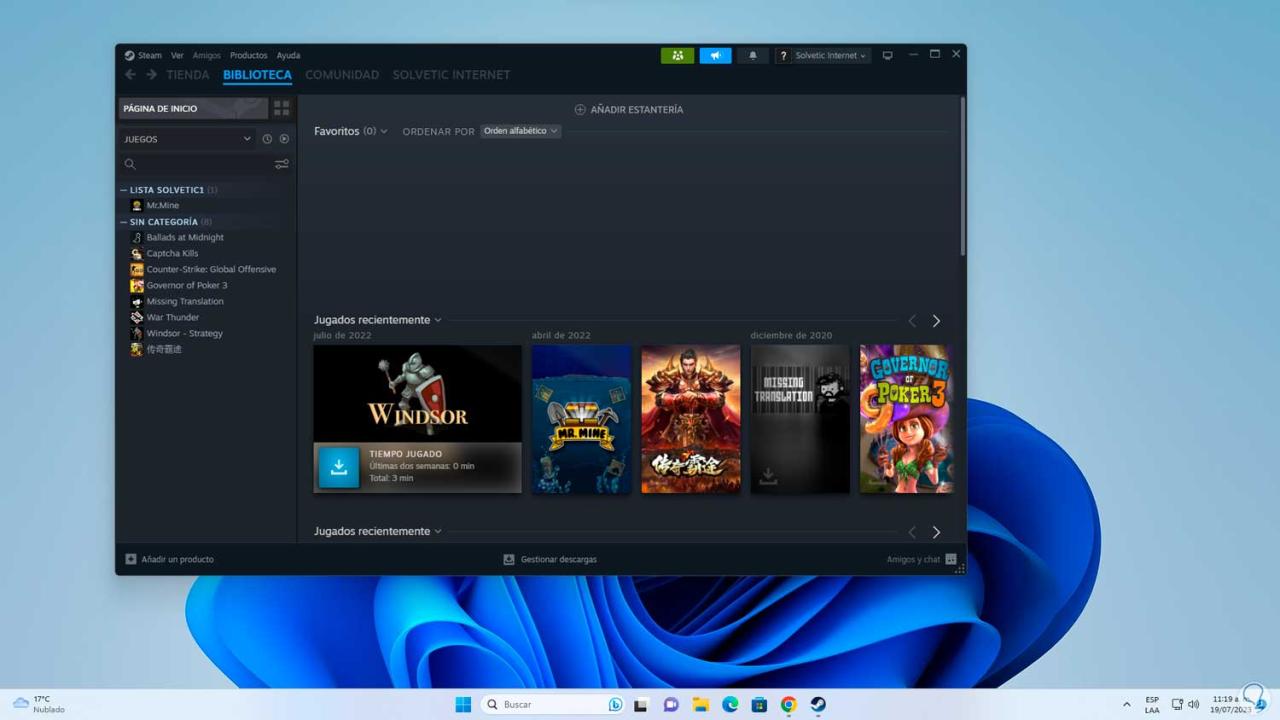
Diese Schritte helfen uns, Steam zu öffnen, ohne dass bei der Überprüfung des Updates oder der Installation der langsame Fehler auftritt.