Word ist zweifellos eine der weltweit am häufigsten verwendeten Anwendungen zum Verwalten von Textdokumenten. Aus diesem Grund verwenden viele Benutzer es täglich, um neue Dateien zu erstellen, die von der Plattform aus verwaltet werden können.
Microsoft Word ist eine der umfassendsten Lösungen für die Arbeit mit Text, da es zahlreiche spezielle Funktionen hinzufügt, damit die Verwaltung nicht nur des Inhalts, sondern aller Aspekte des Dokuments so professionell wie möglich ist.
In einem hohen Prozentsatz der Fälle werden die in Word ausgeführten Arbeiten gedruckt. In bestimmten Situationen kann jedoch der Fehler “Ihre Ränder sind recht klein: Druckfehler” auftreten. Dadurch wird verhindert, dass das zu druckende Dokument in seiner Gesamtheit und in seinem Teil wiedergegeben wird des Textes wird nicht gedruckt, was sich auf die Darstellung auswirkt.
EinWie.com hat die Lösung für Sie, wenn dieser Fehler zum Zeitpunkt des Drucks aktiv ist.
Um auf dem Laufenden zu bleiben, abonniere unseren YouTube-Kanal! ABONNIEREN
So beheben Sie Fehler mit kleinen Rändern in Word
Wir öffnen Word und gehen zum Menü “Layout”:
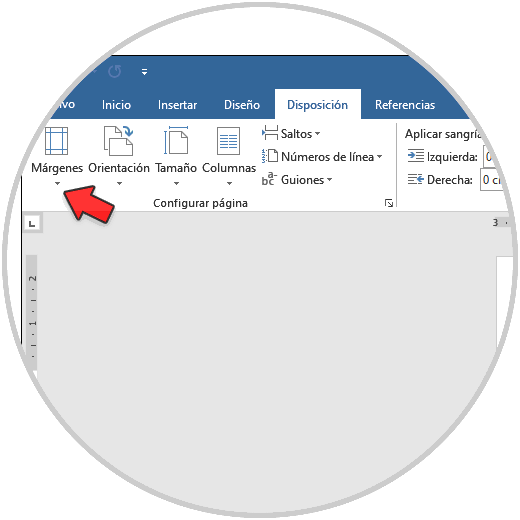
Dort klicken wir auf die Option “Ränder” und wählen “Benutzerdefinierte Ränder”:
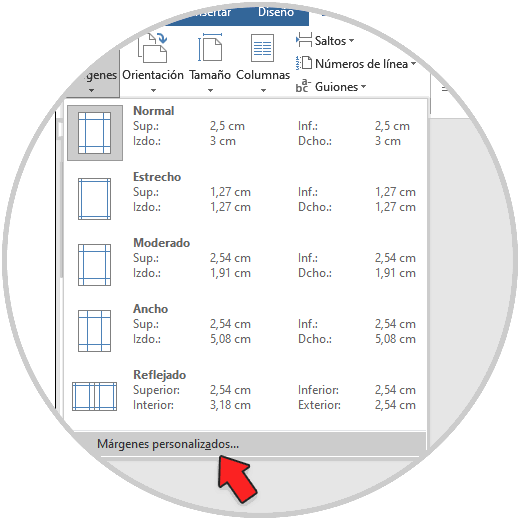
Dort gehen wir zur Registerkarte “Papier” und sehen die folgenden Optionen:
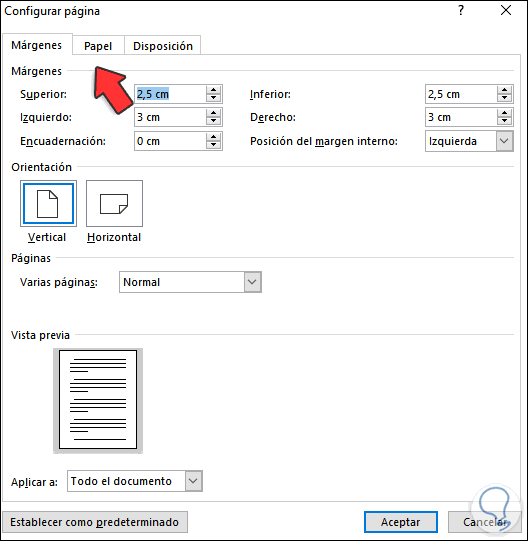
Im Feld “Papiergröße” wählen wir “Legal”:
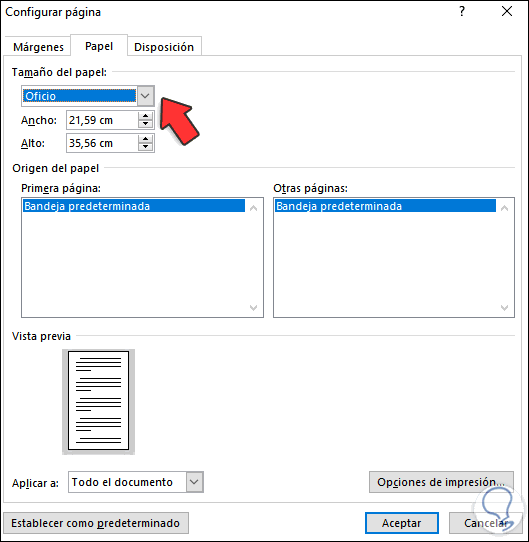
Wir tun dies, um die Abmessungen der Ränder sowohl in der Breite als auch in der Höhe zu erhöhen.
Wir übernehmen die Änderungen.
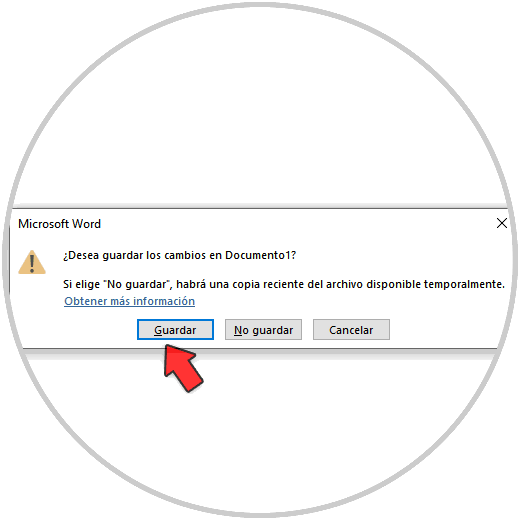
Danach gehen wir zum Pfad “Start – Einstellungen – Update und Sicherheit – Fehlerbehebung”:
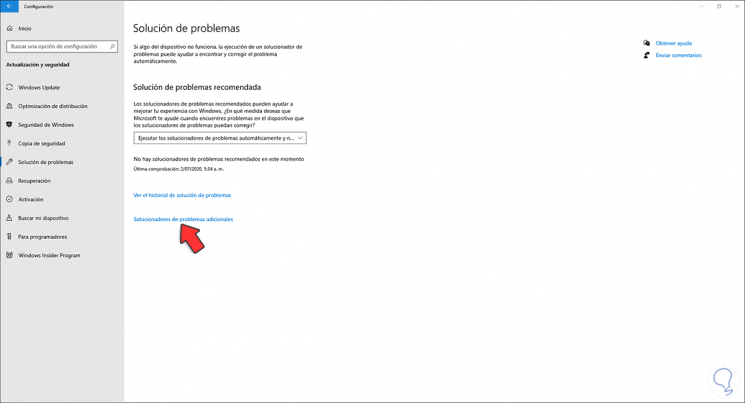
Wir klicken auf “Zusätzliche Fehlerbehebung” und wählen im folgenden Fenster “Drucker” aus:
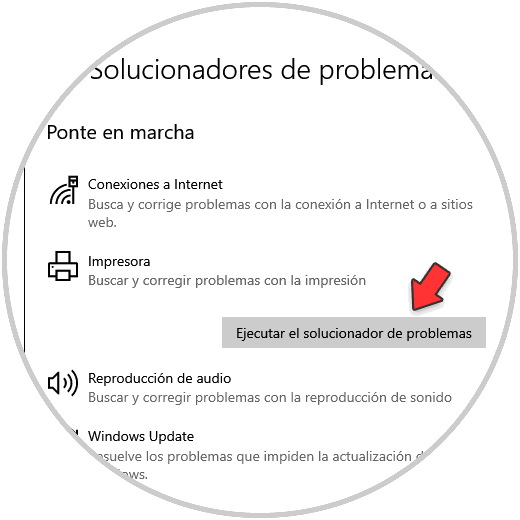
Wir klicken auf “Fehlerbehebung ausführen”, um den Assistenten zu starten und festzustellen, ob der Randfehler auf die Druckertreiber zurückzuführen ist:
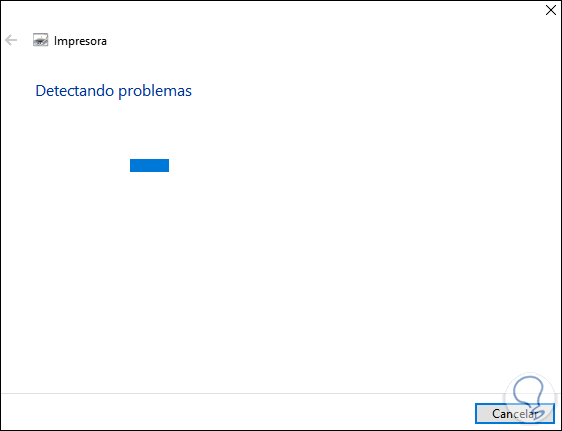
Die detaillierte Analyse wird durchgeführt:
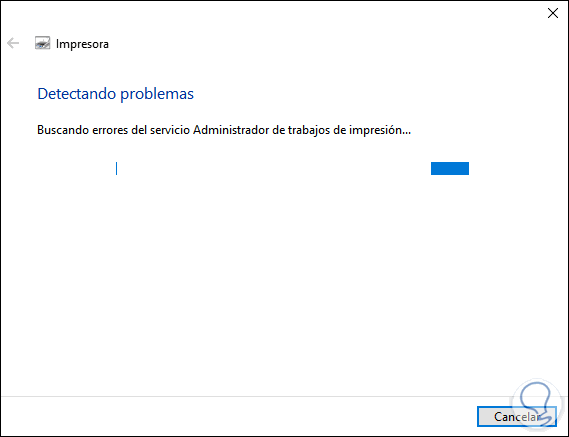
Dann wählen wir den Drucker mit Fehler aus:
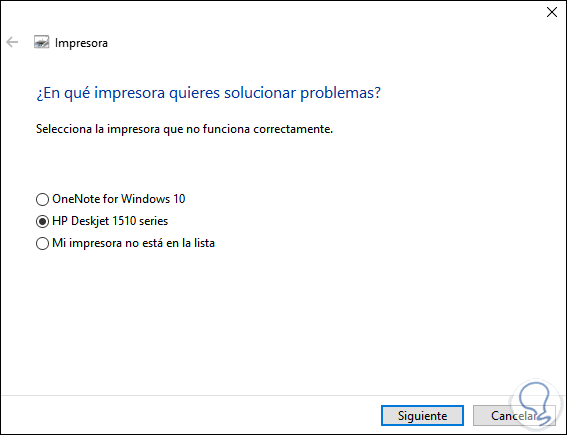
Klicken Sie auf Weiter, um den Vorgang fortzusetzen:
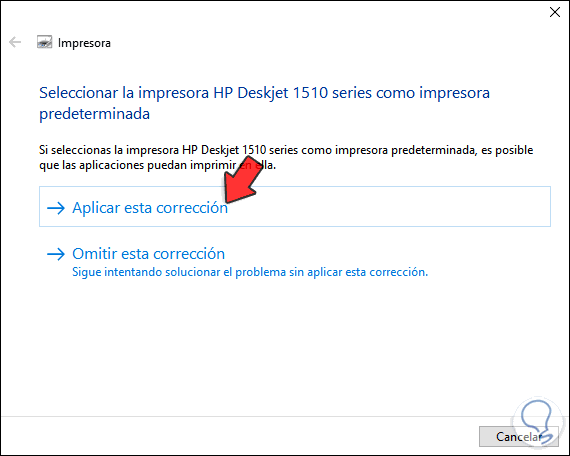
Wir können die vorgeschlagene Korrektur anwenden:
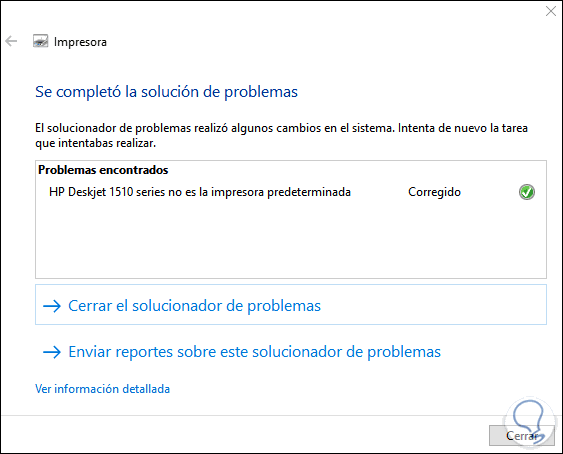
Mit diesen Schritten beheben wir den kleinen Randfehler in Word.