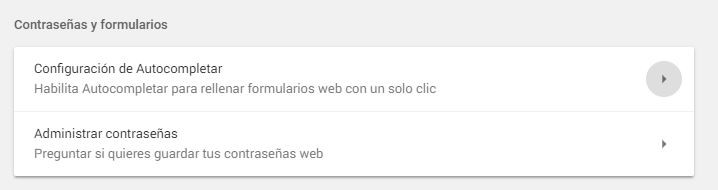Der Google-Browser ist bekannt und wird von uns allen verwendet, aber kennen wir wirklich alle seine Funktionen ? Wir werden einige sehen, die uns viel Zeit sparen und mit denen wir echte Google Chrome-Experten werden.
Contents
Feste Registerkarten
Die Wahrheit ist, dass ich die meiste Zeit, die ich vor dem Computer verbringe, mit Gmail, Google Drive und anderen Great G-Anwendungen, einschließlich natürlich Google Chrome, mache. Aus diesem Grund habe ich einige Registerkarten angehängt . Um eine Registerkarte anzuheften, klicken Sie einfach mit der rechten Maustaste und wählen Sie „ Registerkarte anheften “, sie wird auf den linken Bildschirmrand verschoben, wo sie verfügbar bleibt, bis wir sie nicht mehr benötigen. Außerdem wurde die Größe der Registerkarte reduziert, um mehr Platz bei den übrigen geöffneten Registerkarten zu schaffen.
Anzeigen stummschalten
Stimmt es, dass Sie manchmal mehrere Tabs geöffnet haben und plötzlich eine Anzeige abgespielt wird, aber Sie wissen nicht, auf welchem der Tabs sich die verrauschte Anzeige befindet? Nun, Chrome identifiziert die Registerkarte, die Audio abspielt, indem es ein kleines Lautsprechersymbol platziert. Wenn ein Video in einem der Hintergrund-Tabs abgespielt wird, müssen wir nach dem kleinen Lautsprechersymbol suchen . Um Ihr Audio stumm zu schalten, klicken Sie mit der rechten Maustaste auf die Registerkarte und drücken Sie “Stumm”, damit wir die Lautstärke des Computers nicht ausschalten müssen.
Der schnellste Weg, um in Google Chrome zu suchen
Sie wissen wahrscheinlich bereits, dass Sie die URL-Leiste von Chrome verwenden können, um eine schnelle Google-Suche durchzuführen, aber das ist nicht der schnellste Weg. Wenn Sie ein Wort finden, nach dem wir suchen möchten, können wir es mit der rechten Maustaste anklicken und im Kontextmenü „Suchen… .. in Google“ auswählen, wodurch ein neuer Tab mit den Google-Suchergebnissen für dieses Wort geöffnet wird . Auf die gleiche Weise können wir auch nach einer Phrase suchen.
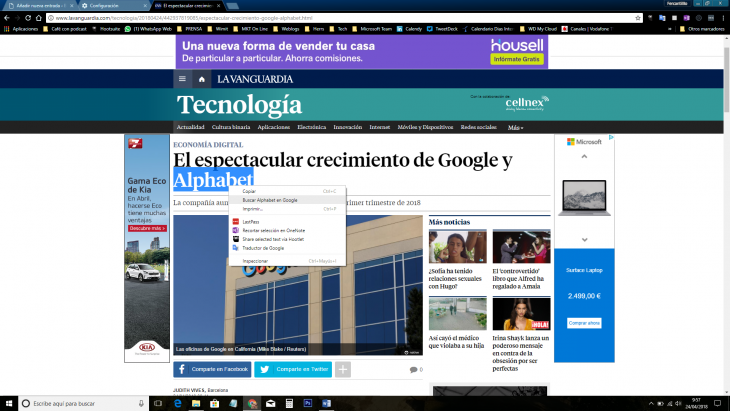
Wählen Sie mehrere Registerkarten aus
Wenn wir so viele Registerkarten geöffnet haben, dass wir einige gruppieren und in ein neues Fenster verschieben sollten , können wir dies auf sehr einfache Weise tun: Wir wählen sie einfach aus, indem wir die Strg-Taste (Windows) gedrückt halten und auf jede der Registerkarten klicken die wir bewegen wollen. Die Wimpern werden in einem helleren Farbton hervorgehoben. Jetzt können wir bei ausgewählten Registerkarten die Strg-Taste loslassen und die Registerkarten aus dem aktuellen Fenster ziehen.
Öffnen Sie einen geschlossenen Tab erneut
Haben wir versehentlich einen Tab geschlossen? Kein Problem! Wir können es abrufen, indem wir einfach Strg-Umschalt-T drücken .
Beginnen Sie dort, wo wir aufgehört haben
Google Chrome bietet uns die Möglichkeit, den Browser auf verschiedene Weise zu öffnen . Eine davon, die uns viel Zeit spart, ist “Alles so öffnen, wie es vor dem Schließen war”, damit beim Starten des Browsers alles so ist, wie wir es beim Schließen des Computers verlassen haben. Dazu müssen wir zu Einstellungen gehen, nach unten scrollen und im Abschnitt “Beim Öffnen des Browsers” diese Option auswählen.
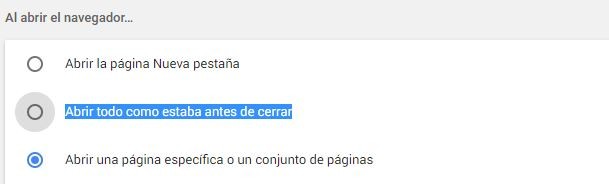
Chrome ist langsamer als normal
Wenn wir feststellen, dass unser Browser nicht so schnell ist, wie er sein sollte, können wir ihn über den von Chrome integrierten Task-Manager steuern , um zu sehen, welche Tabs geöffnet sind und mehr Ressourcen verbrauchen. Dazu gehen wir zu Einstellungen> Weitere Tools> Task-Manager. Hier sehen wir die Prozentsätze des Verbrauchs für jede Registerkarte. Wir können den Prozess beenden, der unserer Meinung nach zu viele Ressourcen verbraucht.

Sparen Sie Zeit mit AutoComplete
Google Chrome bietet uns die Möglichkeit , die wiederholte Eingabe von Daten wie Name und Adresse zu vermeiden . Wir gehen wieder zu Einstellungen> Erweitert> Passwörter und Formulare> Einstellungen für die automatische Vervollständigung. Dort können wir alle gewünschten Informationen eingeben. Von nun an fragt Chrome uns jedes Mal, wenn ein Formular auf einer Webseite angezeigt wird, ob wir es automatisch ausfüllen möchten.