Die Netzwerkerkennung in Windows 11 ist eine integrierte Funktion, mit der es möglich ist, Geräte (z. B. PCs, Modems, Ordner) zu finden, die sich im selben lokalen Netzwerk befinden und für die Freigabe aktiviert wurden. Dies ist ideal für den schnellen Zugriff auf Ressourcen und um Informationen übertragen oder kopieren sowie auf Daten zugreifen zu können. Durch die Netzwerkerkennung in Windows 11 können wir andere Computer verwalten und verbinden, die wir in unserem lokalen Netzwerk finden können, aber wenn die Funktion deaktiviert ist, haben wir Probleme damit.
Die Windows-Netzwerkerkennung ist standardmäßig aktiviert und es ist möglich, dass die Erkennung irgendwann und aus verschiedenen Gründen, wie z.B. einer schlechten Konfiguration oder einem Zurücksetzen des Netzwerkadapters, deaktiviert wird.Wenn dies der Fall ist, wird TechnoWikis Ihnen einige Lösungen anbieten um es erneut zu aktivieren und Zugriff auf im lokalen Netzwerk freigegebene Elemente und Ressourcen zu erhalten. Aus diesem Grund werden wir sehen, wie wir das Problem lösen können, wenn wir sehen, dass die Netzwerkerkennung in Windows 11 deaktiviert ist.
ABONNIEREN SIE AUF YOUTUBE
1 Aktivieren Sie die Windows 11-Netzwerkerkennung über Dienste
In Windows 11 ist die Netzwerkerkennung mit einer Reihe von Diensten verknüpft, damit sie ordnungsgemäß funktioniert. Wenn diese Dienste gestoppt werden oder fehlschlagen, ist dies die Ursache für das Fehlschlagen der Netzwerkerkennung. Um diese Methode zu verwenden, öffnen wir Dienste:
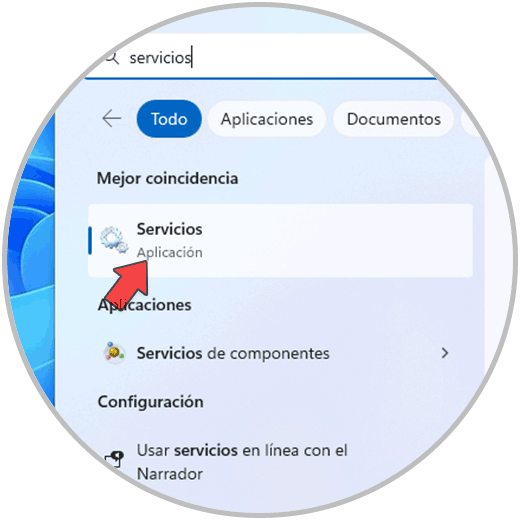
Wir suchen den Dienst “Function Detection Resource Publication”:
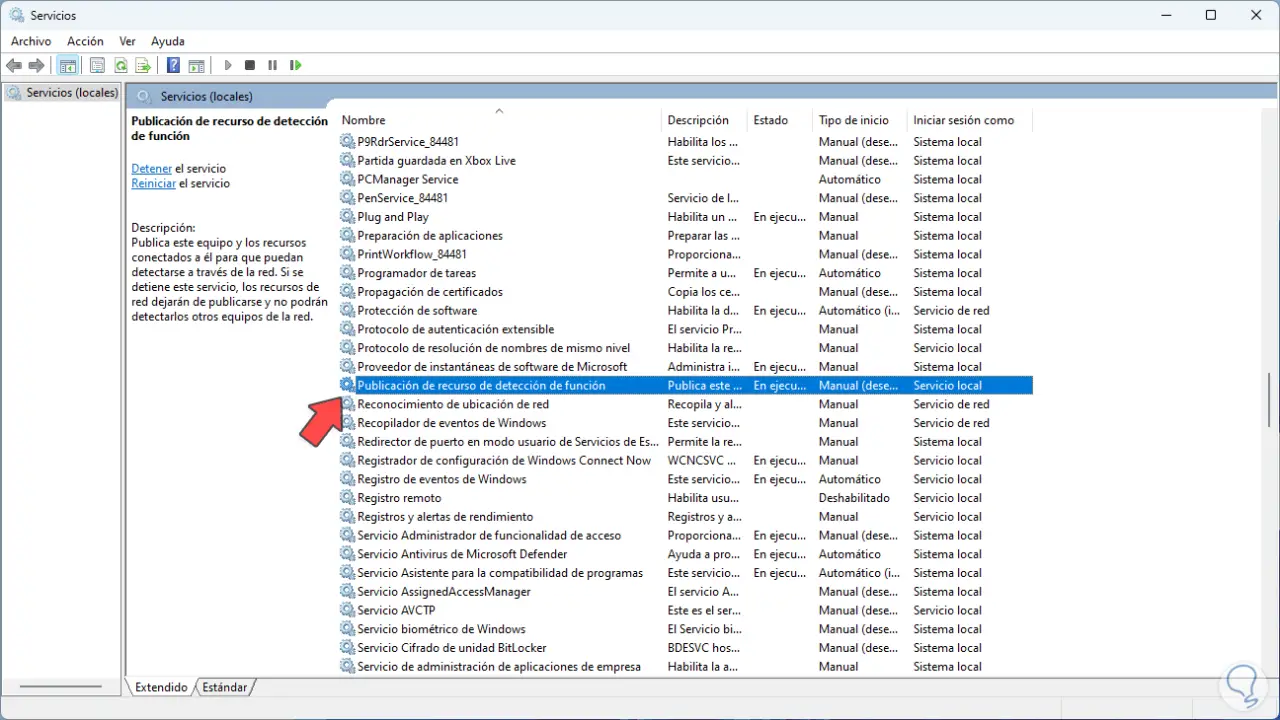
Wir doppelklicken darauf, um seine Eigenschaften anzuzeigen:
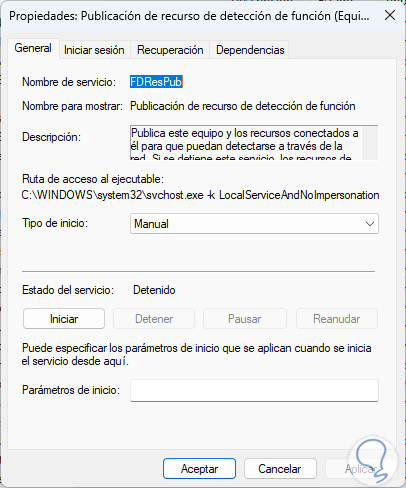
Wir vergeben bei „Starttyp“ die Option „Automatisch“. Dadurch wird der Dienst bei jeder Windows-Anmeldung gestartet.
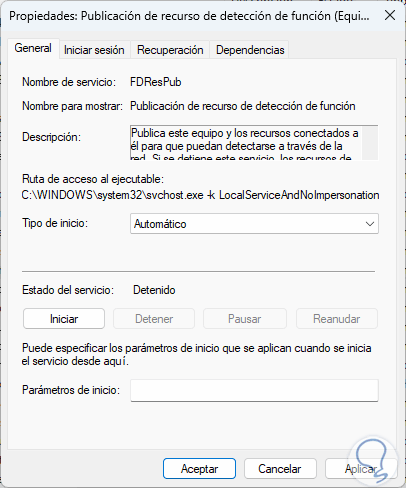
Wir starten den Dienst, indem wir auf „Start“ klicken. Übernehmen Sie die Änderungen.
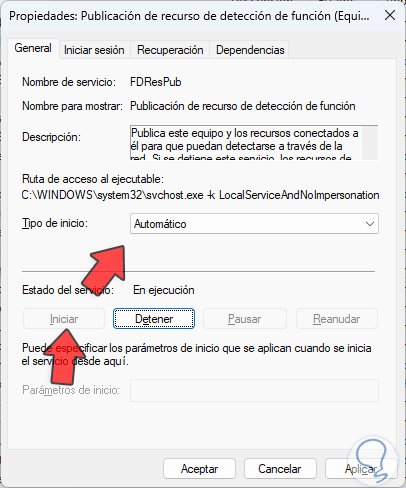
Dieser Dienst „Funktionserkennungs-Ressourcenveröffentlichung“ ist dafür verantwortlich, das Gerät und die damit verbundenen Ressourcen öffentlich zu machen, damit sie über das Netzwerk erkannt werden können. Wenn dieser Dienst beendet wird, werden die Netzwerkressourcen nicht mehr veröffentlicht von den anderen Computern im Netzwerk nicht erkannt werden.
Wir lokalisieren den Dienst „SSDP Detection“:
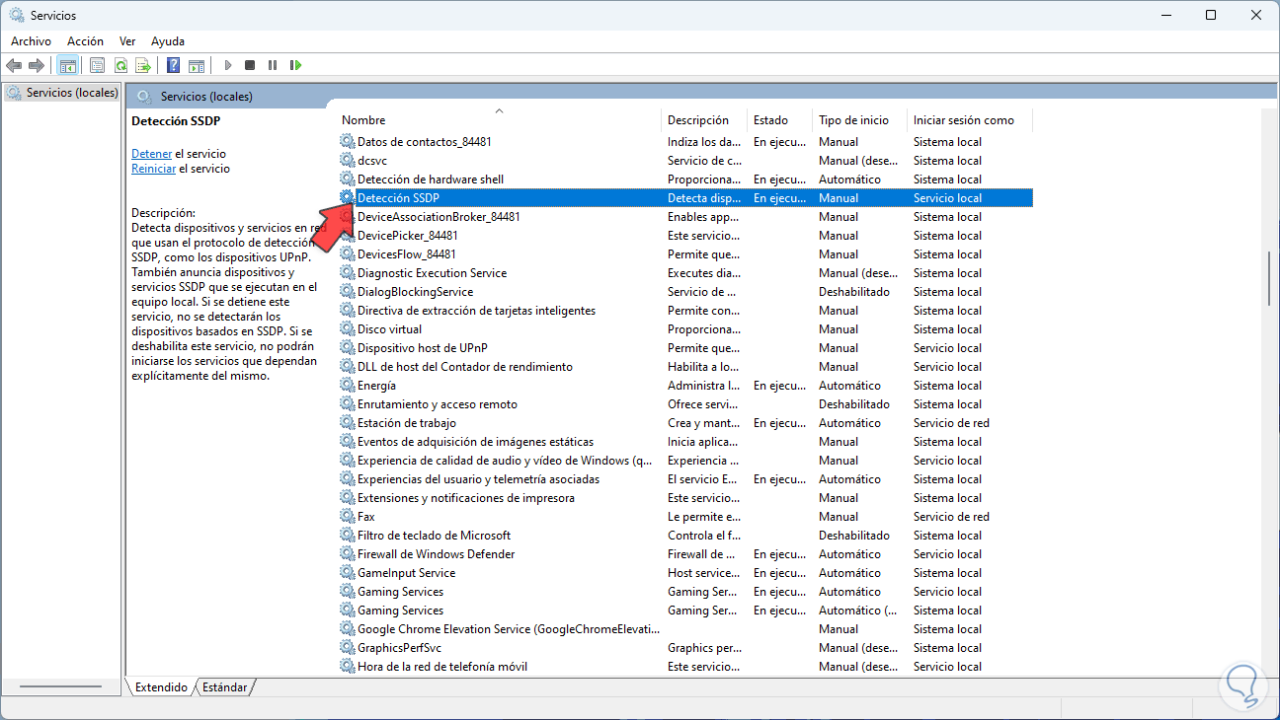
Wir doppelklicken darauf und weisen die Option “Automatisch” dem “Starttyp” zu und starten den Dienst:
Übernehmen Sie die Änderungen.
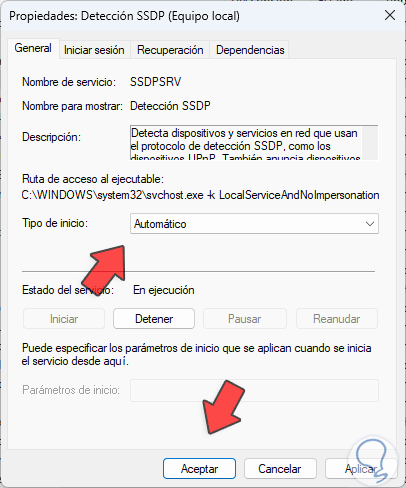
Dieser Dienst „SSDP-Erkennung“ hat die Aufgabe, Geräte und Dienste im Netzwerk zu erkennen, die das SSDP-Erkennungsprotokoll verwenden, außerdem kündigt er auch lokal ausgeführte SSDP-Geräte und -Dienste an, wenn der Dienst gestoppt wird, werden die Fehler nicht auftreten auf SSDP basierende Geräte erkannt werden, und wenn es deaktiviert wäre, könnten die davon abhängigen Dienste nicht gestartet werden.
Wir lokalisieren den Dienst „UPnP Host Device“:
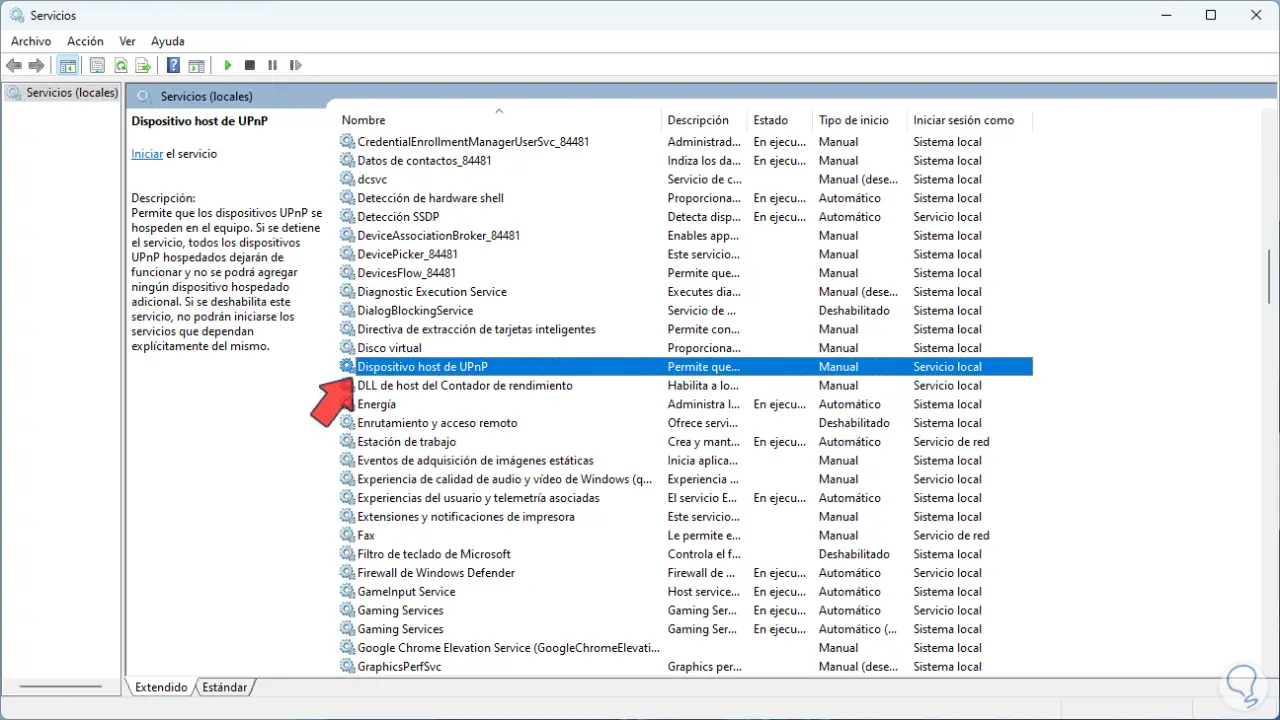
Wir doppelklicken darauf, um die Option “Automatisch” in “Starttyp” zuzuweisen:
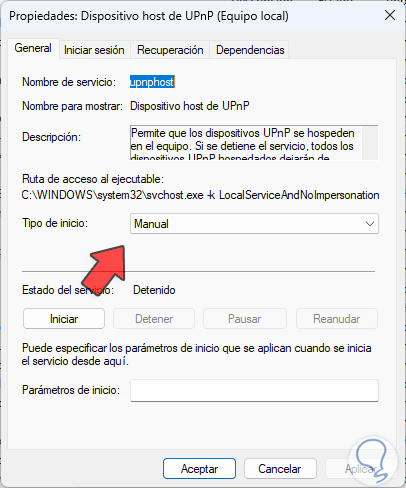
Wir starten den Dienst. Übernehmen Sie die Änderungen.
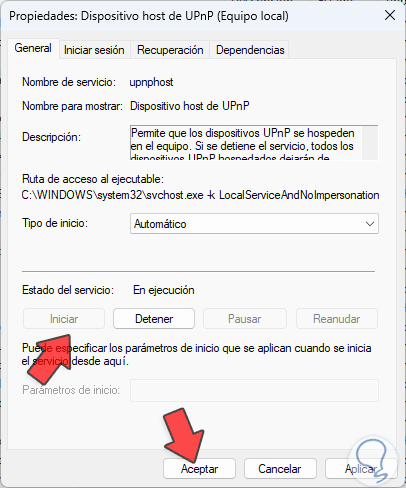
Das UPnP-Hostgerät stellt sicher, dass UPnP-Geräte auf dem Computer gehostet werden können. Wenn der Dienst also beendet wird, funktionieren alle gehosteten UPnP-Geräte nicht mehr und die Option zum Hinzufügen zusätzlicher gehosteter Geräte wird deaktiviert.
Jetzt suchen wir den Dienst „DNS Client“:
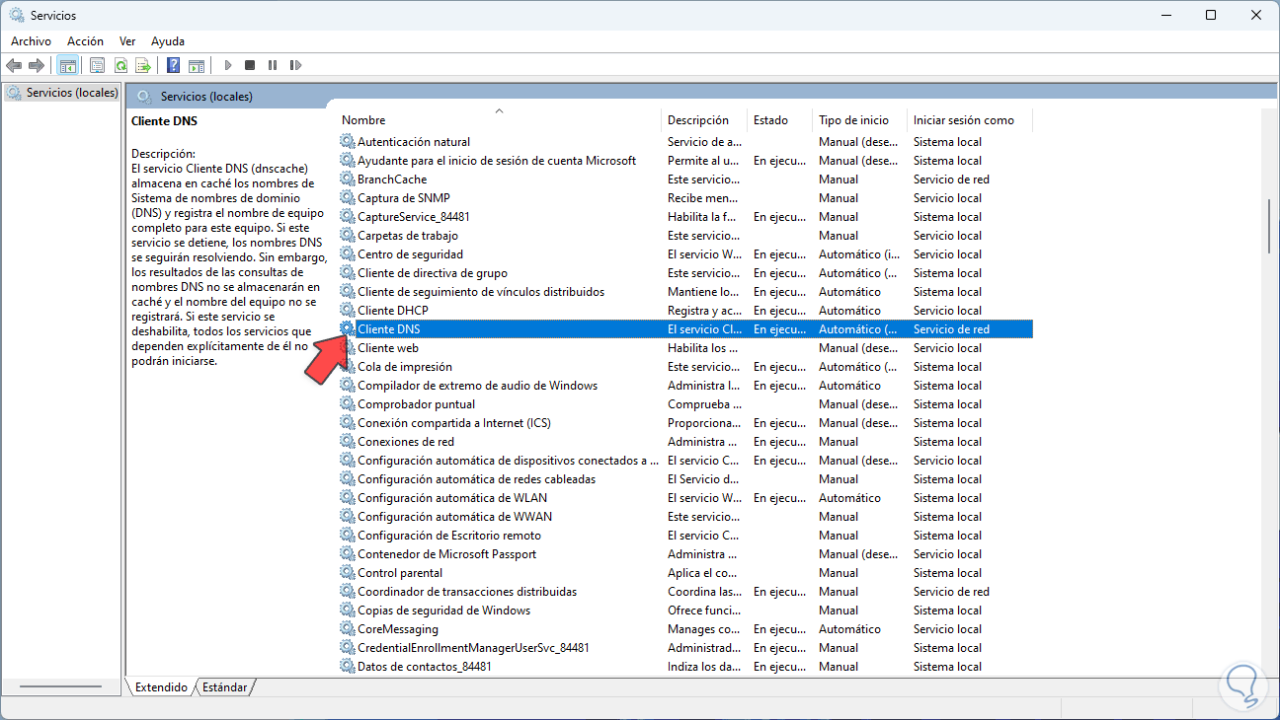
Überprüfen Sie, ob der Dienst ausgeführt wird:
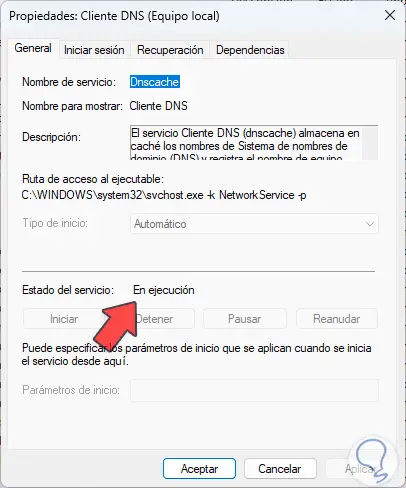
Der DNS-Client-Dienst (dnscache) speichert das Domain Name System oder die DNS-Namen, um später den vollständigen Computernamen zu registrieren, dies ermöglicht beim nächsten Mal einen viel schnelleren Zugriff, falls der Dienst gestoppt wird, werden die DNS-Namen immer noch aufgelöst, aber die Ergebnisse von DNS-Namensabfragen werden nicht zwischengespeichert und der Hostname wird nicht registriert. Wenn dieser Dienst deaktiviert ist, werden alle zugehörigen Dienste nicht gestartet.
Wir können überprüfen, ob die Netzwerkerkennung funktioniert.
2 Aktivieren Sie die Windows 11-Netzwerkerkennung von der Firewall
Ein weiterer Grund, warum die Netzwerkerkennung fehlschlagen kann, sind Berechtigungsprobleme in der Firewall. Denken Sie daran, dass die Firewall Eingangs- und Ausgangsregeln verwaltet, mit denen sie vielen Prozessen erlaubt, sowohl lokal als auch extern im System zu funktionieren oder nicht zu funktionieren. , das müssen wir validieren die Netzwerkerkennung ist in der Firewall aktiv, in der Suchmaschine geben wir „Firewall“ ein und klicken auf „Windows Defender Firewall“:
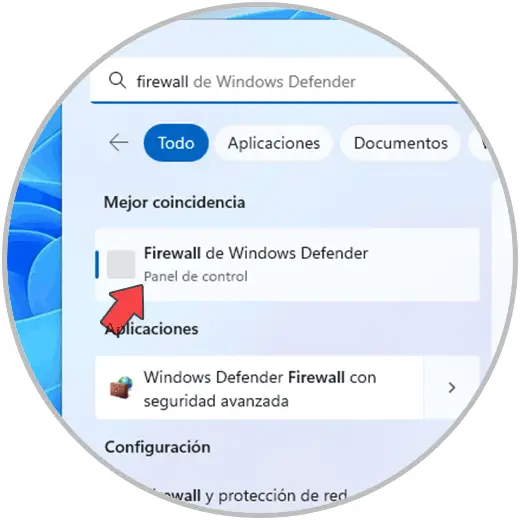
Wir werden folgendes sehen. Wir klicken auf „Eine Anwendung oder Funktion durch die Windows Defender-Firewall zulassen“
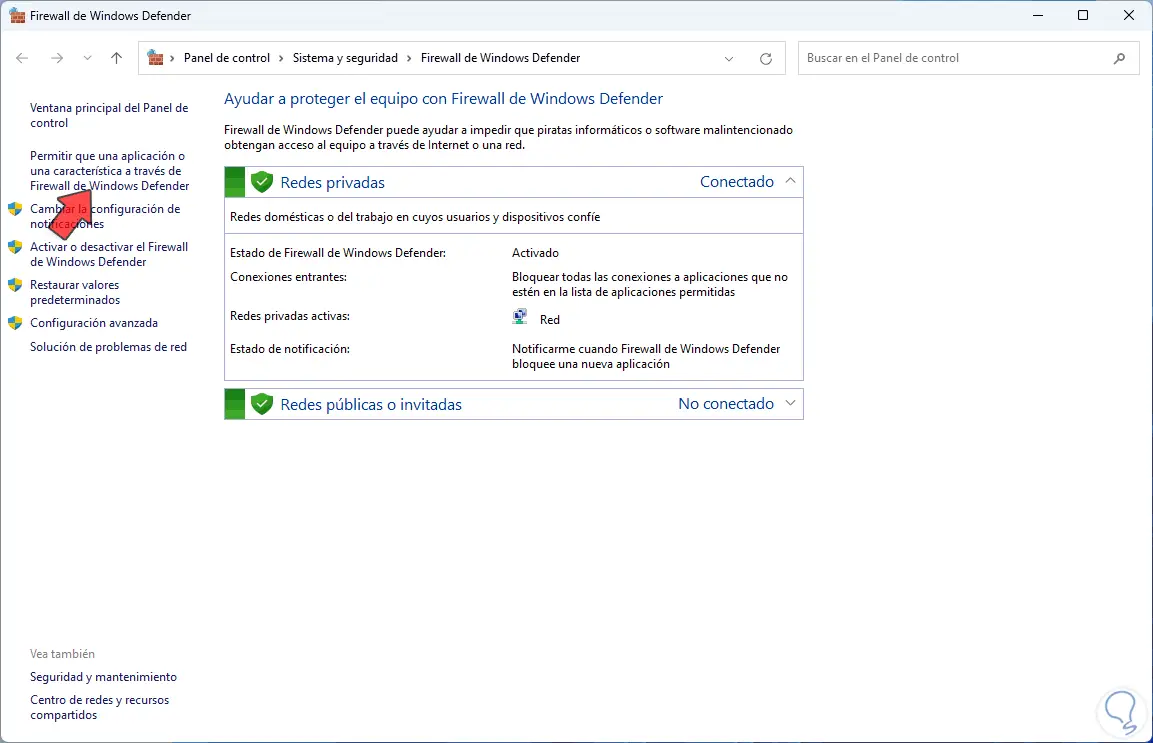
Folgendes wird geöffnet:
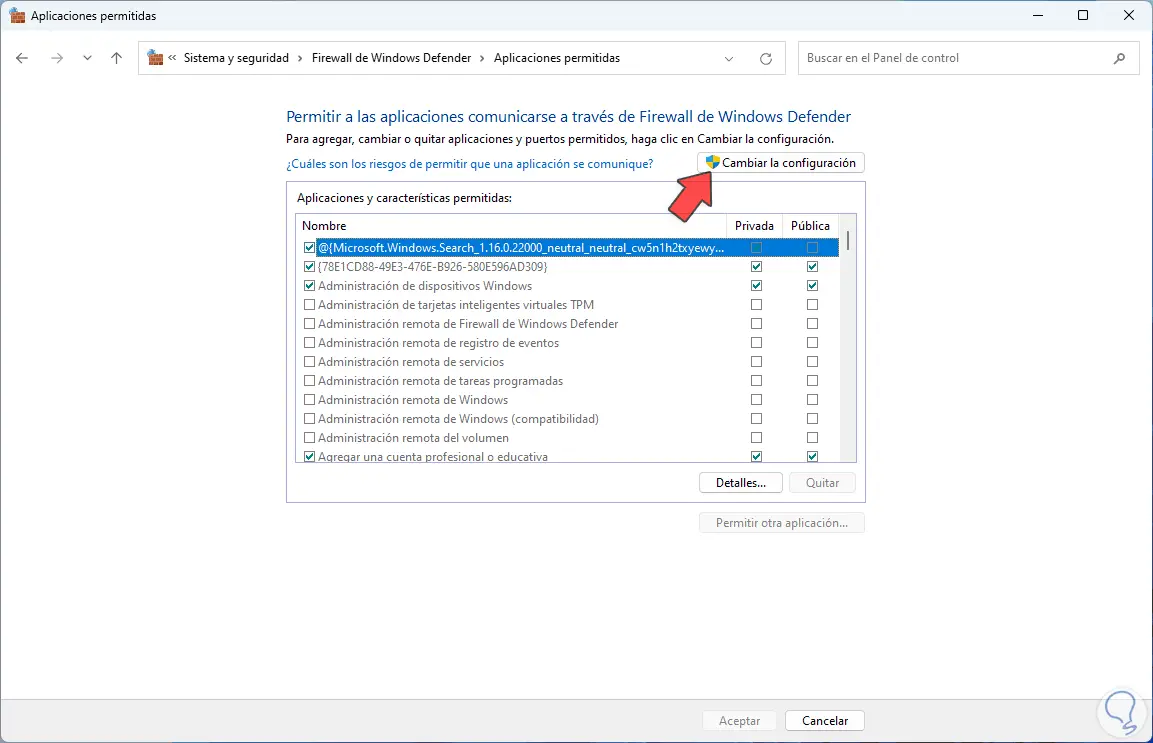
Wir klicken auf „Konfiguration ändern“ und bestätigen, dass die Netzwerkboxen in „Netzwerkerkennung“ aktiv sind:
Übernehmen Sie die Änderungen.
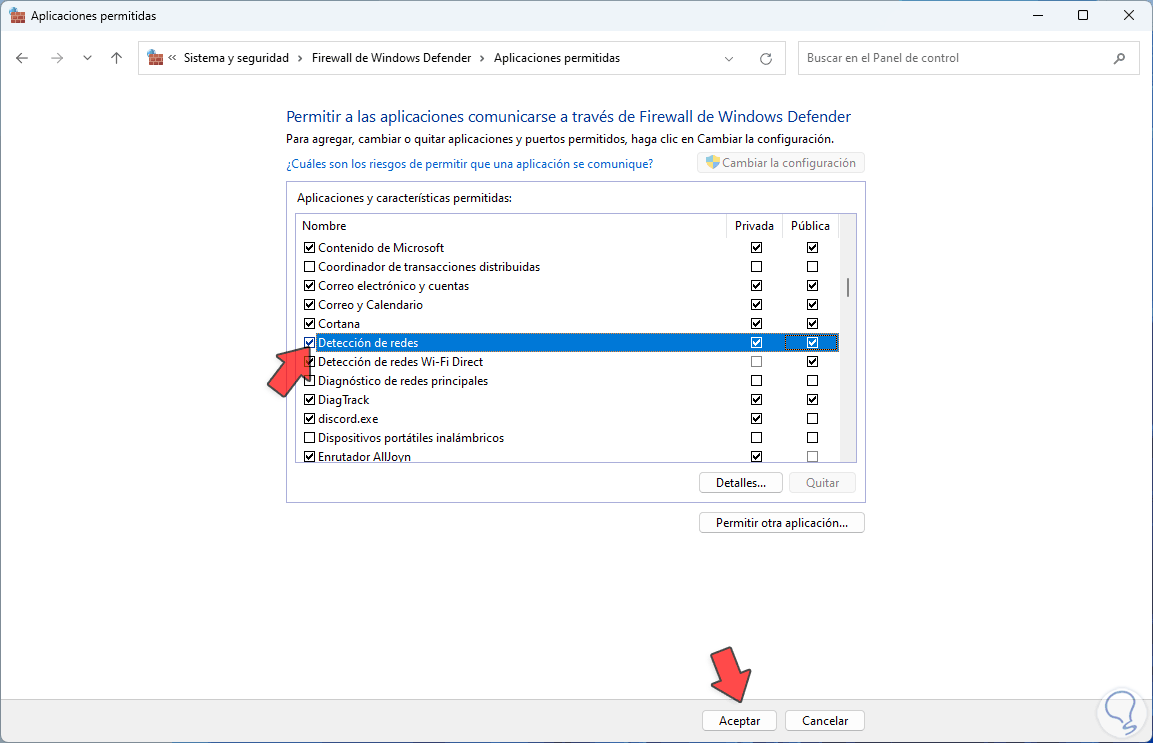
3 Aktivieren Sie die Windows 11-Netzwerkerkennung in der Systemsteuerung
Schließlich ist es möglich, die Systemsteuerung zu verwenden, in diesem Fall öffnen wir die Systemsteuerung und klicken auf „Netzwerkstatus und Aufgaben anzeigen“:
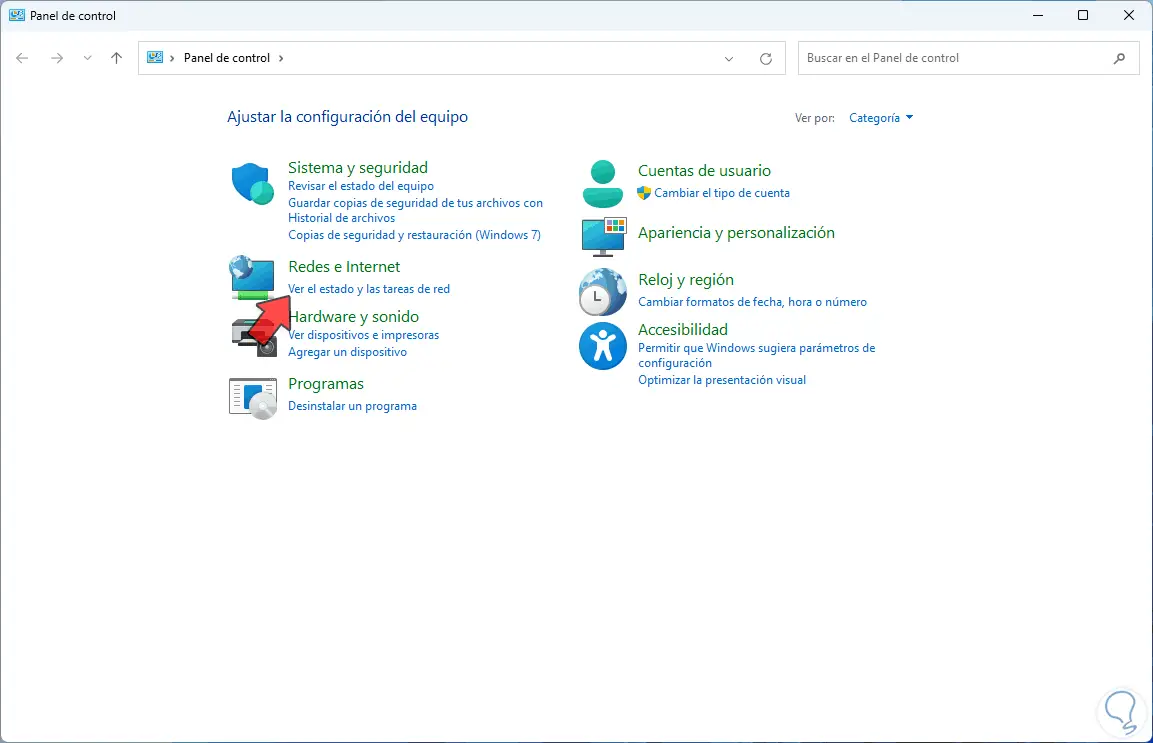
Jetzt klicken wir auf „Erweiterte Freigabeeinstellungen ändern“
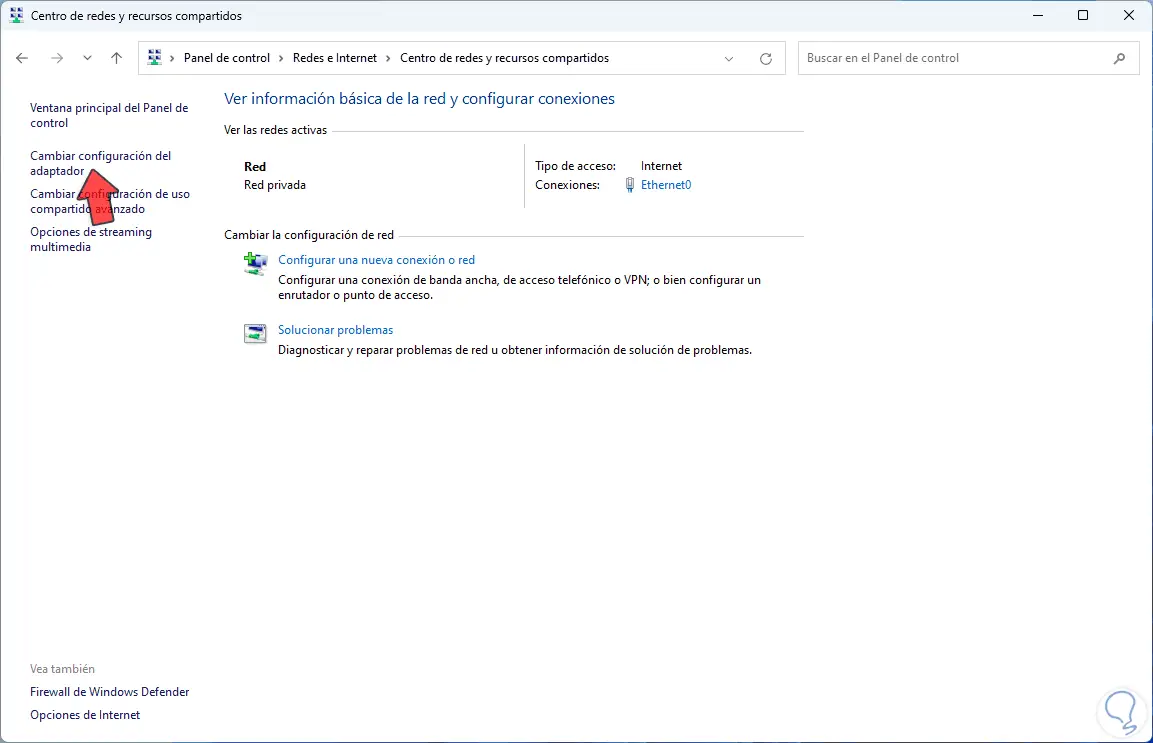
In Windows 11 22H2 werden die Einstellungen geöffnet und dort überprüfen wir, ob der Schalter „Netzwerkerkennung“ aktiv ist:
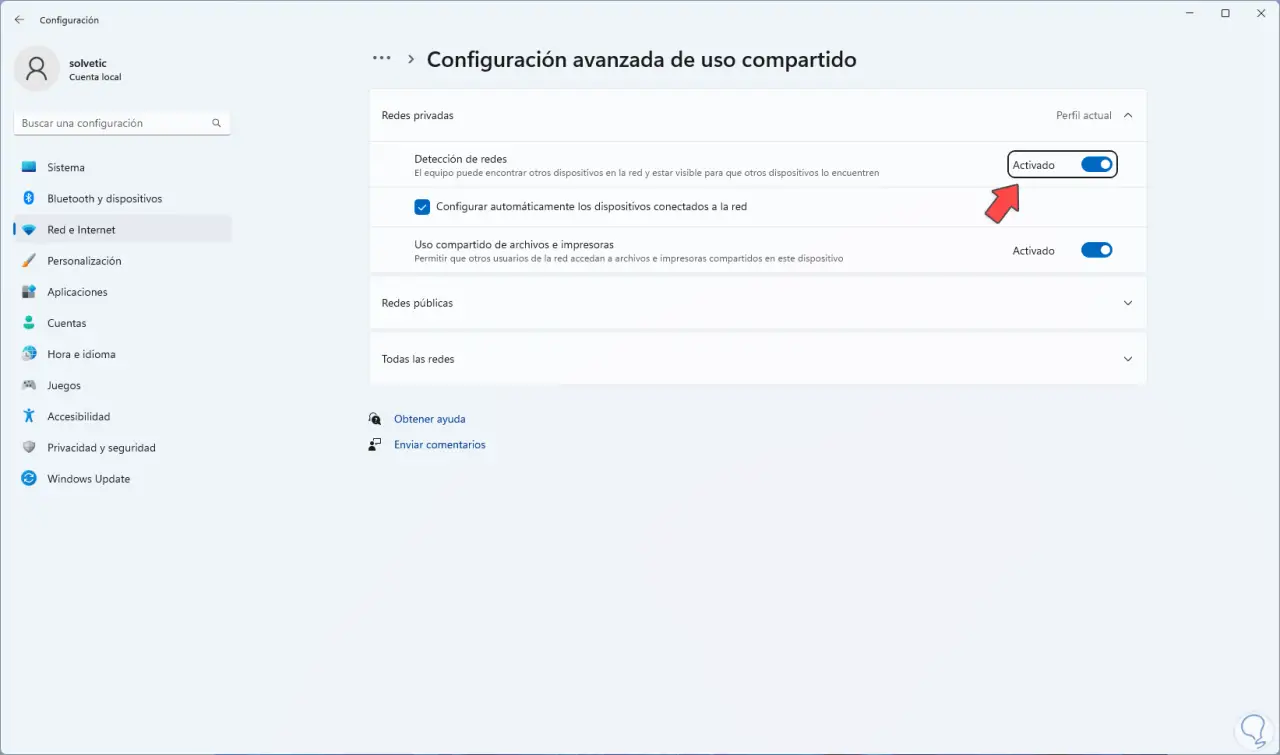
In anderen Windows-Versionen aktivieren wir das Kästchen „Netzwerkerkennung aktivieren“:
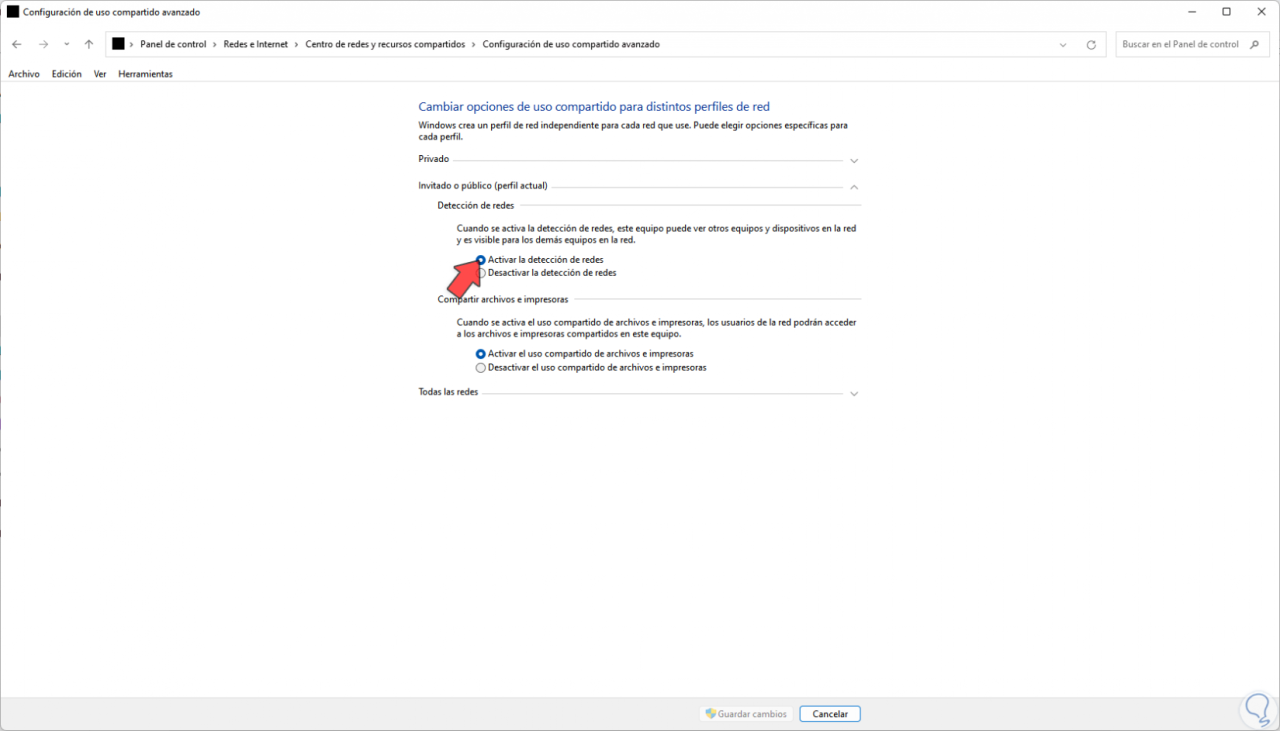
In allen Fällen besteht das Ziel darin, zu validieren, dass die Netzwerkerkennung so funktioniert, wie sie ist:
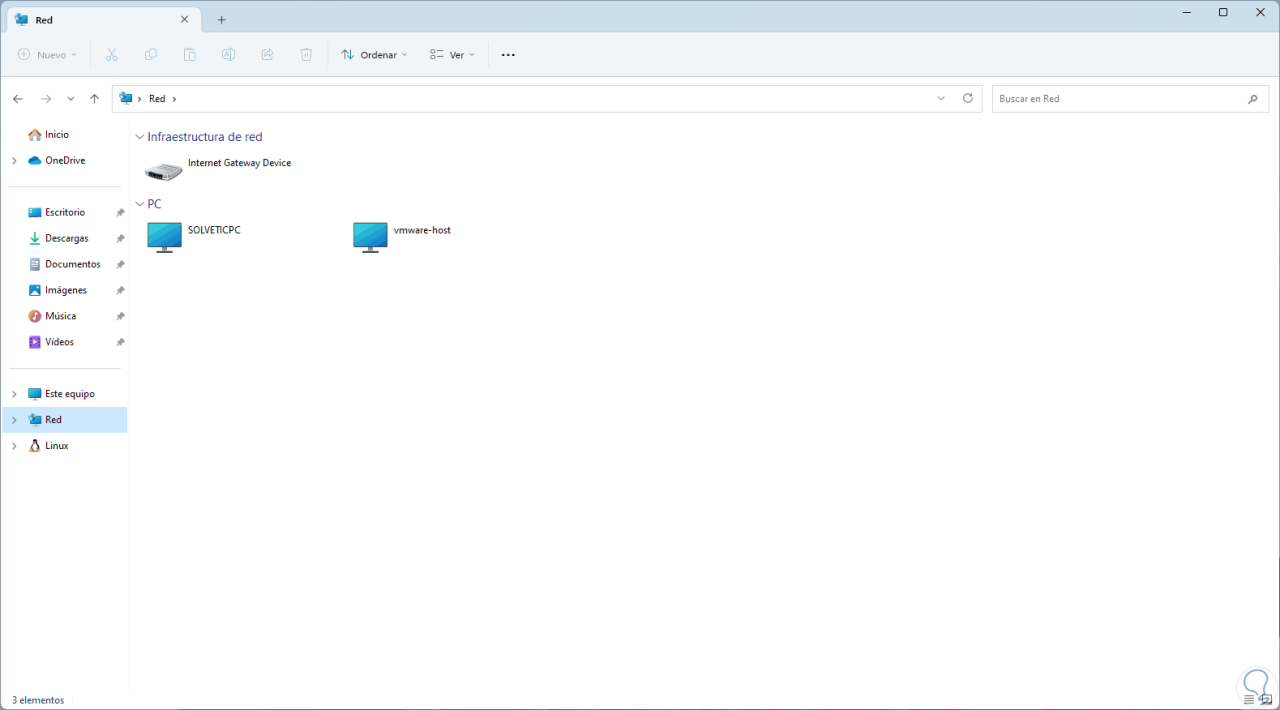
Auf diese Weise konnten wir lösen, dass die Netzwerkerkennung in Windows 11 deaktiviert ist, und sie somit aktivieren, wenn wir sie auf unterschiedliche Weise benötigen.