Jeden Tag verwenden wir die Lautstärke in Windows 10, um entweder unsere Songs anzuhören, Serien oder Filme anzusehen oder sie einfach so zu verwalten, dass Systembenachrichtigungen nicht so auffällig sind. Wir verwalten dies über unsere Lautsprecher oder über die in Windows 10 integrierte Lautstärke, aber in einigen Fällen scheint die Lautstärke ein Eigenleben zu haben, da sie von selbst angehoben oder abgesenkt wird. In anderen Situationen steigt die Lautstärke zufällig auf 100% und so weiter wir erwähnten, ohne unsere Beteiligung.
- Veraltete oder widersprüchliche Audiotreiber.
- Einige eingebaute Soundeffekte sind die Fehlerursache.
- Fehler in der Windows-Kommunikationsfunktion, die für die Verwaltung des Volumens der Kommunikationsaufgaben verantwortlich ist.
- Der Dolby Digital Plus-Treiber (falls zutreffend) dominiert die Lautstärke des Systems.
Unabhängig von der Ursache bietet EinWie.com eine Reihe umfassender Lösungen, um dies zu beheben und so das Windows 10-Volume nach unseren Wünschen zu verwenden und so das Fehlervolumen nur unter Windows 10 zu beheben .
Um auf dem Laufenden zu bleiben, abonniere unseren YouTube-Kanal! ABONNIEREN
1. Reparieren Sie die Soundeigenschaften von Windows 10
Als erstes gehen wir in die Systemsteuerung. Dort wählen wir “kleine Symbole” im Feld “Ansicht” aus, um sie folgendermaßen anzuzeigen:
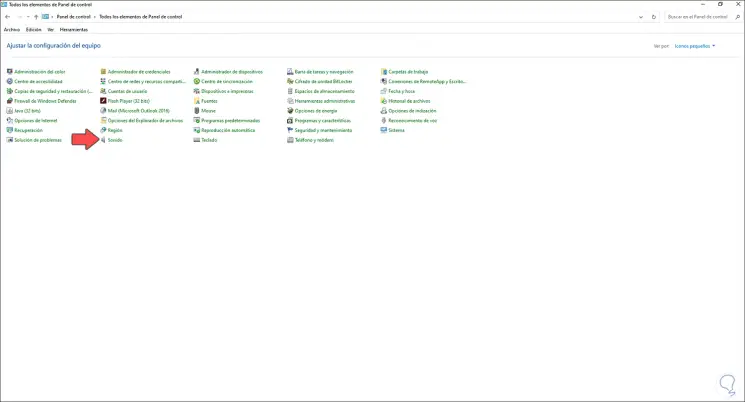
Wir klicken auf “Sound” und wählen im Popup-Fenster die aktuellen Windows 10-Lautsprecher aus:
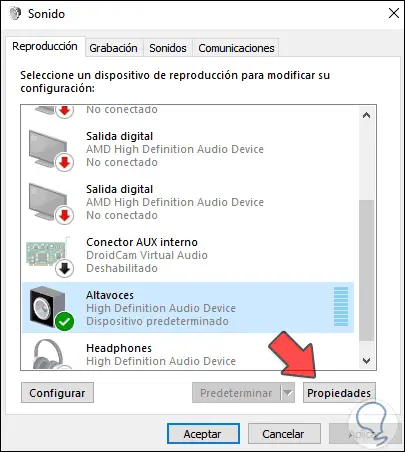
Nach der Auswahl klicken wir auf “Eigenschaften” und gehen im Popup-Fenster zur Registerkarte “Verbesserungen”, wo wir alles sehen, was mit den Effekten zu tun hat:
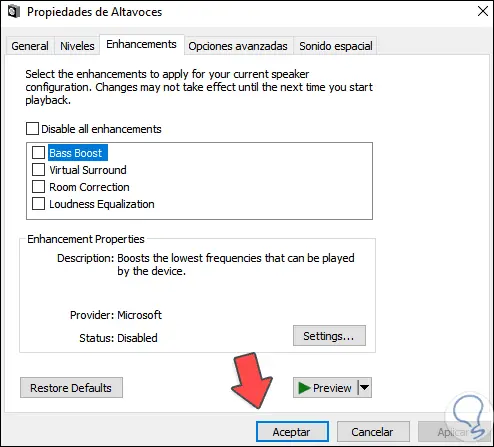
Wir haben zwei Möglichkeiten. Danach übernehmen wir die Änderungen und validieren das Volume.
- Überprüfen Sie jeden Effekt einzeln, um ihn zu deaktivieren
- Aktivieren Sie das Kontrollkästchen “Alle Verbesserungen deaktivieren”.
2. Reparieren Sie Windows 10 Audio
Wenn dies nicht hilft, öffnen wir die Windows-Dienste über die Suchmaschine starten:
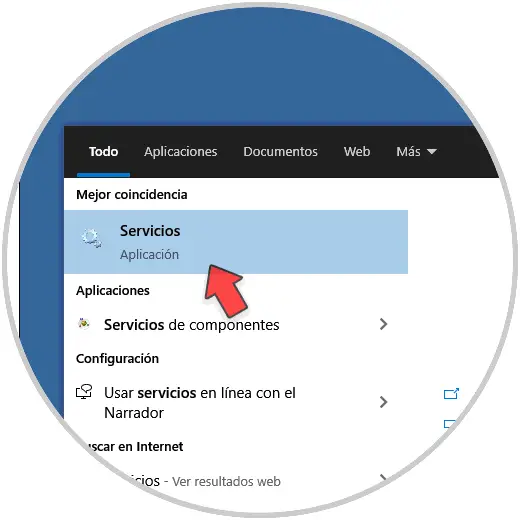
Im Service Manager finden wir den Service “Windows Audio”:
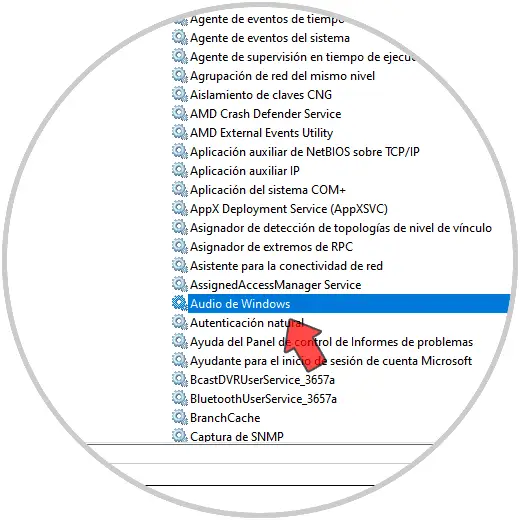
Wir doppelklicken darauf und validieren Folgendes. Wir übernehmen die Änderungen.
- Im Feld Starttyp aktiviert dies die automatische Option
- Wir bestätigen, dass der Dienst ausgeführt wird. Wenn nicht, klicken wir auf die Schaltfläche Start
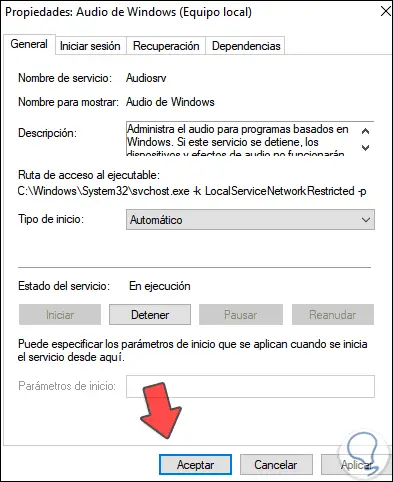
Wenn das Problem weiterhin besteht, öffnen wir den Geräte-Manager über das Kontextmenü Start:
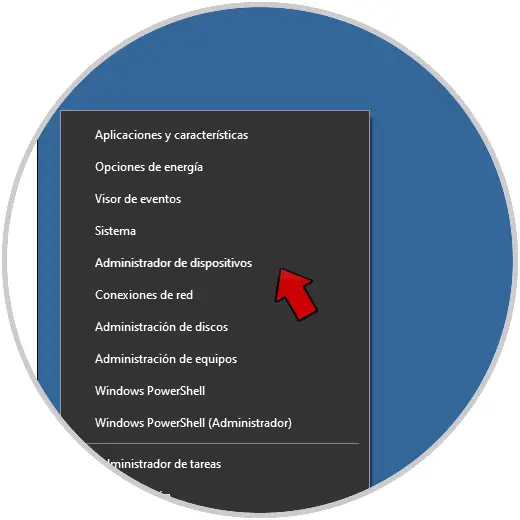
Wir gehen zur Zeile “Spiel-, Ton- und Videogeräte”, klicken mit der rechten Maustaste auf den Audiotreiber und wählen “Treiber aktualisieren”:
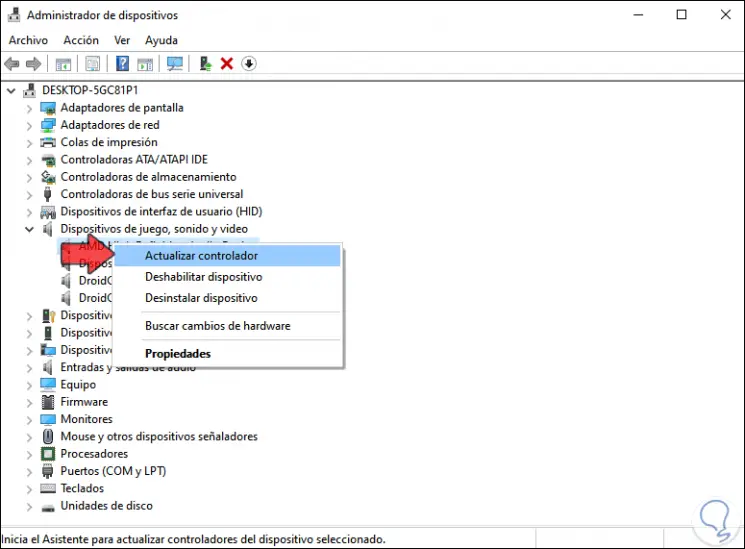
Wir werden folgendes sehen:
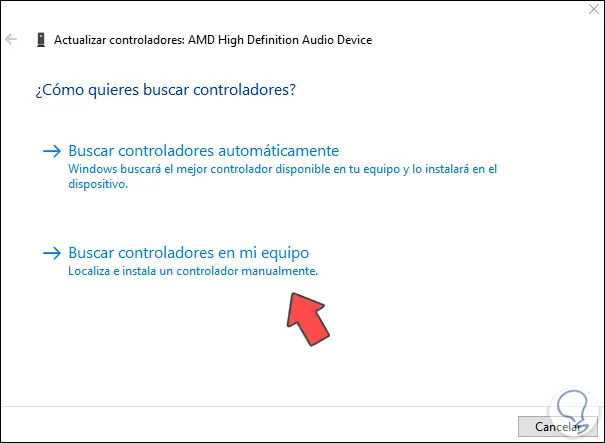
Wir klicken auf “Auf meinem Computer nach Treibern suchen” und dann sehen wir Folgendes:
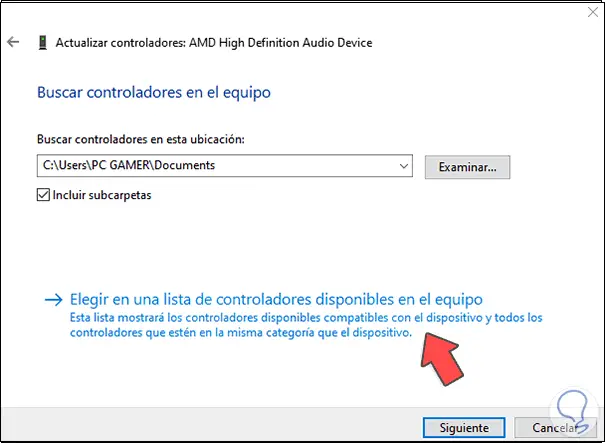
Wir klicken auf “Aus einer Liste der auf dem Computer verfügbaren Treiber auswählen” und wählen im nächsten Fenster den gewünschten Treiber aus:
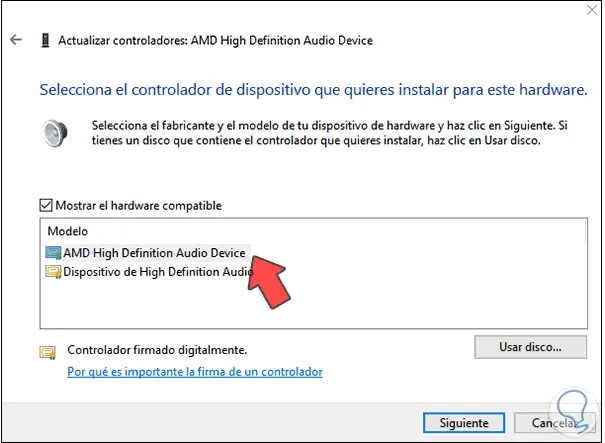
Wir klicken auf Weiter, um den Vorgang abzuschließen. Danach empfiehlt EinWie.com, das System neu zu starten, um die Änderungen zu übernehmen.
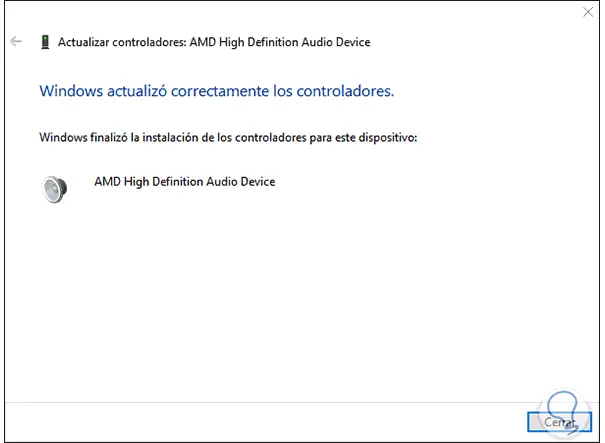
3. Verwenden Sie die Windows 10-Sound-Fehlerbehebung
Wenn selbst dies keine umfassende Lösung bietet, rufen Sie die Suchmaschine auf, geben Sie “lösen” ein und wählen Sie “Konfigurationsprobleme lösen”:
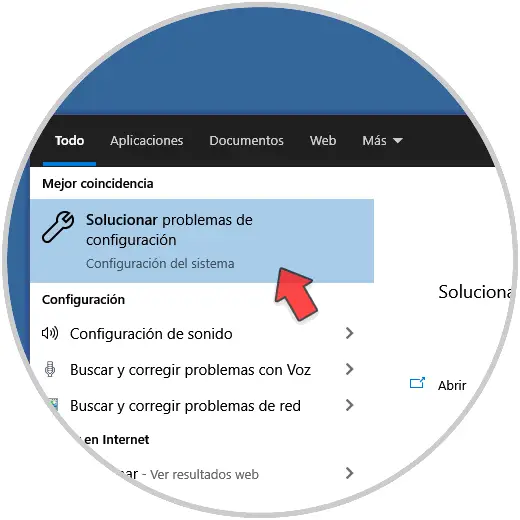
Das folgende Fenster wird angezeigt:
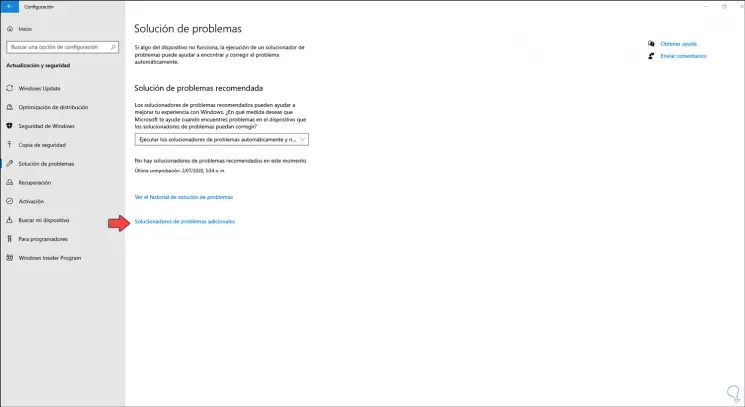
Wir klicken auf “Zusätzliche Fehlerbehebung” und in der folgenden Liste finden wir die Option “Audiowiedergabe”. Wir klicken darauf und dann auf die Schaltfläche “Fehlerbehebung ausführen”:
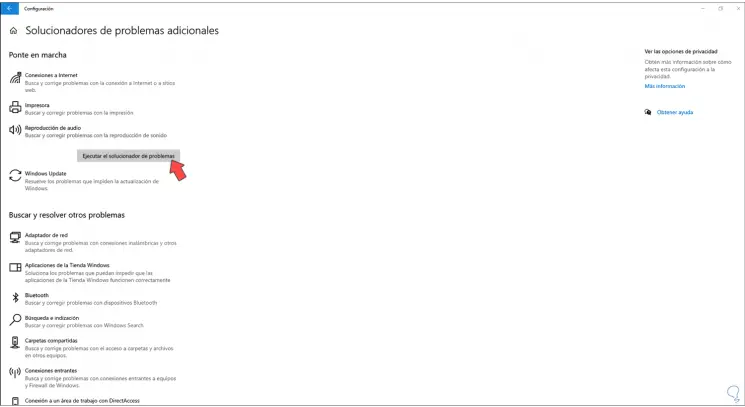
Wenn Sie dort klicken, können Sie mögliche Probleme analysieren:
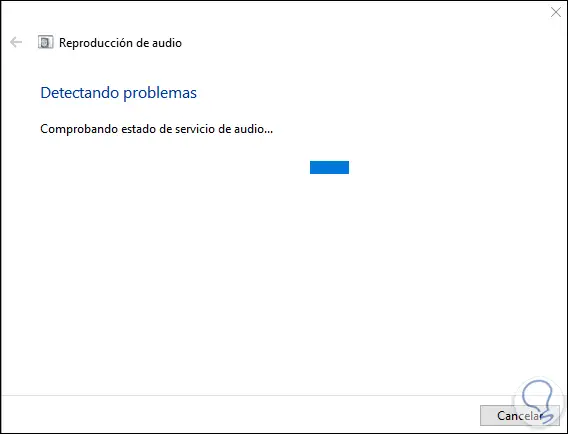
Wir wählen die aktuellen Sprecher des Teams aus:
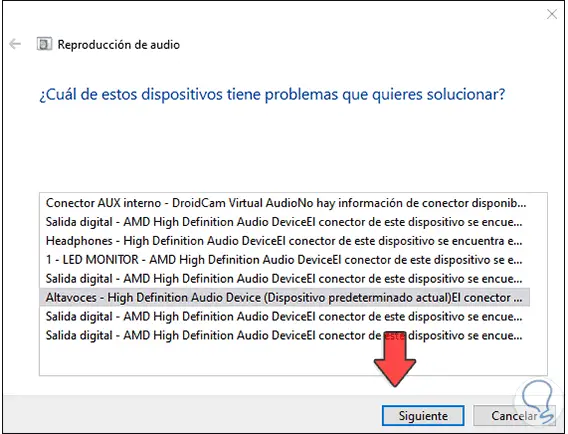
Eine Liste der zu verwendenden Optionen wird angezeigt:
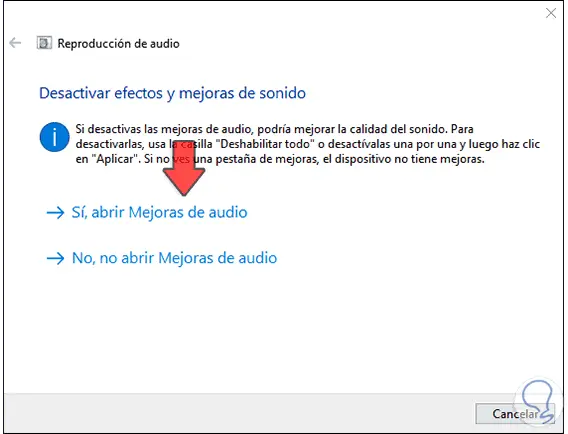
Wenn dies abgeschlossen ist, können wir auf “Detailansicht” klicken, um auf die durchgeführte Analyse zuzugreifen. Klicken Sie zum Abschluss auf Weiter.
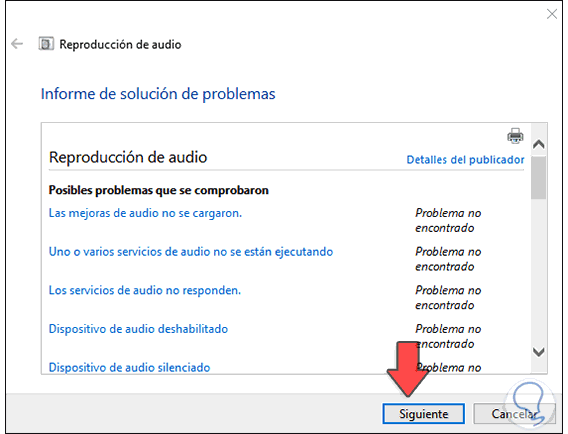
Mit jedem dieser Schritte wird ohne Zweifel der Fehler des Volumes behoben, der in Windows 10 auf und ab geht.