Der Windows Store oder Microsoft Store ermöglicht es uns, Tausende von kostenlosen und kostenpflichtigen Anwendungen für Windows herunterzuladen, und aus demselben Store wird es möglich sein, diese Anwendungen zu aktualisieren, aber wie jede Anwendung kann es Fehler geben und einer der Fehler, die wir können siehe ist der Fehler, dass der Store ausstehend bleibt.
Dies kann auf einen Fehler im Microsoft Store selbst, einen Fehler in der Anwendung, die wir installieren möchten, oder einen allgemeinen Systemfehler zurückzuführen sein. Es ist ein Fehler, den wir auf einfache Weise korrigieren können, und TechnoWikis zeigt Ihnen mehrere Möglichkeiten, dies zu tun.
Aus diesem Grund sehen wir im Folgenden die verschiedenen Schritte, die Sie befolgen müssen, um zu wissen, wie Sie lösen können, dass der Microsoft Store noch aussteht, mit mehreren Schritt-für-Schritt-Optionen für jeden von ihnen.
ABONNIEREN SIE AUF YOUTUBE
Contents
1 Microsoft Store bleibt ausstehend Lösung durch Neustart der Sitzung
Oft ist der Fehler darauf zurückzuführen, dass die Sitzung lange Zeit aktiv war (obwohl dies normalerweise keine Auswirkungen haben sollte), da interne Prozesse des Stores betroffen sein können. Um dies zu beheben, müssen wir uns einfach abmelden und erneut anmelden.
Dazu öffnen wir den Windows Store, klicken auf das Profil-Icon und schließen von dort aus die Sitzung:
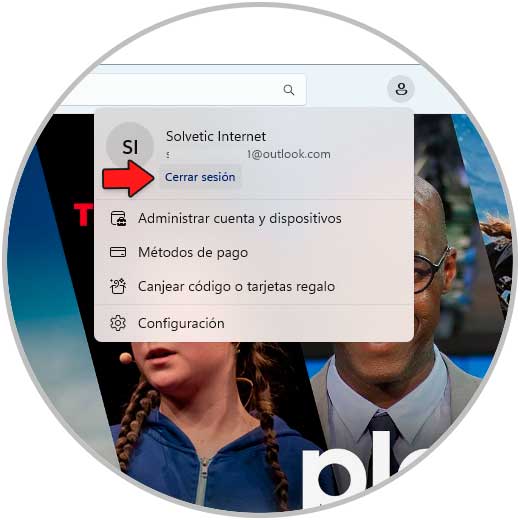
Wieder klicken wir auf das Profilsymbol und melden uns im Store an:
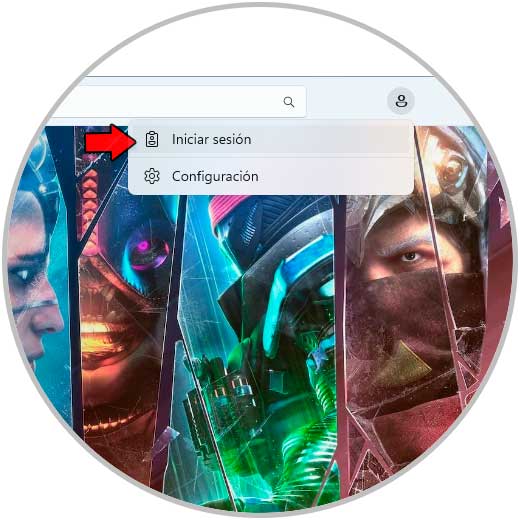
Wählen Sie das zu verwendende Konto aus oder geben Sie ein neues ein:
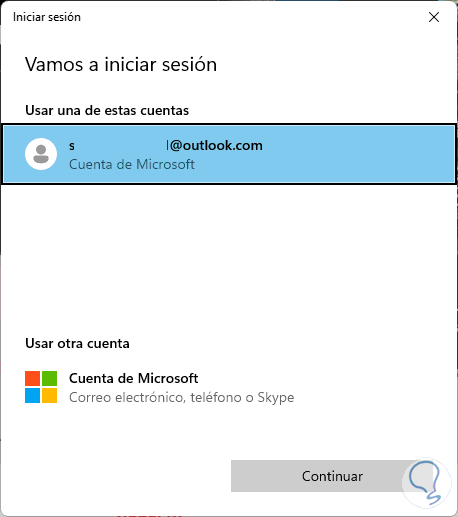
Geben Sie das Kontopasswort ein:
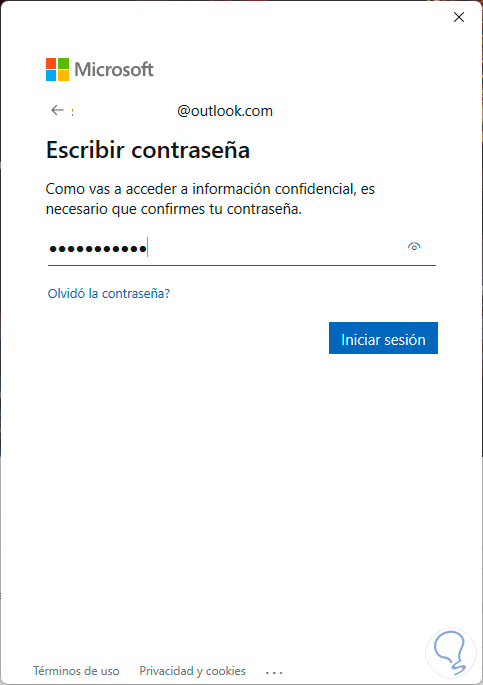
Wir werden wieder Zugriff auf den Windows Store haben:
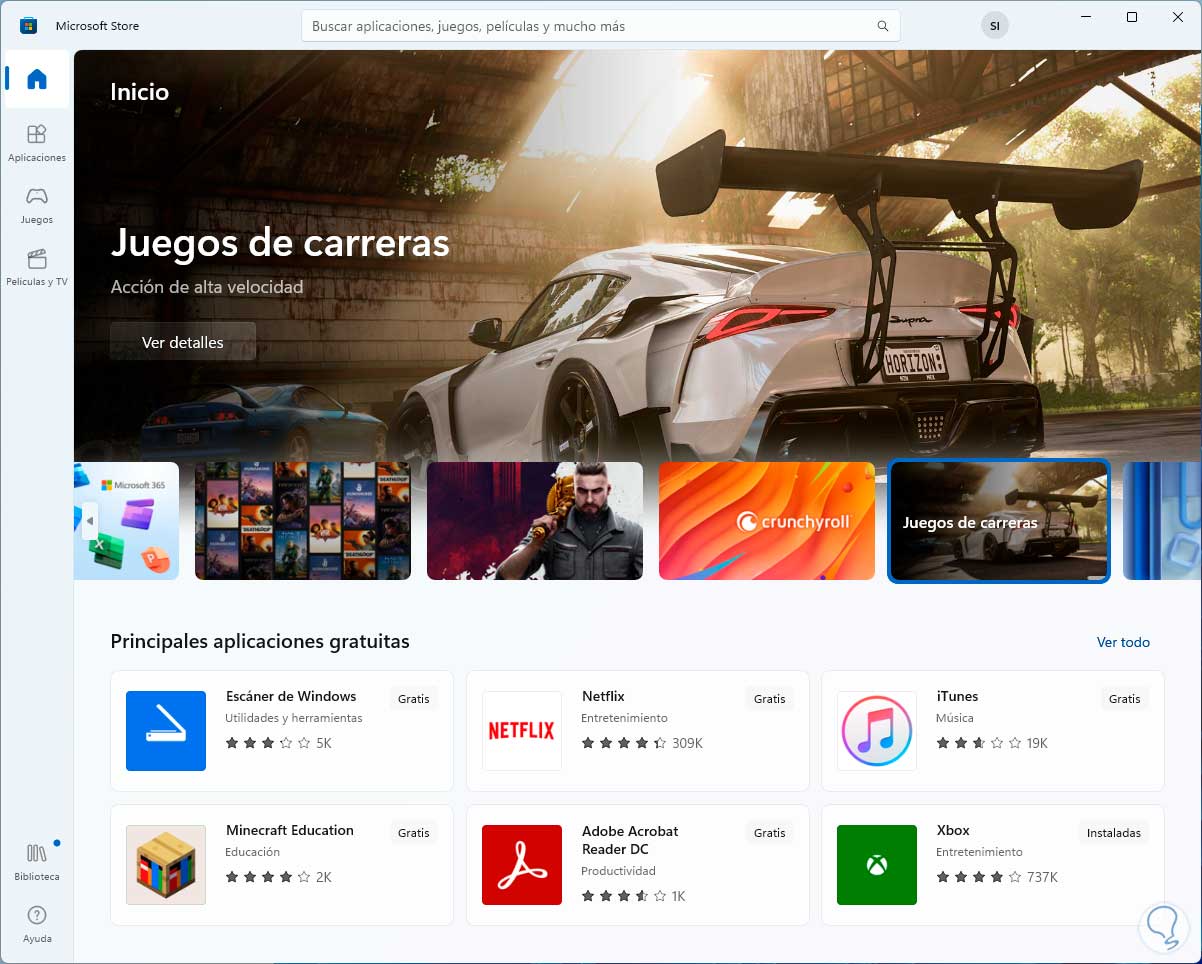
2 Microsoft Store bleibt ausstehend Lösung durch Zurücksetzen des Store from-Befehls
Für diese Methode verwenden wir den Befehl wsreset (Windows Store Reset), der für die Wiederherstellung des Windows Store über die Eingabeaufforderung verantwortlich ist.
Zur Verwendung im Browser geben Sie “wsreset” ein:
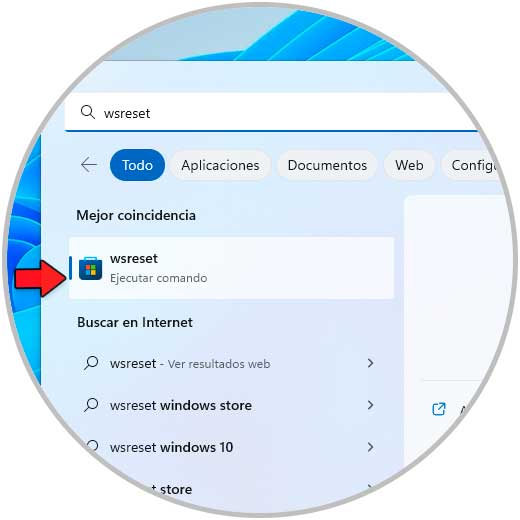
Wir führen den Befehl aus, die Konsole öffnet sich für einige Sekunden und der Store öffnet sich automatisch:
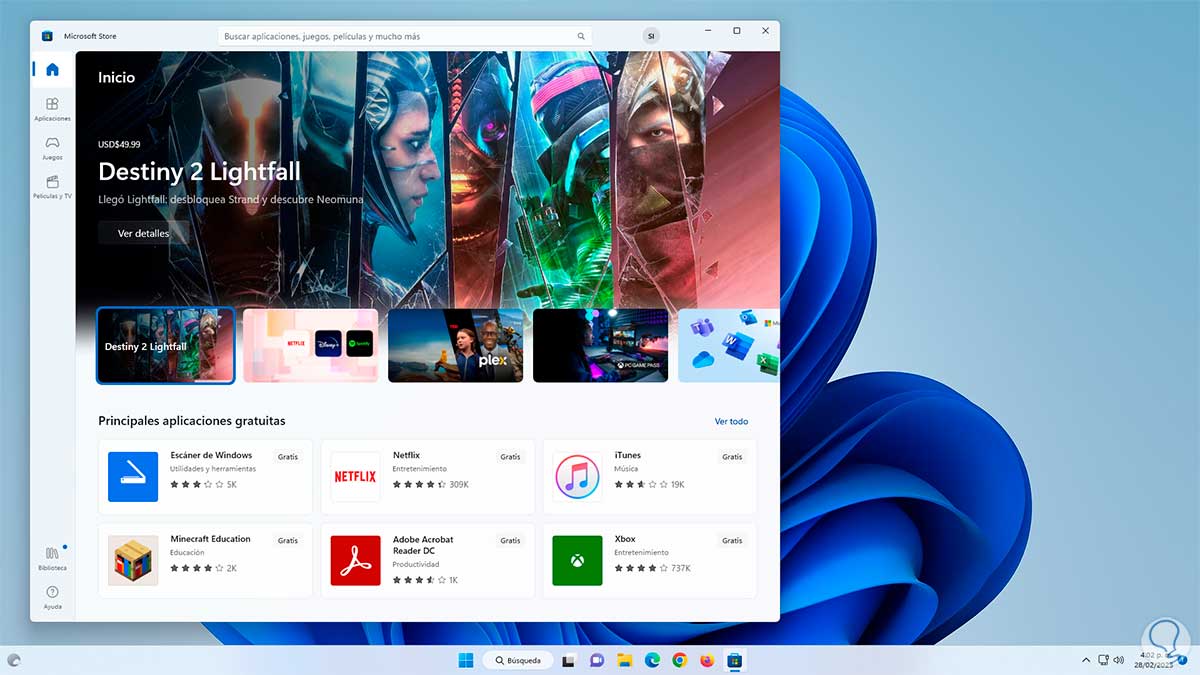
3 Microsoft Store bleibt ausstehende Lösung mit der Problembehandlung
Dies ist ein in Windows integriertes Tool, mit dem versucht wird, eine Reihe von Schritten durchzuführen, um die häufigsten Systemfehler zu beheben und automatisch zu beheben oder Korrekturvorschläge zu starten.
In der Suchmaschine geben wir „solve“ ein und klicken auf „solve other problems“:
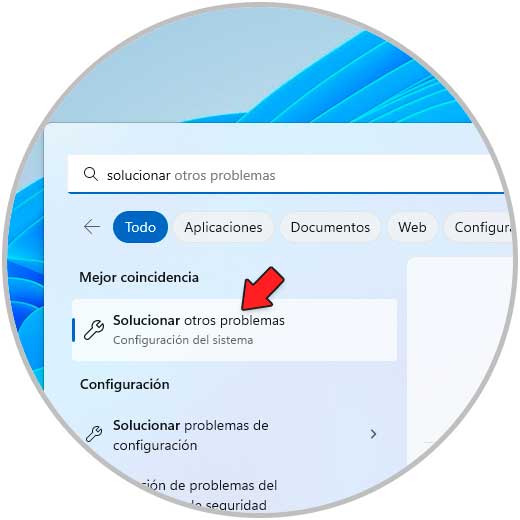
In dem in “Windows Store Applications” angezeigten Fenster klicken wir auf “Ausführen”:
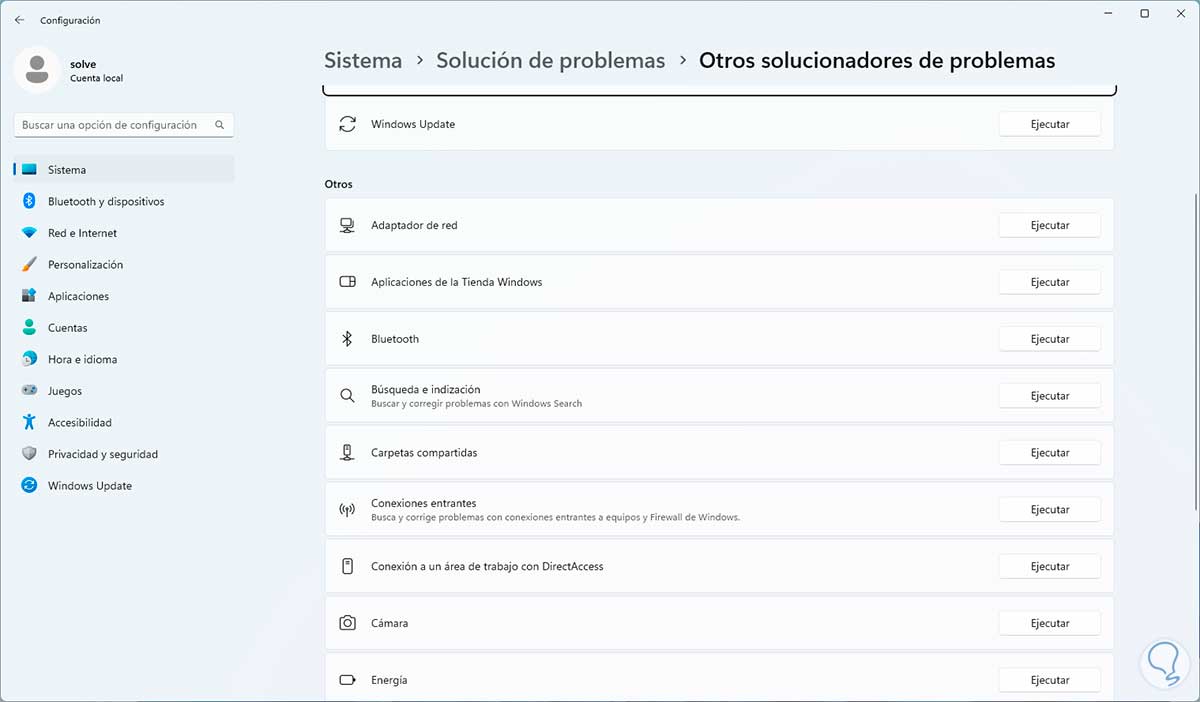
Der Assistent wird gestartet:
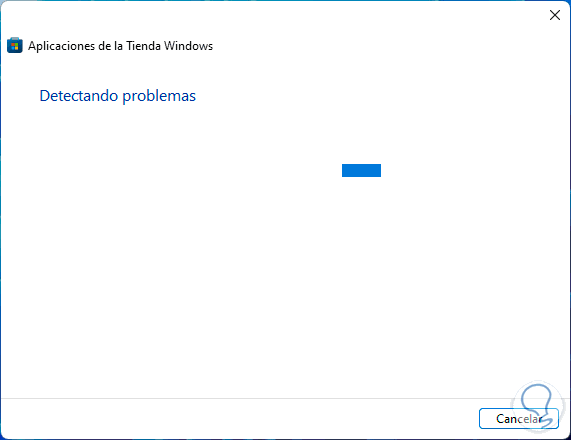
Wir können sehen, dass die verschiedenen damit verbundenen Prozesse analysiert werden:
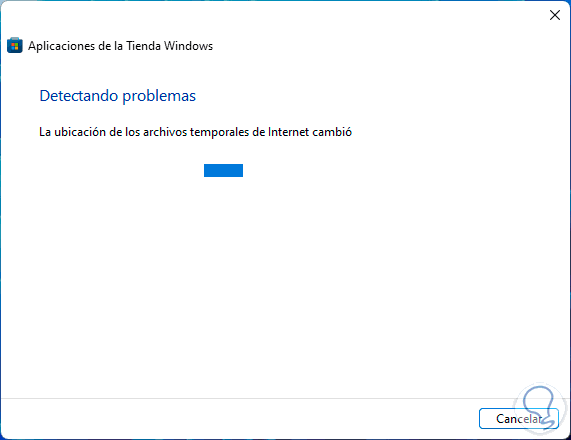
Warten Sie, bis der Vorgang abgeschlossen ist:
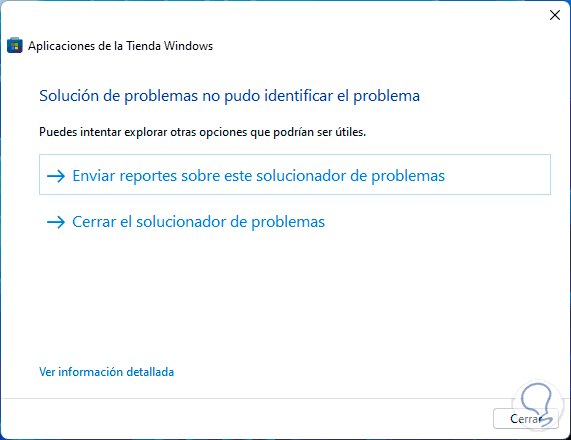
Shop öffnen:
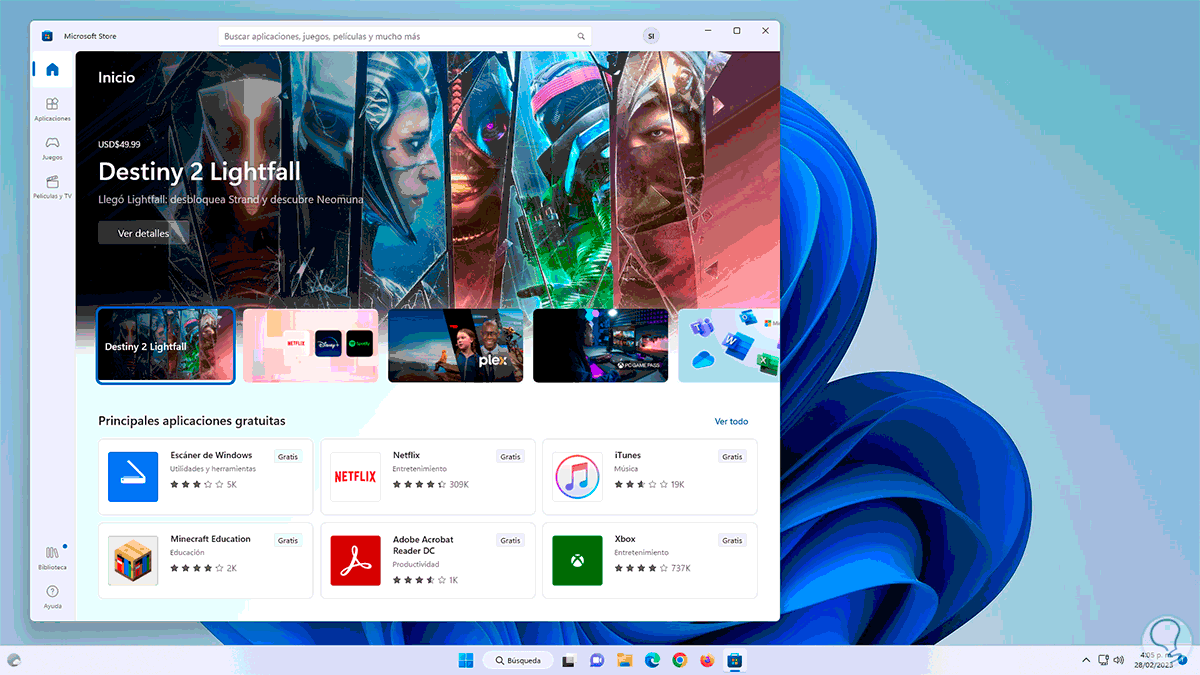
4 Microsoft Store bleibt ausstehend Lösung durch Zurücksetzen des Stores über die Einstellungen
Wir können den Shop direkt über die Einstellungen zurücksetzen.
In diesem Fall gehen wir zu “Start – Einstellungen – Anwendungen – Installierte Anwendungen”:
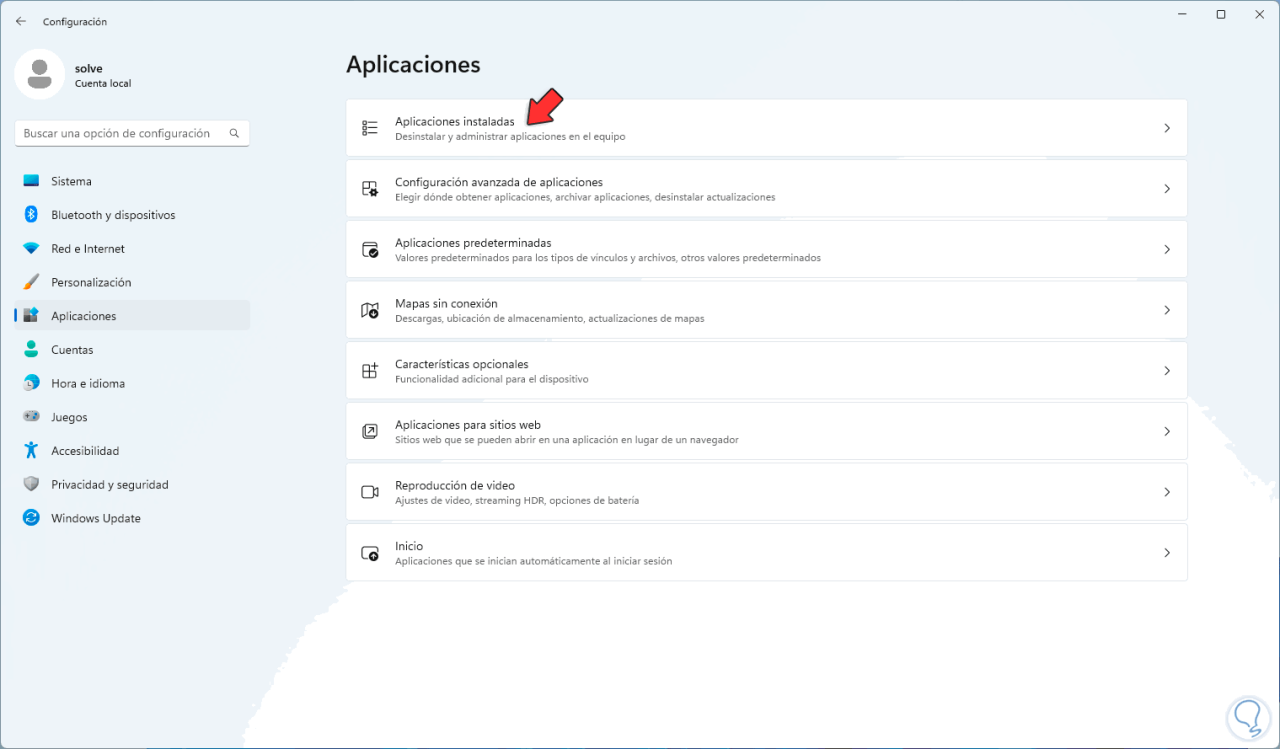
Wir klicken auf das Kontextmenü des Microsoft Store und wählen “Erweiterte Optionen”:
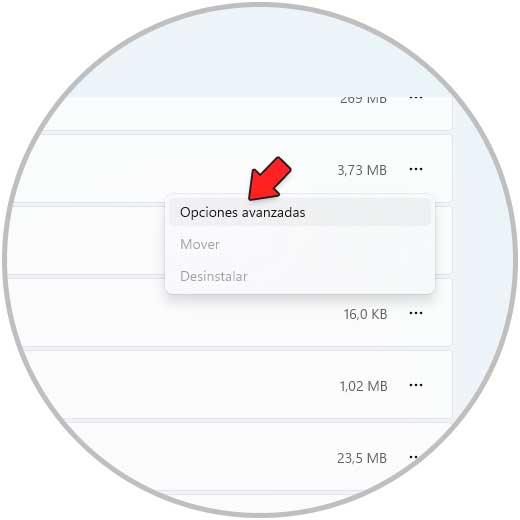
Wir werden Folgendes sehen:
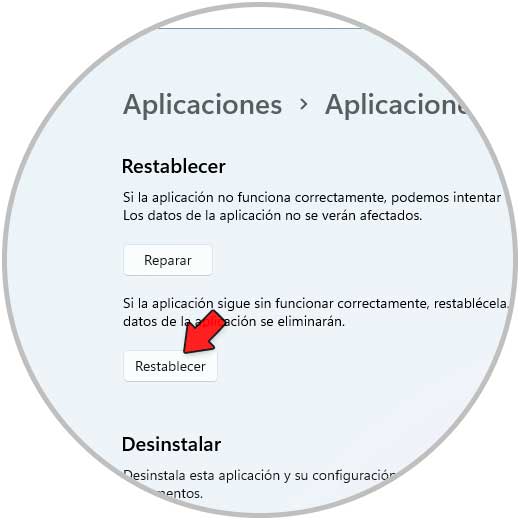
Wir klicken auf “Zurücksetzen” und müssen den Vorgang bestätigen:
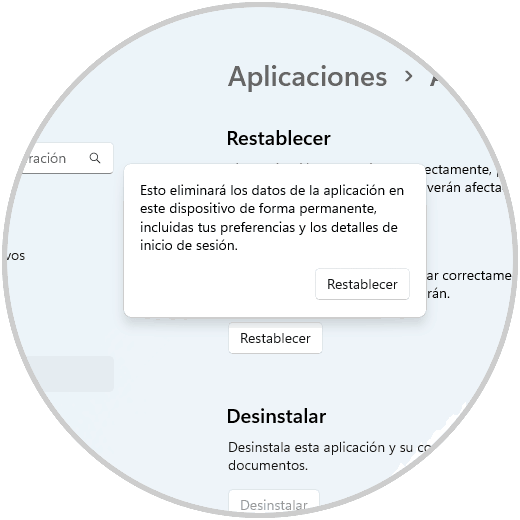
Es wird der Wiederherstellung des Ladens weichen:

Warten Sie, bis es fertig ist:

Öffnen Sie den Windows-Store:
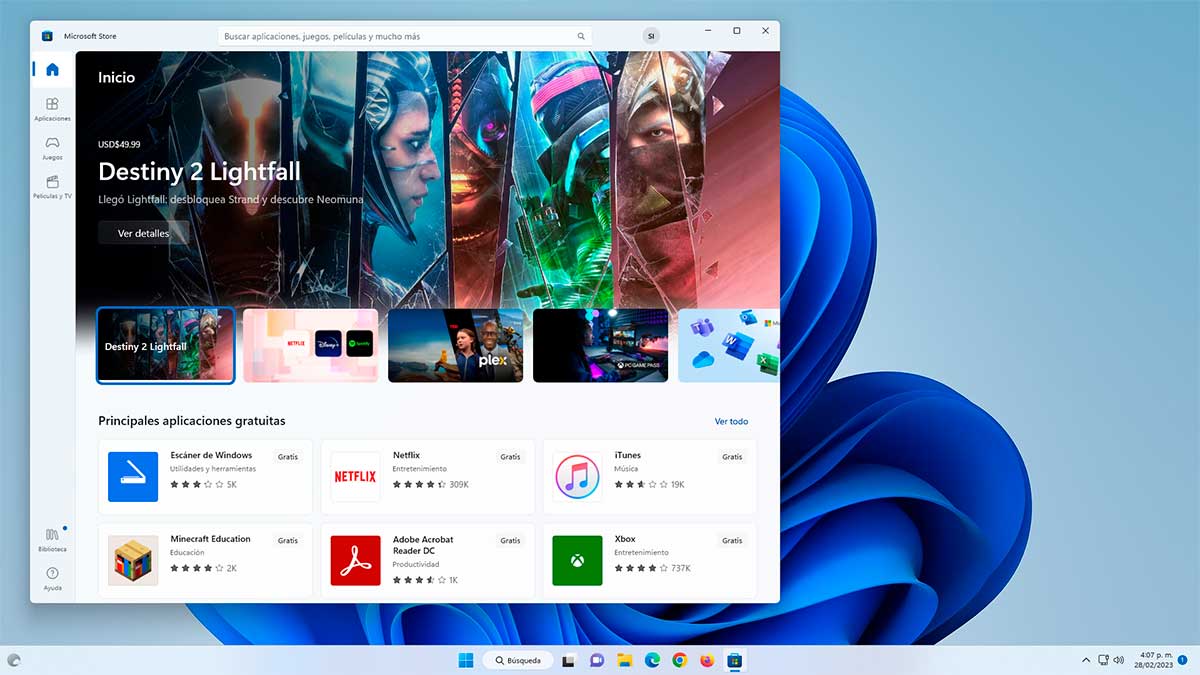
5 Microsoft Store ist eine ausstehende Lösung von PowerShell
Schließlich können wir auf die PowerShell-Konsole zurückgreifen, um einige Befehle auszuführen, die sich auf die Neuinstallation des Stores konzentrieren.
Wir öffnen PowerShell als Administrator:
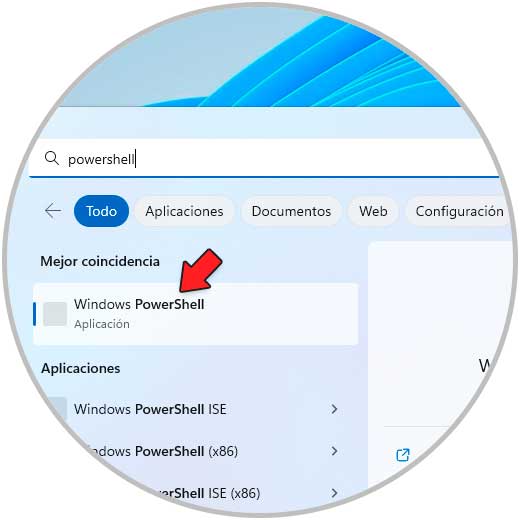
Wir deinstallieren den Store:
Get-AppxPackage Microsoft.WindowsStore | Remove-AppxPackage
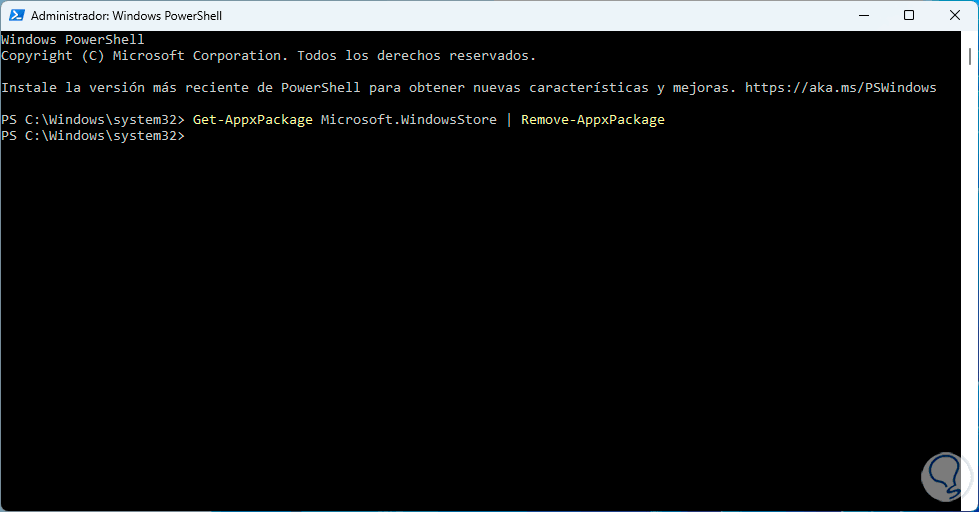
Wir installieren den Store neu:
Add-AppxPackage -register "C:Program FilesWindowsAppsMicrosoft.WindowsStore*AppxManifest.xml" -DisableDevelopmentMode
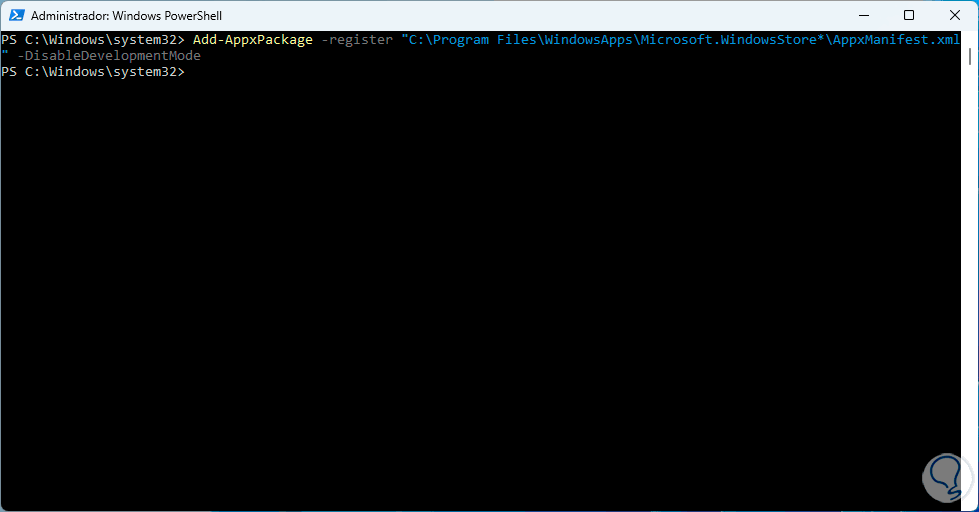
Shop öffnen:
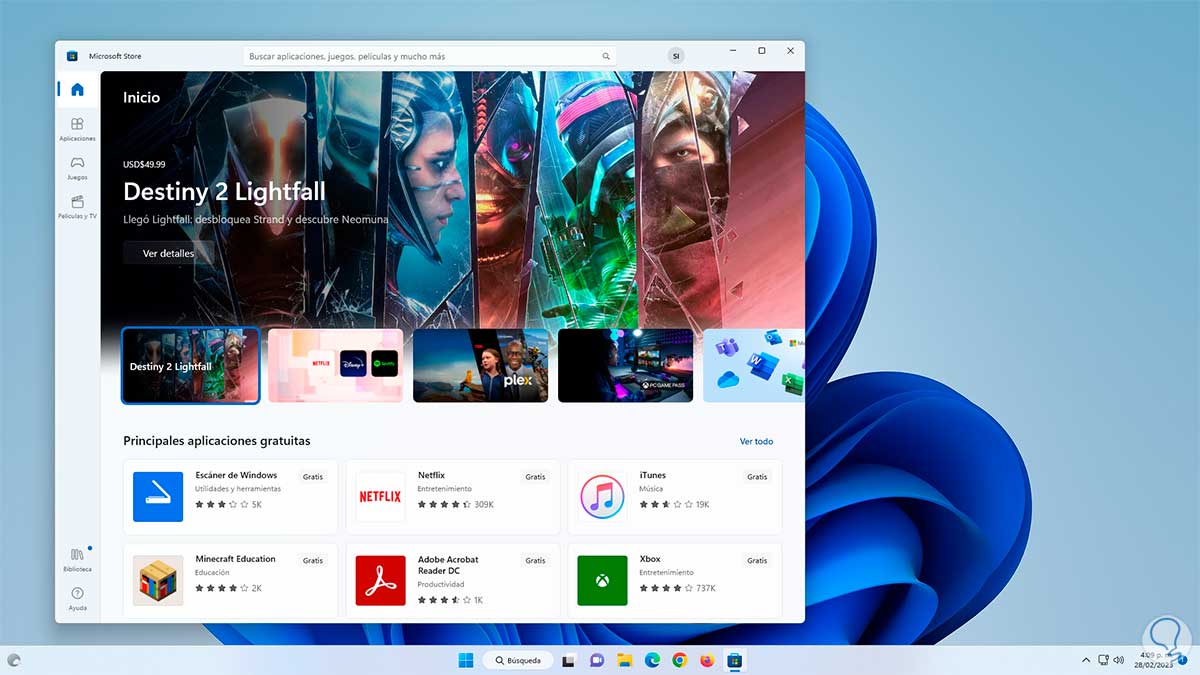
Wir sehen, wie jede dieser Lösungen integral ist, um die ausstehenden Windows Store-Fehler zu beheben.