Unser Computer ist für viele von uns ein Arbeitsmedium, daher ist es wichtig, ihn sinnvoll zu nutzen. Das Starten von Windows 10 ist der erste Schritt, den wir unternehmen müssen, um auf das System und damit auf alle Programme, Anwendungen und Funktionen zuzugreifen, die wir dort ständig ausführen.
Als Benutzer reicht es aus, den Netzschalter am PC zu drücken, und das war’s, aber intern kommen eine Reihe physischer und logischer Prozesse ins Spiel, damit das System in Bezug auf Dienste, Umgebungen und Benutzerprofile so lädt, wie es sollte Wenn dies fehlschlägt, werden wir in Schwierigkeiten geraten, da wir keinen Zugriff auf das Login haben.
Es gibt verschiedene Ursachen für diesen Fehler und bei TechnoWikis erklären wir Ihnen, wie Sie ihn beheben können, um eine vollständige und vollständige Anmeldung in Windows 10 zu erhalten.
Beheben Sie den Fehler, dass der Computer bootet, aber Windows 10 nicht startet
Wenn Startfehler auftreten, können wir versuchen, den PC dreimal neu zu starten, um auf die integrierte automatische Reparaturfunktion zuzugreifen:
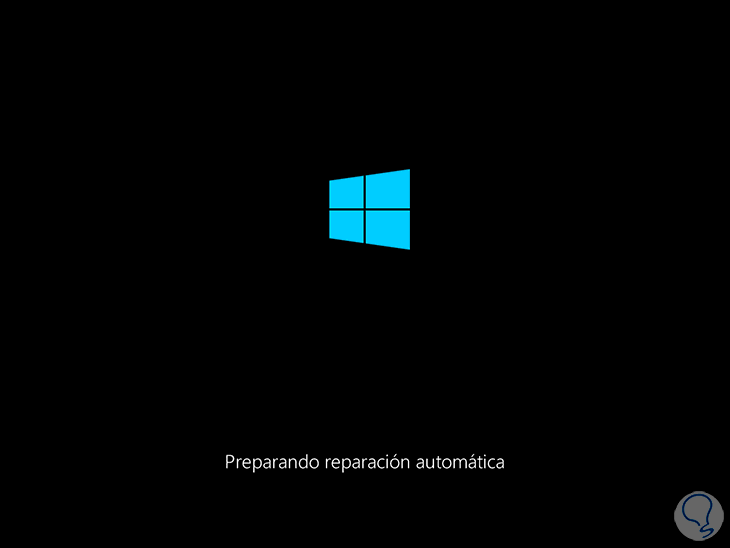
Wenn automatisch ein Startfehler angezeigt wird, startet Windows 10 die automatische Reparatur, die den PC diagnostiziert:
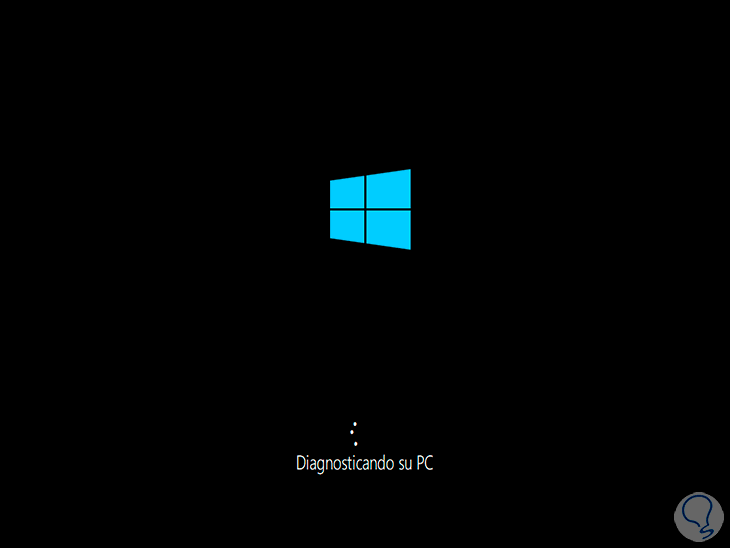
Dann ist es möglich, die folgende Meldung zu sehen. Wir klicken auf „Erweiterte Optionen“, um Folgendes zu sehen:
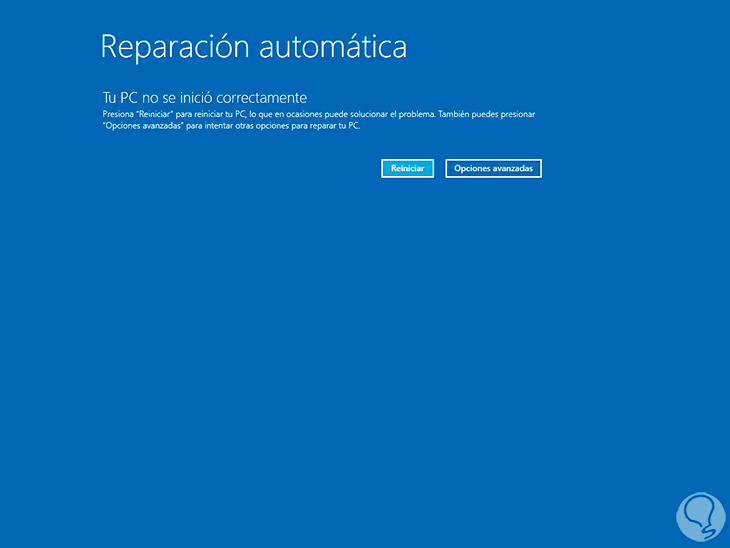
Wir klicken auf „Fehlerbehebung“, um auf andere Optionen zuzugreifen:
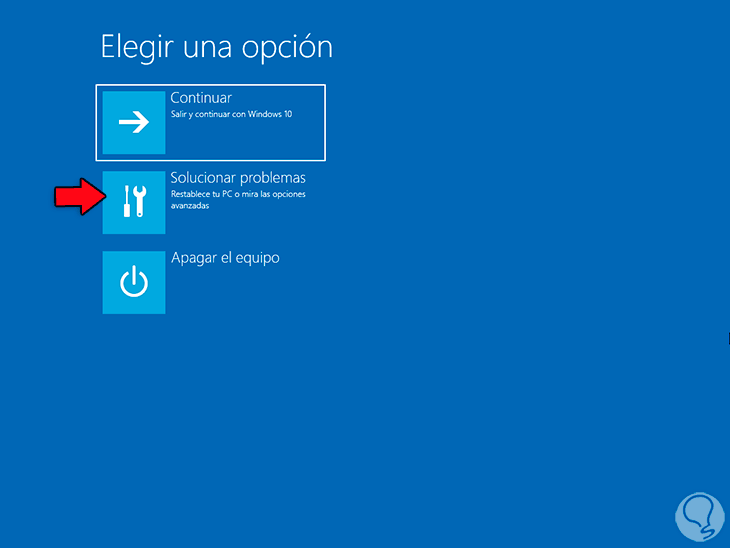
Wir klicken auf “Erweiterte Optionen”
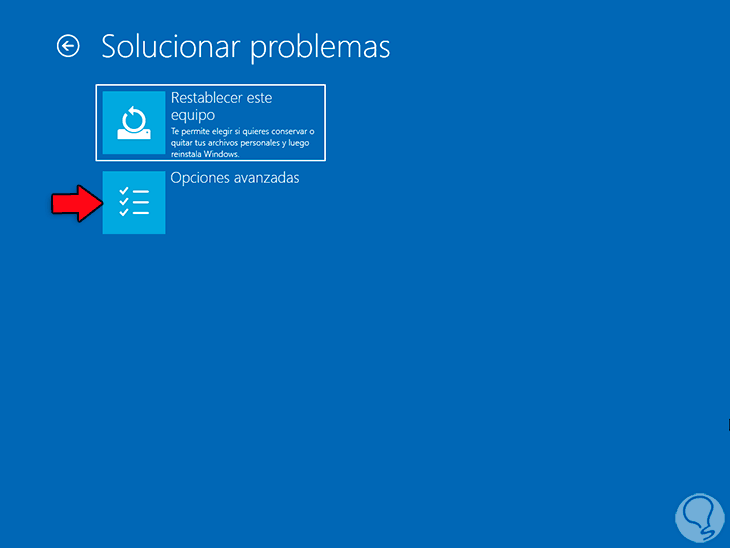
Wir haben Zugriff auf die folgenden Optionen:
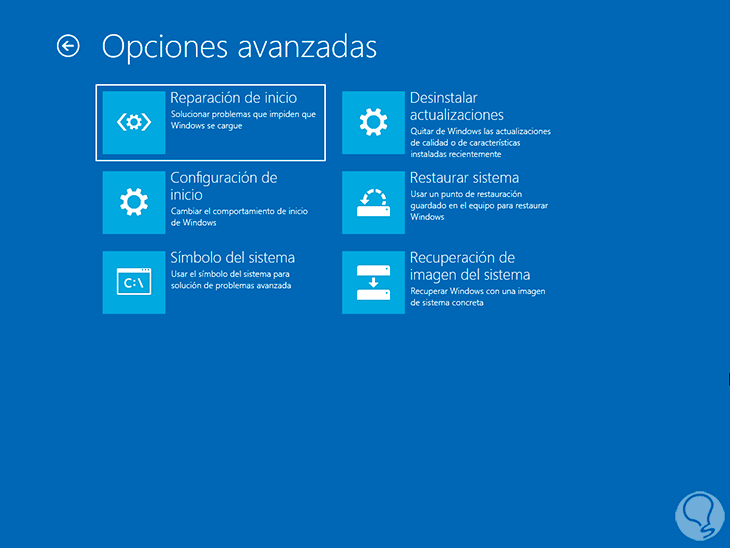
Zuerst klicken wir auf “Systemwiederherstellung”. Diese Funktion gibt uns, wenn sie aktiviert ist, die Möglichkeit, den PC auf ein früheres Datum zurückzusetzen, an dem alles korrekt funktioniert hat. Wenn wir darauf klicken, müssen wir den Benutzer auswählen:
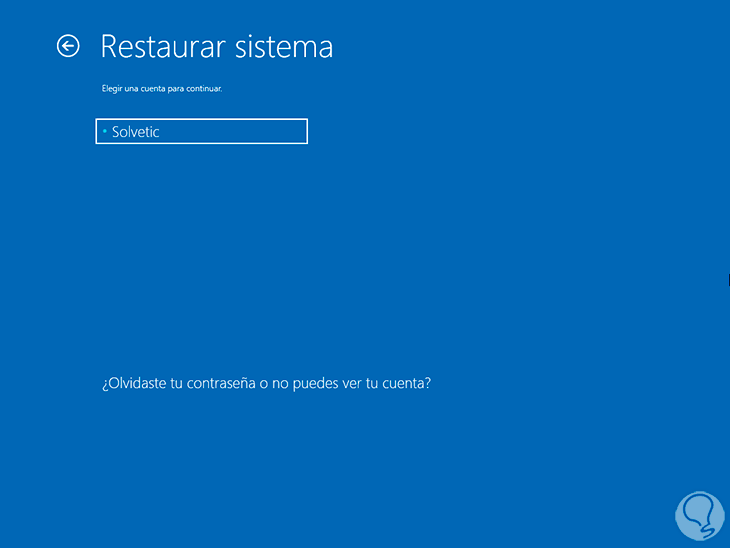
Geben Sie dann das Passwort ein:
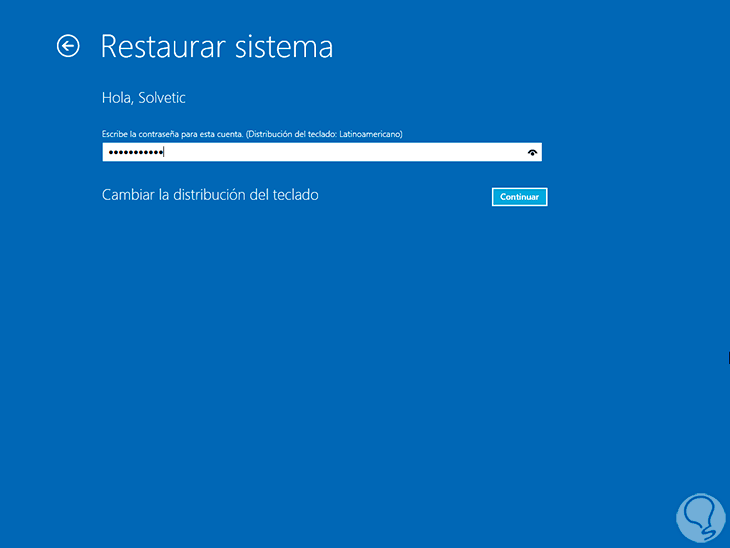
Bestätigen Sie, ob es Wiederherstellungspunkte gibt, um das System zu einem davon zurückzusetzen:
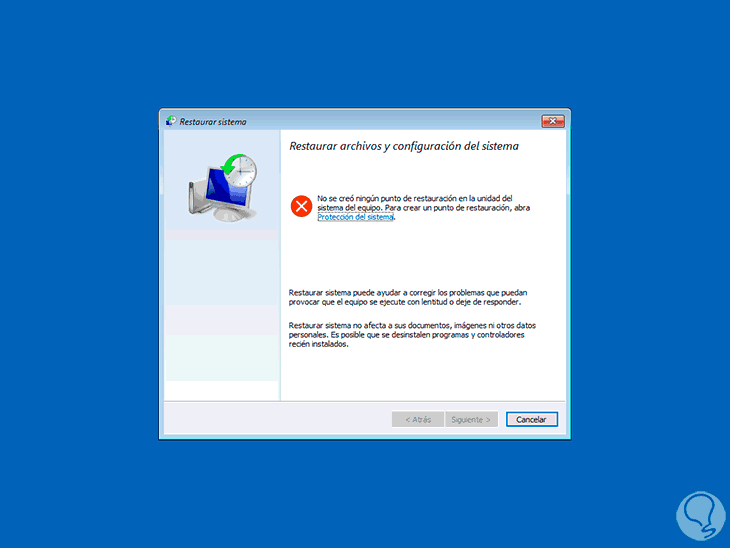
Wenn dies nicht der Fall ist, klicken wir auf Abbrechen, aber wenn Wiederherstellungspunkte vorhanden sind, müssen diese ausgewählt und der Wiederherstellungsvorgang bestätigt werden.
Wir werden wieder Folgendes sehen:
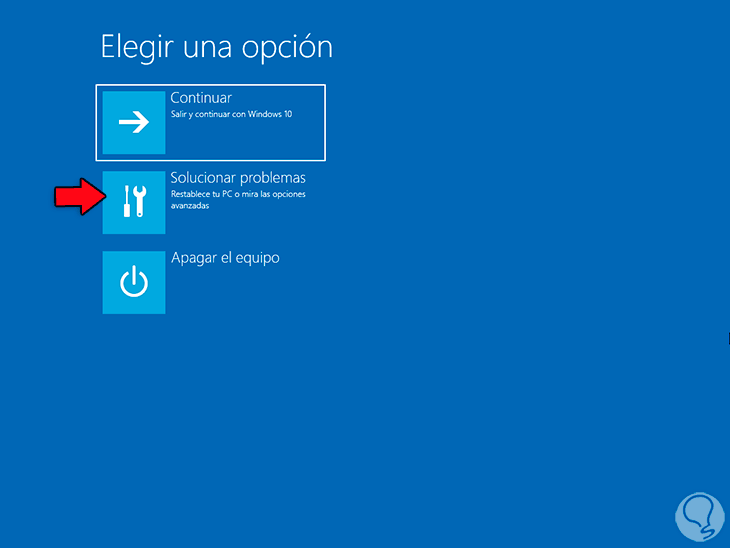
Wir klicken auf „Fehlerbehebung“ und dann auf „Erweiterte Optionen“:
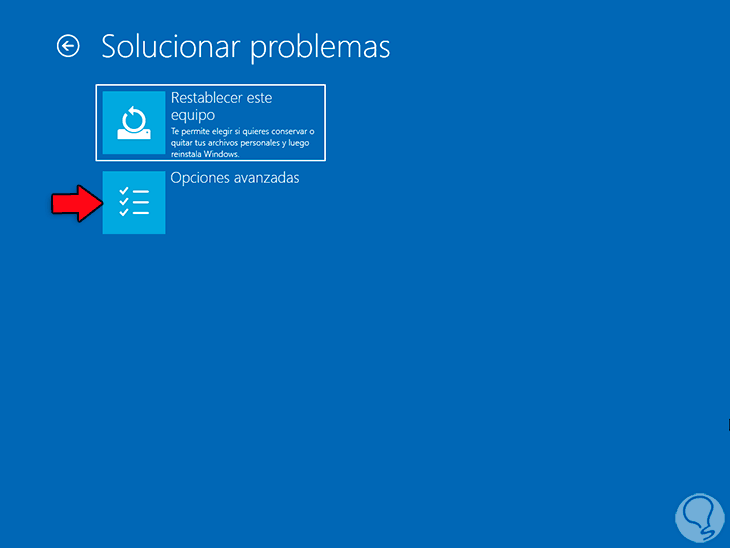
Dann klicken wir in den allgemeinen Optionen auf „Startup Repair“:
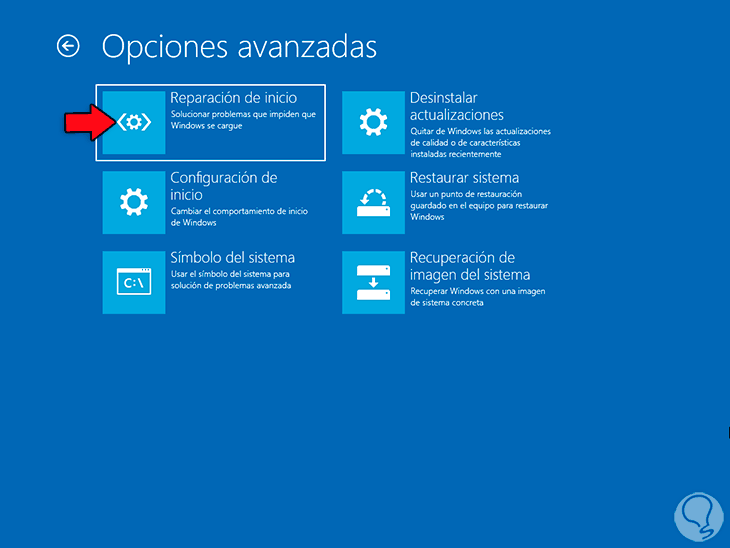
Dies ist eine der in Windows 10 integrierten Funktionen, die für die Analyse der Festplatte verantwortlich ist, um Faktoren zu erkennen und zu korrigieren, die den Systemstart beeinflussen. Wenn Sie darauf klicken, wird die Analyse gestartet:
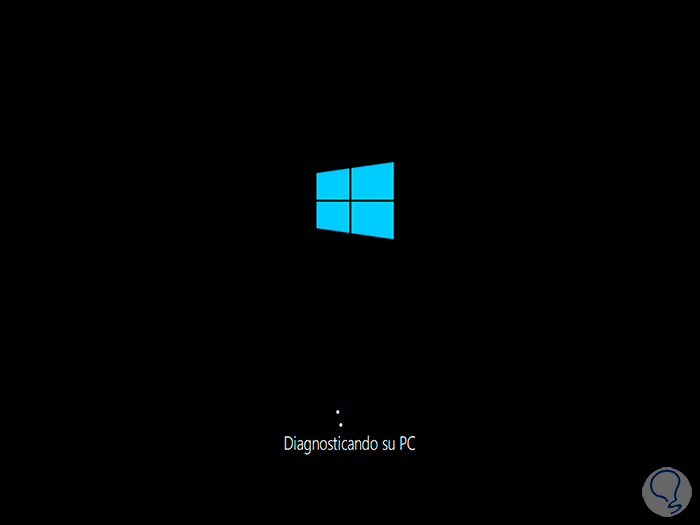
Warten Sie, bis der Prozess ausgeführt wird:
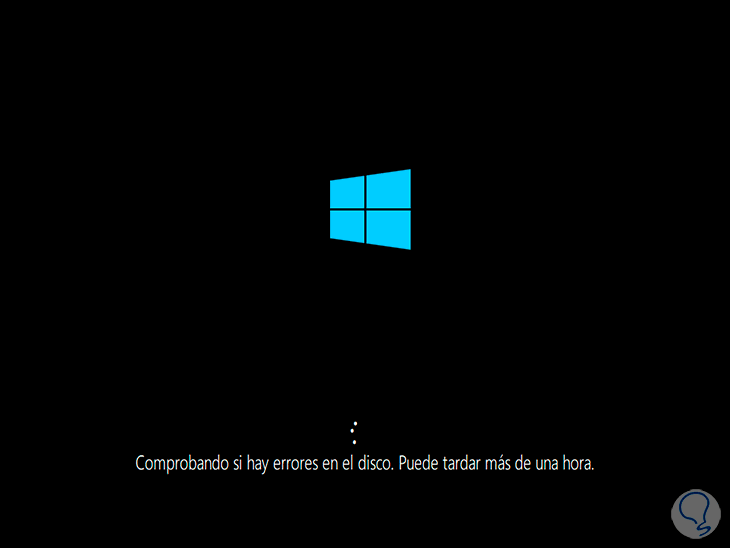
Danach wird versucht, die Korrekturen anzuwenden, damit das System wie erwartet geladen wird:
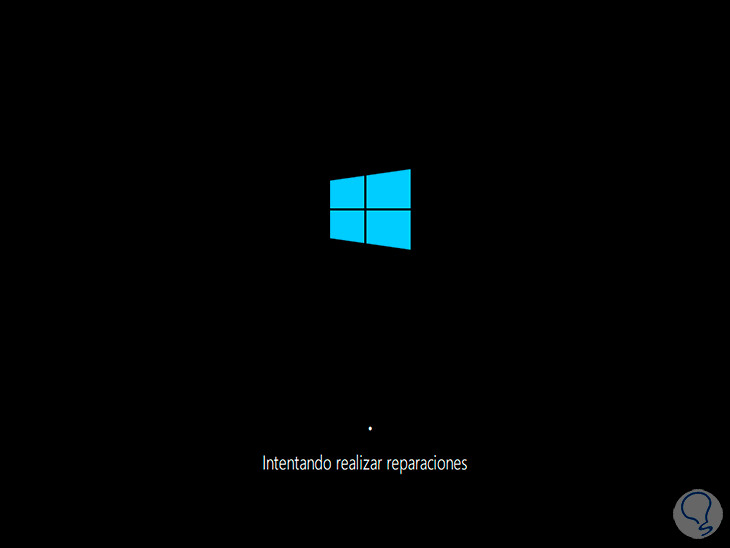
Wir hoffen, dass es funktioniert, wenn es nicht funktioniert, falls es nicht möglich ist, werden wir “Probleme lösen”:
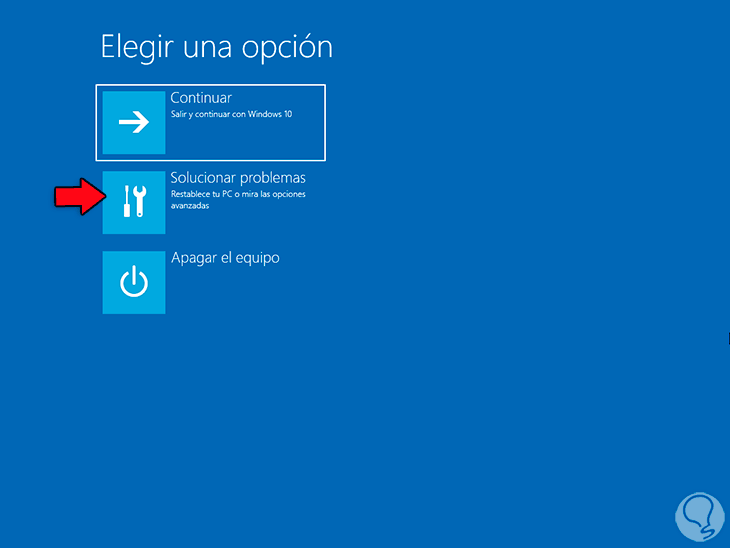
Dann klicken wir auf „Erweiterte Optionen“:
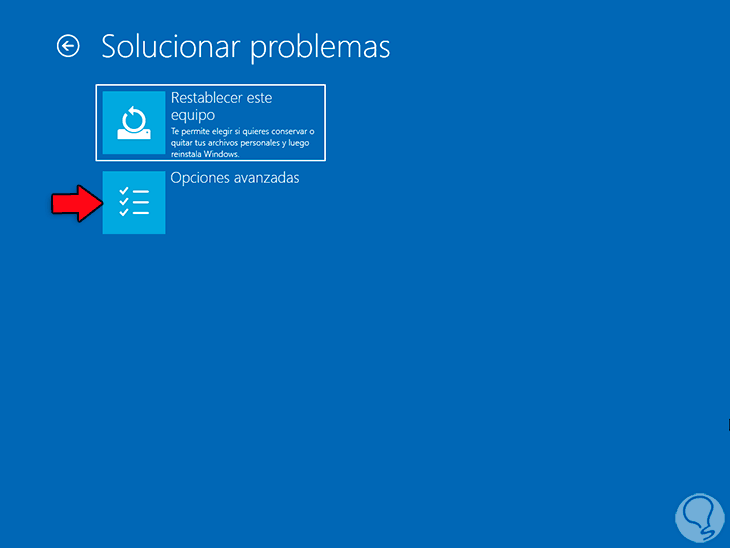
Dann klicken wir auf „Command Prompt“:
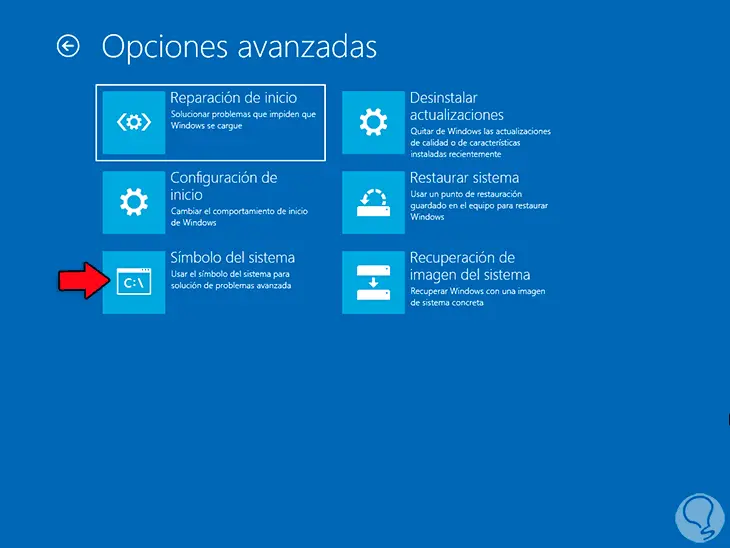
Wir wählen den Benutzer aus und geben das Passwort ein, um auf das Terminal zuzugreifen, dort greifen wir auf Laufwerk C:
c:
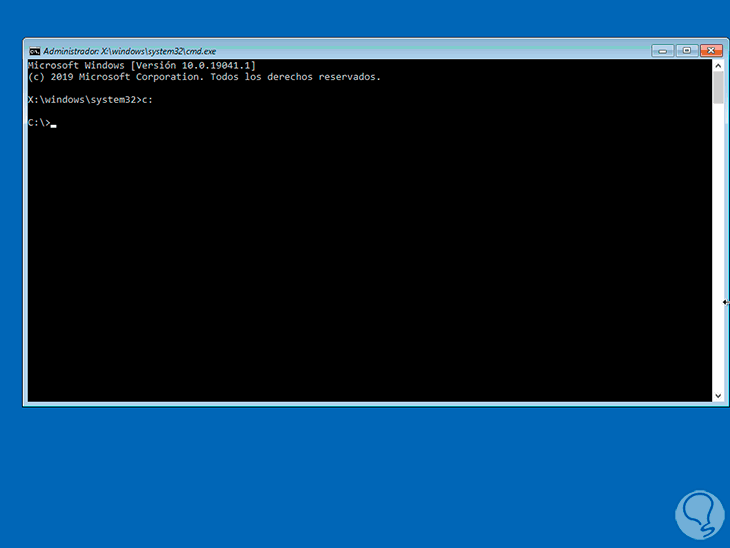
Inhalt auflisten:
sagen
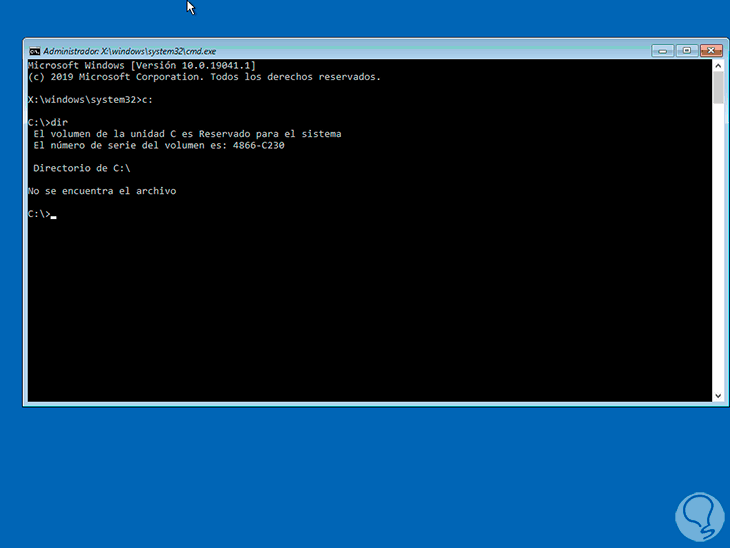
Im Fehlerfall müssen wir den vom System vergebenen Buchstaben suchen und dann dessen Inhalt mit “dir” auflisten:
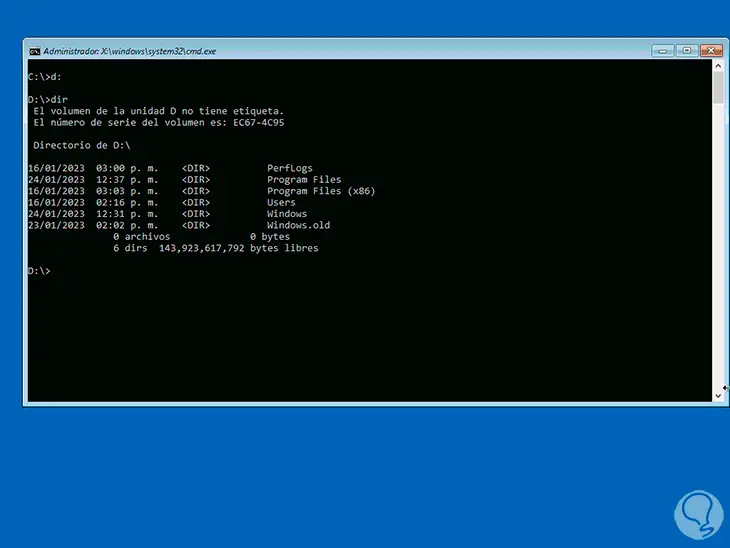
Hinweis: Um den Buchstaben zu erfahren, auf dem Windows 10 installiert ist, führen Sie „diskpart“ aus und listen Sie dann die Volumes mit dem Befehl „list vol“ auf. Der Buchstabe, auf dem sich die größte Festplatte befindet, ist der Buchstabe, auf dem Windows 10 installiert ist.
Wir greifen auf das Verzeichnis zu:
cdWindowsSystem32config
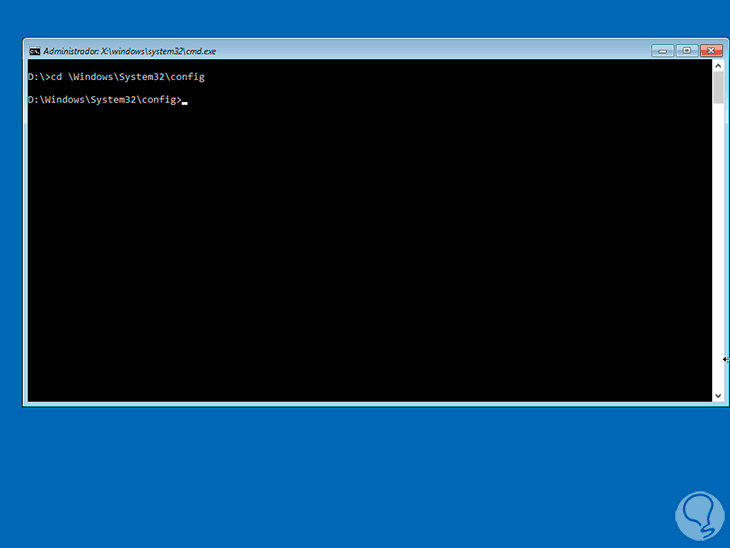
Wir erstellen ein Backup:
MD-Sicherung
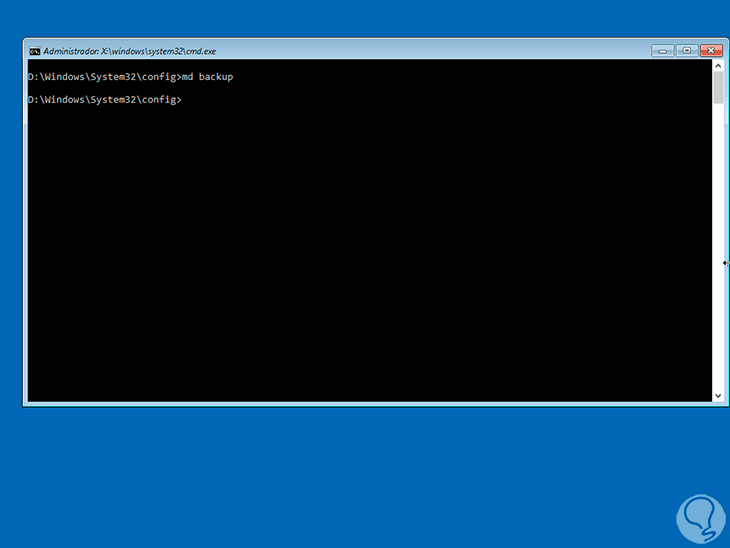
Wir kopieren die Elemente:
*.*-Sicherung kopieren
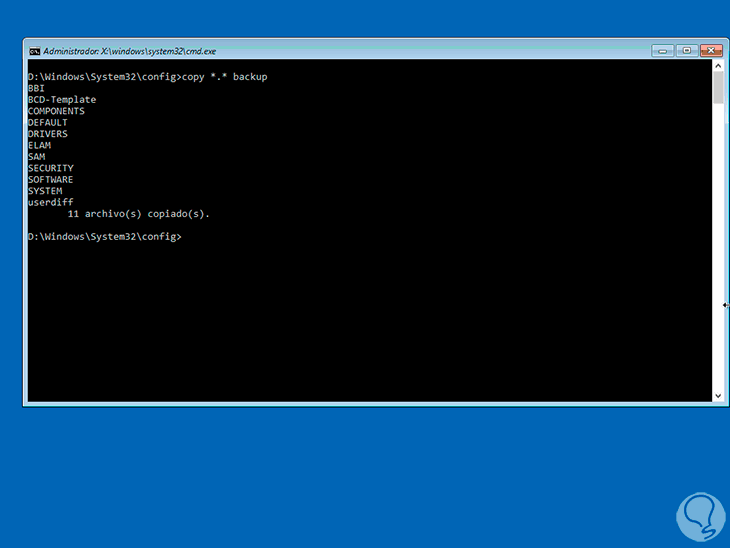
Greifen Sie auf die Kopie der Aufzeichnungen zu:
CD RegBack
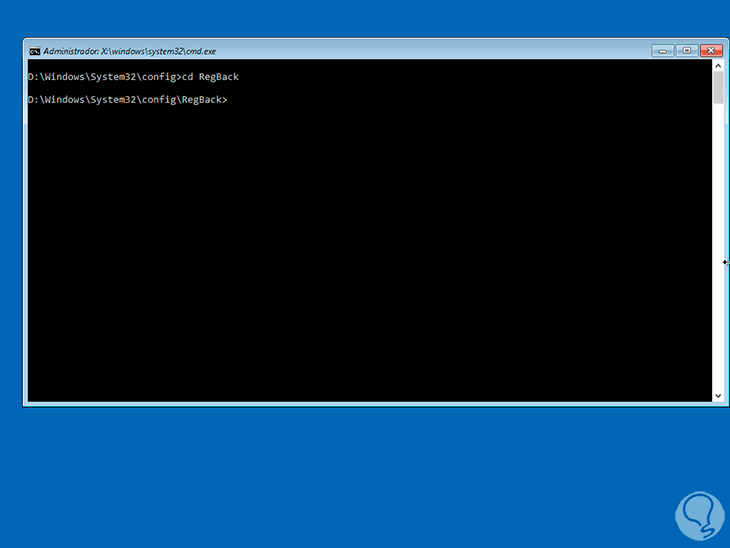
Wir listen den Inhalt auf:
sagen
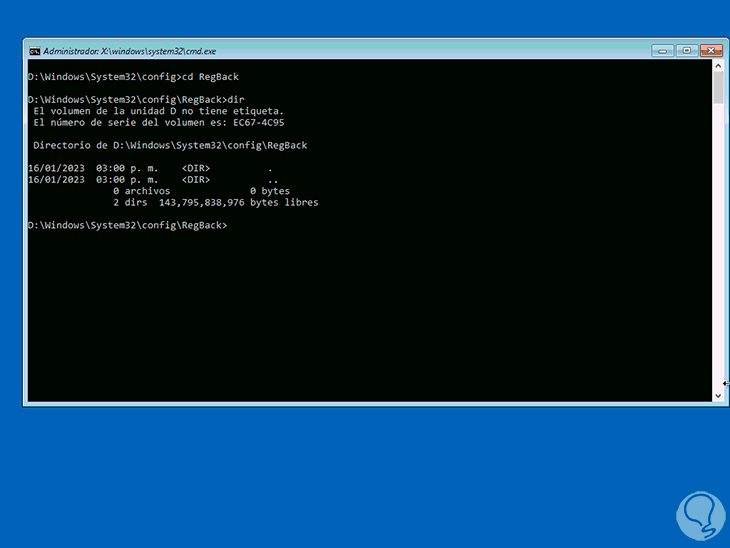
Versuchen Sie, die Elemente zu kopieren (falls vorhanden):
Kopieren *.* ..
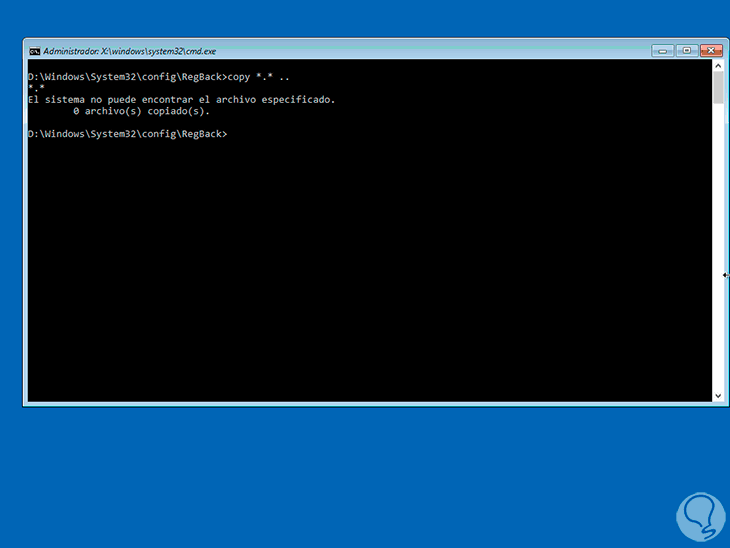
Wir haben die Konsole verlassen, um Folgendes zu sehen:
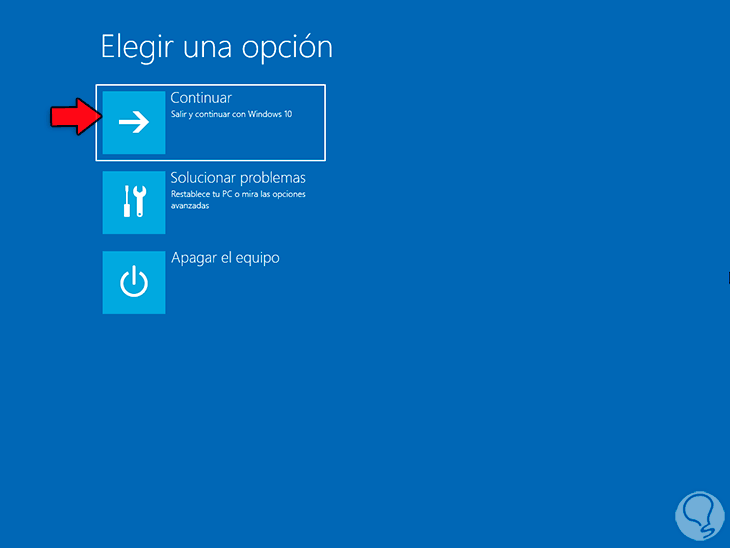
Wir klicken auf „Weiter“, um uns bei Windows 10 anzumelden:
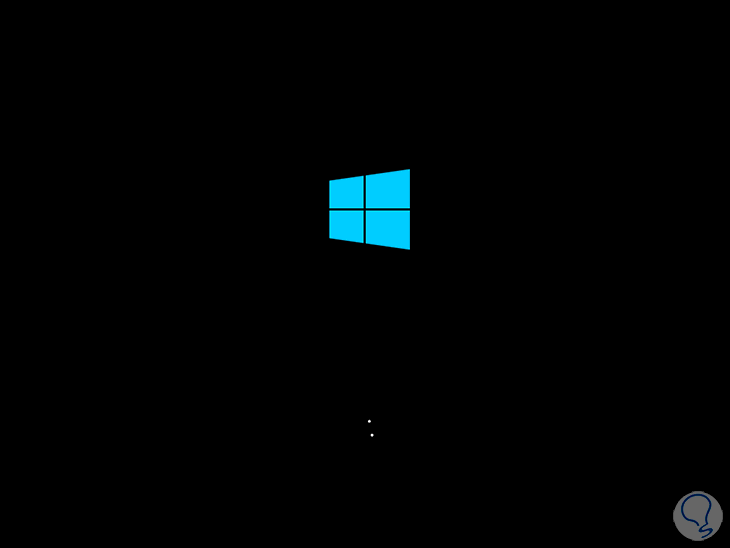
Wir beginnen die Sitzung:
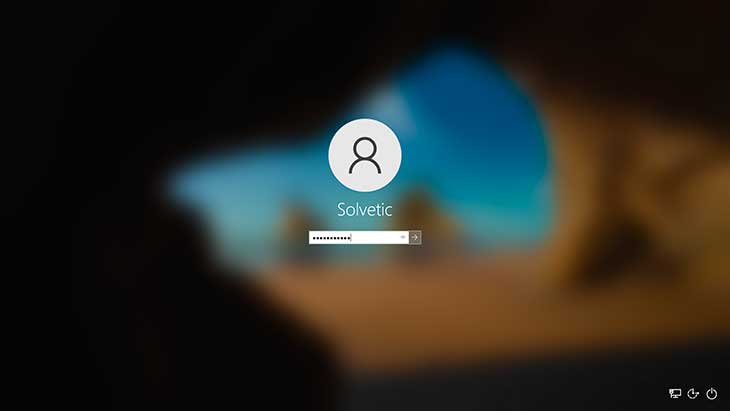
Wir haben normalen Zugriff auf Windows 10:
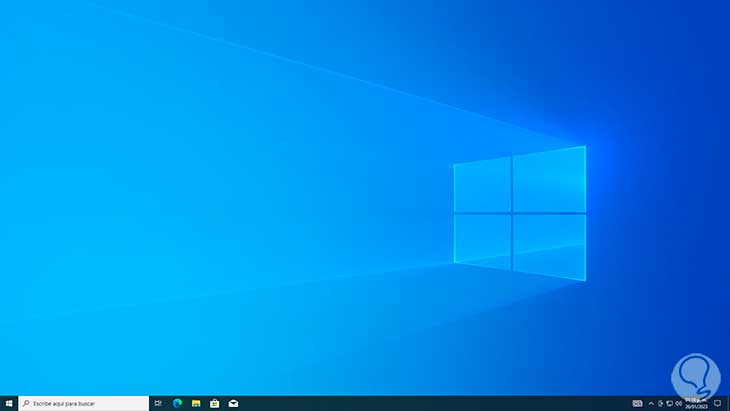
Mit diesen Schritten ist es möglich, den Zugriff auf Windows 10 problemlos wiederherzustellen.