Steam ist eine der am häufigsten genutzten und nützlichsten Plattformen zum Spielen von Videospielen auf unserem Computer. Es ist seit 2003 aktiv und hat in Bezug auf die aktiven Benutzer nicht aufgehört zu wachsen und sein Katalog wird immer breiter. Mit Steam können Benutzer, die spielen möchten, PC-Spiele direkt in ihrem Cloud-Speicher installieren und mit verwandten Inhalten wie Rezensionen oder Chats interagieren.
Steam verfügt über einen eigenen Videospiel-Store und deshalb ist es so einfach, Spiele auf unserem Computer zu installieren. Aber wie bei der Software auf unserem PC wird empfohlen, sie zu löschen, wenn wir sie nicht verwenden, um Speicherplatz zu belegen. Deshalb werden wir heute sehen, wie man Steam Windows 11 entfernt und so verhindert, dass ein Programm installiert wird, das wir nicht verwenden.
ABONNIEREN SIE AUF YOUTUBE
1. Deinstallieren Sie Steam Windows 11 über die Einstellungen
Wir beginnen mit der folgenden Route:
- Start
- Einstellung
- Anwendungen
- Apps und Funktionen
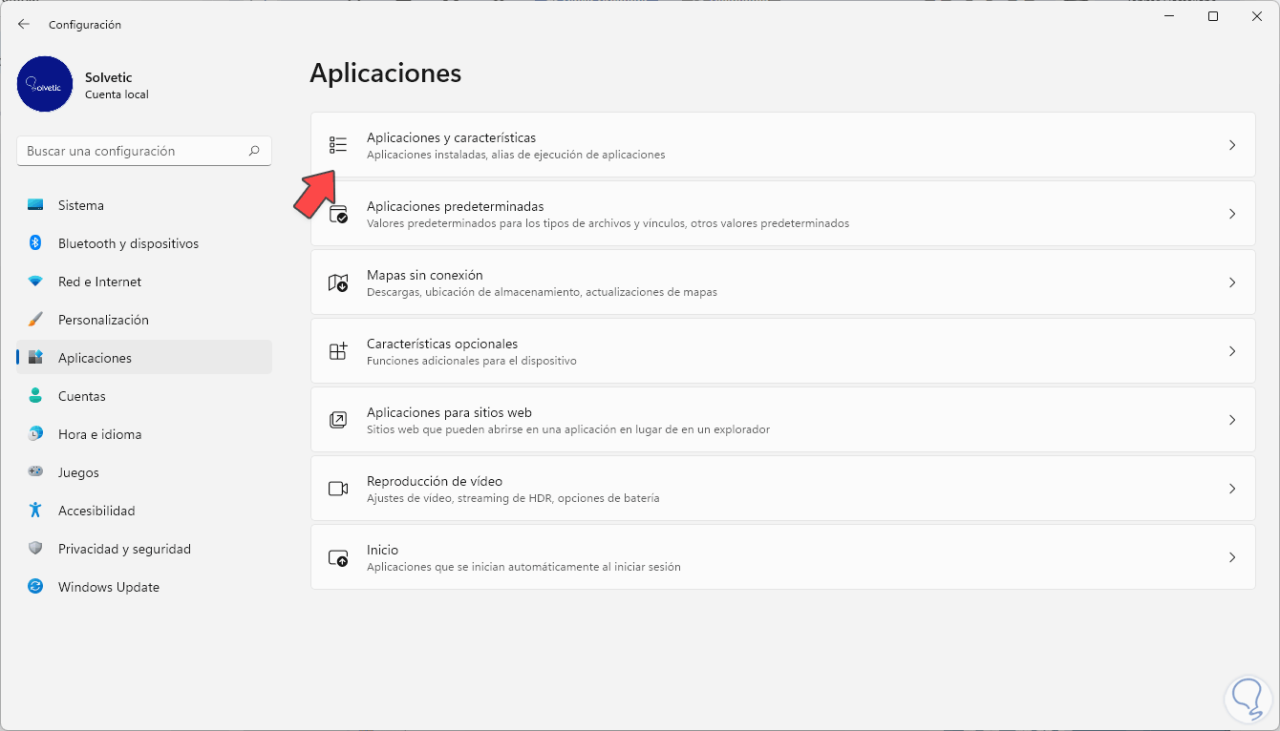
In der Liste der installierten Programme suchen wir nach Steam:
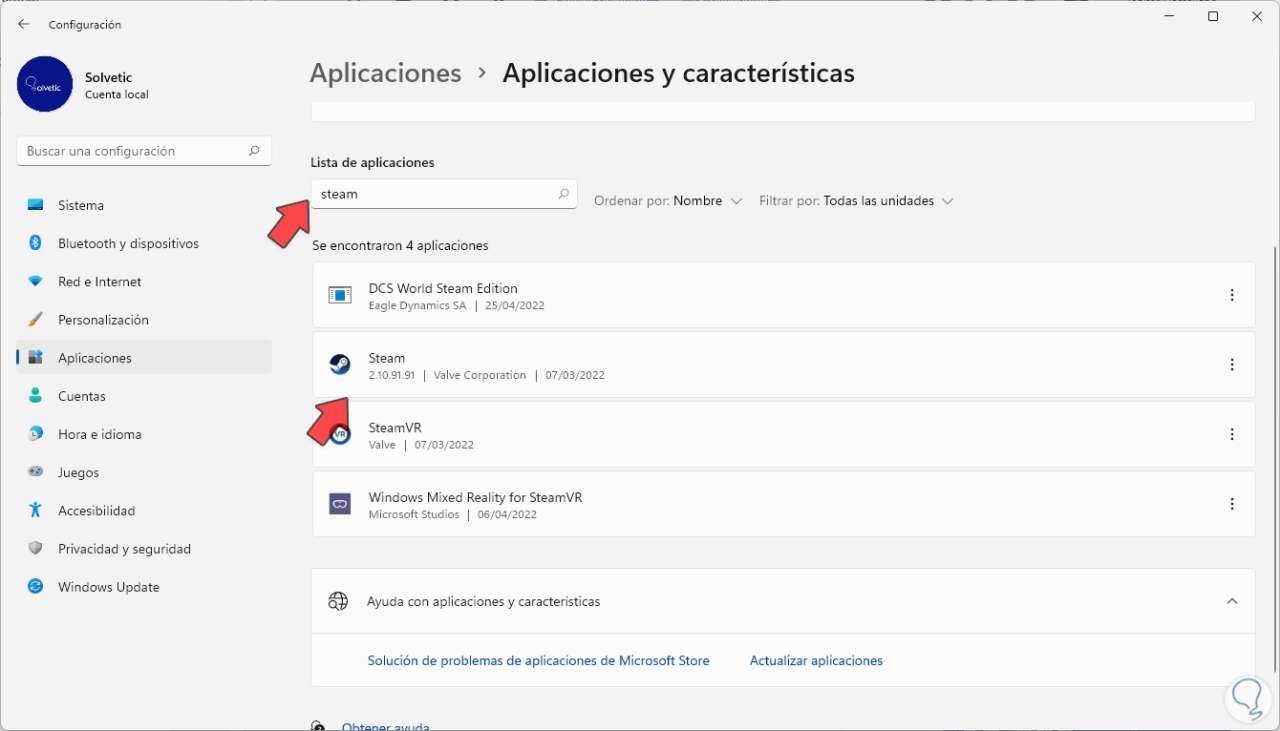
Klicken Sie rechts auf die drei Punkte und dann auf „Deinstallieren:“
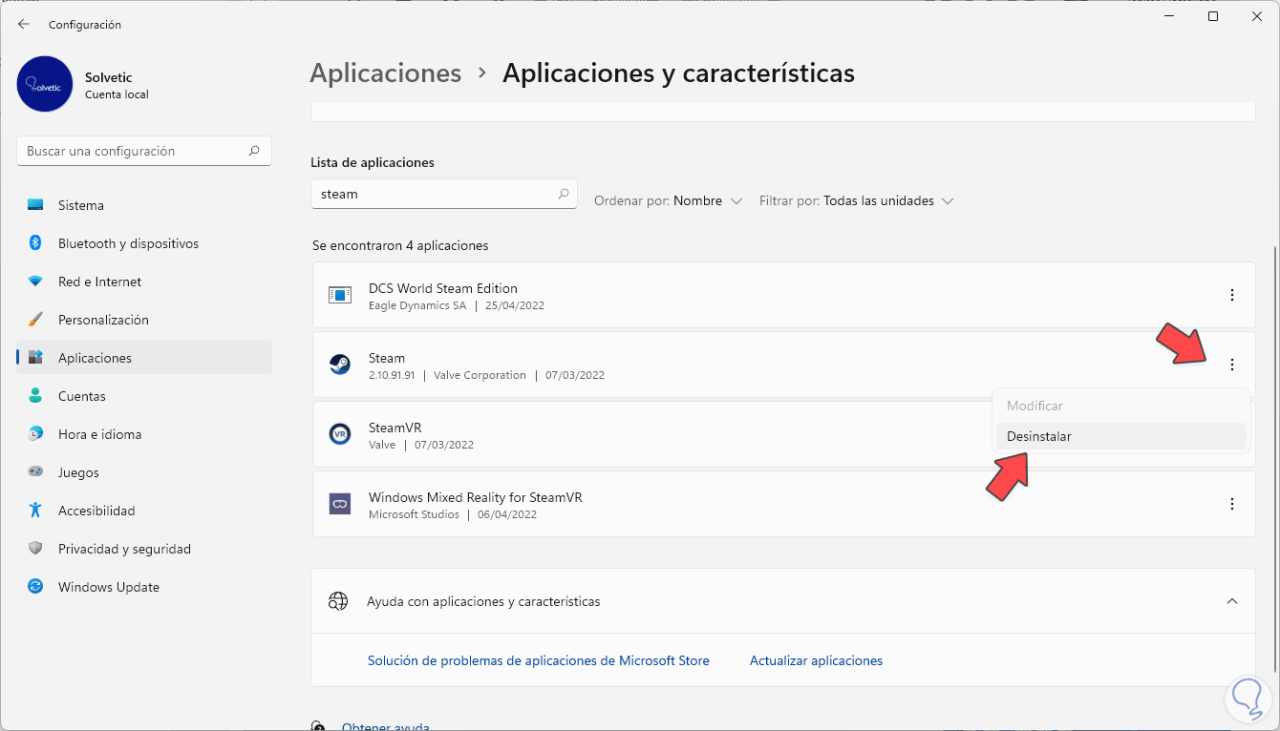
Klicken Sie abschließend erneut auf „Deinstallieren“, um den Vorgang abzuschließen und Steam somit aus den Einstellungen zu entfernen.
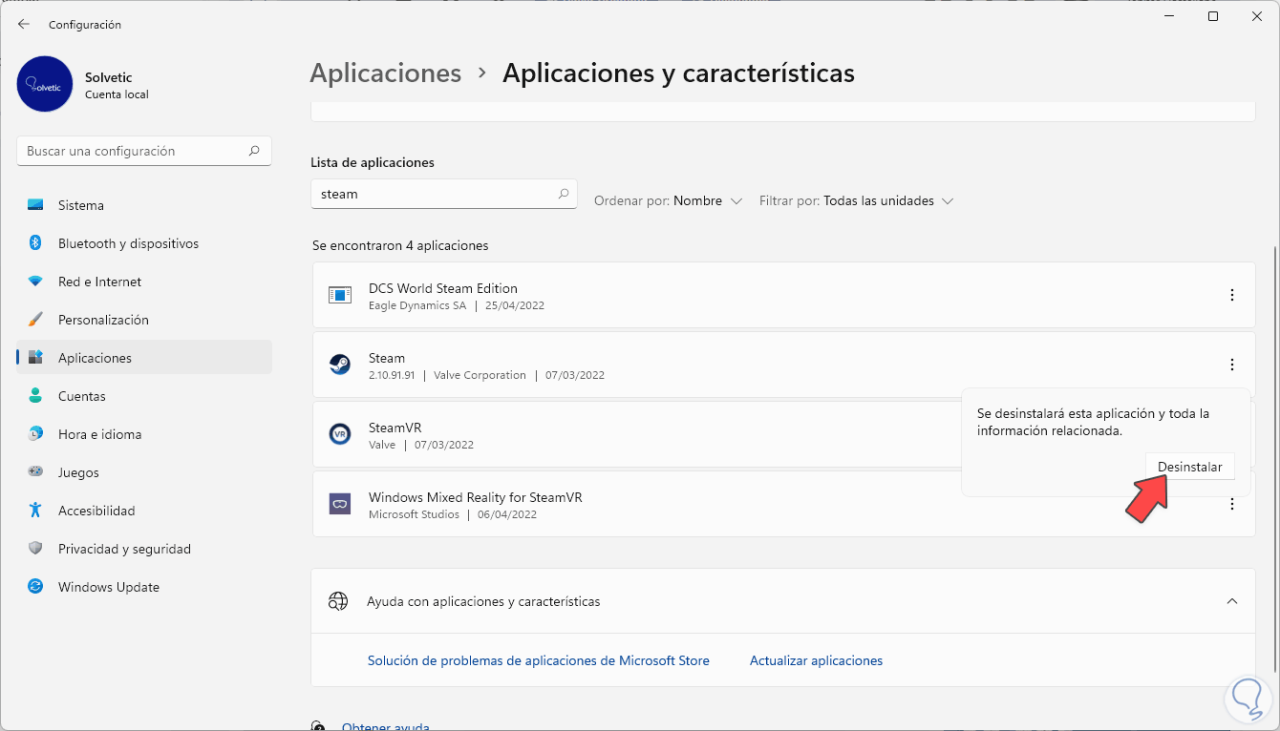
Wir werden sehen, dass sich der Deinstallationsassistent öffnet, wir werden auf die angezeigten Schritte klicken, um Steam von Windows 11 zu entfernen, indem wir auf „Deinstallieren“ oder „Deinstallieren“ klicken.
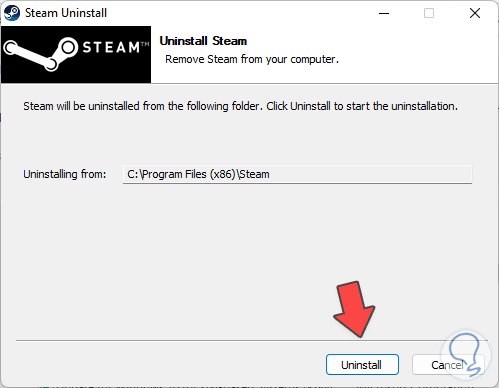
2. Deinstallieren Sie Steam Windows 11 über die Systemsteuerung
Wir gehen über die Systemsteuerung zu folgendem Weg:
- Bedienfeld
- Programme
- Programme und Eigenschaften
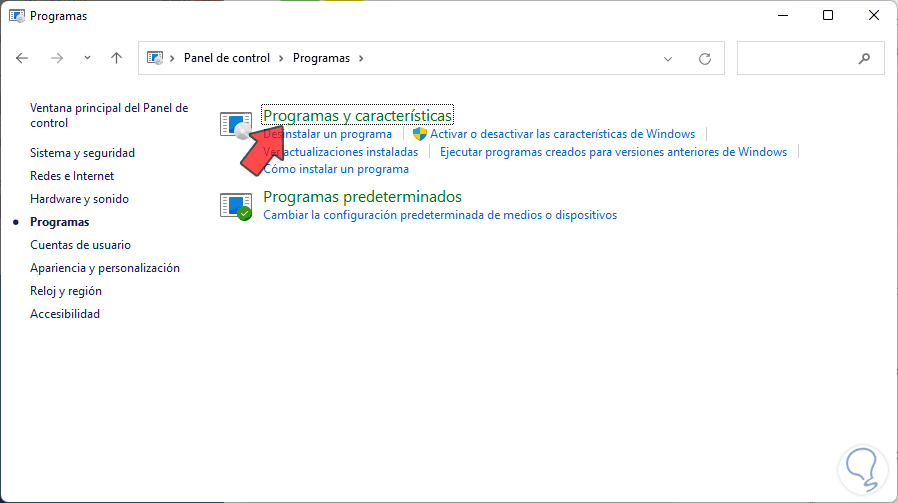
Hier suchen wir nach Steam, wählen es aus und um es zu löschen, klicken wir oben auf „Deinstallieren“:
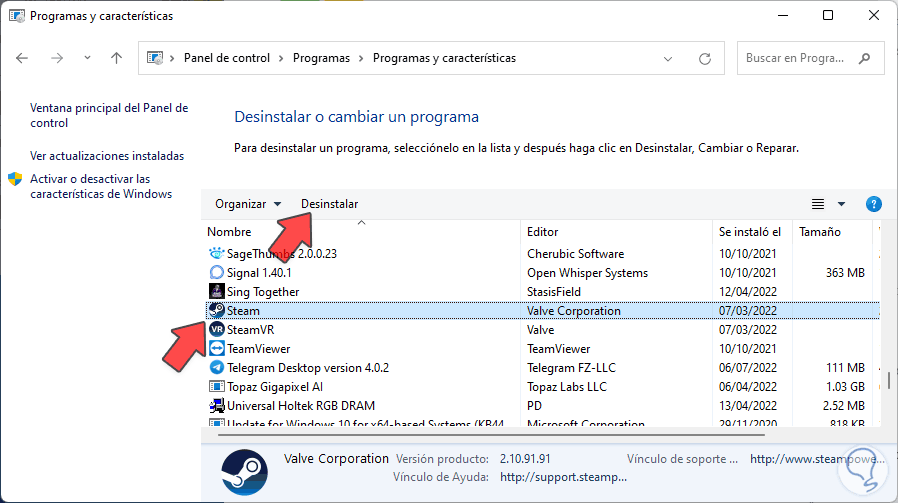
Wir werden sehen, dass sich der Deinstallationsassistent öffnet. Befolgen Sie die Schritte, um Steam von Windows 11 entfernen zu können, indem Sie auf „Deinstallieren“ oder „Deinstallieren“ klicken.
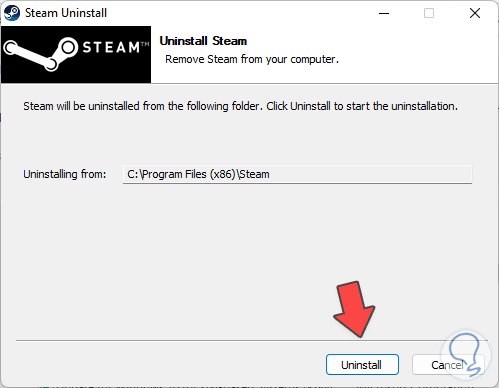
Die Steam-Deinstallation wird abgeschlossen:
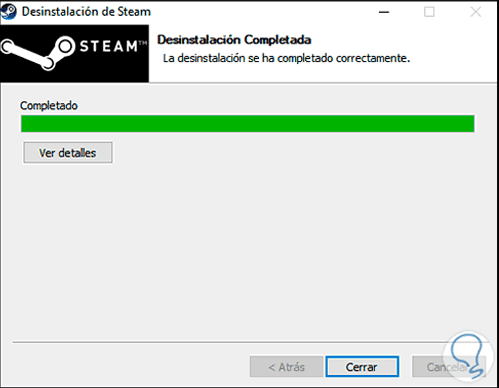
Zum Schluss gehen wir in unserem Laufwerk C zu den Programmdateien und prüfen, ob dort kein Steam-Ordner vorhanden ist. Wenn ja, werden wir es beseitigen.
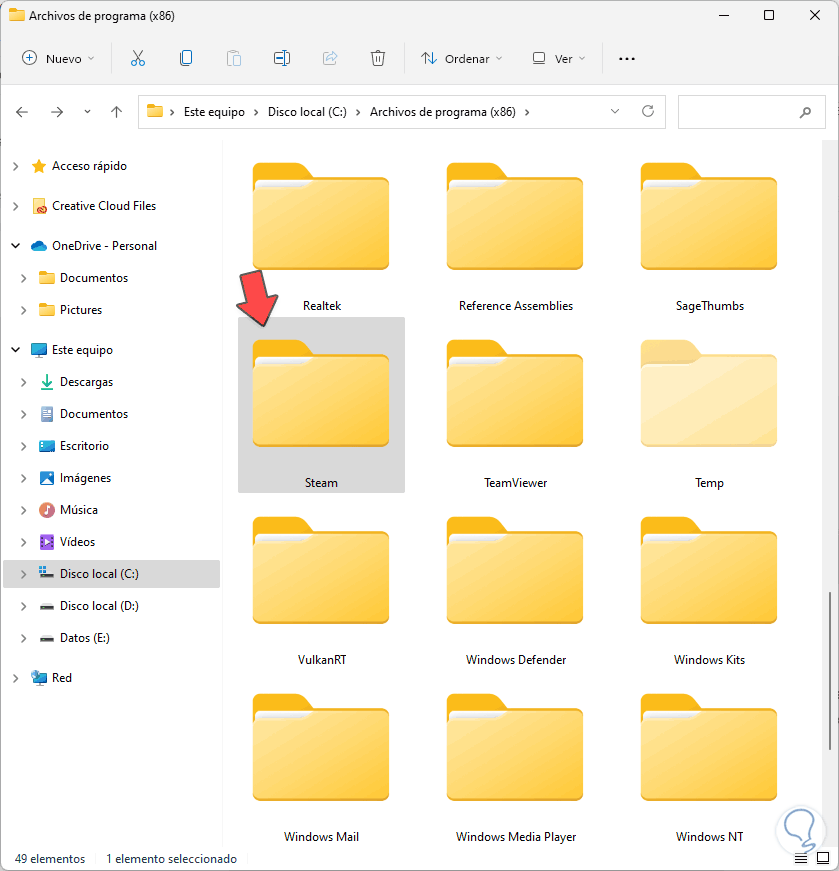
Auf diese Weise können wir Steam vollständig von unserem PC entfernen und so verhindern, dass es weiterhin installiert wird und Daten auf unserem Computer speichert, wenn wir es nicht verwenden.