ABONNIEREN SIE AUF YOUTUBE
Windows 11 bietet uns den abgesicherten Modus als umfassende Verwaltungslösung für bestimmte Systemunterstützungs- und Wartungsaufgaben, da in diesem abgesicherten Modus nicht alle Dienste geladen werden, die wir normalerweise im normalen Modus verwenden, und dies zu mehr Präzision beiträgt. Geben Sie aktuelle Fehler an oder Wir werden einfach ein höheres Maß an Sicherheit haben.
Der abgesicherte Modus hilft uns auch dabei, Probleme auf dem Computer zu erkennen, wenn wir nicht wissen, ob aufgrund eines Problems ein Fehler vorliegt. Beim Starten im abgesicherten Modus von Windows 11 konnten wir das Problem finden. Nach der Verwendung müssen Sie den abgesicherten Modus von Windows 11 deaktivieren und wenn Sie nicht wissen, wie Sie es noch heute lernen können. TechnoWikis erklärt, wie man diesen abgesicherten Modus von Windows 11 deaktiviert und so wieder vollen Zugriff auf die Funktionen und Dienste des Systems hat.
1 Deaktivieren Sie den abgesicherten Modus von Windows 11 in der Systemkonfiguration
Für diese erste Methode muss das System im abgesicherten Modus aktiv sein:
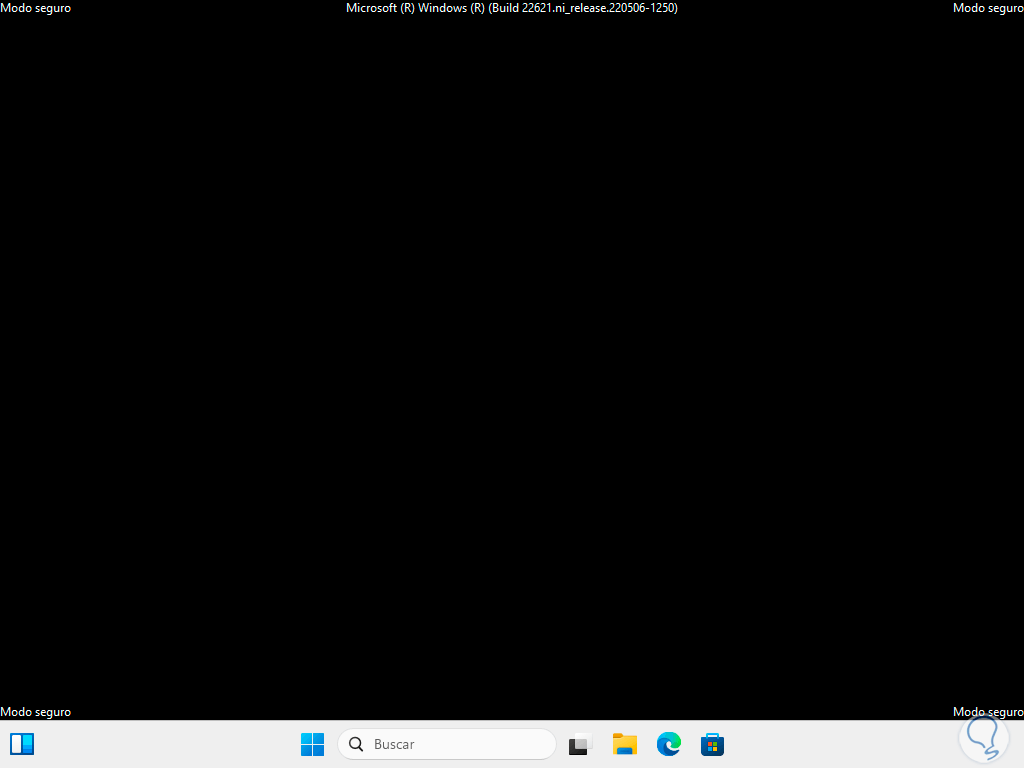
Dort geben wir in der Suchmaschine das Wort „msconfig“ ein und führen den Systemkonfigurationsbefehl aus, um Folgendes zu sehen:
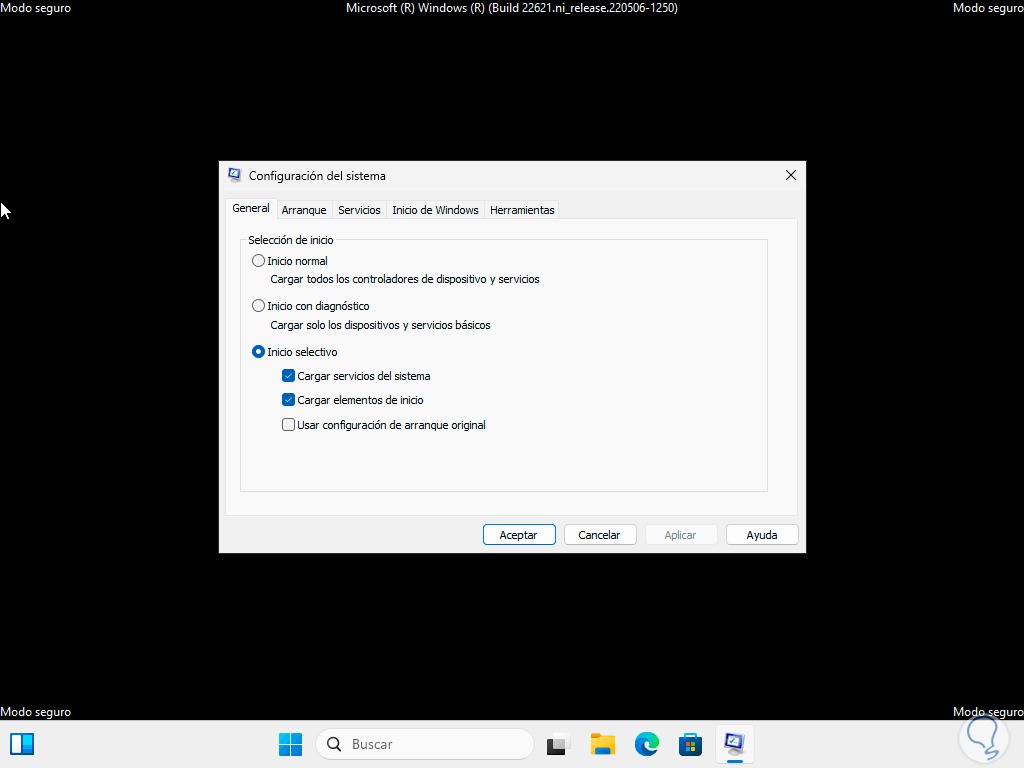
Im Reiter „Allgemein“ aktivieren wir das Feld „Normaler Start“:
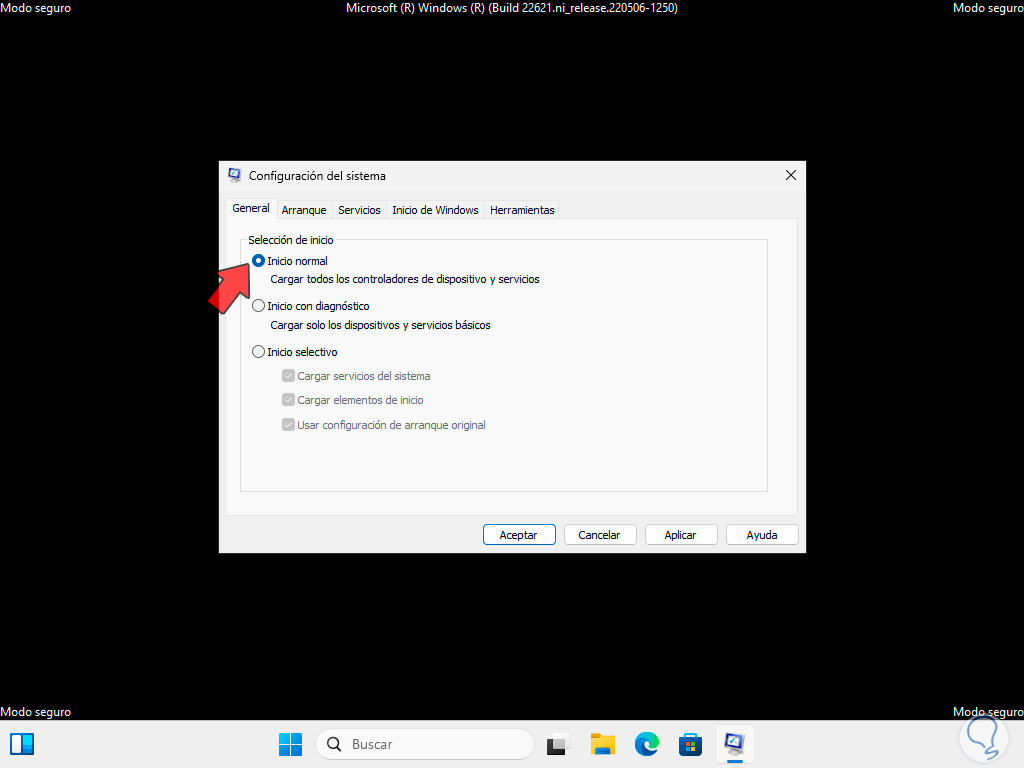
Wir wenden die Änderungen an, um Folgendes zu sehen:
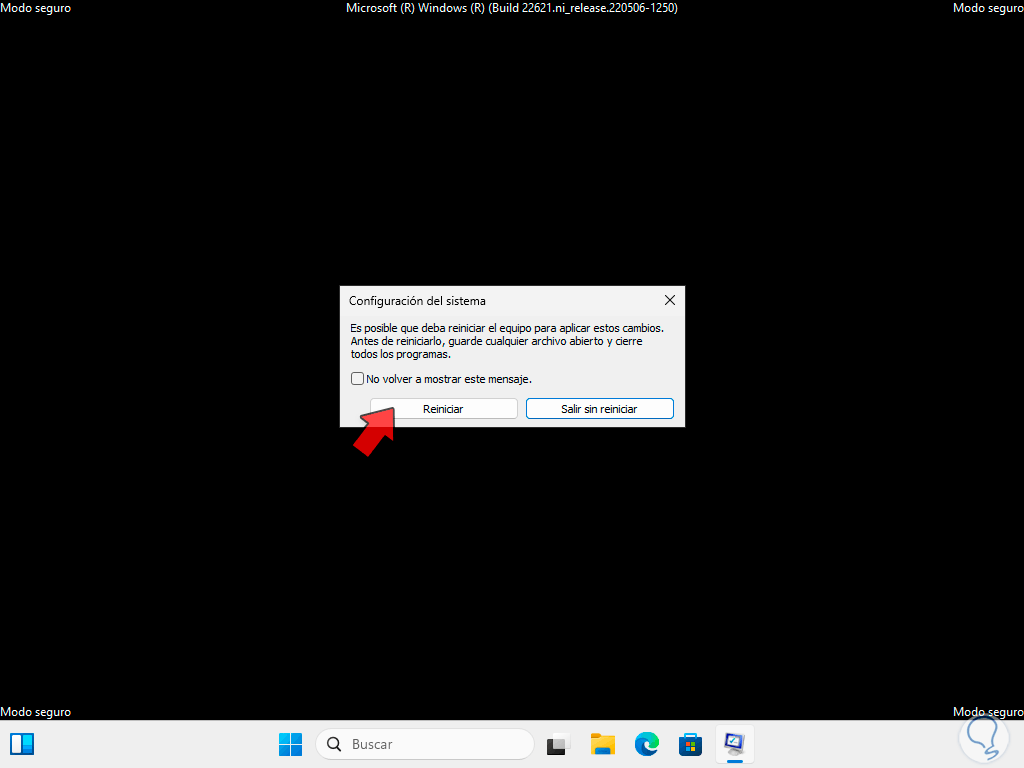
Wir klicken auf die Schaltfläche „Neustart“, um diese Änderungen zu übernehmen:
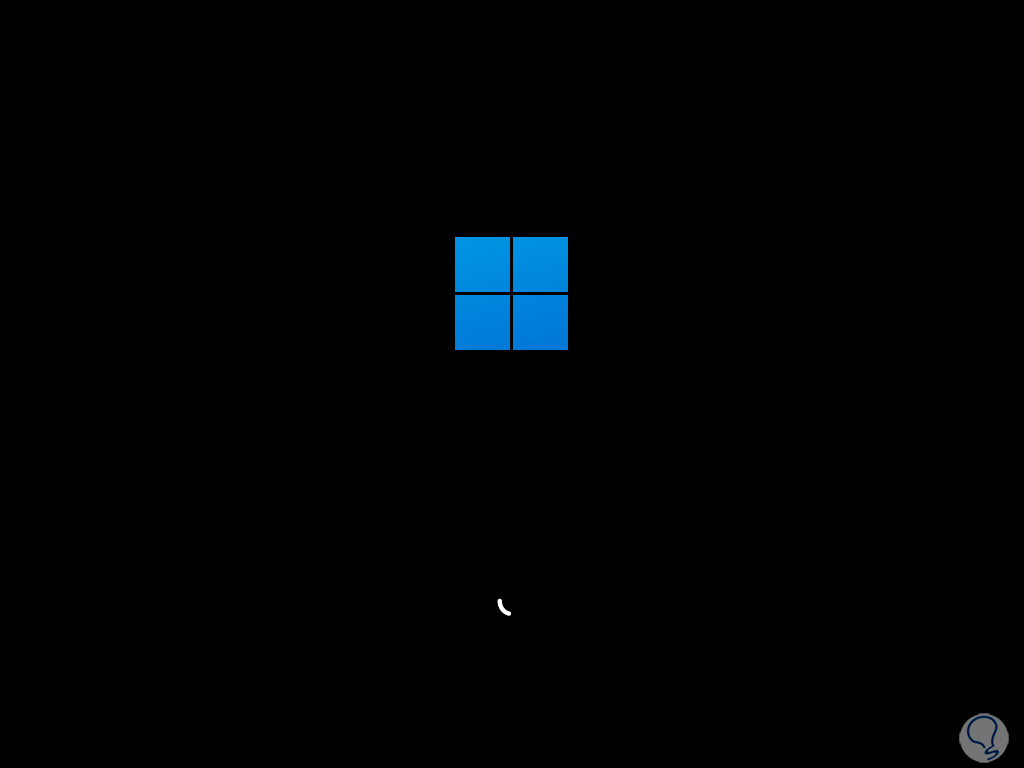
Wir können sehen, dass die Sitzung unter Windows normal geöffnet wird:
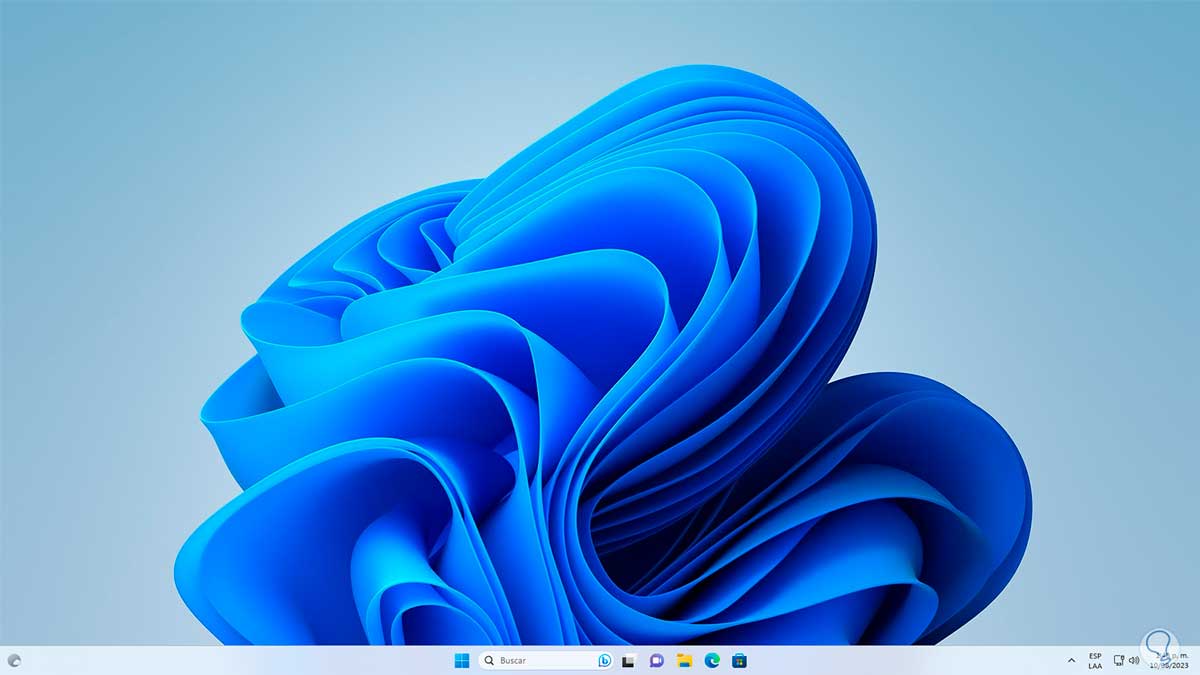
2 Deaktivieren Sie den abgesicherten Modus von Windows 11 über CMD
Dieser Fall gilt auch dann, wenn konfiguriert wurde, dass das System immer im abgesicherten Modus startet. In der Suchmaschine geben wir „msconfig“ ein und öffnen den Befehl „Systemkonfiguration“:
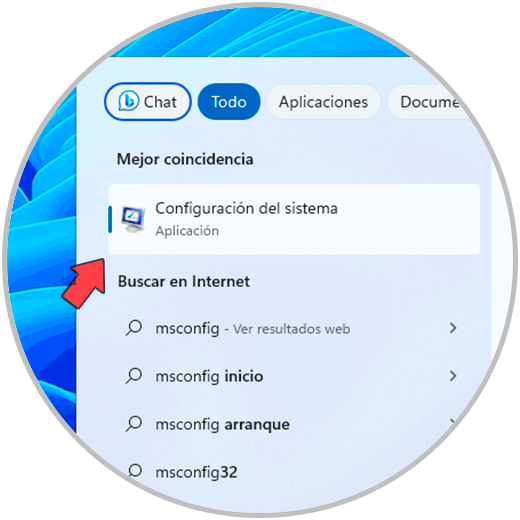
Wir gehen zur Registerkarte „Boot“ und sehen, dass das Feld „Fehlersicherer Boot“ aktiv ist:
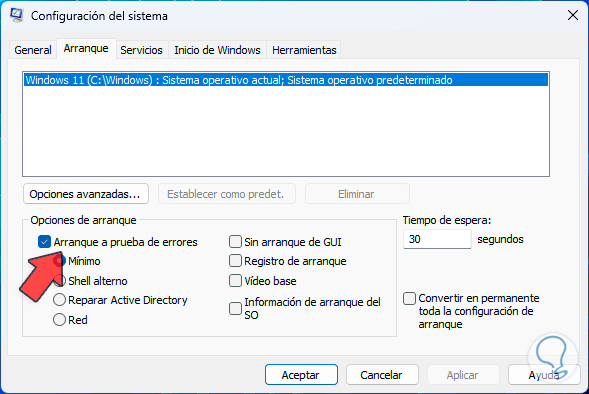
Wir schließen dieses Fenster und öffnen nun die Eingabeaufforderung als Administrator über die Suchmaschine:
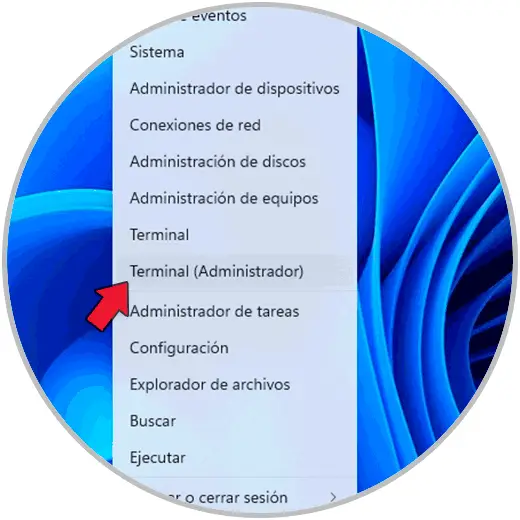
Wir führen den folgenden Befehl aus:
bcdedit /deletevalue {current } Safeboot 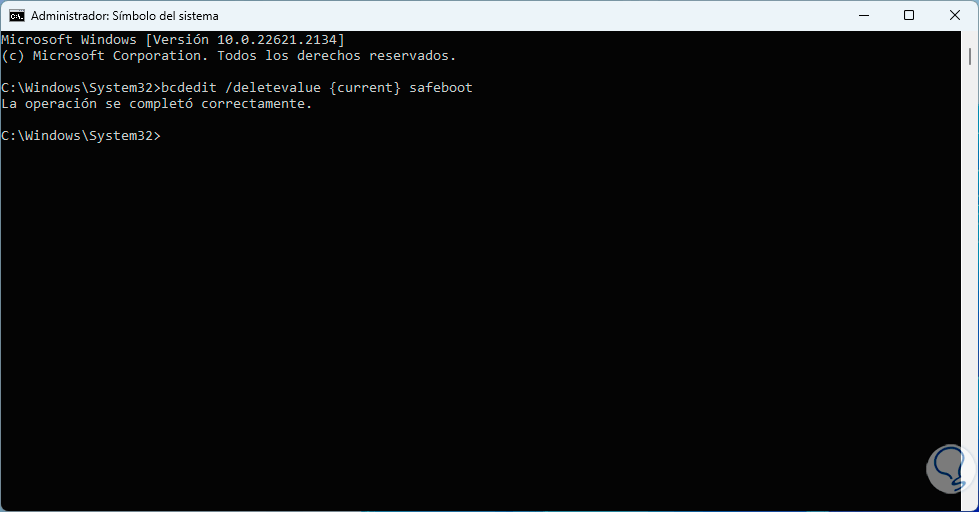
Nun öffnen wir erneut die Systemkonfiguration und sehen, dass im Reiter „Boot“ das Kästchen „Fehlersicherer Boot“ nicht mehr aktiv ist:
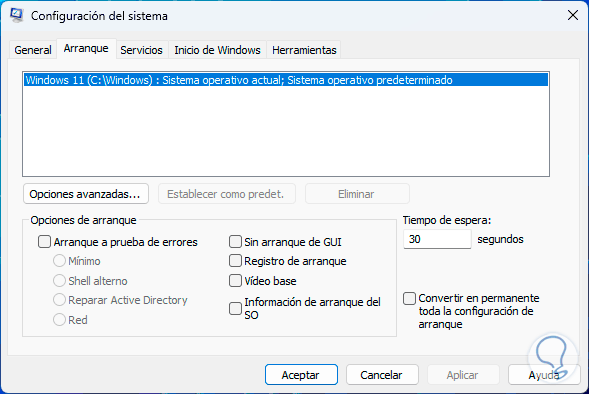
Dies sind funktionale Möglichkeiten, diesen abgesicherten Modus in Windows 11 zu deaktivieren und die Sitzung somit wie gewohnt zu starten.