Cortana ist die in Windows 10 integrierte Funktion, mit der wir einen Assistenten haben, der über Neuigkeiten informiert, unsere Dateien oder Programme öffnet, den Wetter- oder Straßenzustand kennt und vieles mehr. Mit Cortana müssen Sie nicht manuell nach Funktionen des Geräts suchen oder Aktionen wie die Uhrzeit oder bestimmte Informationen abrufen, da wir mit Ihnen per Sprache sprechen können.
Für viele Benutzer ist es jedoch ärgerlich, dass Cortana Vorschläge startet oder sich öffnet, was sich auf die Produktivität auswirkt. Wenn Sie also Cortana in Windows 10 satt haben, wird EinWie.com Ihnen die Methode beibringen, es umfassend zu deaktivieren.
Um auf dem Laufenden zu bleiben, abonniere unseren YouTube-Kanal! ABONNIEREN
So deaktivieren Sie Cortana in Windows 10
Wir öffnen den Registrierungseditor über das Startmenü oder über Mit “regedit” ausführen:
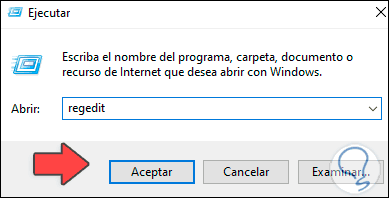
Im Editor gehen wir auf folgende Route:
HKEY_CURRENT_USER - SOFTWARE - Richtlinien - Microsoft
Dort klicken wir mit der rechten Maustaste auf Windows und wählen die Option “New-Key”:
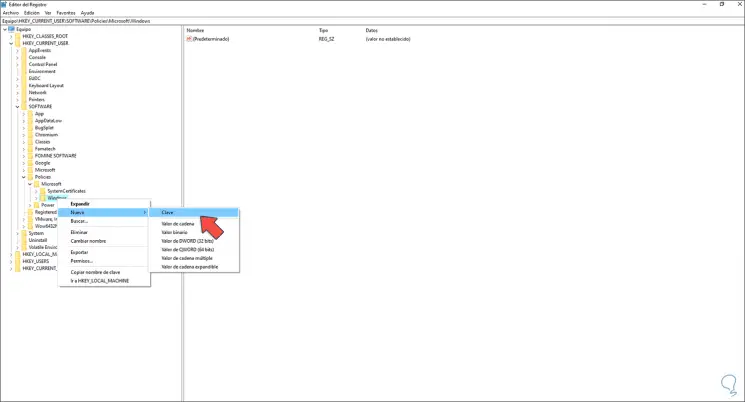
Dieser Schlüssel heißt “Windows-Suche”:
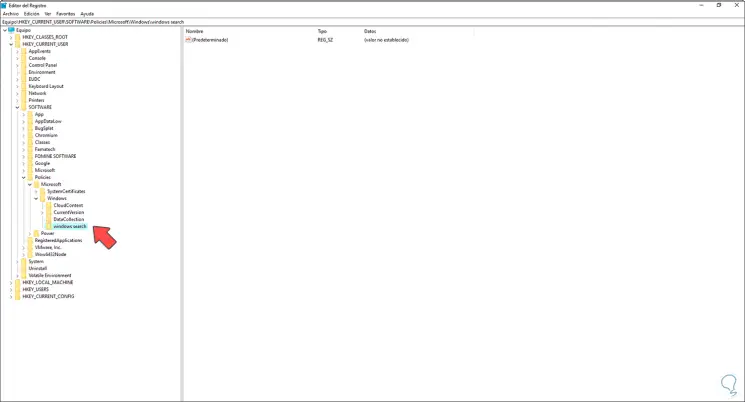
Jetzt klicken wir mit der rechten Maustaste auf “Windows-Suche” und wählen die Option “Neu – DWORD-Wert (32 Bit)”:
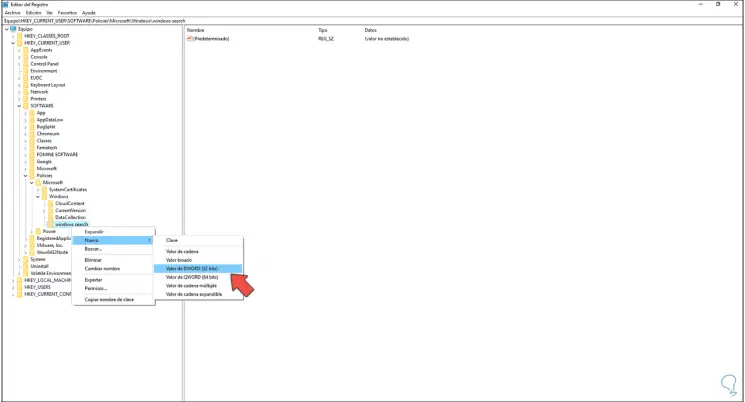
Dieser DWORD-Wert wird als “Cortana zulassen” bezeichnet:
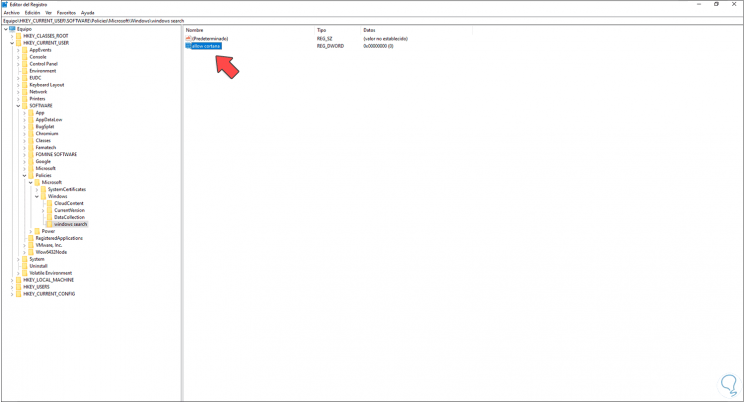
Wir doppelklicken darauf und setzen den Wert auf 0:
Übernehmen Sie die Änderungen.
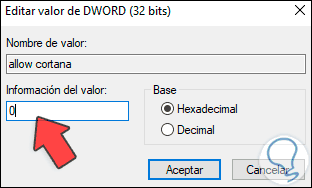
Danach öffnen wir den Task Manager über die Taskleiste:
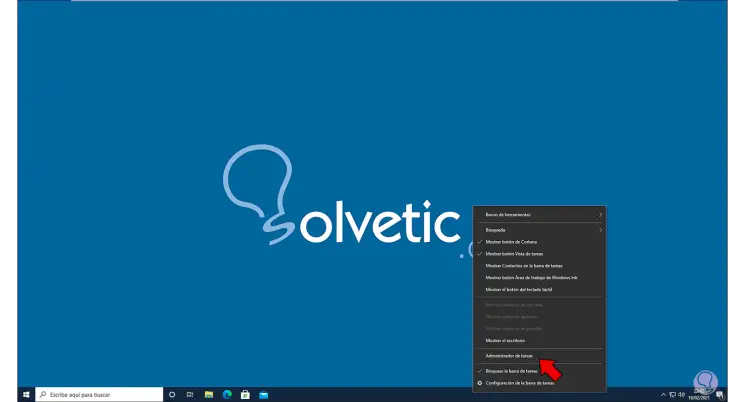
Wir suchen nach dem Cortana-Prozess, klicken mit der rechten Maustaste darauf und wählen “Dateispeicherort öffnen”:
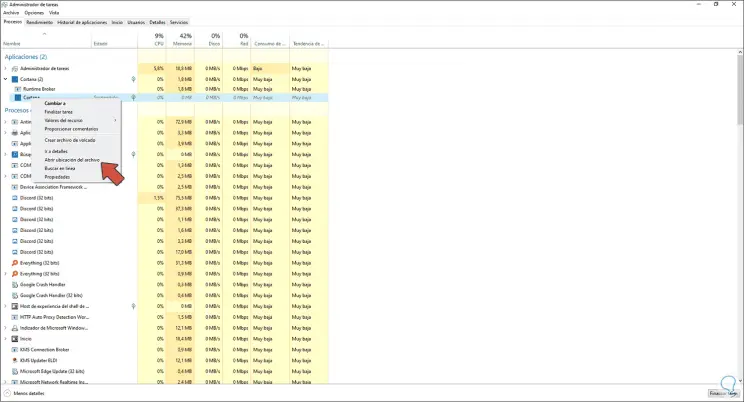
Dadurch werden wir zum Datei-Explorer weitergeleitet. Dort klicken wir mit der rechten Maustaste auf den Ordner und wählen “Umbenennen”:
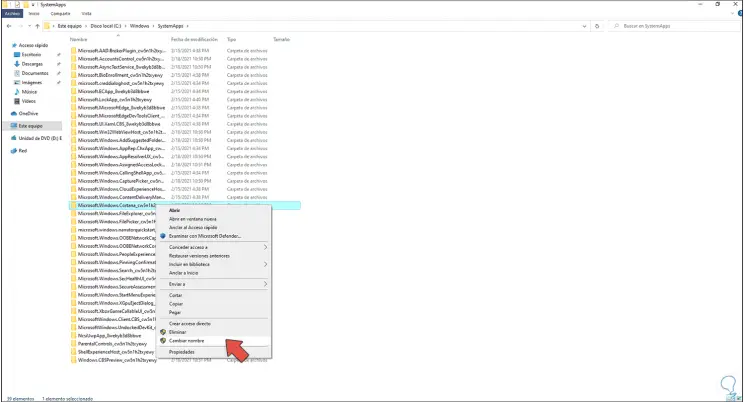
Wir legen einen neuen Namen für den Ordner fest und akzeptieren die angezeigten Nachrichten:
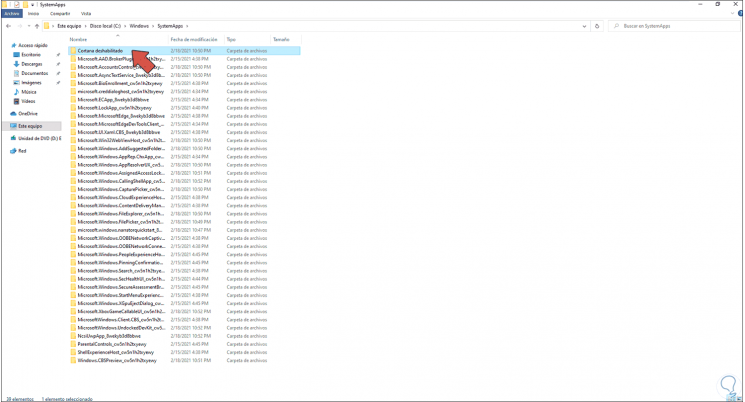
Im Task-Manager klicken wir mit der rechten Maustaste auf Cortana und wählen “Aufgabe beenden”:
Nach dem Beenden aktualisieren wir den Desktop.
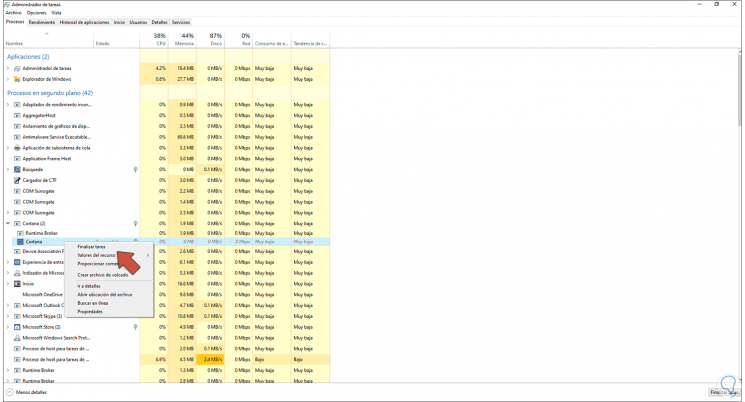
Auf diese Weise wurde Cortana unter Windows 10 vollständig deaktiviert.