Ein gutes Betriebssystem zu haben, ist für die meisten von uns von entscheidender Bedeutung, damit wir uns bei der Arbeit mit dem Computer während des Gebrauchs wohl fühlen und so produktiv wie möglich sind. In diesem Sinne bietet Windows 10 verschiedene Dienstprogramme und Vorteile, die die Benutzerfreundlichkeit sehr gut machen und die Benutzer während der Verwendung zufrieden stellen.
Windows 10 integriert einen Update-Mechanismus wie Windows Update . In den Repositorys von Microsoft wird häufig nach neuen Updates gesucht und diese sowohl für das System als auch für die Anwendungen heruntergeladen, wobei das Betriebssystem am heikelsten und kritischsten ist.
Dies alles ist jedoch ein automatischer Prozess. In diesem Szenario ist es möglich, dass wir als Windows 10-Benutzer nicht möchten, dass die Anwendungen automatisch aktualisiert werden. Aus diesem Grund erklärt EinWie.com, wie diese automatischen Aktualisierungen der Anwendungen in Windows 10 deaktiviert werden .
Um auf dem Laufenden zu bleiben, abonniere unseren YouTube-Kanal! ABONNIEREN
So deaktivieren Sie automatische Updates von Windows 10-Anwendungen
Wir greifen über das Kontextmenü des Startmenüs auf Ausführen zu:
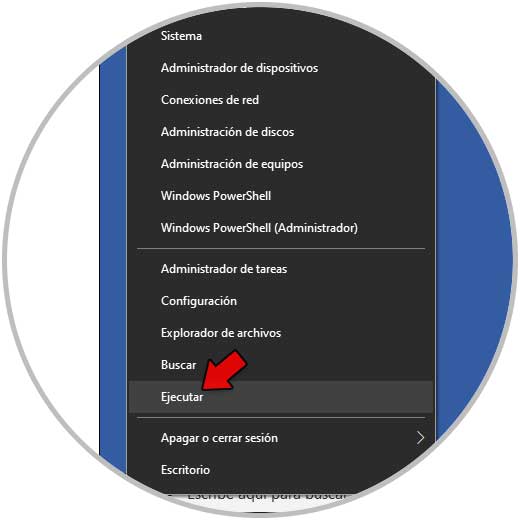
In Run geben wir “services.msc” ein:
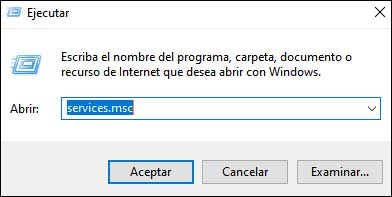
Klicken Sie in der Dienstekonsole mit der rechten Maustaste auf “Windows Update” und wählen Sie Eigenschaften:
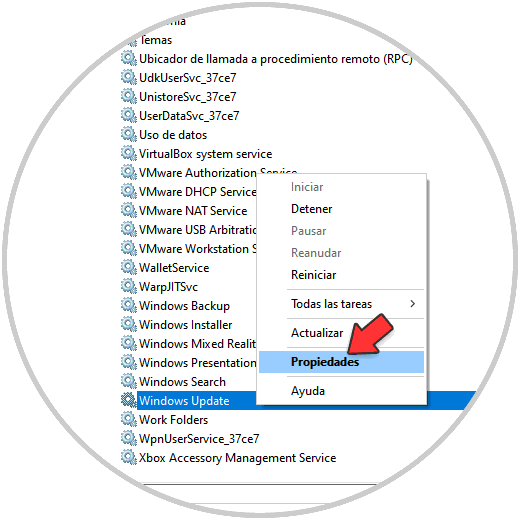
Wir werden folgendes sehen:
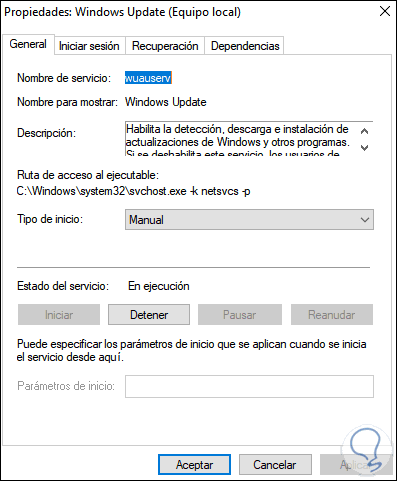
Wir wählen “Deaktiviert” im Starttyp. Wir übernehmen die Änderungen.
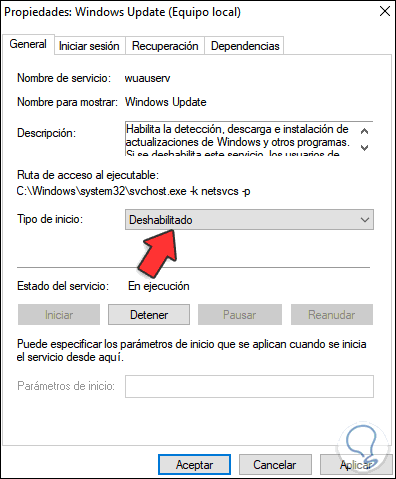
Nun gehen wir zu “Start – Einstellungen – Datenschutz”, im Abschnitt “Hintergrundanwendungen” deaktivieren Sie die gewünschten Schalter der Anwendungen, die nicht aktualisiert werden sollen:
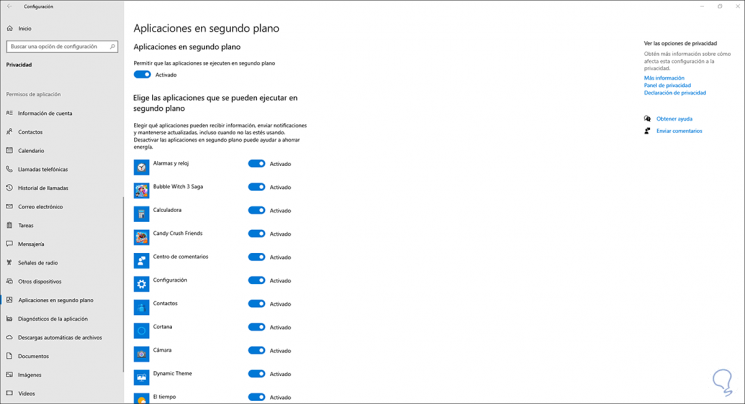
Wenn wir sie deaktivieren, sehen wir Folgendes:
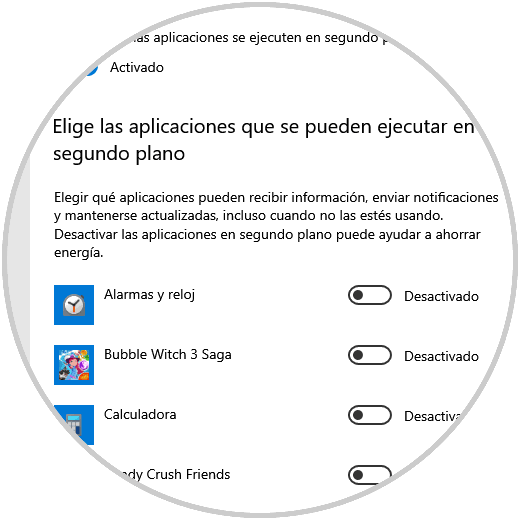
Jetzt setzen wir in “Diagnose und Kommentare” den Wert Nie in “Häufigkeit der Kommentare”:
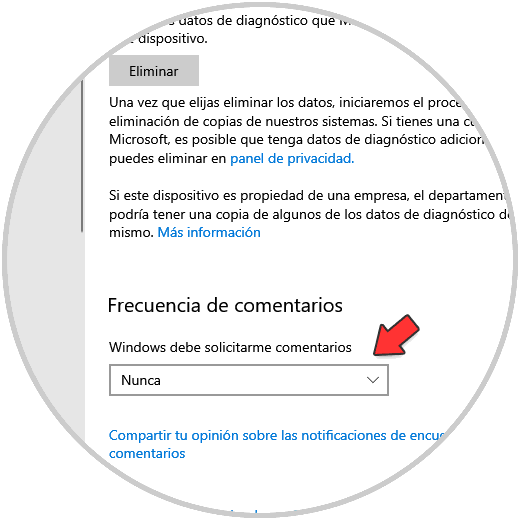
Es ist jetzt möglich, die Schalter in den anderen verfügbaren Optionen zu deaktivieren:
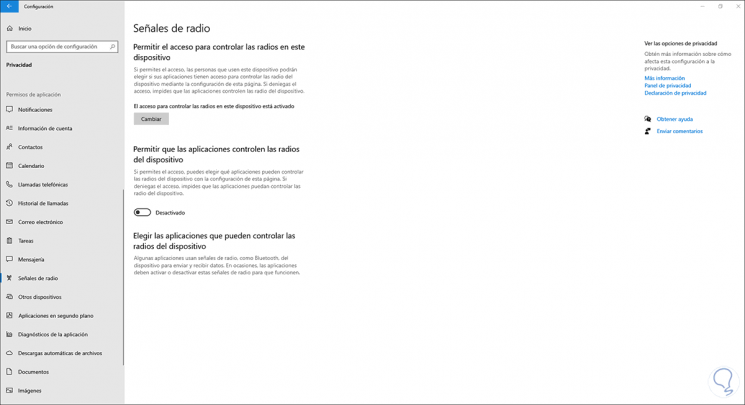
Dadurch wird verhindert, dass Anwendungen in Windows 10 automatische Updates erhalten. Dies ist ein einfacher Prozess, den wir jederzeit ausführen können, indem wir jeweils die gewünschten Anwendungen auswählen.