Eines der größten Probleme bei Huawei-Handys ist, dass Anwendungen sofort nach Beendigung der Nutzung geschlossen werden , anstatt “minimiert” zu werden. Obwohl dieses Schließen von Anwendungen im Hintergrund auf allen modernen Android-Geräten auftritt, ist das Problem bei Huawei kritischer, da das aggressive System die Apps schließt, sobald der Benutzer sie nicht mehr sieht oder verwendet. Dies führt bei vielen Apps zu Problemen, die im Hintergrund ausgeführt werden müssen, um einen korrekten Dienst bereitzustellen. Zum Beispiel Apps, die die Verwendung mobiler Daten überwachen , den Status von Sensoren wie dem Beschleunigungsmesser und anderen überprüfen usw. müssen.
Ein weiteres Problem bei diesem automatischen Schließen von Anwendungen besteht darin, dass beim Zurückkehren zu dieser vom System geschlossenen Anwendung diese neu geladen wird, was sehr ärgerlich ist. Wenn Sie beispielsweise nach einem Anwendungswechsel zu Chrome zurückkehren, muss die in diesem Browser geöffnete Webseite erneut geladen werden; Wenn Sie zu YouTube zurückkehren, wird der Anfang neu geladen oder aktualisiert (wobei die Videos geändert wurden). Wenn Sie zu Facebook zurückkehren, wird es aktualisiert und Sie kehren zum Anfang des Feeds zurück und nicht zu der Veröffentlichung, in der Sie sich befanden.
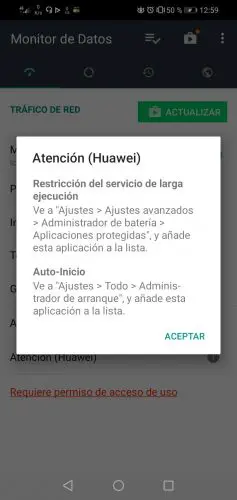
Dies ist eine Frage des Batteriesparmodus von EMUI und funktioniert offensichtlich mit dem Ziel, die Batterielebensdauer zu verlängern. Wie Sie vielleicht wissen, wird Ihr Akku möglicherweise durch Apps entladen, die im Hintergrund ausgeführt werden (während Sie sie nicht sehen oder wenn Sie sie minimiert lassen). Das System schließt sie dann automatisch, um diesen Verbrauch zu vermeiden, unabhängig davon, ob diese App aktiv bleiben muss oder nicht.
Glücklicherweise kann dies gelöst werden, indem erstens die automatische Verwaltung des Starts oder Starts von Anwendungen deaktiviert (und in den manuellen Modus versetzt wird) und zweitens die Batterieoptimierung für die uns interessierende Anwendung nicht zugelassen wird.
Schritt 1. Manueller Anwendungsstart
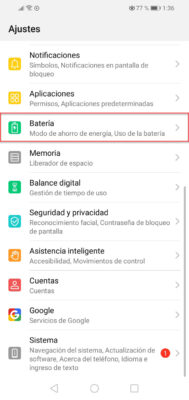
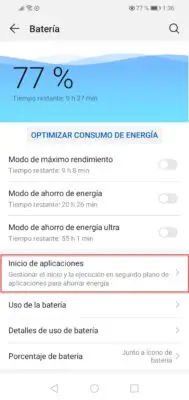
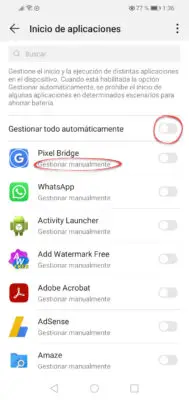
- die Einstellungen
- Anwendungen
- Anwendungen starten
- Schalten Sie den Schalter mit der Aufschrift “Alles automatisch verwalten” aus, damit alle Anwendungen mit der Option “Manuell verwalten” belassen werden. Wenn Sie die automatische Startverwaltung der übrigen Anwendungen (außer der für Sie interessanten) beibehalten möchten, müssen Sie deren Schalter einzeln aktivieren.
Schritt 2. Batterieoptimierung verbieten
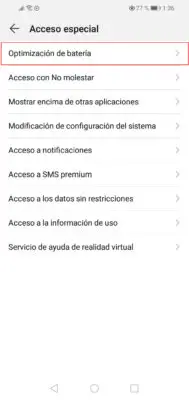
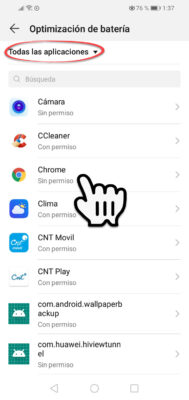
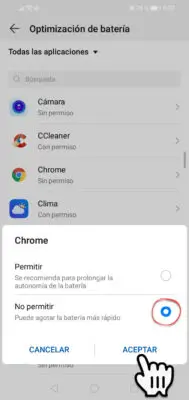
- die Einstellungen
- Anwendungen
- Wählen Sie auf dem nächsten Bildschirm auch “Anwendungen”
- Tippen Sie oben auf die Schaltfläche mit den drei Punkten und wählen Sie “Besonderer Zugriff”.
- “Batterieoptimierung”
- Berühren Sie die Option “Keine Berechtigung” und lassen Sie die Option “Alle Apps” ausgewählt.
- Wählen Sie die Anwendung aus, die sich selbst schließt, und lassen Sie die Option “Nicht zulassen” ausgewählt. Sie müssen dies für alle Apps tun, die Sie nicht schließen möchten.
- Starten Sie das Gerät schließlich neu, damit die oben genannten Änderungen wirksam werden.
Schritt 3 (optional). Deaktivieren Sie Powergenie und Hwaps
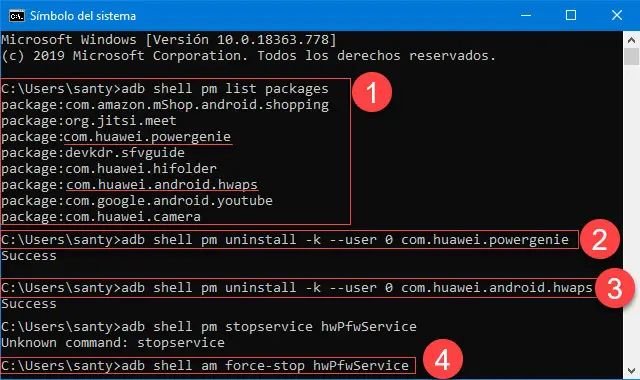
Wenn Ihr Huawei trotz der oben genannten Schritte die Anwendungen weiterhin schließt, müssen Sie das ADB-Programm verwenden , um einige Systemanwendungen zu deaktivieren , die möglicherweise dieses Verhalten erzeugen. Folgende Befehle sind zu verwenden:
adb shell pm deinstallieren -k –user 0 com.huawei.powergenie
adb shell pm deinstallieren -k –user 0 com.huawei.android.hwaps
Der im Bild angegebene Befehl «1» ist optional und dient nur dazu, festzustellen, ob diese Apps auf dem Gerät vorhanden sind. Der Befehl “4” funktioniert nur, wenn Ihr Gerät dies unterstützt. Andernfalls sehen Sie die Eingabeaufforderung “Unbekannter Befehl”. Sie können mehr unter dontkillmyapp.com lesen .
So schließen Sie APPS automatisch, um Batterie zu sparen
Achten Sie auf batteriesparende APPS, die Benachrichtigungen “deaktivieren” (EJ: Greenify)
Wie und welche Anwendungen auf einem Huawei-Gerät deaktiviert werden sollen