Windows Server spielt eine wesentliche Rolle in Organisationen aller Art dank jeder seiner Funktionen, Rollen und Eigenschaften, die eine umfassende, globale und funktionale Verwaltung jedes Objekts der Organisation ermöglichen, wir sprechen von Benutzern, Computern, Druckern, gemeinsam genutzten Ressourcen und mehr .
Wenn Windows Server 2016, 2019 oder 2022 installiert ist, werden Uhrzeit und Datum basierend auf dem Standort des Benutzers zugewiesen, dies ist etwas Natürliches in diesem Prozess, aber es kann eine Zeit kommen, in der es notwendig ist, Datum und Uhrzeit für einige administrative Aufgaben zu ändern oder weil der Server seinen geografischen Standort ändert, achten Sie darauf, diesen Vorgang nicht in einer Umgebung durchzuführen, in der die Benutzer noch arbeiten, da wir Zugriffsprobleme auf die gemeinsam genutzten Ressourcen verursachen können.
Es besteht die Möglichkeit, das Datum und die Uhrzeit von CMD oder PowerShell aus zu ändern, und wir werden sehen, wie dies in Windows Server erreicht wird, in diesem Fall Version 2022, aber es gilt gleichermaßen für andere Versionen.
ABONNIEREN SIE AUF YOUTUBE
1. Ändern Sie Datum und Uhrzeit Windows Server 2022 2019, 2016 von CMD
Zuerst öffnen wir CMD, dies wird standardmäßig als Administrator in Windows Server geöffnet:
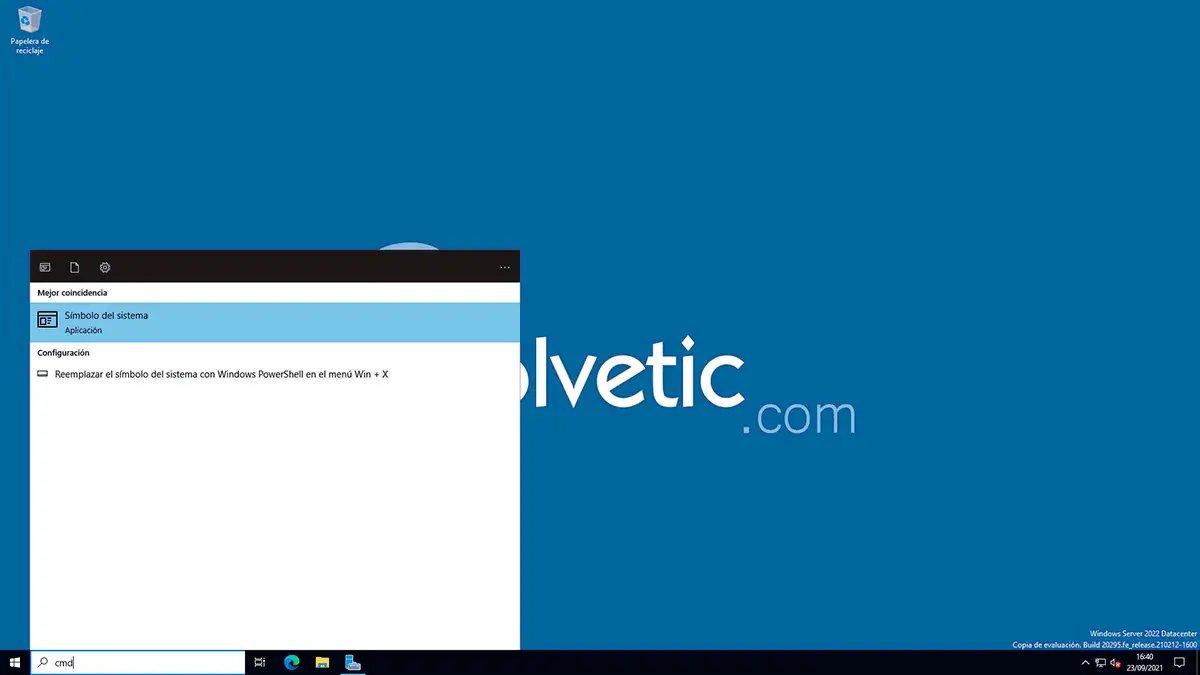
Wir werden die folgende Syntax verwenden, um die Zeit auf dem Server zu ändern:
Uhrzeit HH/SEK/MIN AM/PM
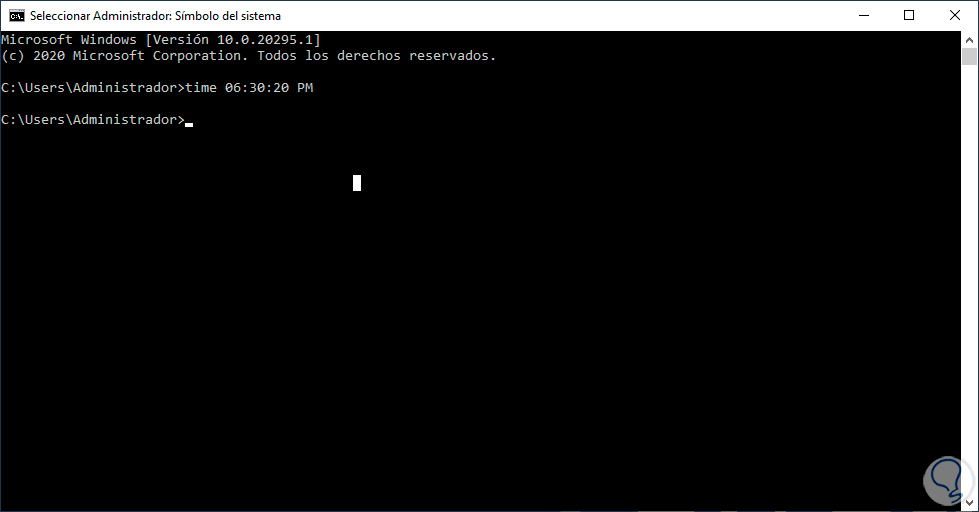
In diesem Fall haben wir eine PM-Zeit festgelegt, wir validieren, dass die Änderung angewendet wurde:

Es ist möglich, das 24-Stunden-Format ohne AM/PM zu verwenden, wir müssen nur die Zeit in diesem Format in die Konsole eingeben:
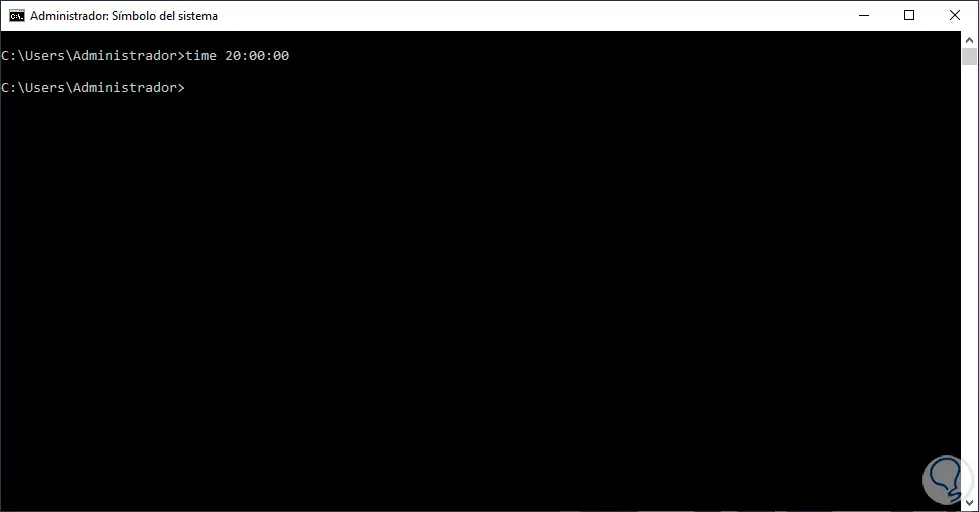
Wir validieren die Änderung:
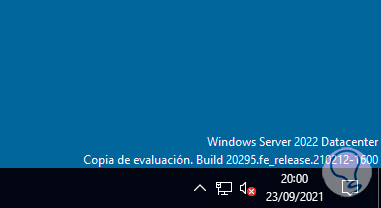
Um das Datum in Windows Server von CMD zu ändern, verwenden wir die folgende Syntax:
Datum MM-TT-JJ
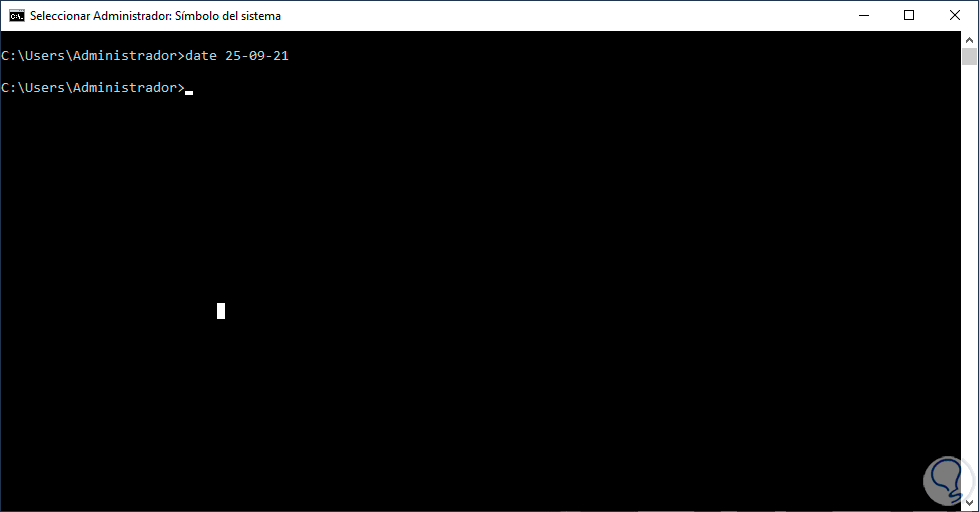
Bestätigen Sie die Änderung in der Taskleiste:
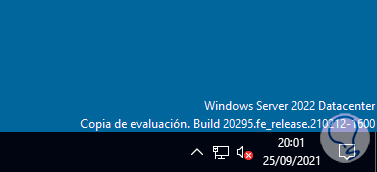
2. Ändern Sie Datum und Uhrzeit Windows Server 2022 2019, 2016 von PowerShell
Jetzt ist es an der Zeit, die PowerShell-Konsole zu verwenden, dazu öffnen wir PowerShell, es wird standardmäßig mit Administratorrechten geöffnet:
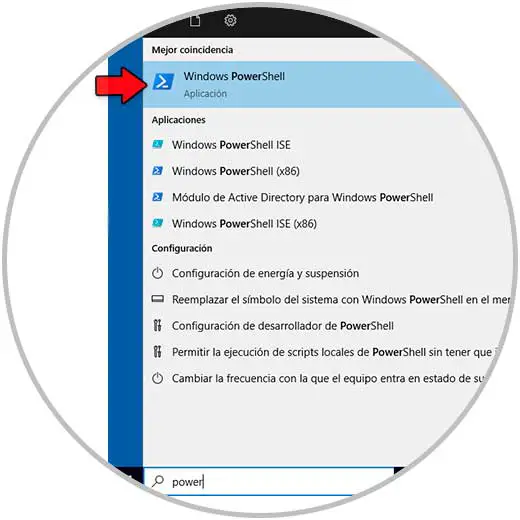
Das aktuelle Datum listen wir mit dem Befehl auf:
Verabredung bekommen
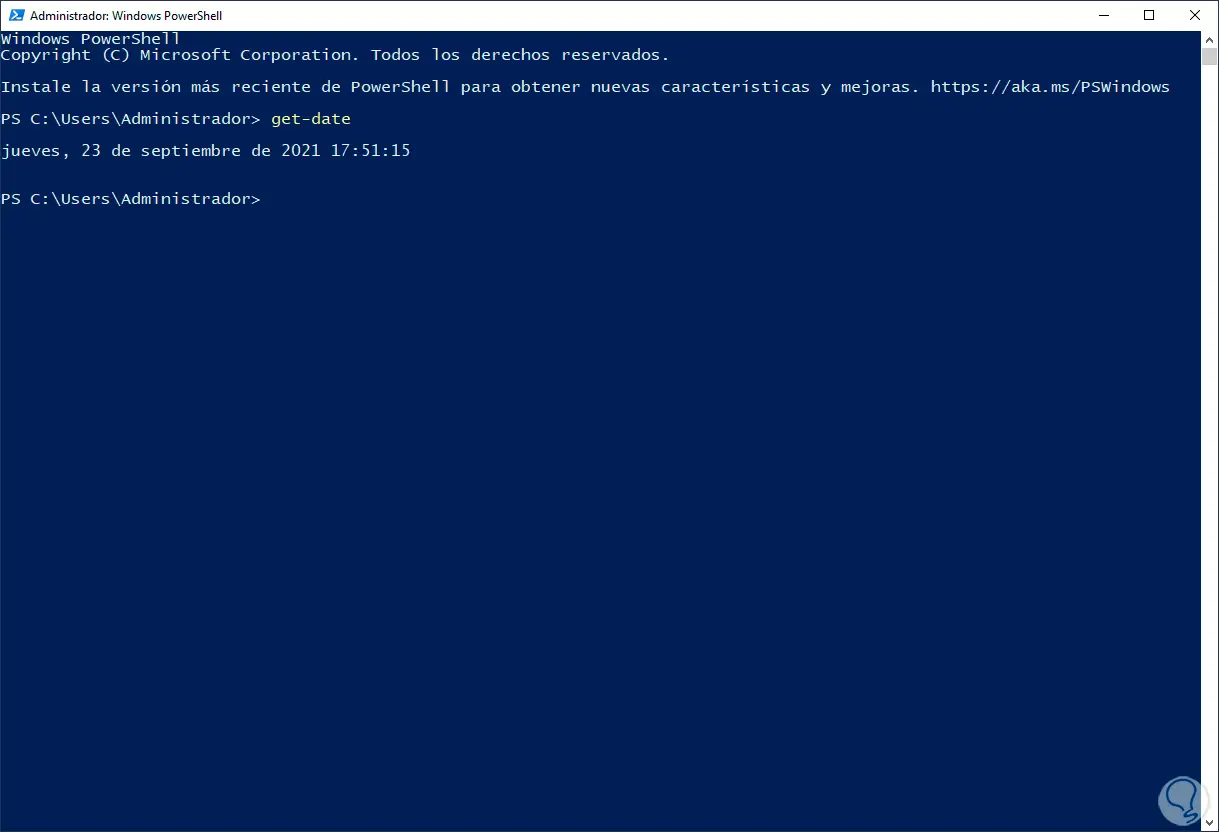
Ändern Sie das Datum und die Uhrzeit mit dem folgenden Befehl in einer einzelnen Zeile:
set-date -date „Tag, # Tag des Monats des Jahres HH:MM:SS“
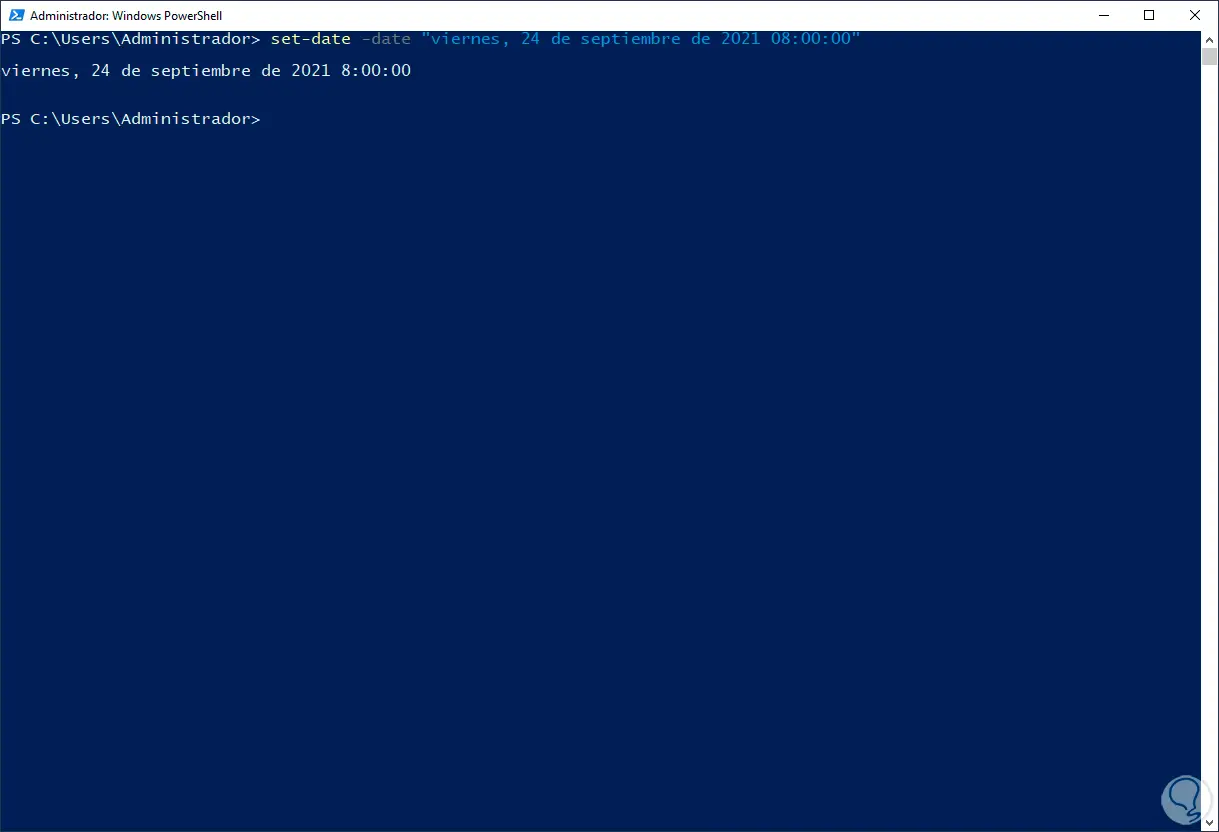
Jetzt validieren wir die Änderung von Datum und Uhrzeit:
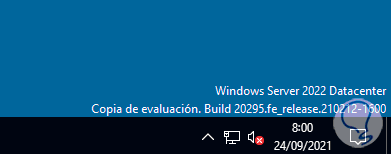
In der Konsole können wir die aktuelle Zeitzone auflisten:
get-wmiobject win32_timezone
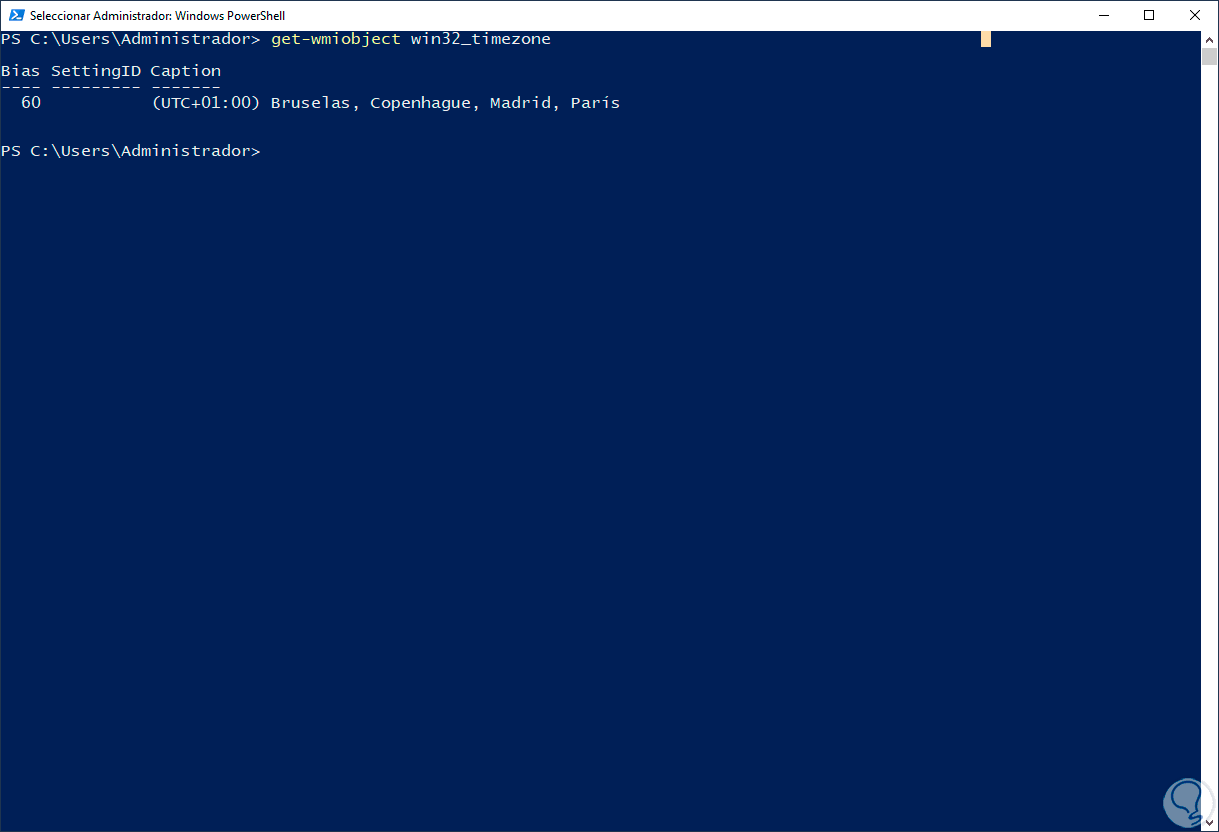
Falls es geändert werden muss, muss dafür der Befehl tzutil verwendet werden.
Auf diese Weise können wir das Datum und die Uhrzeit in Windows Server von CMD oder PowerShell aus ändern.