Backups in Windows 10 sind mehr als wichtig, um die Integrität und Verfügbarkeit von Informationen zu gewährleisten . Eine Sicherungskopie ermöglicht es uns, eine Sicherung der relevantesten Daten und damit im Falle von Fehlern oder Irrtümern entweder des Systems oder der Anwendungen zu erstellen. Wissen Sie, dass wir die Möglichkeit haben, die Daten wiederherzustellen, um Kopfschmerzen oder kritische Fehler beim Verlust von Informationen zu vermeiden.
In Windows 10 gibt es verschiedene Methoden zum Erstellen von Sicherungskopien sowie deren jeweilige Wiederherstellung. Eine der wichtigsten Methoden für die Entwicklungskapazität besteht darin, diesen Vorgang vom Terminal aus mit wbadmin auszuführen.
Der Befehl wbadmin ist ein Befehl zum Sichern und Wiederherstellen des Betriebssystems, der Volumes, Dateien, Ordner und Anwendungen direkt über die Eingabeaufforderung oder die CMD-Konsole. Um eine Sicherung mit wbadmin zu konfigurieren , müssen wir Mitglied der Gruppe Administratoren sein. Um die anderen verfügbaren wbadmin-Aufgaben ausführen zu können, müssen wir Mitglied der Gruppe Sicherungsoperatoren oder der Gruppe Administratoren sein.
EinWie.com erklärt in diesem Lernprogramm die vollständige Methode zum Erstellen von Sicherungen und Wiederherstellen von Daten über die Eingabeaufforderungskonsole.
Um auf dem Laufenden zu bleiben, abonniere unseren YouTube-Kanal! ABONNIEREN
1. So erstellen Sie eine CMD-Sicherung Windows 10
Zu Beginn greifen wir als Administratoren auf die Eingabeaufforderung zu:
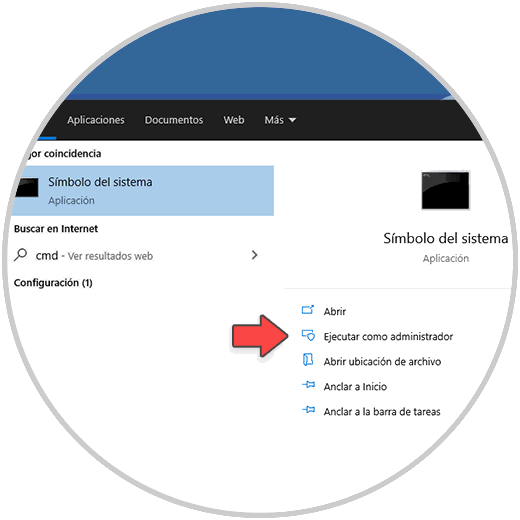
Anschließend führen wir den Befehl “diskpart” aus, um auf das Windows 10-Festplatten-Dienstprogramm zuzugreifen. Dort listen wir die verfügbaren Volumes mit dem folgenden Befehl auf:
Listenvolumen
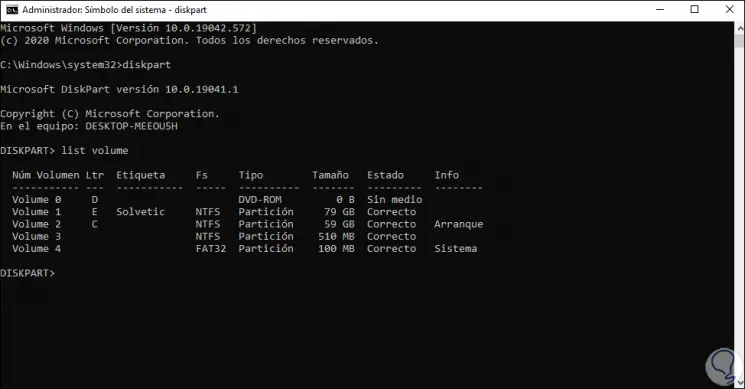
Wir berücksichtigen das Volume, auf dem die Sicherung erstellt wird, insbesondere den vom System zugewiesenen Buchstaben (in diesem Beispiel Band 1 mit Buchstabe E). Wir beenden diskpart mit “Exit”.
Jetzt führen wir die folgende Syntax aus, um das Backup zu erstellen:
wbadmin start backup -backuptarget: "Volume letter" -include: C: -allCritical
Wenn Sie die Eingabetaste drücken, wird Folgendes angezeigt:
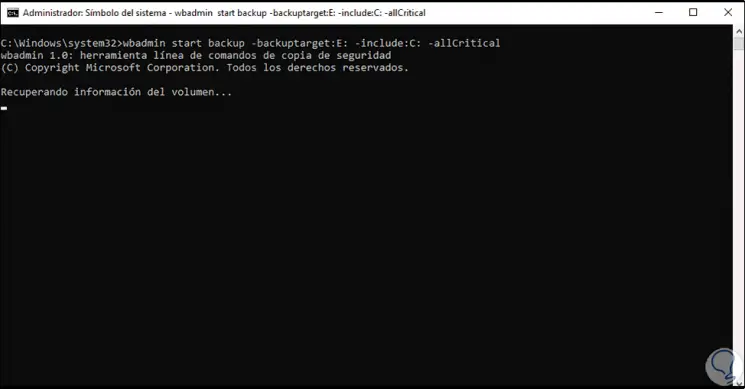
Wir bestätigen den Vorgang mit dem Buchstaben S:
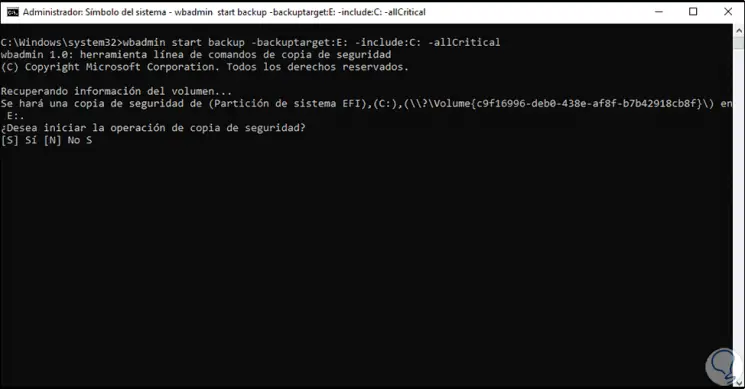
Dies durchläuft den Erstellungsprozess des Backup-Snapshots:
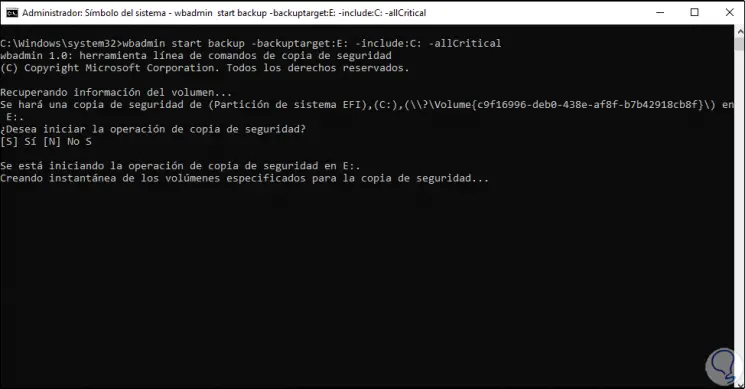
Wir können den Prozentsatz sehen, den wir tragen:
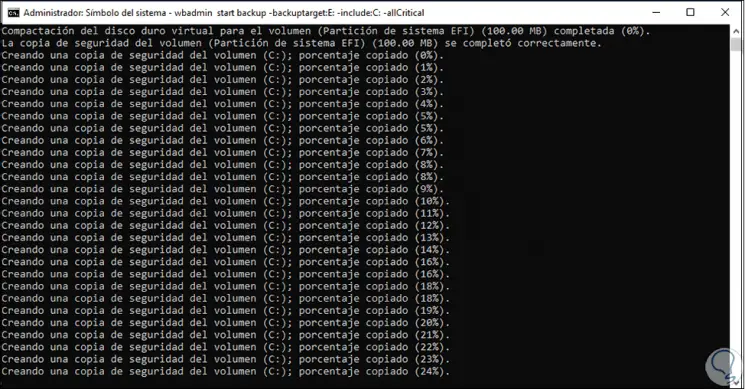
Am Ende dieses Vorgangs werden wir feststellen, dass die Kopie korrekt war:
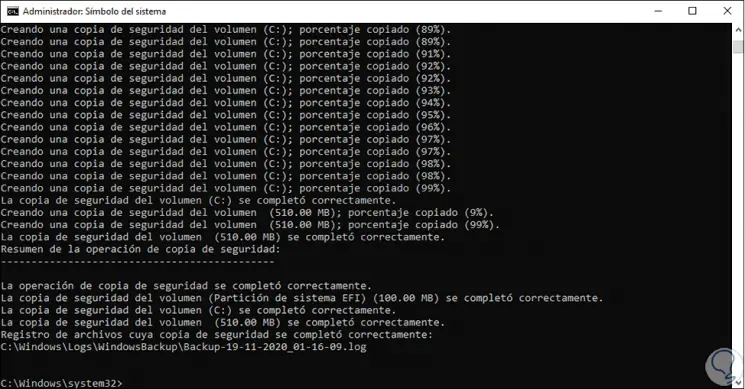
Mit dem Befehl wbadmin start backup können wir eine Sicherung über verschiedene Parameter erstellen. Er erstellt eine Sicherungskopie des Volume Shadow Copy Service (VSS) und führt keine Aktualisierung des Verlaufs der Dateien in der Kopie durch. Sobald die Kopie fertig ist, können wir auf dem Zieldatenträger zu dem Pfad gehen, in dem sie erstellt wurde:
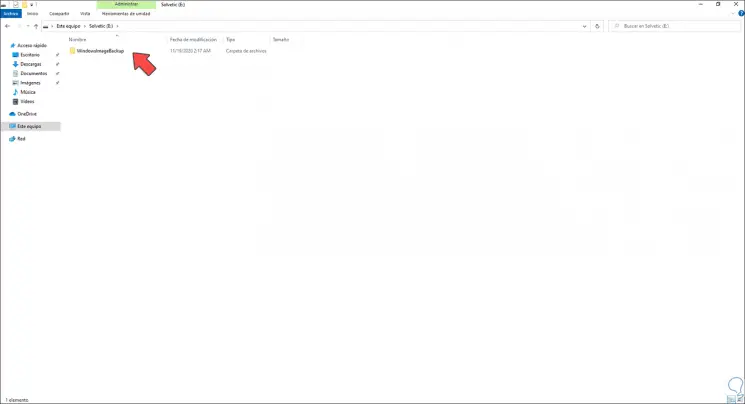
Wir klicken dort und klicken auf Windows-Berechtigungen. Wir sehen den Namen des Computers:
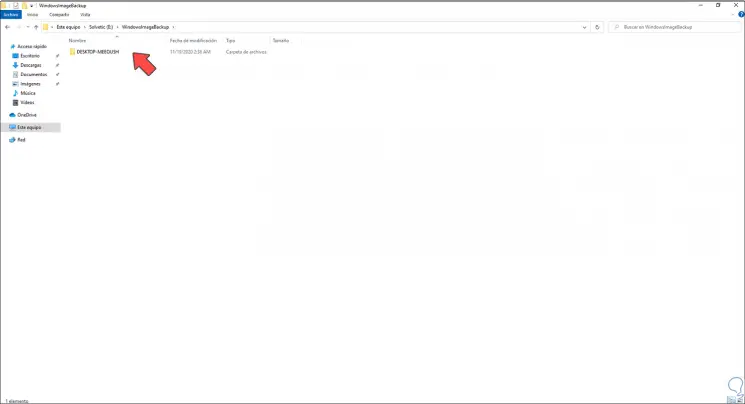
Doppelklicken Sie dort erneut und jetzt sehen wir den Sicherungsordner mit Datum und Uhrzeit:
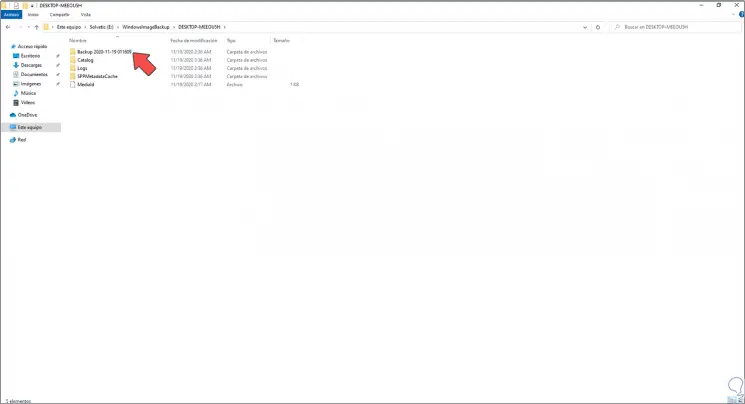
Durch den Zugriff darauf können wir die Objekte sehen, die gesichert wurden:
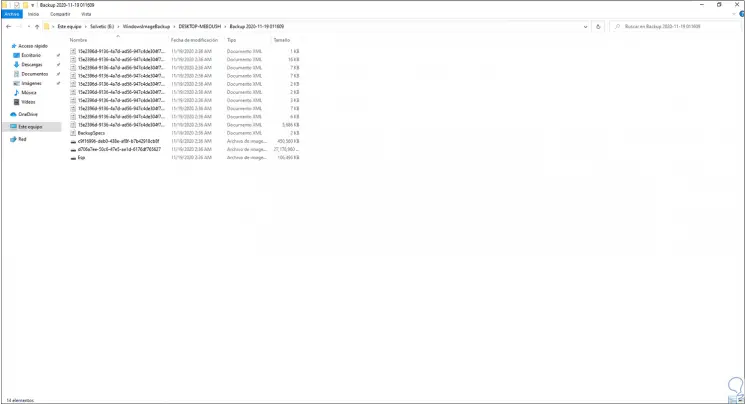
Bis zu diesem Zeitpunkt wurde die Sicherung in Windows 10 vom Terminal aus erstellt.
2 . Wiederherstellen von CMD Backup Windows 10
Um diese Kopie wiederherzustellen, starten wir das System neu und in einigen Fällen sehen wir Folgendes:
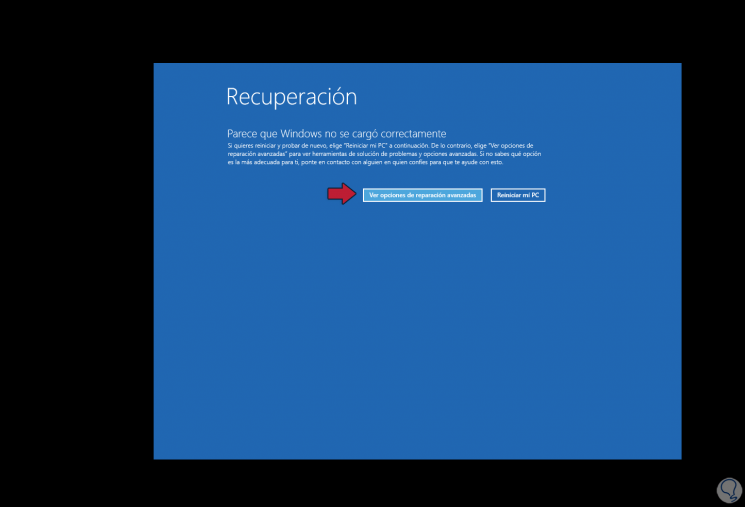
Dort klicken wir auf “Erweiterte Reparaturoptionen anzeigen”. In anderen Fällen müssen wir die bootfähige DVD oder USB mit dem Windows 10-ISO-Image einlegen, um den Computer zu reparieren. Dann wird Folgendes angezeigt:
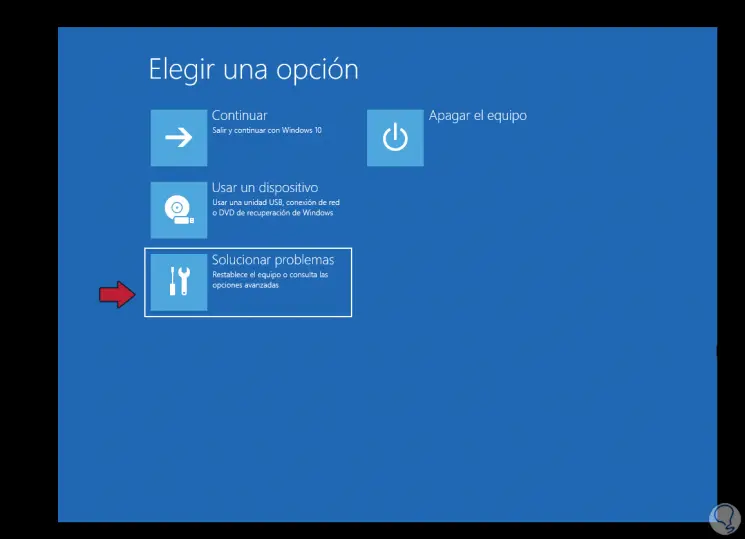
Wir klicken auf “Fehlerbehebung” und gehen im nächsten Fenster zu “Eingabeaufforderung”:
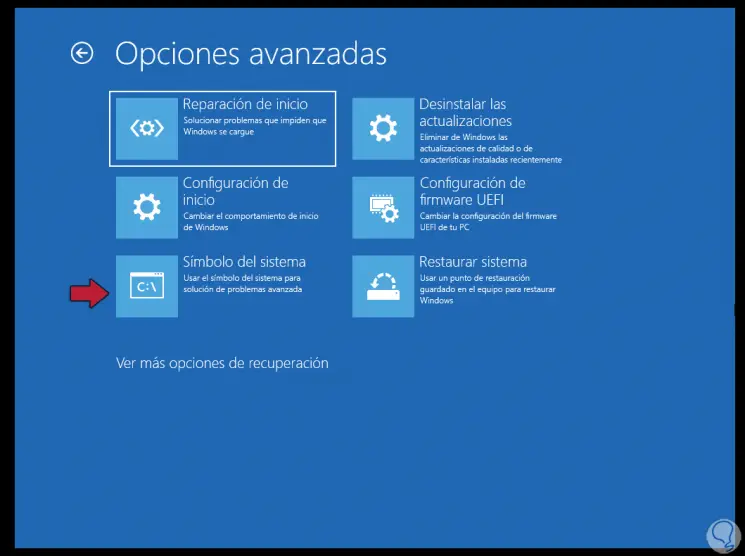
Wir wählen den Benutzernamen und das Passwort. Mit der ISO werden wir Folgendes sehen:
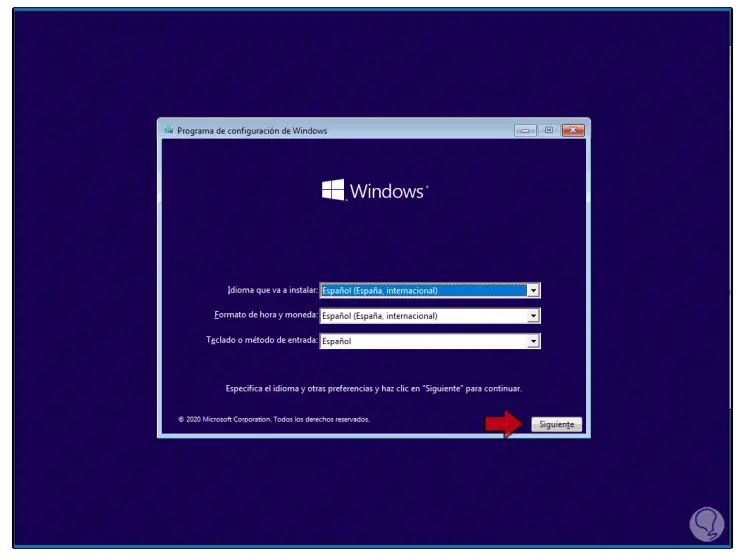
Dort klicken wir auf Weiter und dann auf “Computer reparieren”, um die vorherigen Schritte auszuführen (Fehlerbehebung).
Beim Zugriff auf die Eingabeaufforderungskonsole wird Folgendes angezeigt:
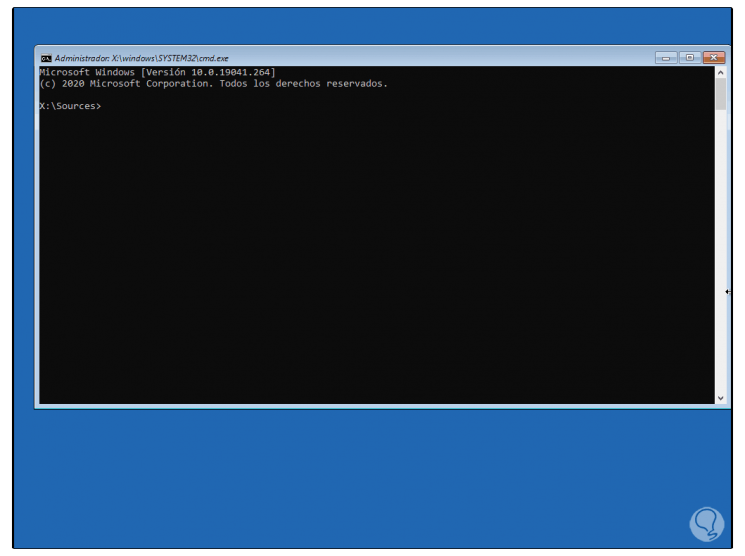
Wir führen “diskpart” aus und listen dann die Volumes mit “list volume” auf:
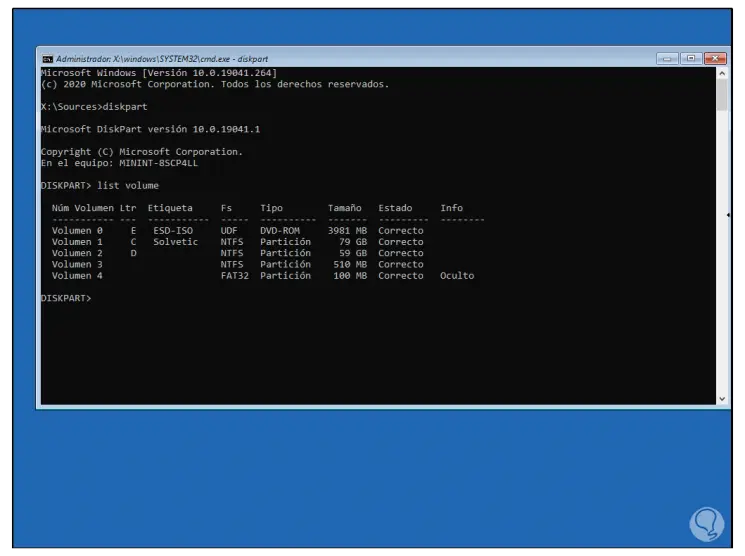
In diesem Fall wurde die Kopie auf Band 1 mit Laufwerk C gespeichert. Wir beenden Diskpart mit dem Befehl “exit”.
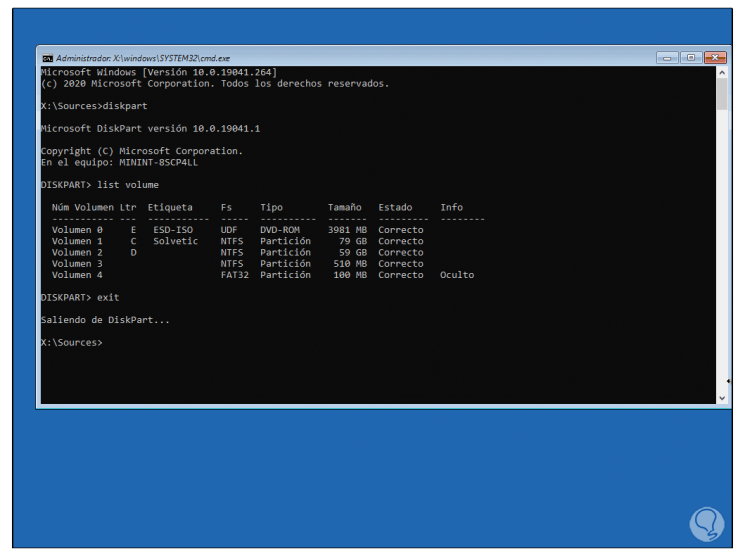
Jetzt erhalten wir die Details der Sicherung mit dem folgenden Befehl:
wbadmin Versionen abrufen -backuptarget: C:
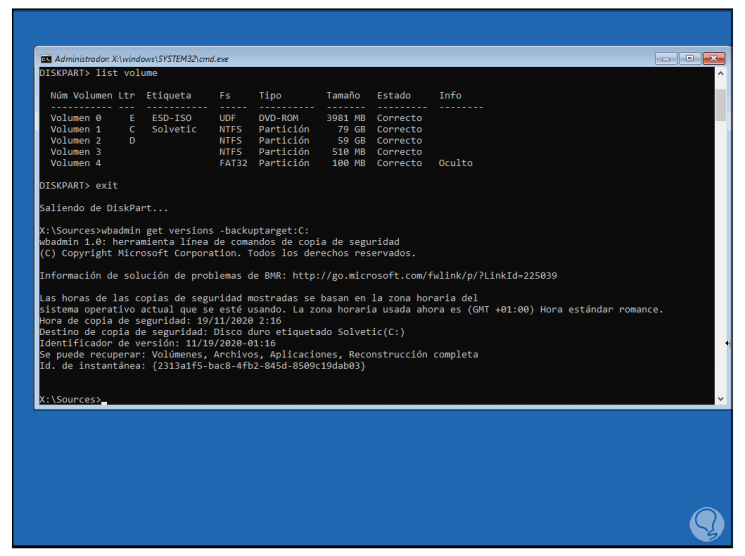
In den Ergebnissen berücksichtigen wir den Wert des Felds “Versionskennung”, in dem sich Datum und Uhrzeit befinden. Um diese Kopie wiederherzustellen, führen wir Folgendes aus:
wbadmin start sysrecovery -version: ”version created” -backuptarget: C:
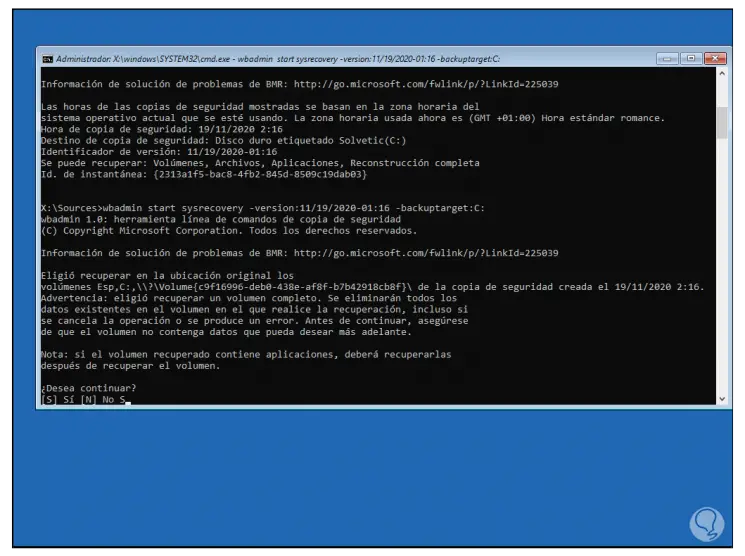
Wir bestätigen den Vorgang mit dem Buchstaben S und werden sehen, dass die Daten wiederhergestellt sind:
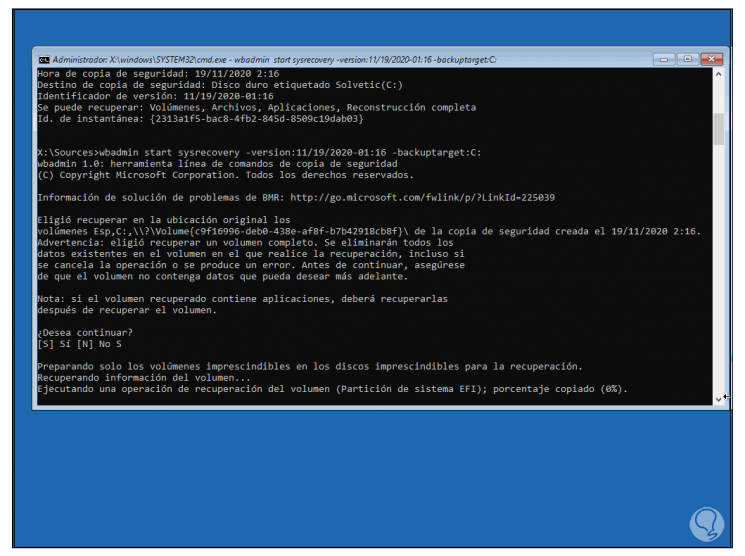
Wir verfolgen den Prozentsatz in Echtzeit:
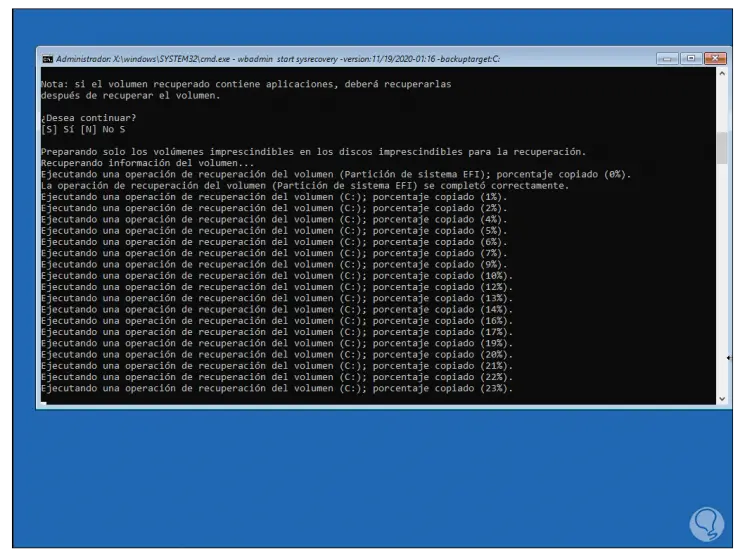
Am Ende dieser Restaurierung werden wir Folgendes beobachten. Wie wir sehen können, war die Restaurierung korrekt.
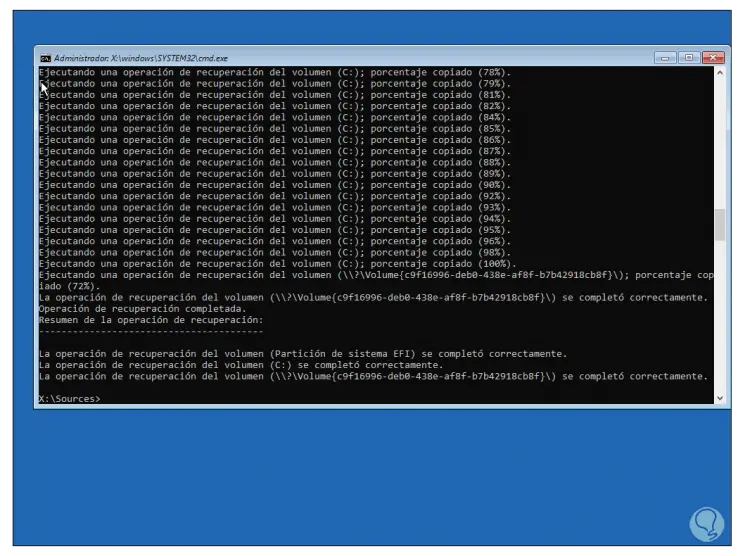
Wir verlassen die Konsole mit dem Befehl “exit” und werden zu Folgendem weitergeleitet:
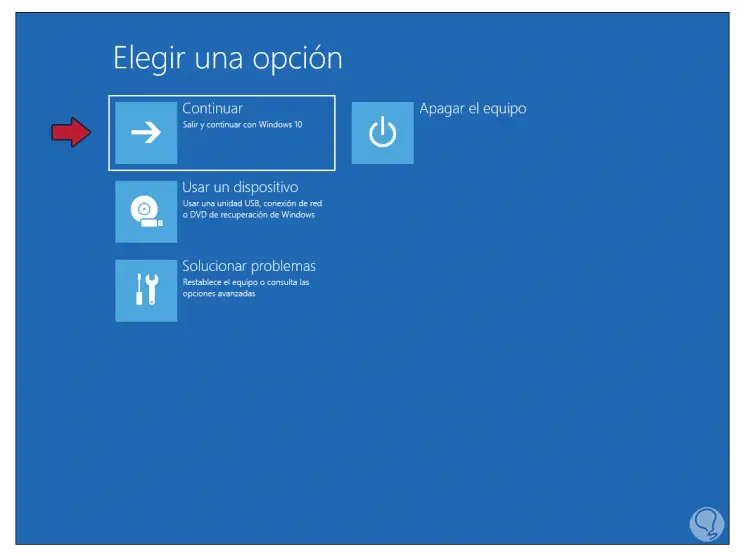
Wir klicken auf “Weiter”, um den Computer neu zu starten und die Sitzung mit den neu wiederhergestellten Daten zu starten:
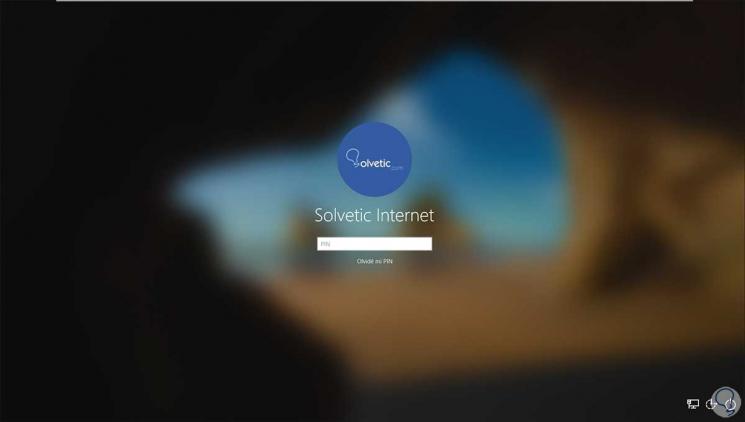
Dank dieses Befehls können Sie sicher sein, dass eine vollständige und effektive Sicherung und Wiederherstellung erfolgt.