Der Dunkelmodus ist ein sehr nützliches Tool, das wir auf verschiedenen Plattformen und Anwendungen finden können, um uns eine weitere Option zur Personalisierung unserer Benutzererfahrung zu geben. Wenn wir im Internet surfen und in unserer Umgebung schwache Lichtverhältnisse herrschen, können wir durch die Anwendung dieses Dunkelmodus eine Anzeigeoption haben, deren Hauptvorteil darin besteht, die visuelle Ermüdung zu verringern. Wenn wir einen Dunkelmodus anwenden, invertieren wir die Farben dieses Tools oder dieser Webanwendung, setzen den Hintergrund auf Schwarz und den Text auf Weiß oder hellere Farben.
Im Fall von ChatGPT reduziert dieser Dunkelmodus die Lichtmenge, die ausgestrahlt wird, während wir mit dem Tool Fragen stellen, wodurch es für unsere Augen viel einfacher wird, den gesamten Inhalt der Gespräche zu lesen. Für schnelle Abfragen ist es vielleicht nicht so notwendig, aber wenn Sie ein Tool wie dieses über einen längeren Zeitraum verwenden, ist es ideal, den Dunkelmodus anzuwenden und die visuelle Ermüdung zu reduzieren. Der Dunkelmodus wird uns besonders bei schlechten Lichtverhältnissen zugute kommen, da wir durch die Verbesserung dieses schwarzen Hintergrunds einen weniger aufdringlichen Effekt erzielen als bei einem vollständig weißen Hintergrund. Wir werden sehen, wie man den Dunkelmodus in ChatGPT auf PC und Handy aktiviert oder deaktiviert.
ABONNIEREN SIE AUF YOUTUBE
1 Aktivieren oder deaktivieren Sie ChatGPT-PC im dunklen Modus
Als erstes werden wir über den folgenden Link, den wir Ihnen hinterlassen, auf die offizielle ChatGPT-Seite zugreifen und uns mit unserem Konto anmelden:
Wir sehen, dass wir derzeit das normale Thema in unserem ChatGPT-Tool angewendet haben:
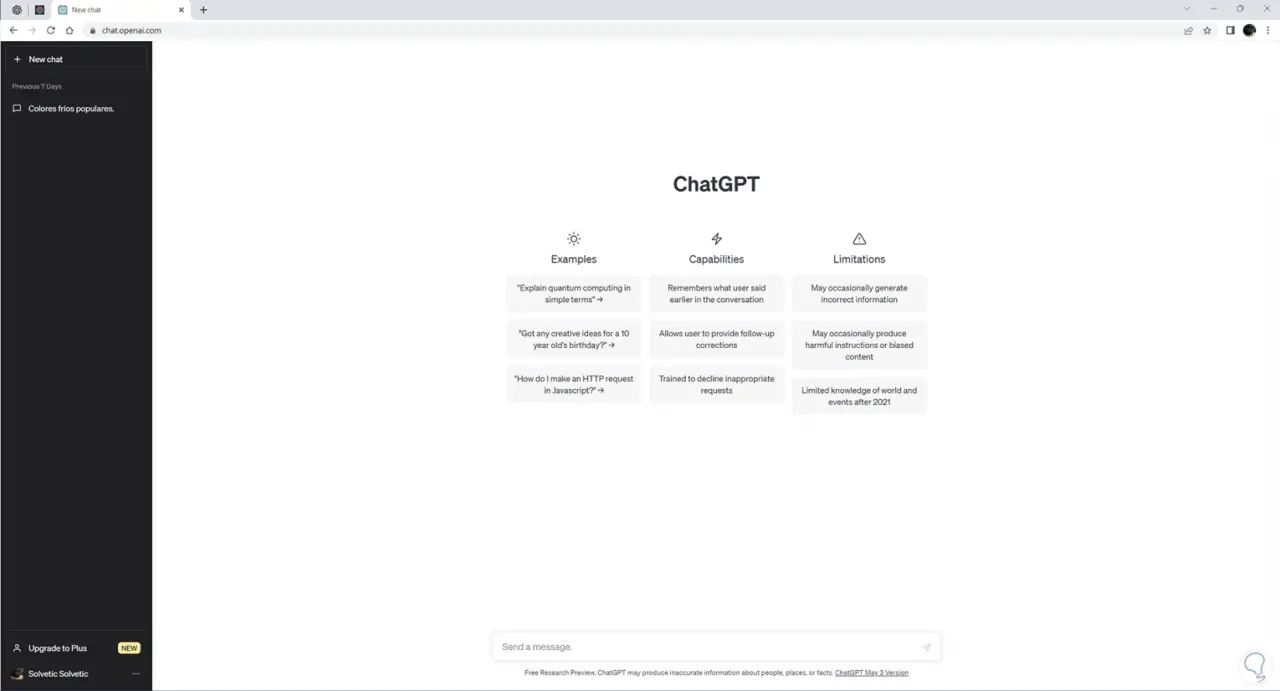
Das erste, was wir tun werden, um diesen Schnittstellenmodus zu ändern, besteht darin, auf die 3 Punkte zu klicken, die neben unserem Benutzer unten links angezeigt werden:
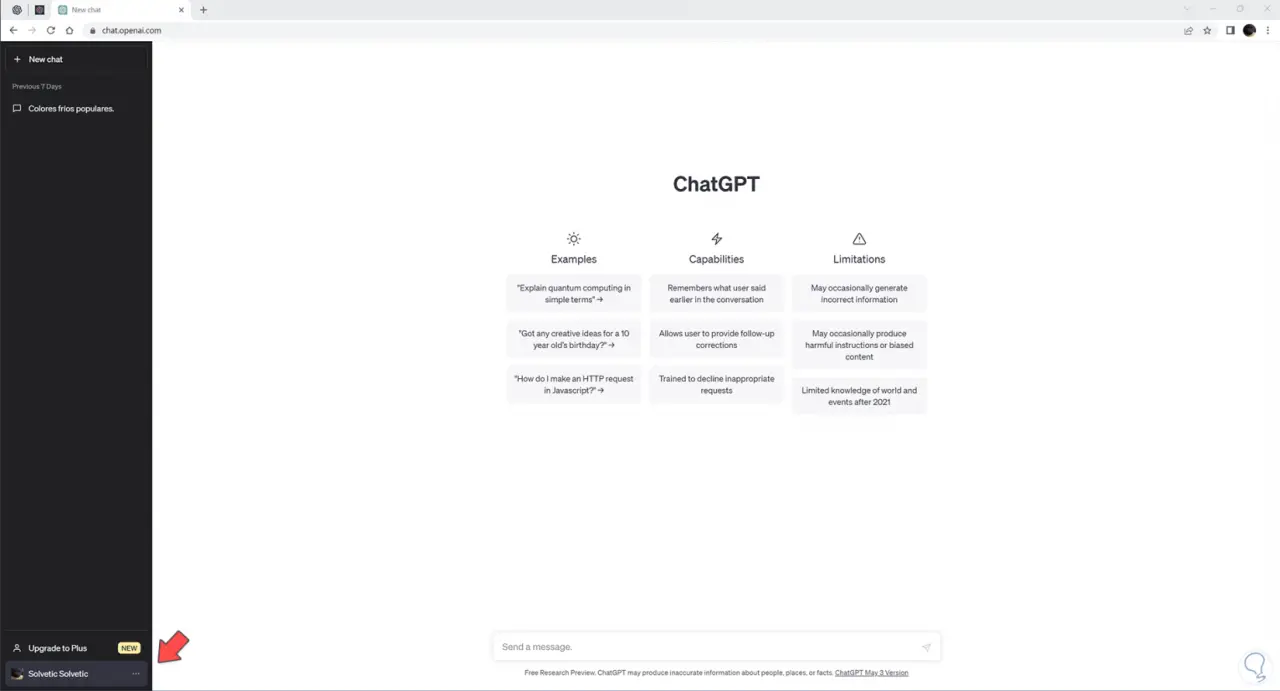
Der nächste Schritt, um die verschiedenen Optionen anzuzeigen, besteht darin, auf die Option „Einstellungen“ zu klicken
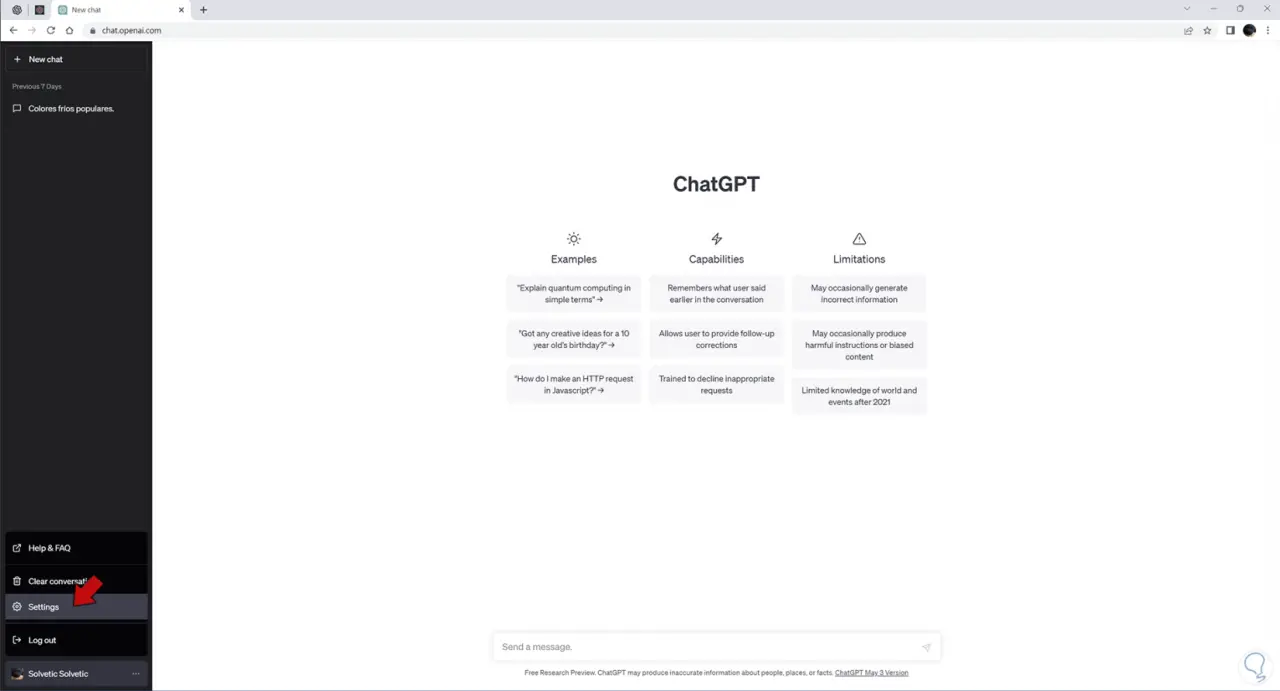
Wir geben die Option unter dem Namen „Allgemein“ ein. Auf der rechten Seite finden wir die Option „Thema“, daneben ein Dropdown-Menü, auf das wir klicken müssen.
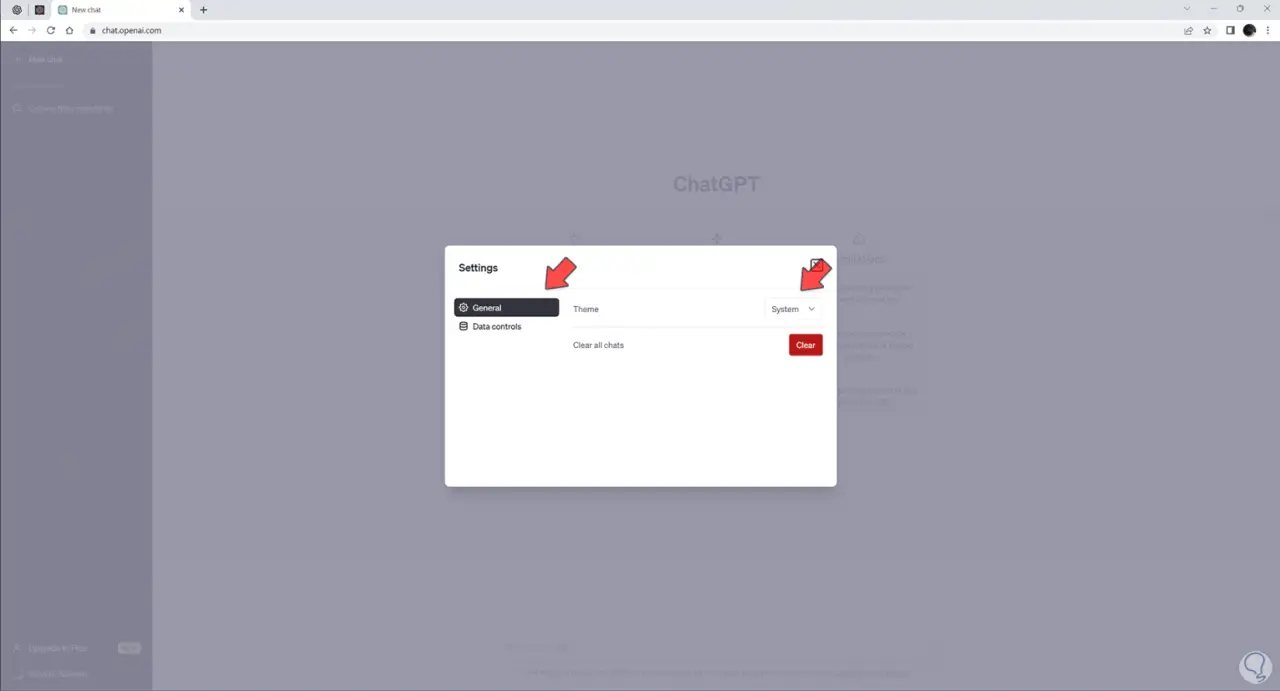
Unter den Optionen, die es uns anbietet, müssen wir die mit dem Namen „Dunkel“ auswählen und anklicken:
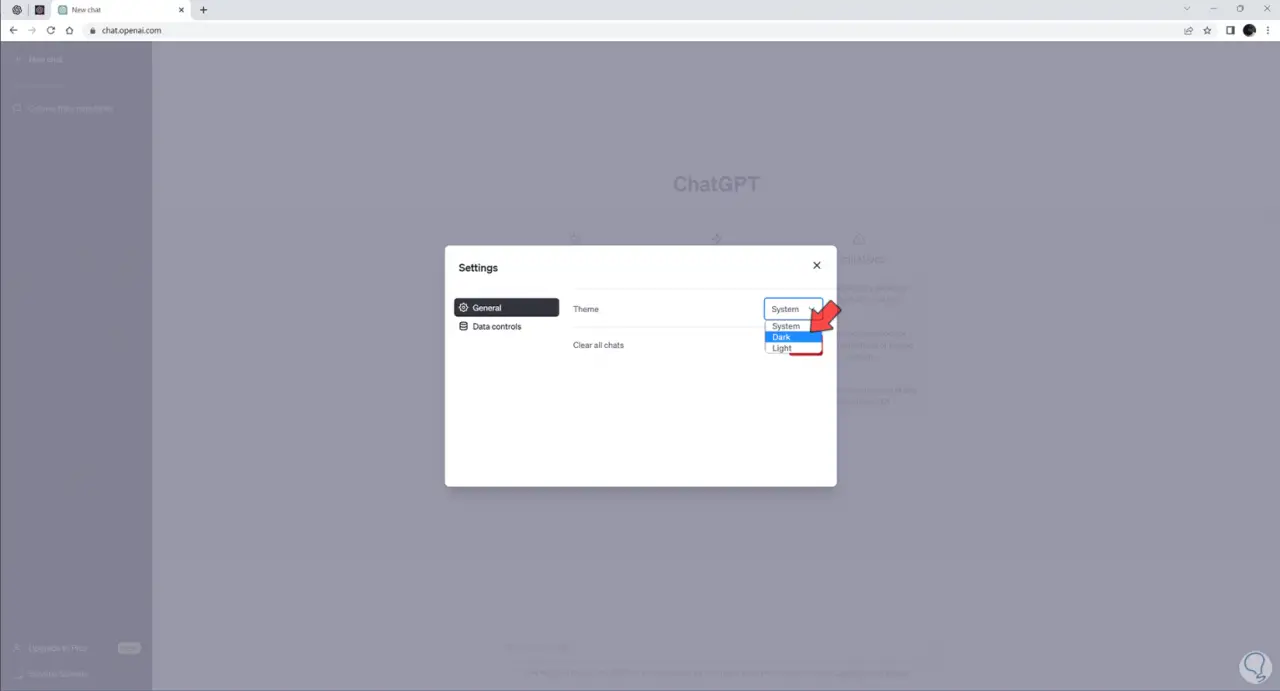
Sobald wir auf diese Art von Dark-Mode-Design klicken, sehen wir, wie die gesamte Benutzeroberfläche mit diesem Stil angewendet wird.
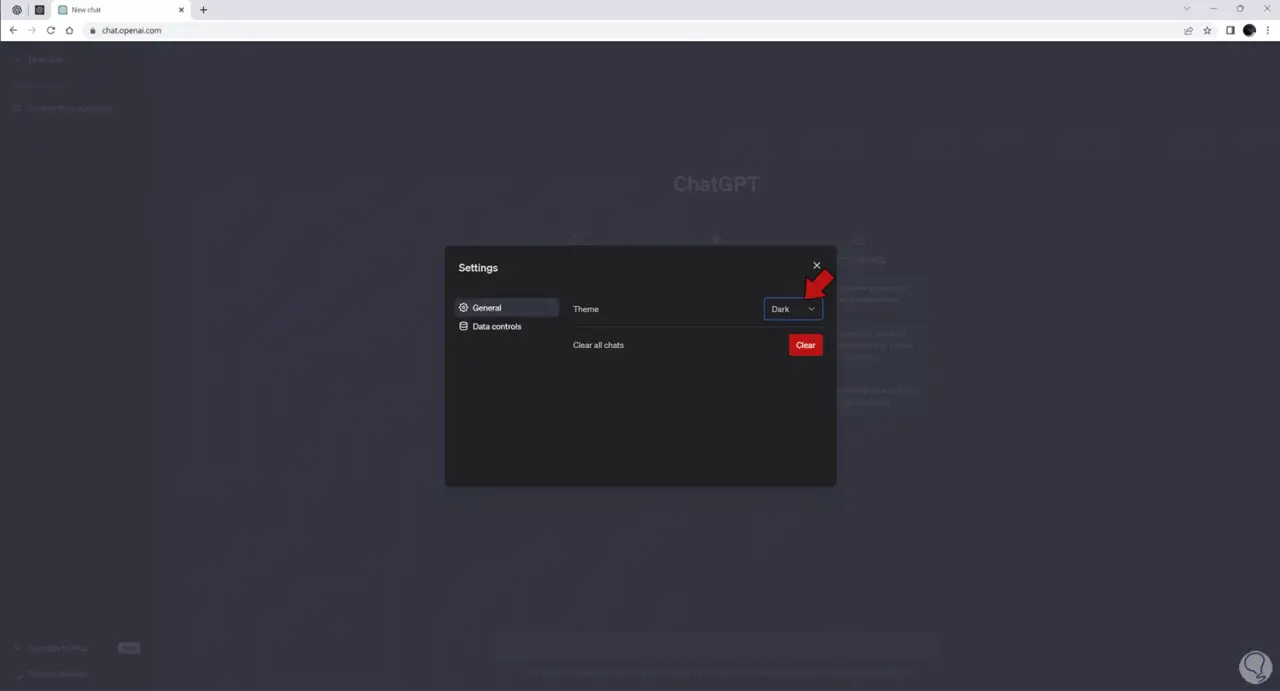
Sobald wir unseren Dunkelmodus in ChatGPT angewendet haben, werden wir sehen, dass dieser Stil vollständig auf das gesamte Tool angewendet wurde, sowohl auf die Hauptoberfläche als auch auf die verschiedenen Menüs.
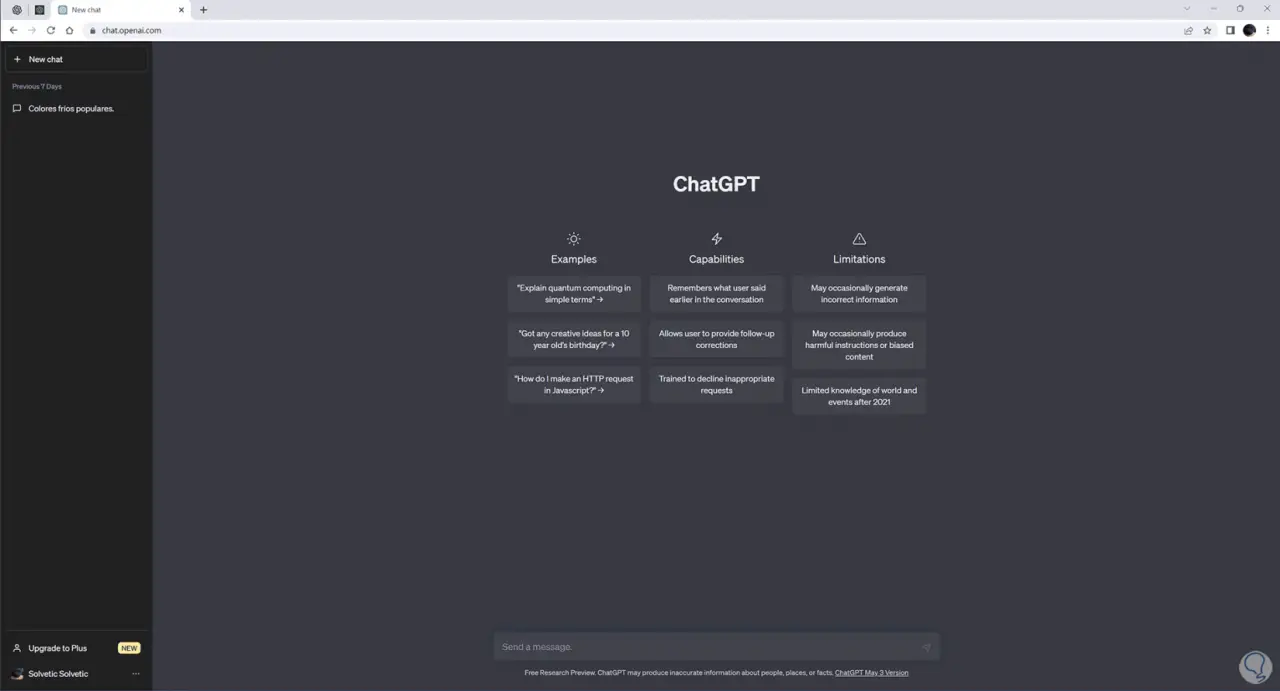
Um den normalen Modus wieder anzuwenden und den dunklen Modus zu deaktivieren, können Sie zurück zum Dropdown gehen und in diesem Fall die Light-Funktion auswählen.
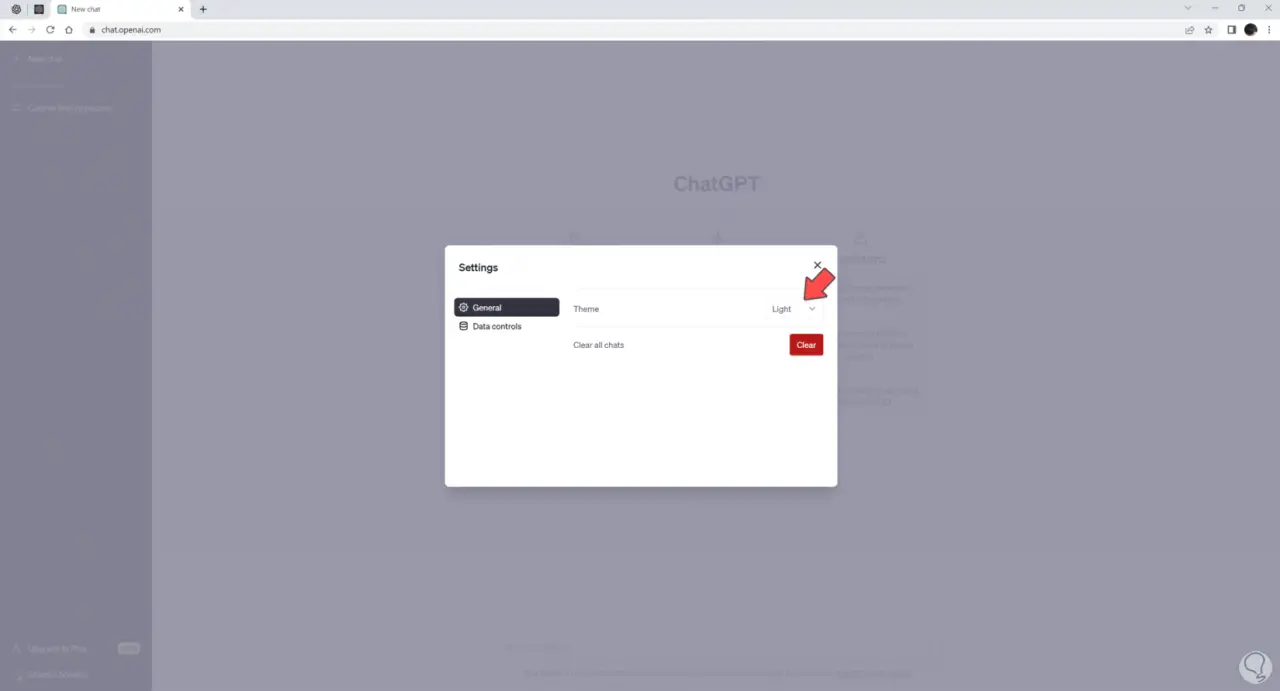
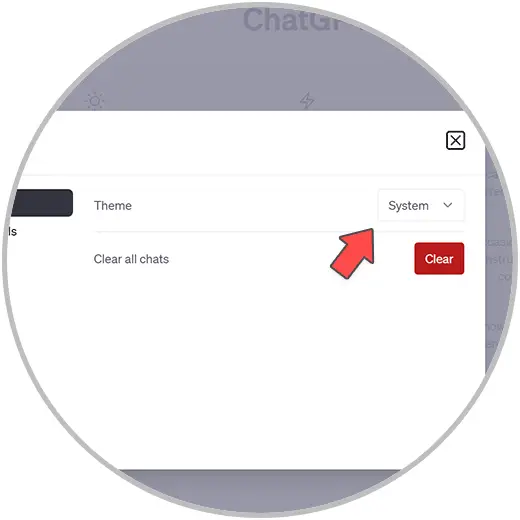
2 Aktivieren oder deaktivieren Sie ChatGPT Mobile im dunklen Modus
Als erstes müssen Sie den Browser Ihres Telefons öffnen und zur offiziellen Seite von ChatGPT gehen:
Wir überprüfen, ob wir standardmäßig den normalen Schnittstellenmodus haben:
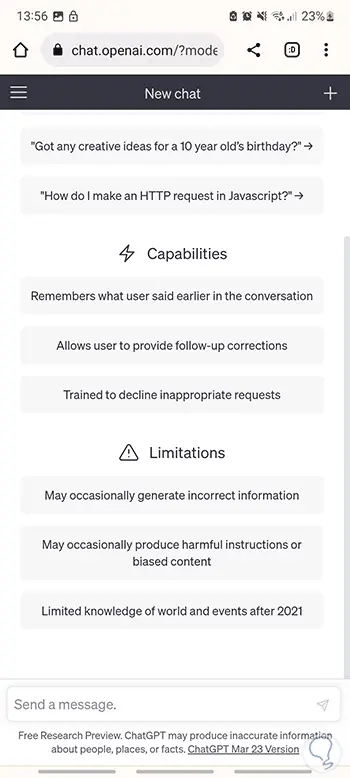
Klicken Sie auf das dreizeilige Dropdown-Menü, das auf der linken Seite des Fensters erscheint:
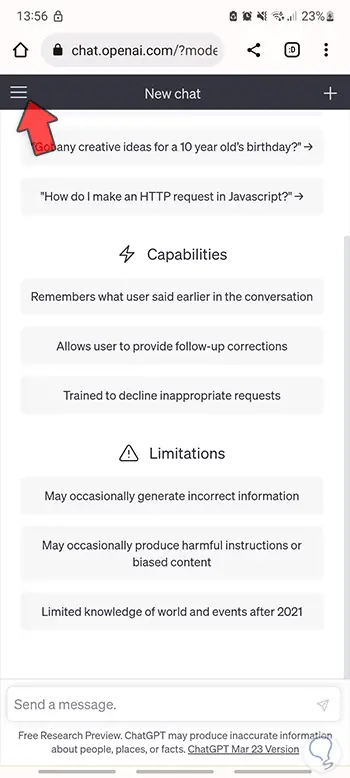
Jetzt gehen wir nach unten, wo unser Benutzer mit dem Namen erscheint, und klicken auf die drei Punkte, die erscheinen:
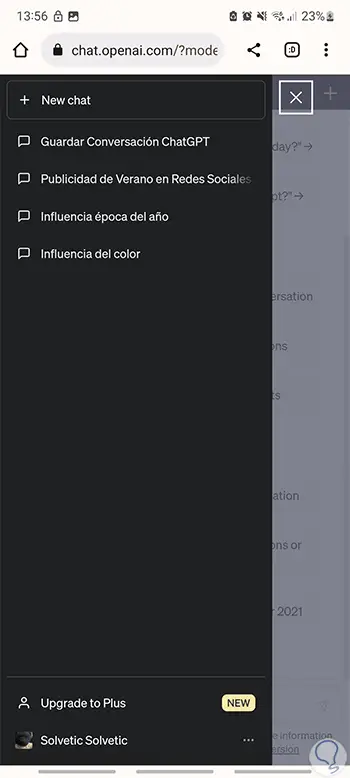
Im Folgenden klicken wir auf die Option „Einstellungen“:
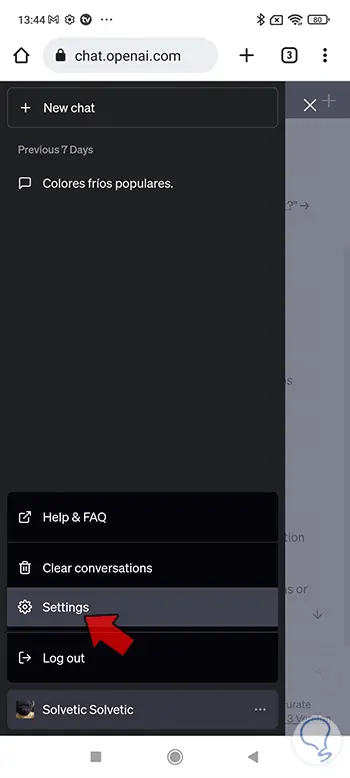
In dem angezeigten Fenster betreten wir den Abschnitt „Allgemein“. Hier sehen wir die Option „Design“ und müssen uns die Optionen ansehen, auf die wir klicken, um die Typen anzuzeigen:
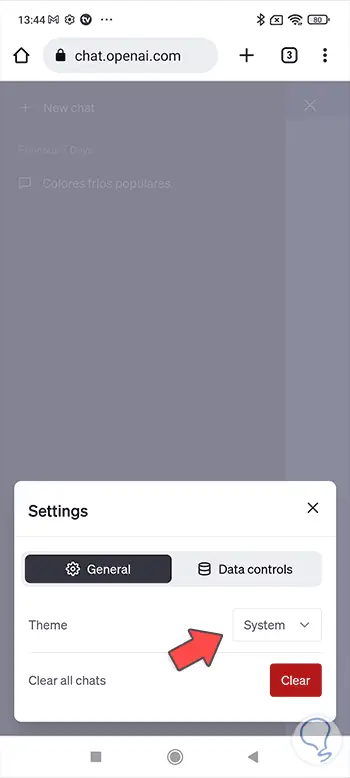
Unter den möglichen Optionen, die es uns bietet, müssen wir auf “Dunkel” klicken, um den ChatGPT-Dunkelmodus zu aktivieren:
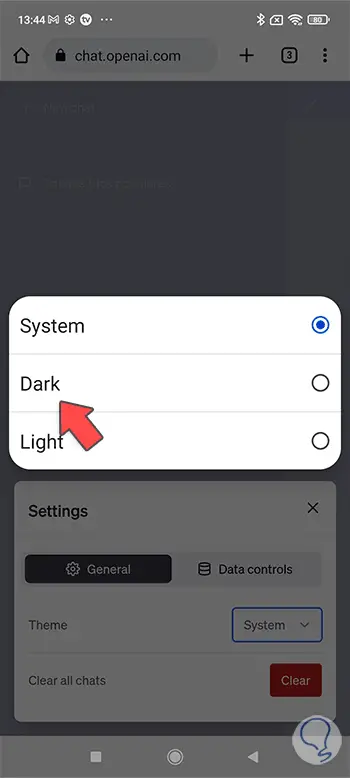
Wenn wir auf die Option klicken, sehen wir, dass sie direkt angewendet wird:
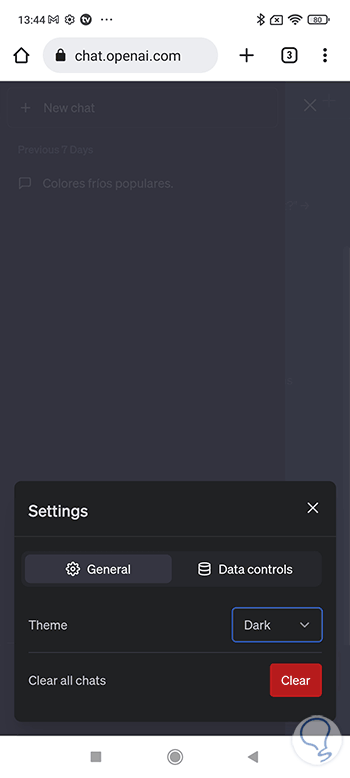
Wenn wir zum Hauptbildschirm zurückkehren, sehen wir den Dunkelmodus, der auf die gesamte ChatGPT-Oberfläche angewendet wird:
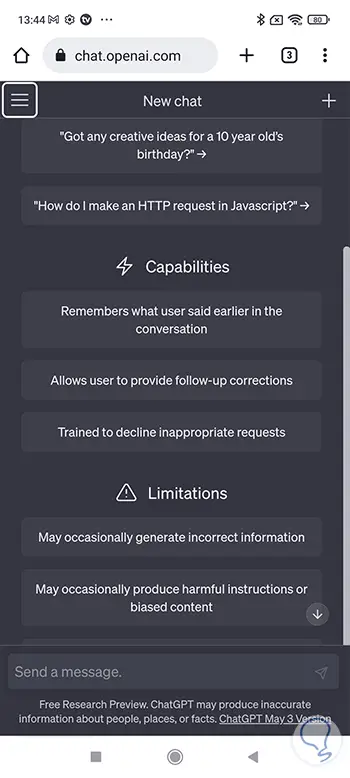
Wenn Sie zum normalen Modus zurückkehren möchten, müssen Sie nur zum vorherigen Dropdown-Menü zurückkehren und in diesem Fall die Option “Light” auswählen.
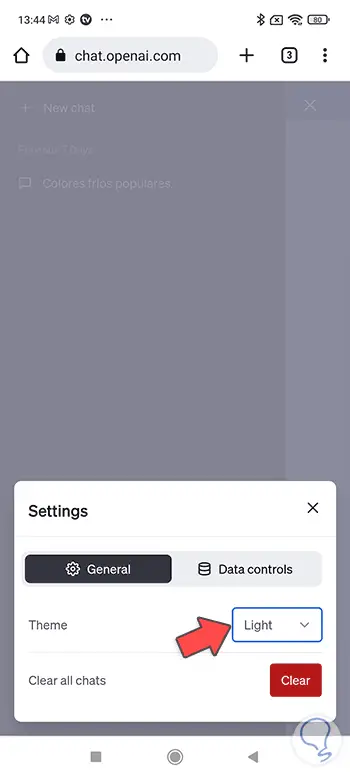
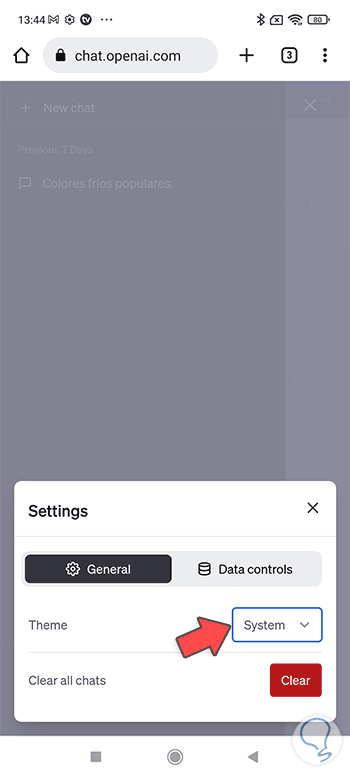
Auf diese sehr einfache Weise können wir die Oberfläche unseres ChatGPT konfigurieren und anpassen und so das neue Dunkel einrichten, wenn wir das Erscheinungsbild an unsere Umgebung anpassen und so eine Beschädigung der Ansicht vermeiden müssen.