„Die Tastenkombinationen für den Screenshot funktionieren nicht . Ich höre das Geräusch der Kamera, die eine Aufnahme macht, aber auf meinem Computer-Desktop wird nichts angezeigt, und wenn ich nach den Bildern suche, die heute auf meinem Mac erstellt wurden, ist einfach nichts zu sehen. Weiß jemand bitte, wie man das Problem beheben kann? ”
„Seit ich meinen Mac auf High Sierra aktualisiert habe, kann ich keinen Screenshot mit Befehl + Umschalt + 3 Verknüpfungen oder mit Befehl + Umschalt + 4 erstellen. Gibt es jemanden, der auch auf dieses Problem gestoßen ist? ”
Die Fragen wurden von Benutzern der Apple Communities gestellt. Tatsächlich gibt es eine Screenshot-Funktion, die in den Mac integriert ist, und es ist ziemlich selten, dass sie nicht funktioniert. Mit Befehl + Umschalt + 3 oder Befehl + Umschalt + 4 oder Befehl + Umschalt + 5 sollten Sie normalerweise in der Lage sein, einen Screenshot Ihres Mac-Bildschirms zu machen. Aufgrund unerwarteter Setup- oder Festplattenprobleme funktioniert die Screenshot-Funktion auf dem Mac jedoch manchmal nicht richtig, wie in den obigen Fragen erwähnt. Hier finden Sie 6 Tipps, die Sie möglicherweise nützlich finden, um Probleme mit der Screenshot-Funktion zu beheben, die auf Ihrem Mac nicht funktioniert.
Diese integrierte Funktion von Mac hat eine ziemlich eingeschränkte Funktionalität. Die Verwendung von Software von Drittanbietern wie FonePaw Screen Recorder kann also wirklich praktisch sein, um nicht nur Screenshots mit Hotkeys und Anmerkungen zu erstellen, sondern auch Audio-Video-Aufnahmen von dem, was auf Ihrem Computerbildschirm passiert.
Kostenlose TestversionKostenlose Testversion
Siehe auch:
- Screenshot-Tool für Mac – Machen Sie einen Screenshot auf dem Mac
- Beste Möglichkeiten zum Aufnehmen von Webcam-Videos auf Ihrem Mac?
- 1. Aktivieren Sie die Tastenkombinationen für die Screenshot-Erfassung auf dem Mac
- 2. Starten Sie Ihren Mac neu
- 3. Deaktivieren Sie die Freigabe von Screenshots an Dropbox
- 4. NVRAM zurücksetzen
- 5. Aktualisieren Sie macOS auf die neueste Version
- 6. Machen Sie Screenshots und Videoaufnahmen auf dem Mac mit dem FonePaw Screen Recorder
Contents
1. Aktivieren Sie die Tastenkombinationen für die Screenshot-Erfassung auf dem Mac
Wenn Sie Command + Shift + 3 oder Command + Shift + 4 oder Command + Shift + 5 drücken und kein Screenshot auf dem Desktop gespeichert wird, könnte das Problem bei den Tastenkombinationen liegen. Wenn die Screenshot-Verknüpfungen auf Ihrem Mac nicht aktiviert sind oder wenn sie von den Standardeinstellungen abweichen, ist es normal, dass Sie auf Ihrem Mac keine Screenshots erstellen können. Befolgen Sie in diesem Fall die nächsten Schritte, um die Verknüpfungen auf Ihrem Mac zu aktivieren.
Schritt 1: Klicken Sie auf das Apple-Symbol in der oberen linken Ecke Ihres Bildschirms und wählen Sie „Systemeinstellungen…“.
Schritt 2: Klicken Sie auf „Tastatur“.
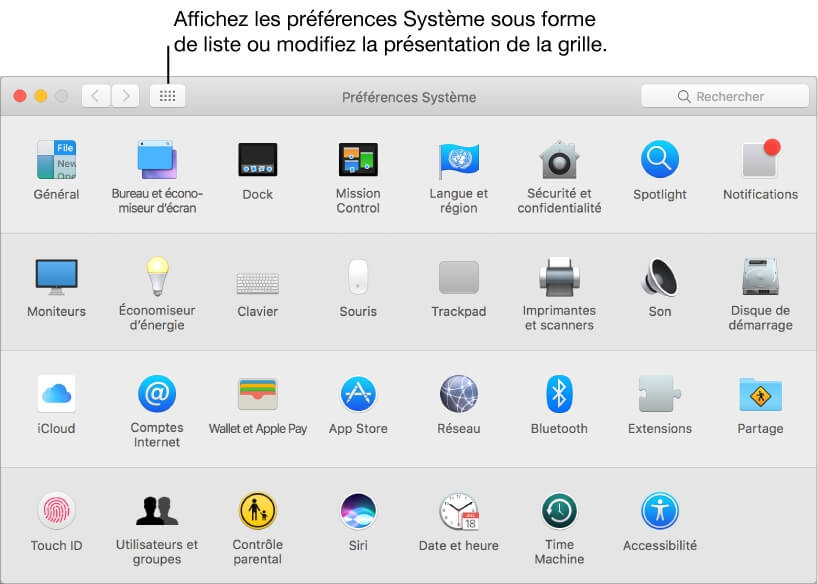
Schritt 3: Klicken Sie dann auf die Registerkarte „Shortcuts“ und wählen Sie die Option „Screenshots“. Überprüfen Sie im rechten Teil, ob die Verknüpfungen aktiviert sind, wenn nicht die Kästchen ankreuzen, um sie zu aktivieren.
Wenn Sie möchten, dass die Tastenkombinationen auf die Standardeinstellungen zurückgesetzt werden, klicken Sie auf “Standardeinstellungen wiederherstellen”, das sich immer noch im gleichen Fenster wie oben erwähnt befindet.
2. Starten Sie Ihren Mac neu
Wenn Ihr Mac für längere Zeit ohne Pause eingeschaltet bleibt, insbesondere wenn zu viele Programme gleichzeitig ausgeführt werden, ist es sehr wahrscheinlich, dass Ihr Mac nicht richtig funktioniert und einige Anwendungen fehlerhaft sind. Gönnen Sie ihm etwas Ruhe, indem Sie es neu starten. Klicken Sie dazu einfach auf das Apple-Symbol in der oberen linken Ecke Ihres Bildschirms und wählen Sie die Option „Neustart…“.
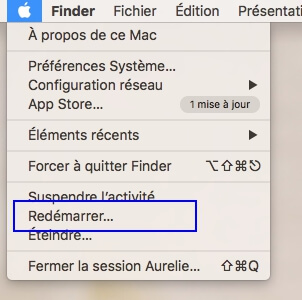
3. Deaktivieren Sie die Freigabe von Screenshots an Dropbox
Wenn Sie Dropbox auf Ihrem Mac haben, kann dies einer der Hauptgründe dafür sein, warum Sie keine Screenshots auf Ihrem Mac-Desktop finden können. Wenn die Option „Screenshots mit Dropbox teilen“ aktiviert ist, werden die Bilder jedes Mal, wenn Sie Screenshots machen, in Dropbox statt auf dem Desktop gespeichert. Deshalb können wir den Eindruck haben, dass der Screenshot nicht funktioniert. Um dieses Problem zu beheben und die Dropbox-Einstellungen zu ändern, führen Sie die folgenden Schritte aus.
Schritt 1: Starten Sie Dropbox und klicken Sie oben rechts auf “Einstellungen”.
Schritt 2: Klicken Sie auf „Einstellungen“ und wählen Sie dann die Registerkarte „Importieren“.
Schritt 3: Deaktivieren Sie die Option „Screenshots mit Dropbox teilen“, indem Sie das entsprechende Kontrollkästchen deaktivieren.
4. NVRAM zurücksetzen
NVRAM, die Abkürzung für “nonvolatil Random Access Memory”, ist für die Steuerung vieler wichtiger interner Einstellungen auf dem Mac verantwortlich. Das Zurücksetzen des NVRAM kann manchmal eine sehr effektive Lösung für viele Probleme mit Anwendungen sein, die auf dem Mac nicht richtig funktionieren, einschließlich der Screenshot-Funktion. Das Zurücksetzen von NVRAM auf einem Mac ist wirklich sehr einfach.
Schritt 1: Fahren Sie Ihren Mac herunter.
Schritt 2: Schalten Sie nun Ihren Mac ein und halten Sie dann schnell und gleichzeitig die Tasten Wahl + Befehl + P + R gedrückt.

Tipp: Lassen Sie die Tasten los, wenn Sie ein zweites Startgeräusch hören. Wenn Ihr Mac bereits über einen Apple T2-Sicherheitschip verfügt, lassen Sie die Tasten los, nachdem das Apple-Logo zum zweiten Mal verschwunden ist.
5. Aktualisieren Sie macOS auf die neueste Version
Einige Benutzer haben berichtet, dass die Screenshot-Funktion bei einigen Versionen von macOS nicht funktioniert. Aktualisieren Sie in diesem Fall Ihr macOS auf die neueste verfügbare Version. Wenn Sie bereits die neueste Version von macOS verwenden, müssen Sie warten, bis eine neue Version verfügbar ist.
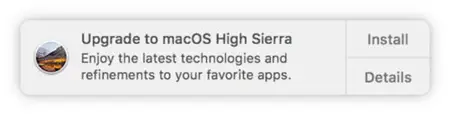
6. Machen Sie Screenshots und Videoaufnahmen auf dem Mac mit dem FonePaw Screen Recorder
Wenn die Screenshot-Funktion auf Ihrem Mac nicht funktioniert, ist es wahrscheinlich an der Zeit, eine Drittanbieter-App auszuprobieren. Heutzutage gibt es viele Anwendungen für Screenshots und / oder Bildschirmaufzeichnungen; und viele von ihnen sind wirklich sehr leistungsstark und einfach zu bedienen. Eine der am meisten empfohlenen Apps ist FonePaw Screen Recorder. Als multifunktionale Anwendung können Sie Screenshots erstellen und Videoaufnahmen von dem machen, was auf Ihrem macOS passiert. Diese App bietet viele Verknüpfungen, um das Aufnehmen von Screenshots und / oder verschiedene Aktionen während der Videoaufnahme zu erleichtern.
Abgesehen davon können Sie diese App auch verwenden, um Textanmerkungen, Pfeile usw. hinzuzufügen. zu Ihren Aufnahmen und Captures. Hier ist ein einfaches Tutorial, wie Sie es verwenden können.
Schritt 1: Klicken Sie auf die Schaltfläche unten, um FonePaw Screen Recorder auf Ihren Mac herunterzuladen.
Kostenlose TestversionKostenlose Testversion
Schritt 2: Starten Sie FonePaw Screen Recorder und Sie sehen eine Benutzeroberfläche wie die unten gezeigte.
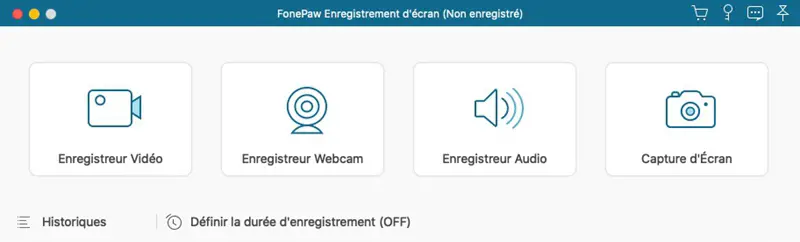
Schritt 3: Sie können auf die rote Schaltfläche “REC” oder das Kamerasymbol in der Hauptoberfläche klicken, um die Aufnahme oder den Screenshot zu starten. Sie können auch Hotkeys für schnellere und praktischere Aktionen verwenden. Sie können die Tastenkombinationen in den “Einstellungen” nach Ihren Bedürfnissen ändern.
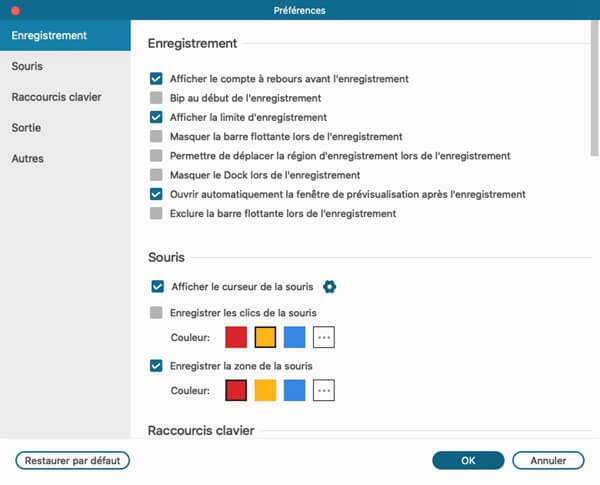
Wir hoffen, dass diese 6 Lösungen Ihnen helfen konnten, die Probleme auf Ihrem Mac zu beheben. Wenn Sie Fragen haben, hinterlassen Sie bitte einen Kommentar im Feld unten und wir werden unser Bestes tun, um Ihnen zu helfen.