Windows Defender ist der in Windows 10 integrierte Schutzmechanismus, um Bedrohungen auf der Ebene von Viren, Malware und anderen Bedrohungen zu verhindern. Aus diesem Grund führt Windows Defender im Hintergrund eine Reihe von Scans durch, die eine hohe Prozessorauslastung verursachen können alle anderen aktiven Prozesse oder Jobs im System. Aus diesem Grund können wir die Verwendung von CPU oder Prozessor für Windows Defender einschränken. Es gibt einige Optionen, die wir mit EinWie.com im Detail sehen werden.
Es ist wichtig, die Verwendung der Windows 10-CPU zu steuern, da dies in den meisten Fällen der Grund für eine Sättigung des Computers ist, was zu Problemen wie Fehlern oder erheblichen Verlangsamungen des Systems führt. Wir können die Windows 10-CPU- Auslastung eines Programms wie Windows Defender begrenzen und so dessen Ressourcenbedarf steuern.
Ted verließ auch das Video-Tutorial, um zu erfahren, wie die Verwendung von CPU Windows 10 Defender eingeschränkt werden kann.
Um auf dem Laufenden zu bleiben, abonniere unseren YouTube-Kanal! ABONNIEREN
1. Begrenzen Sie die CPU-Auslastung von Windows Defender in PowerShell
PowerShell wurde als moderne und dynamische Konsole in Windows 10 integriert, die Hunderte von Cmdlets integriert, mit denen alle Komponenten des Systems direkter bearbeitet werden können.
Um die CPU-Auslastung für Windows Defender einzuschränken, greifen wir über diese Methode als Administratoren auf die Konsole zu und führen zunächst den folgenden Befehl aus:
Get-MpPreference | Wählen Sie ScanAvgCPULoadFactor
Dieser Befehl zeigt den maximalen Prozentsatz der CPU-Auslastung an, der für Windows Defender zugewiesen werden kann:
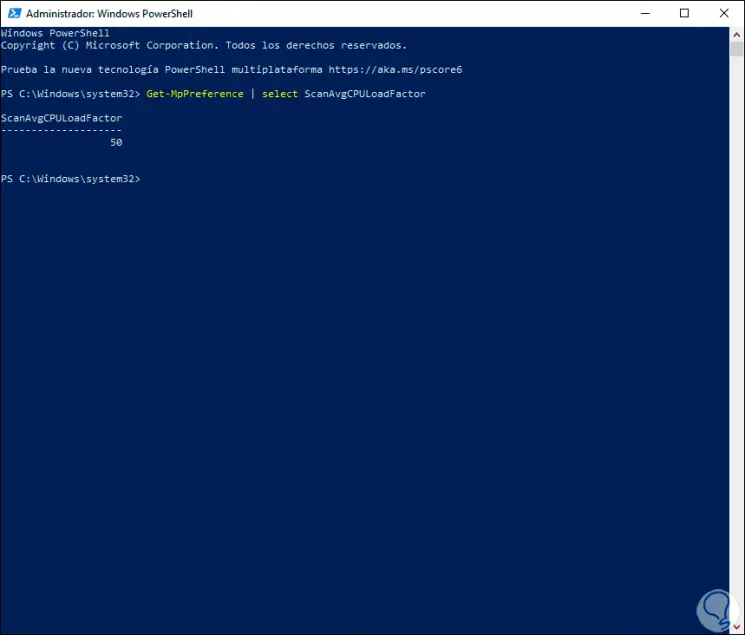
In diesem Fall können wir sehen, dass bis zu 50% der CPU für Windows Defender-Analyse- und Erkennungsaufgaben bestimmt sind. Um diesen Prozentsatz beispielsweise auf 25% zu reduzieren, führen wir Folgendes aus:
Set-MpPreference -ScanAvgCPULoadFactor 25
Nachdem wir diesen Befehl ausgeführt haben, geben wir erneut “Get-MpPreference |” ein Wählen Sie ScanAvgCPULoadFactor aus, um die Änderungen zu bestätigen:
Get-MpPreference | Wählen Sie ScanAvgCPULoadFactor
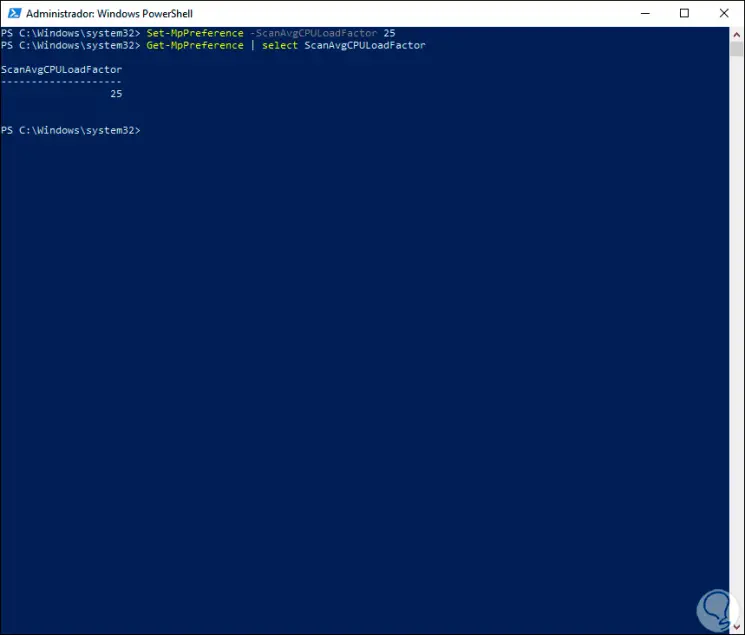
2. Begrenzen Sie die CPU-Auslastung von Windows Defender über das Gruppenrichtlinienobjekt
Diese Gruppenrichtlinien sind nur für Windows 10 in den Editionen Pro und Enterprise verfügbar. Um sie zu verwenden, greifen wir auf Ausführen zu und geben den folgenden Befehl ein:
gpedit.msc
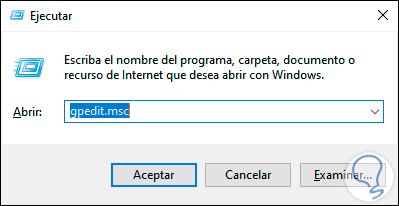
Wir klicken auf OK oder drücken die Eingabetaste und gehen im Editor zum folgenden Pfad:
- Gerätekonfiguration
- Administrative Vorlagen
- Windows-Komponenten
- Microsoft Defender Antivirus
- Erkennung
Im zentralen Teil finden wir die Richtlinie “Geben Sie den maximalen Prozentsatz der CPU-Auslastung während einer Prüfung an”:
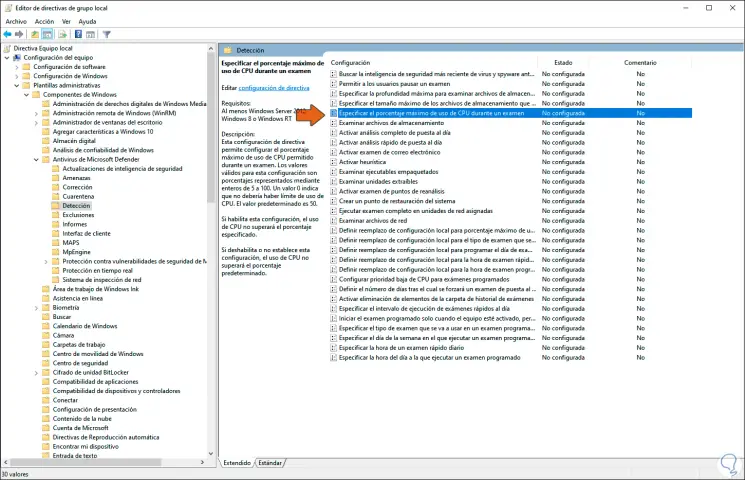
Wir doppelklicken auf diese Richtlinie und aktivieren im Popup-Fenster das Feld “Aktiviert”. Im Feld “Maximalen Prozentsatz der CPU-Auslastung während einer Prüfung angeben” geben wir den gewünschten Prozentsatz ein: Wir klicken auf Übernehmen und OK, um die Änderungen zu speichern.
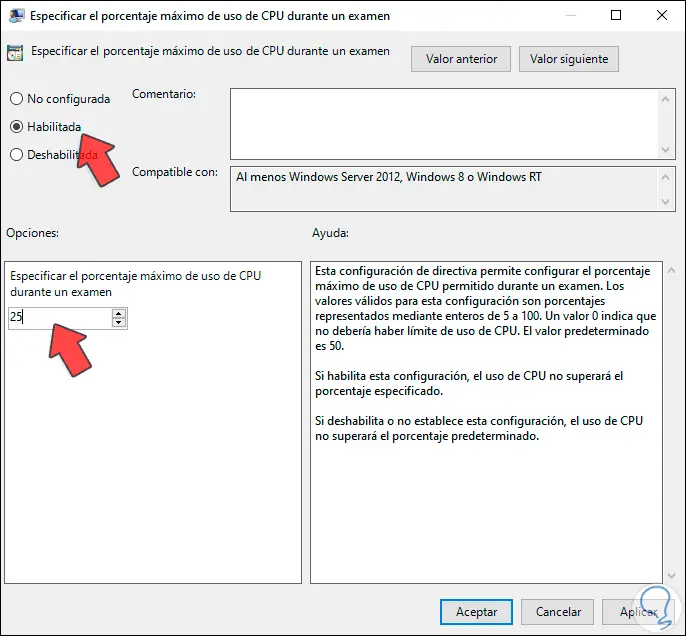
3. Begrenzen Sie die CPU-Auslastung von Windows Defender im Registrierungseditor
Bevor wir diese Methode verwenden, müssen wir eine Sicherung der Protokolle erstellen oder einen Systemwiederherstellungspunkt erstellen, falls etwas fehlschlägt. Dann öffnen wir Ausführen und geben Folgendes ein:
regedit
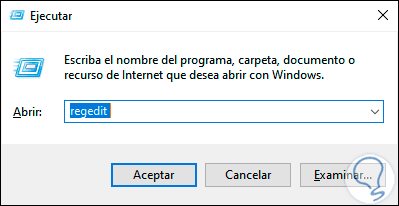
Im Editor gehen wir auf folgende Route:
HKEY_LOCAL_MACHINE SOFTWARE Policies Microsoft Windows Defender
Wir klicken mit der rechten Maustaste auf “Windows Defender” und wählen “Neu – Passwort”:
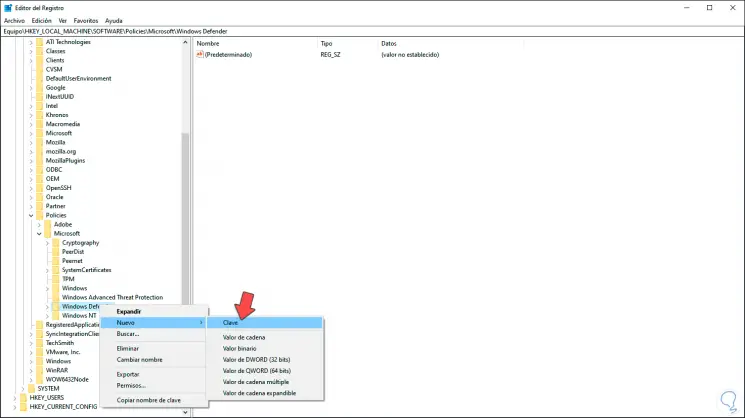
Dieser Schlüssel heißt “Scan”. Jetzt klicken wir mit der rechten Maustaste auf “Scannen” und wählen “Neu – DWORD-Wert (32 Bit)”:
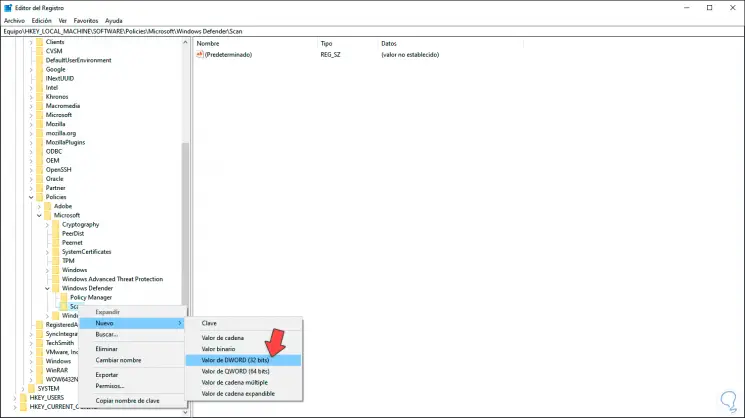
Wir werden diesen DWORD-Wert “AvgCPULoadFactor” nennen:
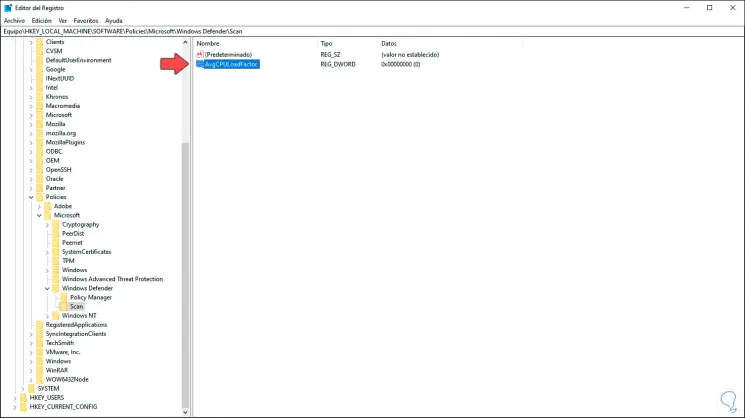
Wir doppelklicken darauf und weisen im Feld “Wertinformationen” den gewünschten Prozentsatz der CPU-Auslastung zu, müssen jedoch das Feld “Dezimal” aktivieren. Wir klicken auf OK, um die Änderungen zu speichern.
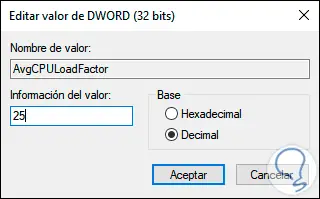
Mit diesen Methoden ist es möglich, das CPU-Nutzungslimit für Windows Defender in Windows 10 festzulegen.