Jeden Tag verarbeiten wir alle Arten von Informationen in Windows 10 , von Basisinformationen bis zu vertraulichen oder privaten Daten. Diese werden standardmäßig auf der Festplatte gespeichert. Aus Sicherheitsgründen suchen wir möglicherweise nach einer Möglichkeit, diesen Informationen Sicherheit zu verleihen, die Antwort Es ist einfach und EinWie.com wird es Ihnen geben. Um den Zugriff auf die Festplatte zu verhindern und sie in einigen Fällen bei Bedarf auszublenden, werden wir sehen, wie diese Methoden in Windows 10 erreicht werden.
Um auf dem Laufenden zu bleiben, abonniere unseren YouTube-Kanal! ABONNIEREN
1. Beschränken Sie den Zugriff auf die Windows 10 GPEDIT-Festplatte
Das erste, was Sie sehen müssen, ist, dass Sie die Berechtigung zum Öffnen der Festplatte haben. Dazu greifen wir auf den Datei-Explorer und auf das Laufwerk zu, um es auszublenden:
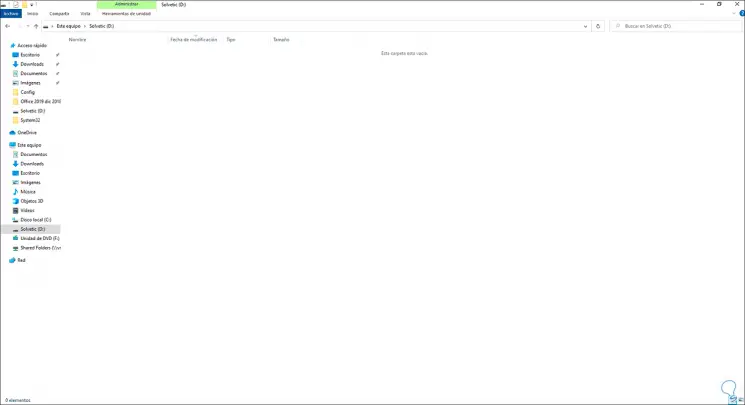
Die erste Methode verwendet die Gruppenrichtlinien, die in den Pro und Enterprise Editionen von Windows 10 verfügbar sind. Wir greifen über die Suchmaschine auf den Gruppenrichtlinien-Editor zu, indem wir “gpedit” eingeben:
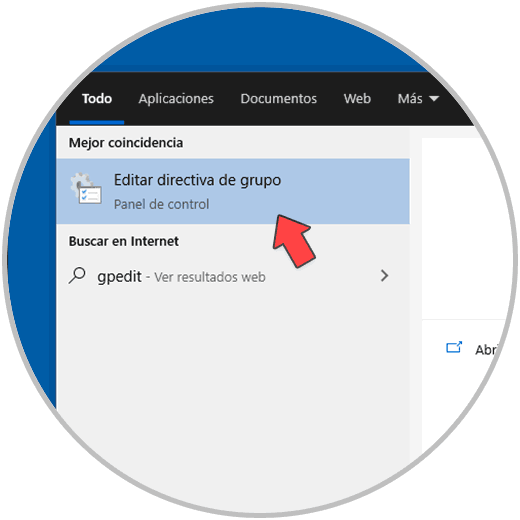
Wir gehen zu “Benutzerkonfiguration – Administrative Vorlagen – Datei-Explorer”, es gibt die Richtlinie “Zugriff auf die Laufwerke meines PCs verhindern”:
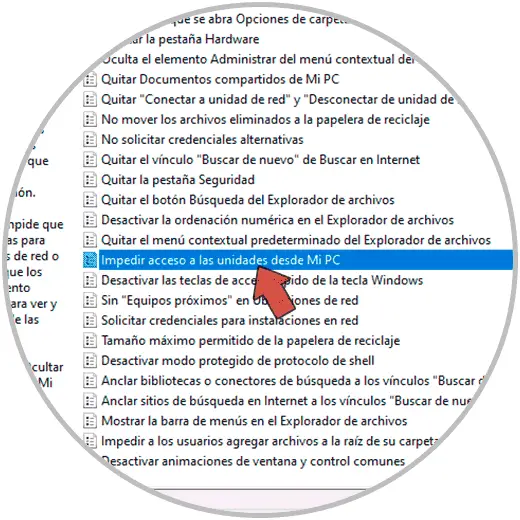
Wir doppelklicken darauf und sehen Folgendes:
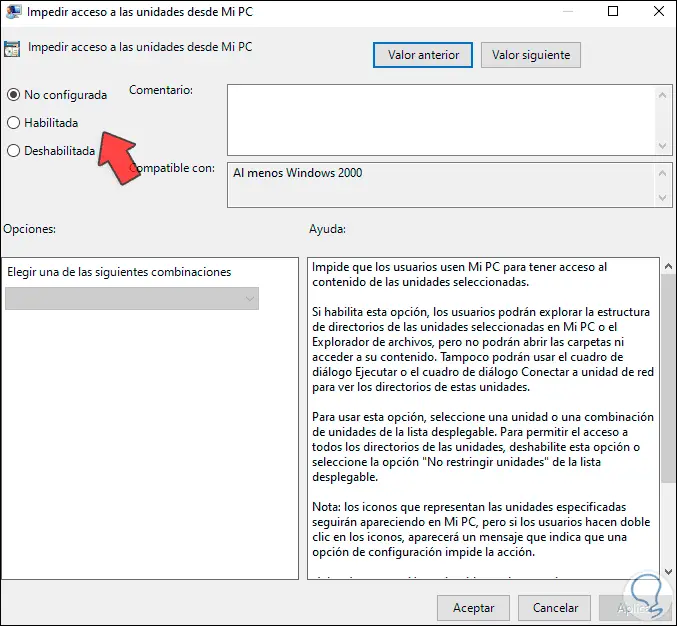
Aktivieren Sie das Feld “Aktiviert” und wählen Sie die auszublendende Einheit aus.
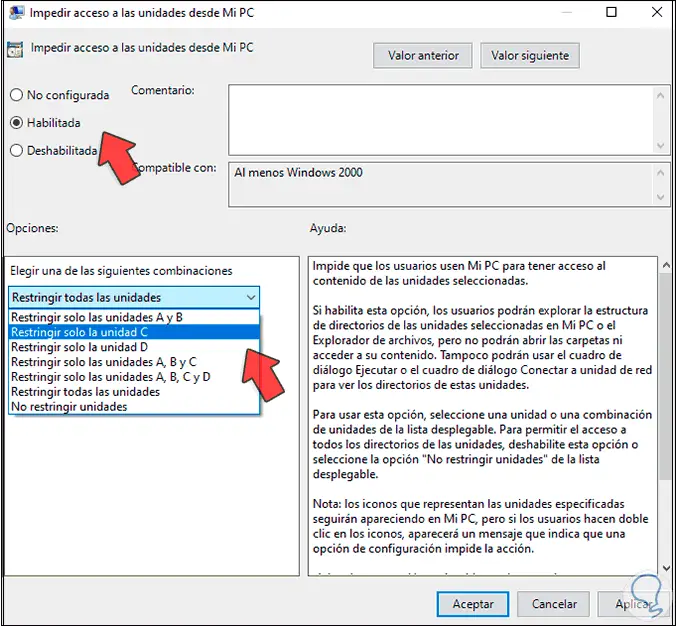
In diesem Fall wählen wir “Nur Laufwerk D einschränken”:
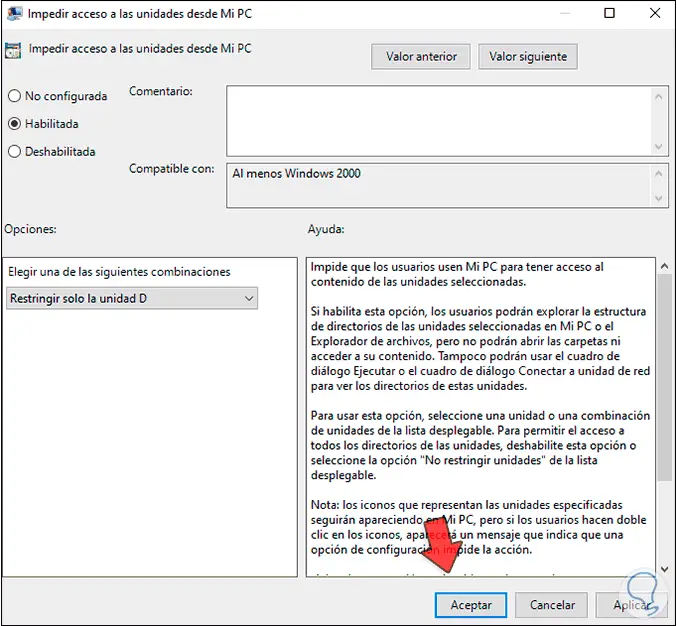
Übernehmen Sie die Änderungen und wir sehen, dass die Richtlinie aktiviert ist:
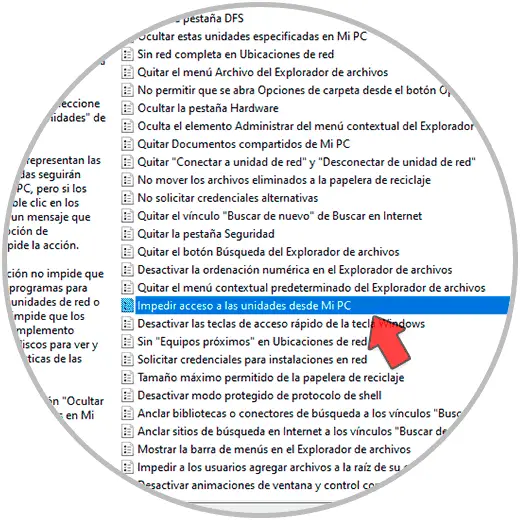
Aktualisieren Sie den Explorer, um sicherzustellen, dass auf das ausgewählte Laufwerk nicht zugegriffen werden kann:
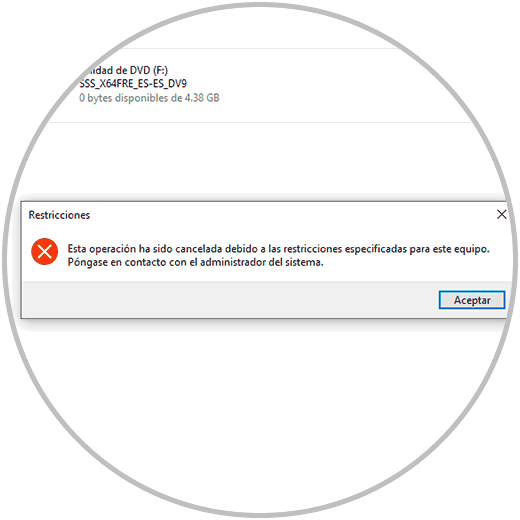
Jetzt können Sie durch Ausblenden des Laufwerks mehr Sicherheit hinzufügen. Wählen Sie dazu die Richtlinie “Diese angegebenen Laufwerke auf meinem PC ausblenden” aus:
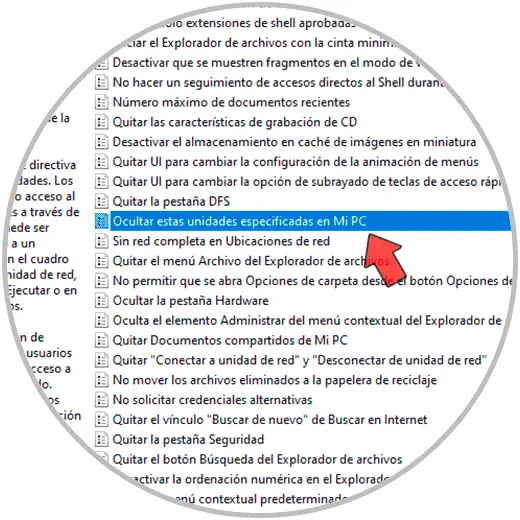
Aktivieren Sie das Feld “Aktiviert” und wählen Sie die gewünschte Einheit aus, in diesem Fall D:
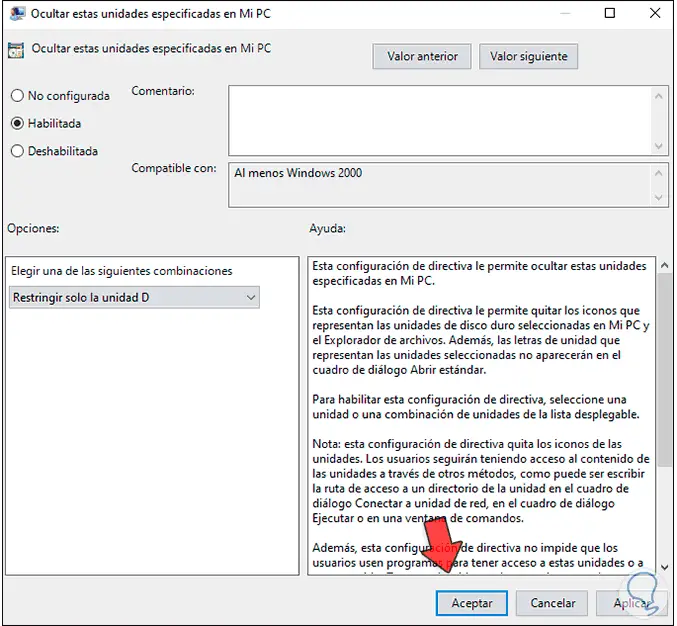
Übernehmen Sie die Änderungen:
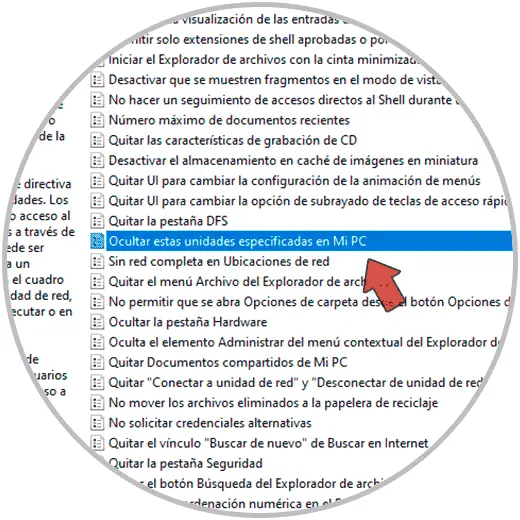
Im Explorer wird dieses Laufwerk ausgeblendet:
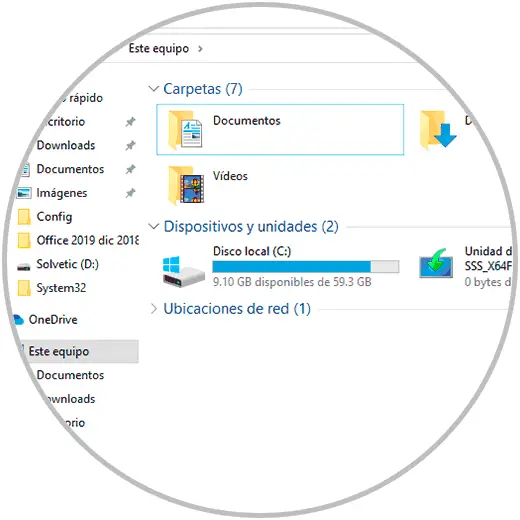
2 . Beschränken Sie den Zugriff auf die Festplatte Windows 10 REGEDIT
Diese Option ist für alle Editionen von Windows 10 verfügbar. Wir sehen, dass wir Zugriff auf das Laufwerk haben, und greifen dann auf den Registrierungseditor zu, indem wir “regedit” in die Suchmaschine eingeben:
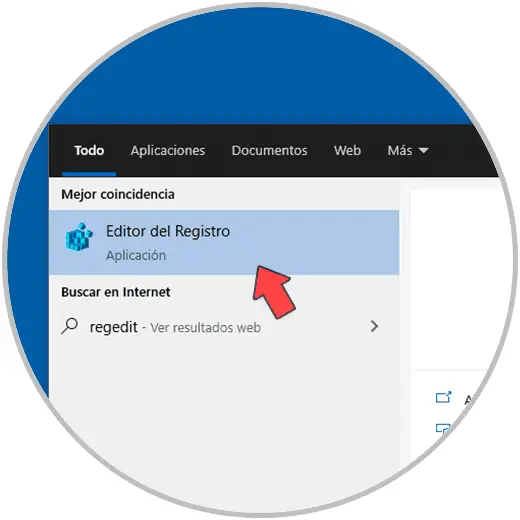
Im Editor gehen wir zum Pfad “HKEY_CURRENT_USER – Software – Microsoft – Windows – Aktuelle Version – Richtlinien – Explorer”, klicken dort mit der rechten Maustaste und wählen “Neu – DWORD-Wert (32 Bit)”:
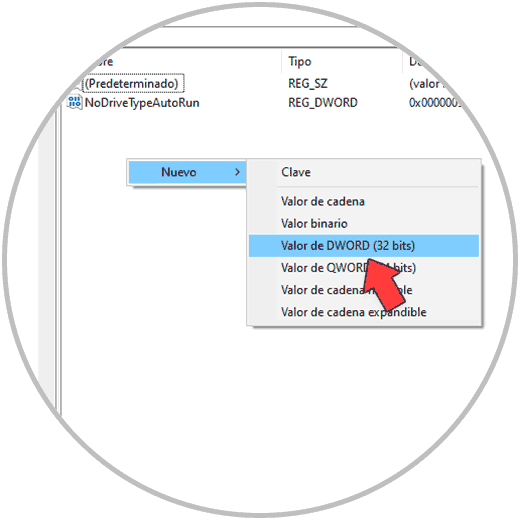
Wir nennen diesen Wert “NoViewOnDrive”:
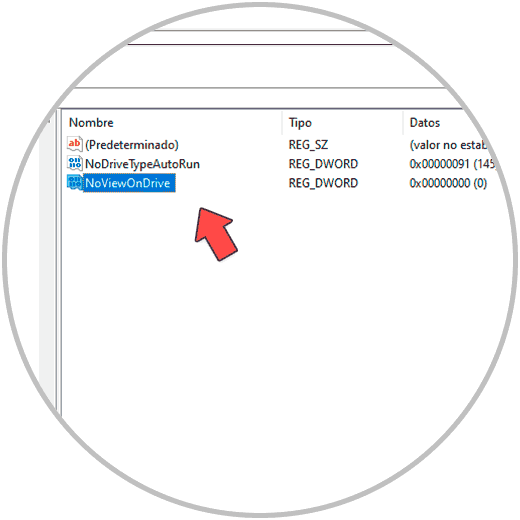
Wir bearbeiten seinen Wert und setzen ihn auf “3ffffff”. Übernehmen Sie die Änderungen, damit das Gerät ausgeblendet werden kann.
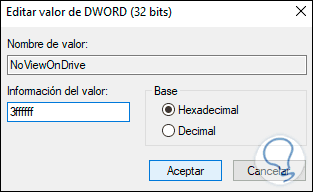
Jetzt klicken wir mit der rechten Maustaste und wählen “Neu – Binärwert”:
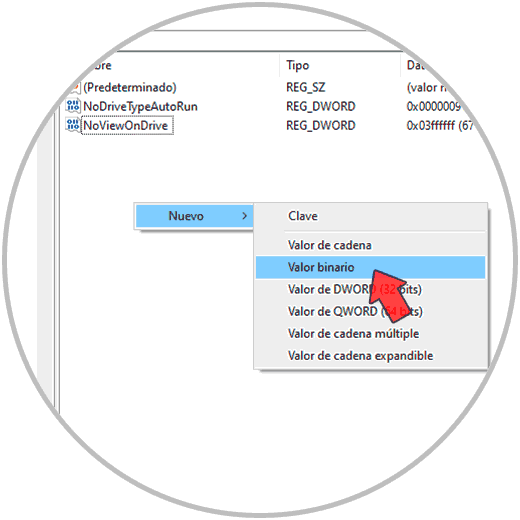
Wir nennen es “NoDrive”:
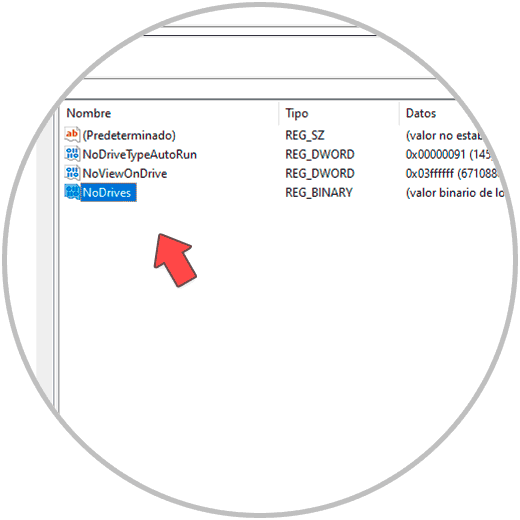
Wir bearbeiten den Wert und geben den Wert basierend auf dem Buchstaben des auszublendenden Laufwerks ein. Folgende Optionen stehen zur Verfügung:
A: 01 00 00 00 B: 02 00 00 00 C: 04 00 00 00 D: 08 00 00 00 E: 10 00 00 00 F: 20 00 00 00 G: 40 00 00 00 H: 80 00 00 00 I: 00 01 00 00 J: 00 02 00 00 K: 00 04 00 00 L: 00 08 00 00 T: 00 10 00 00 N: 00 20 00 00 Oder: 00 40 00 00 P: 00 80 00 00 Q: 00 00 01 00 R: 00 00 02 00 S: 00 00 04 00 T: 00 00 08 00 U: 00 00 10 00 V: 00 00 20 00 W: 00 00 40 00 X: 00 00 80 00 Y: 00 00 00 01 Z: 00 00 00 02
In diesem Fall ist Einheit D der Wert 08 00 00 00:
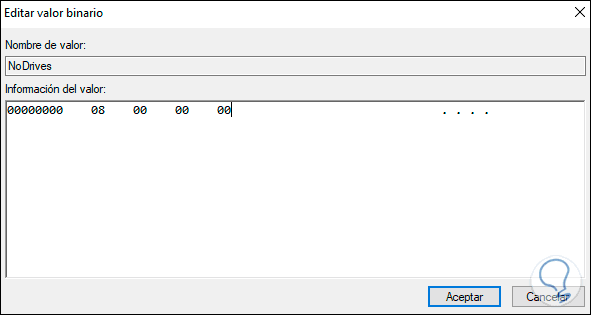
Übernehmen Sie die Änderungen.
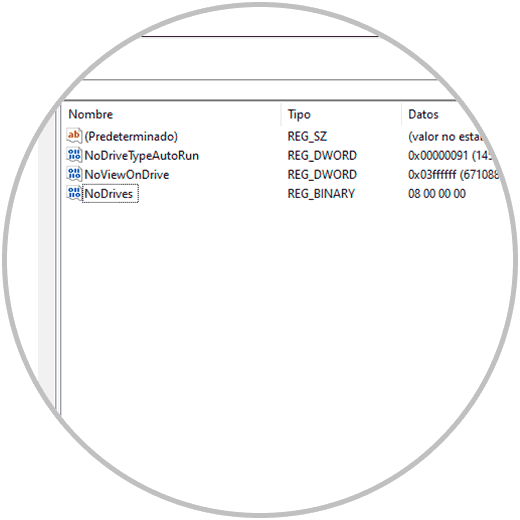
Überprüfen Sie im Explorer, ob das Laufwerk keinen Zugriff hat oder ausgeblendet ist:
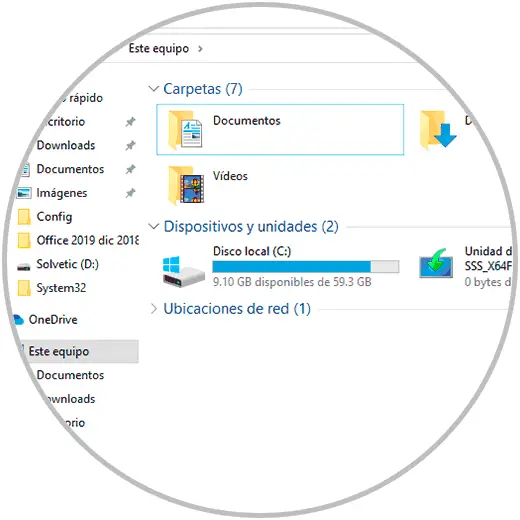
Mit diesen beiden Optionen ist es möglich, Festplatten in Windows 10 vor unbefugtem Zugriff zu schützen.