Eine der Hauptfunktionen von Windows Server 2022 besteht darin, als Domänencontroller zu fungieren, sodass die Objekte (Computer, Benutzer, Drucker usw.) der Domäne einen zentralen Punkt für den Zugriff auf Dienste haben und als Administratoren die Verwaltung übernehmen können jeder von ihnen durch Rollen, Dienste und Richtlinien.
Eine Aufgabe, die nicht sehr häufig ist, aber auftreten kann, ist die Notwendigkeit, den Domain-Namen entweder für eine Aktualisierung des Firmennamens, rechtliche Anpassungen, den Verkauf des Unternehmens usw. zu ändern. Dieser Prozess erfordert jedoch einige Schritte, die Sie ausführen müssen wird in diesem Tutorial sehen und somit den Domainnamen in Windows Server 2022 korrekt ändern .
Um auf dem Laufenden zu bleiben, abonniere unseren YouTube-Kanal! ABONNIEREN
So ändern Sie den Domänennamen in Windows Server 2022
Als erstes überprüfen wir den aktuellen Domänennamen im Server-Manager:
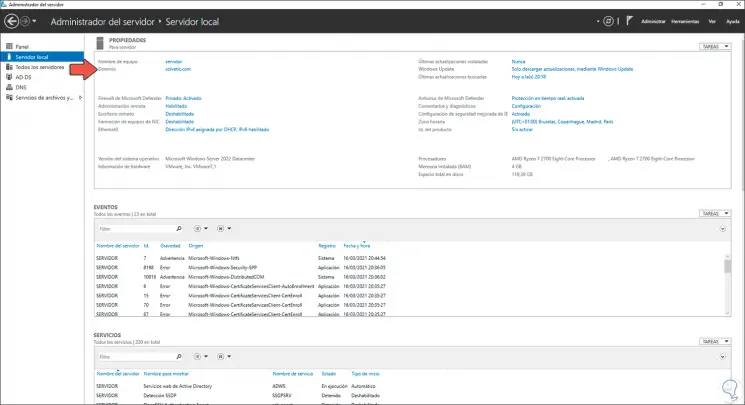
Genau dort werden wir auf “Tools – DNS” zugreifen:
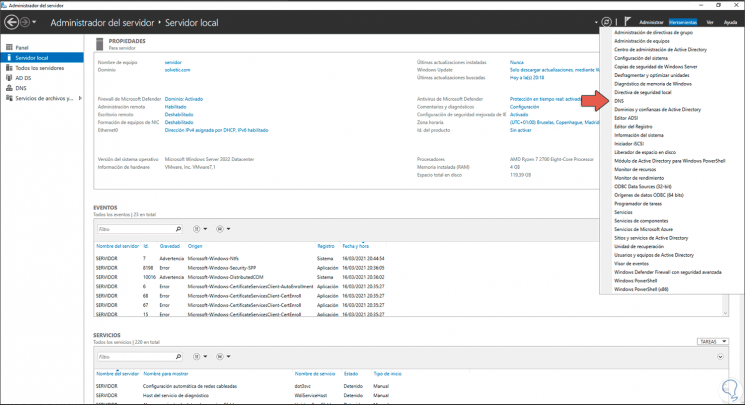
In der DNS-Konsole klicken wir mit der rechten Maustaste auf “Direkte Suchzonen” und wählen in den angezeigten Optionen “Neue Zone” aus:
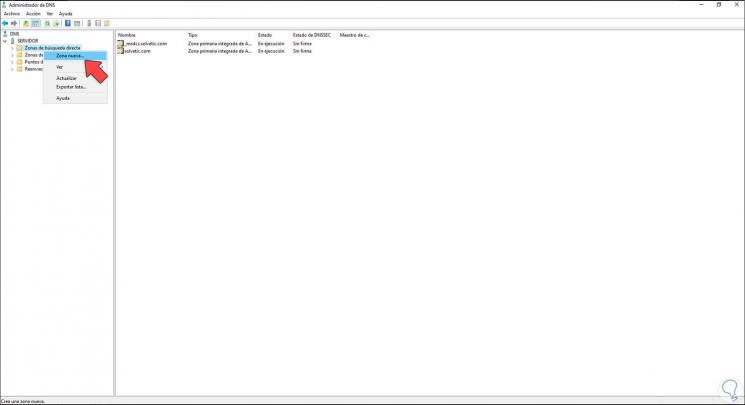
Der folgende Assistent wird angezeigt:
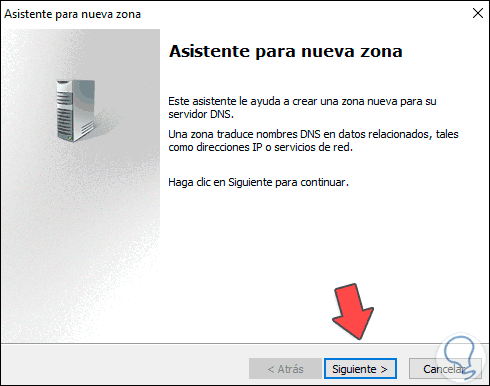
Wir klicken auf Weiter und lassen das Feld “Hauptzone” aktiv:
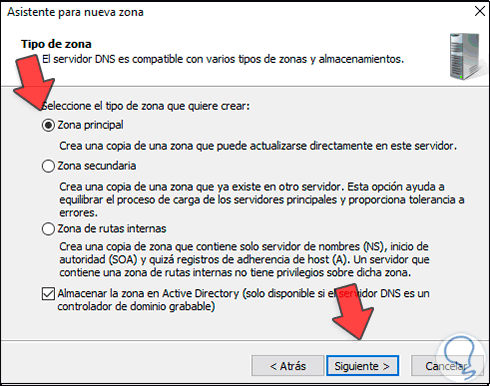
Klicken Sie auf Weiter und aktivieren Sie das Kontrollkästchen “Für alle DNS-Server, die auf Domänencontrollern in dieser Domäne ausgeführt werden:”:
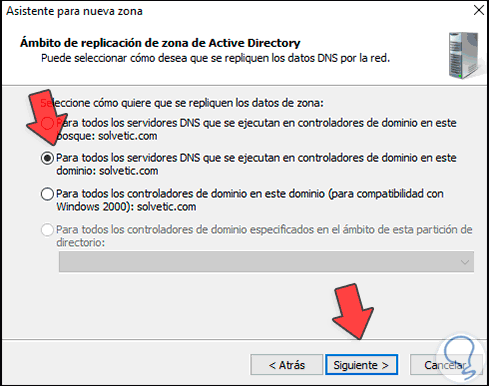
Im nächsten Fenster geben wir den Namen der neuen Domain ein:
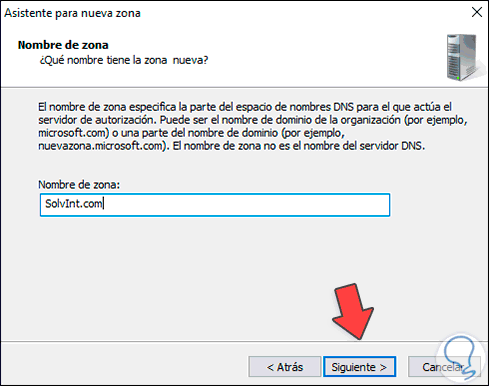
Klicken Sie auf Weiter und in diesem Fenster legen wir fest, wie die Updates angewendet werden:
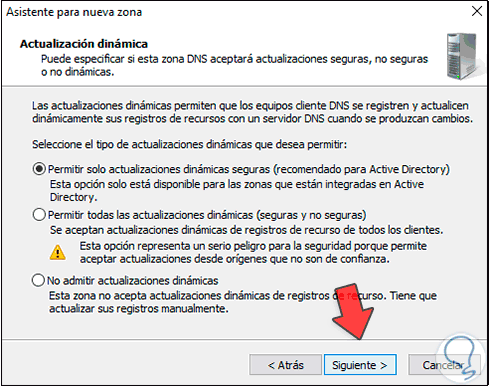
Klicken Sie auf Weiter, um eine Zusammenfassung der zu erstellenden Zone anzuzeigen:
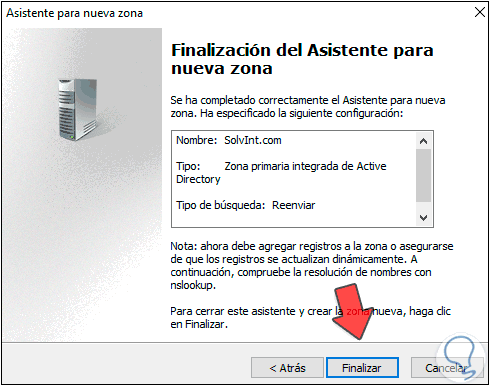
Klicken Sie auf Fertig stellen, um den Vorgang abzuschließen und unseren neu erstellten Bereich anzuzeigen:
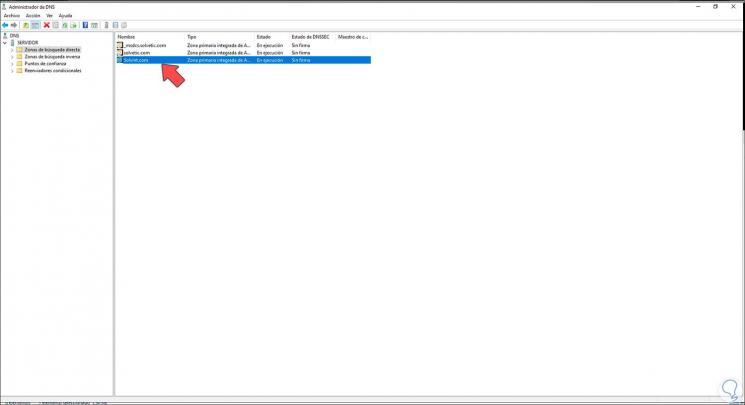
Danach greifen wir als Administrator auf das CMD zu:
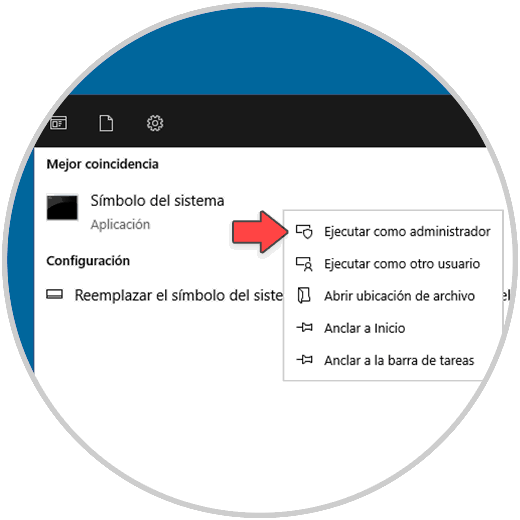
In der Konsole führen wir “rendom / list” aus:
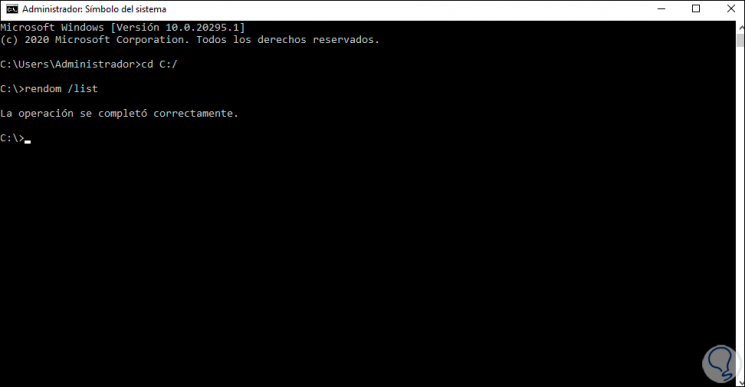
Dadurch wird eine Datei mit den registrierten Domänen erstellt. Im Datei-Explorer wird diese Datei erstellt:
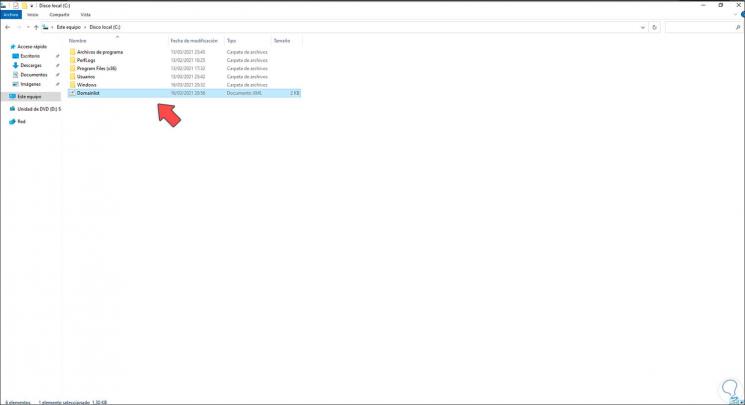
Wir öffnen die Datei und sehen ihren Inhalt:
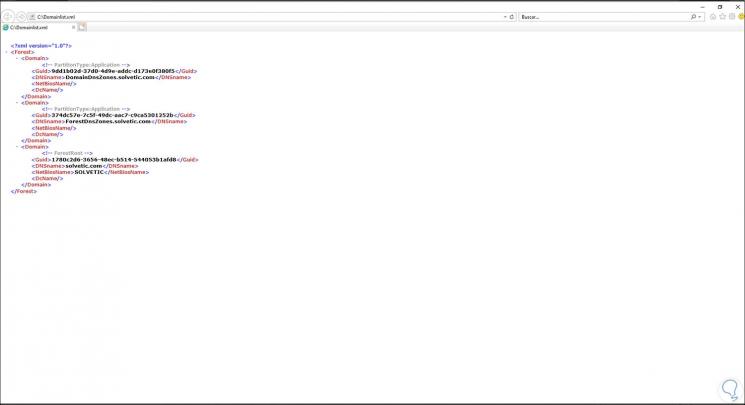
Jetzt öffnen wir die Datei mit dem Editor zum Bearbeiten, im Menü Bearbeiten klicken wir auf Ersetzen:
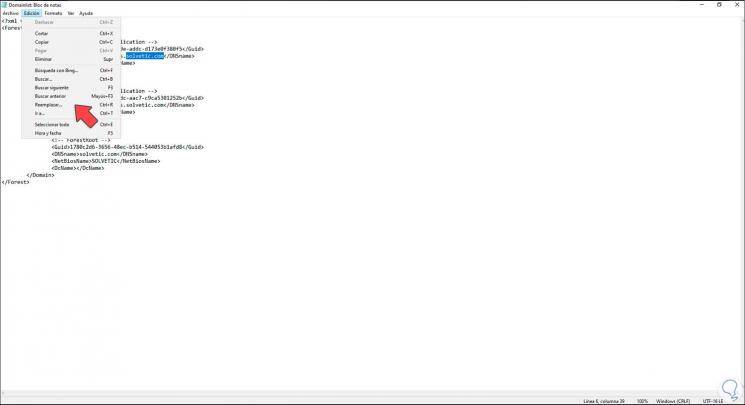
Wir werden den Namen der aktuellen Domain in den neuen ändern:
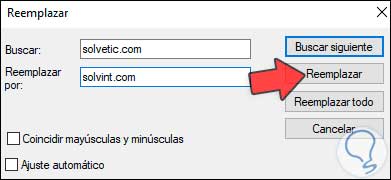
Wir klicken auf “Alle ersetzen”:
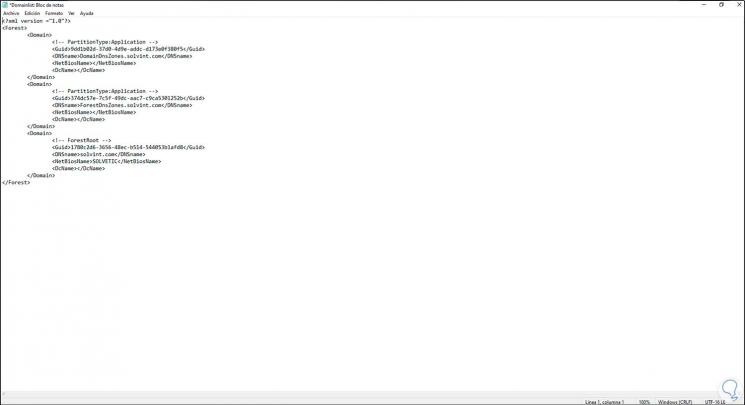
Ersetzen Sie abschließend den aktuellen Domainnamen durch den neuen in der Zeile “NetBiosName”. Übernehmen Sie die Änderungen.
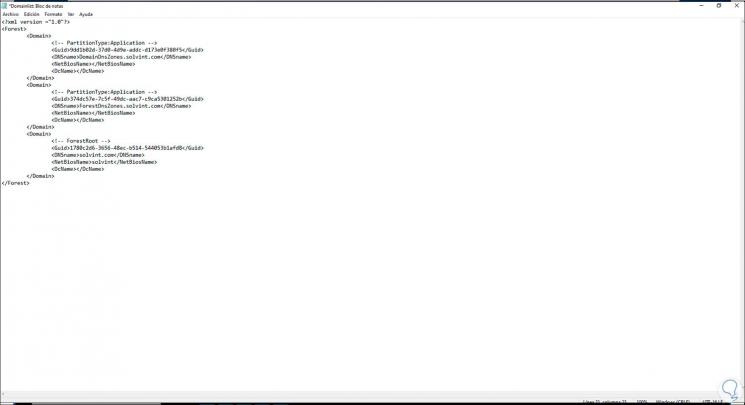
Wir kehren zur Eingabeaufforderungskonsole zurück und führen dort Folgendes aus. Dieser Befehl zeigt die Struktur der neuen Domain an, die wir registriert haben.
Rendom / Showforest
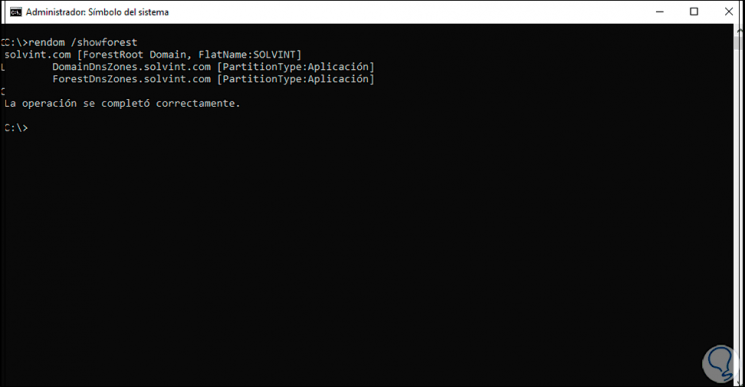
Jetzt führen wir “rendom / upload” aus, um diese Informationen zu aktualisieren:
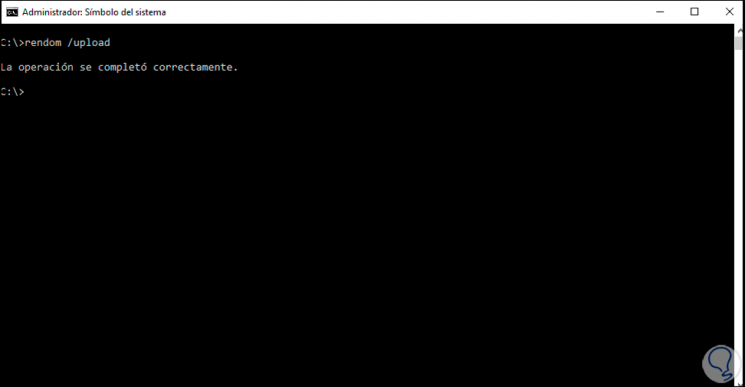
Jetzt ist es an der Zeit, die Änderung des Domainnamens vorzubereiten. Führen Sie dazu “rendom / prepare” aus:
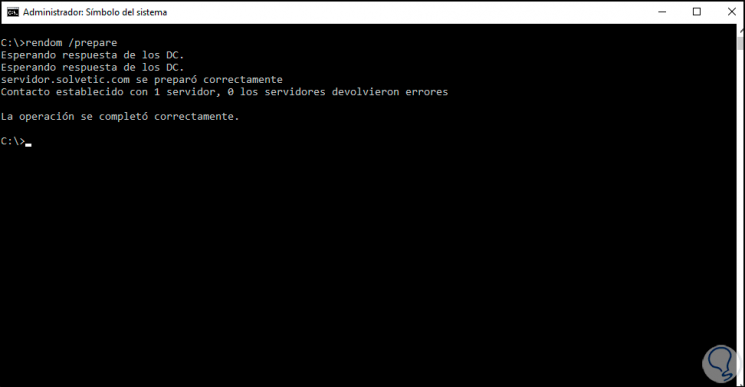
Wir können sehen, dass die richtige Antwort von den Domänencontrollern erhalten wird. Jetzt führen wir die Änderungsaktion aus. Dazu führen wir Folgendes aus:
rendom / execute
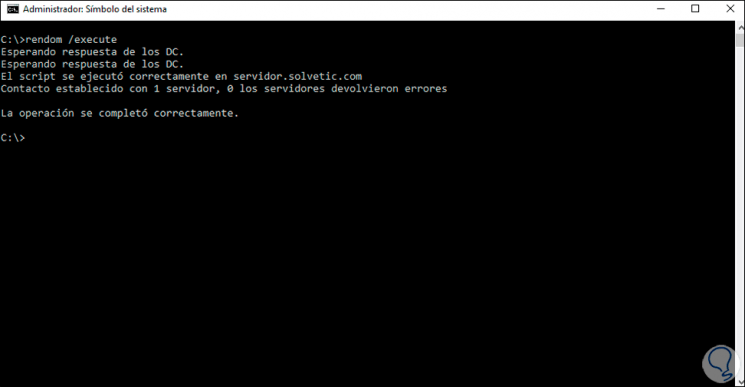
Danach wird in Windows Server 2022 die folgende Meldung angezeigt:
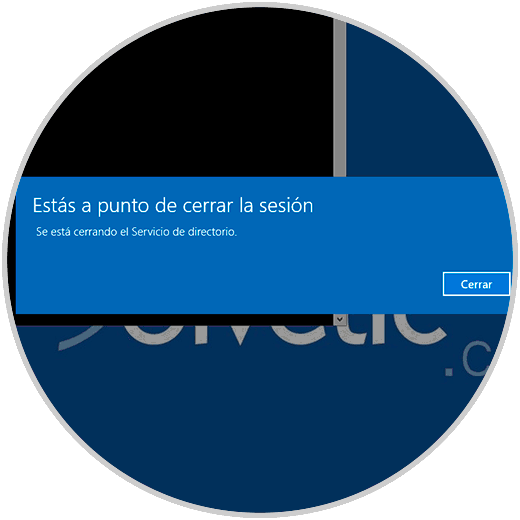
Klicken Sie auf Schließen, um die Sitzung zu schließen, und der Server wird neu gestartet:
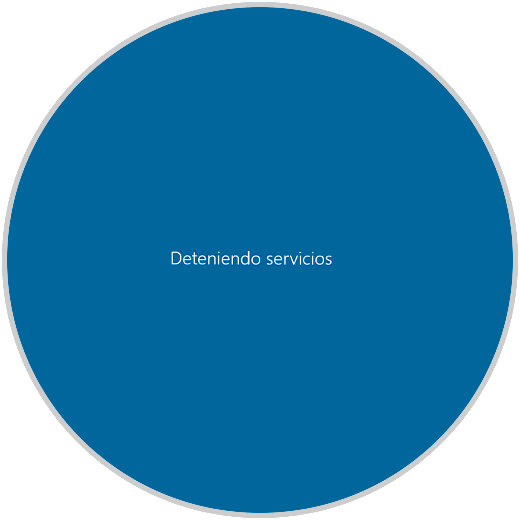
Auf dem Sperrbildschirm wählen wir die Option “Ein anderer Benutzer”, dort geben wir die neue Domain und den neuen Benutzer ein:
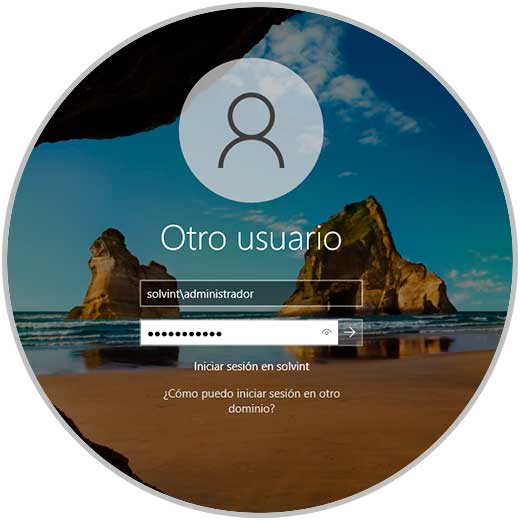
Wir melden uns an und greifen als Administrator auf das CMD zu:
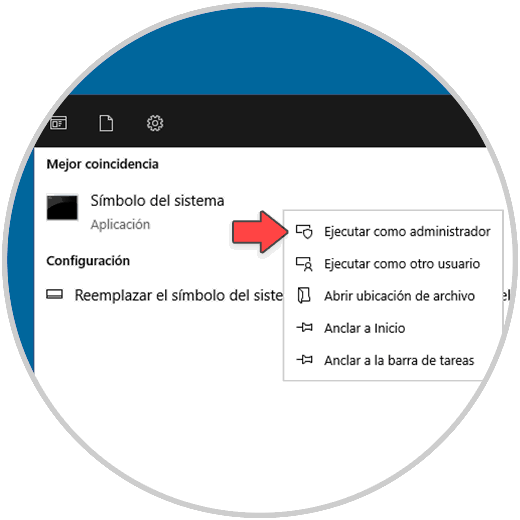
In der Konsole führen wir Folgendes aus, um die neue Domäne umzubenennen:
gpfixup / olddns: "alte Domain" / newdns: "neue Domain"
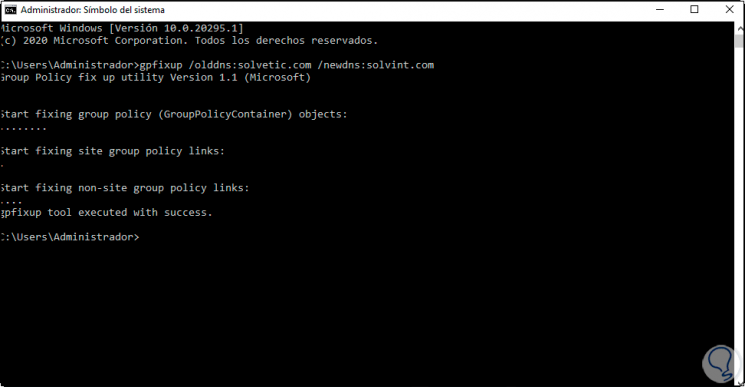
Jetzt benennen wir die Datenbanken um.
gpfixup / oldnb: "alte Domain" / newnb: "neue Domain"
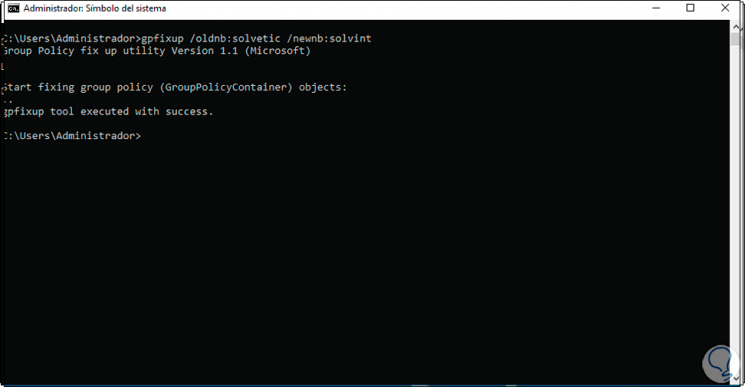
Führen Sie “rendom / clean” aus, um lose Prozesse zu bereinigen:
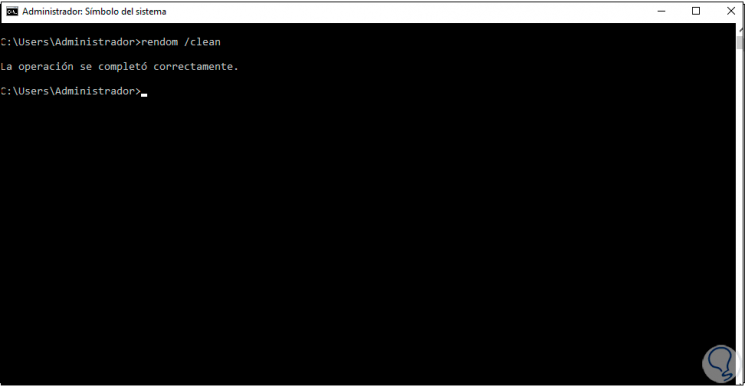
Schließlich führen wir “rendom / end” aus, um den Prozess abzuschließen:
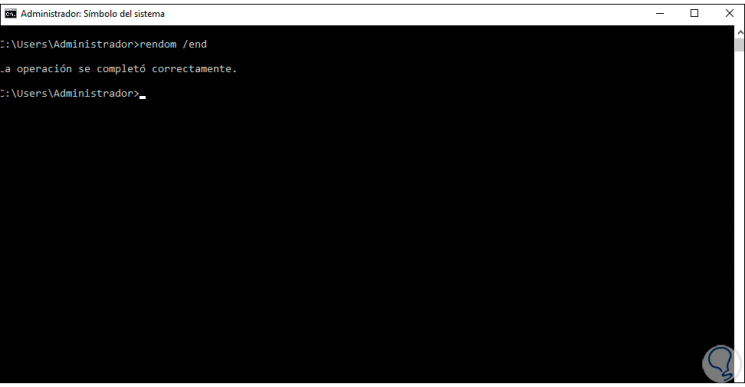
Gehen wir zu “Tools – Active Directory-Benutzer und -Computer”:
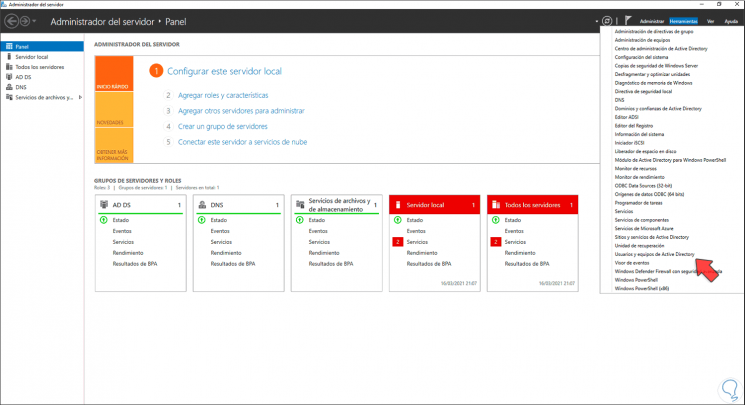
Wir überprüfen die neue Domain:
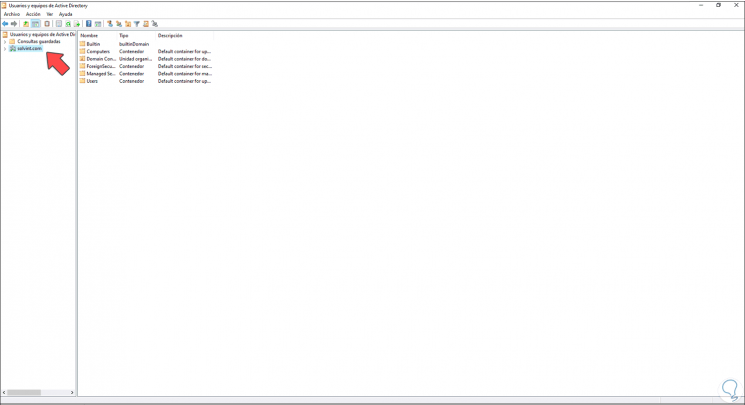
Gehen wir zu “Tools – DNS”:
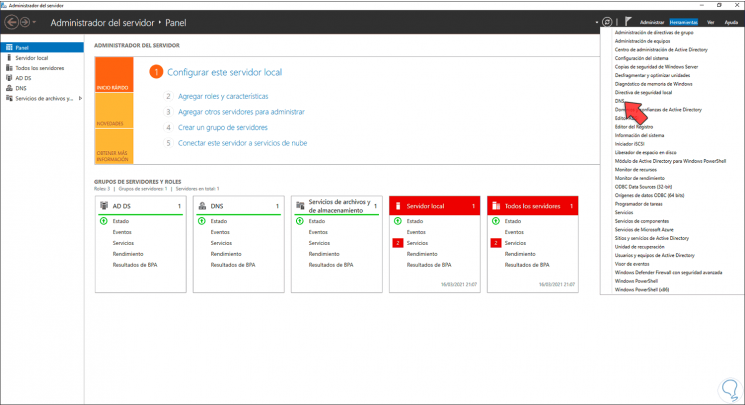
Dort validieren wir die neue Domain:
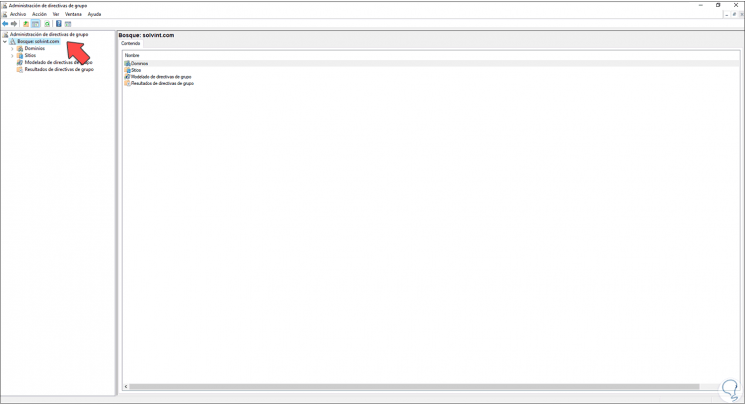
Dies war der Prozess, um den Domänennamen in Windows Server 2022 zu ändern und seine Funktionen zu haben.