Windows Server 2022 bietet eine Reihe von Optionen für die umfassende Verwaltung von Domänenbenutzern. Innerhalb all dieser Funktionen gibt es eine einfache Option, die einen großen Einfluss auf die Benutzersteuerung haben kann, da der Benutzername im Active Directory oder Active Directory geändert werden muss . Dies kann auf einen Personalwechsel, einen Orts- oder Rollenwechsel oder einfach auf persönliche Probleme zurückzuführen sein.
Innerhalb von Active Directory können wir verschiedene Elemente wie Gruppen oder Benutzer verwalten. Daher ist es normal, dass wir den Namen eines Benutzers in Windows Server 2022 ändern möchten . In diesem Lernprogramm erfahren Sie, wie Sie den Namen eines Benutzers in Active Directory von Windows Server 2022 ändern
Um auf dem Laufenden zu bleiben, abonniere unseren YouTube-Kanal! ABONNIEREN
So ändern Sie den Benutzernamen in der Windows Server 2022-Domäne
Zuerst überprüfen wir den Namen des Benutzers:
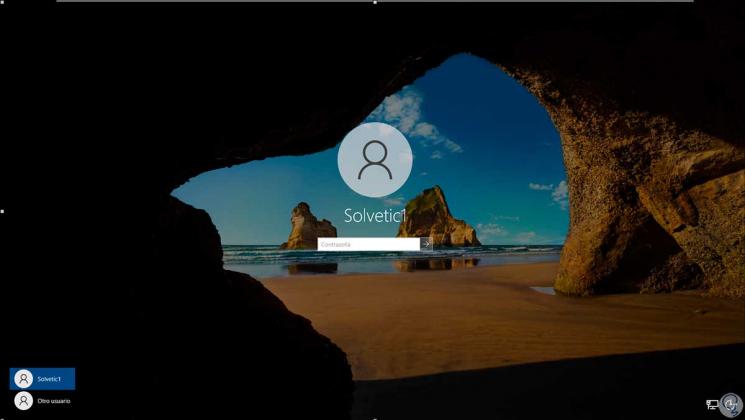
Wir melden uns an, gehen zum Server-Manager und gehen dort zum Pfad “Tools – Active Directory-Benutzer und -Computer”:
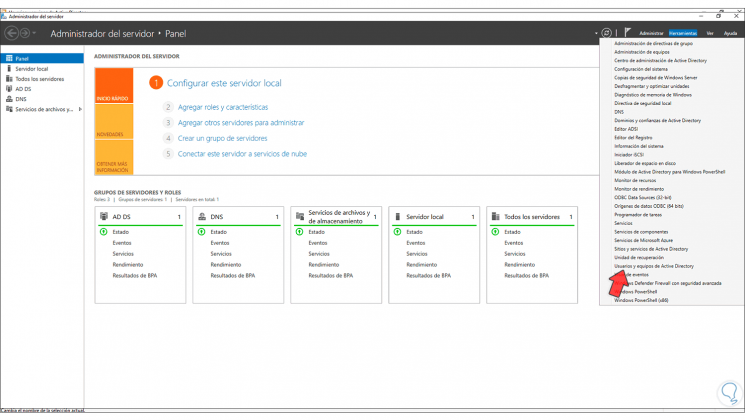
Im Fenster Active Directory-Benutzer und -Computer klicken wir mit der rechten Maustaste auf den Benutzer, um ihn zu bearbeiten und “Name ändern” auszuwählen:
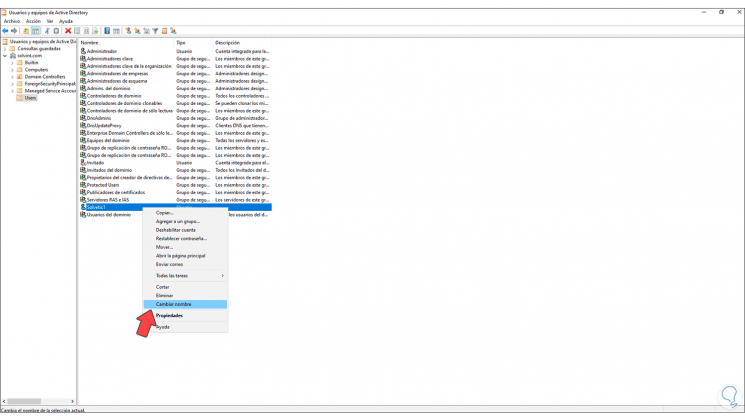
Wir geben dem Benutzer den neuen Namen ein:
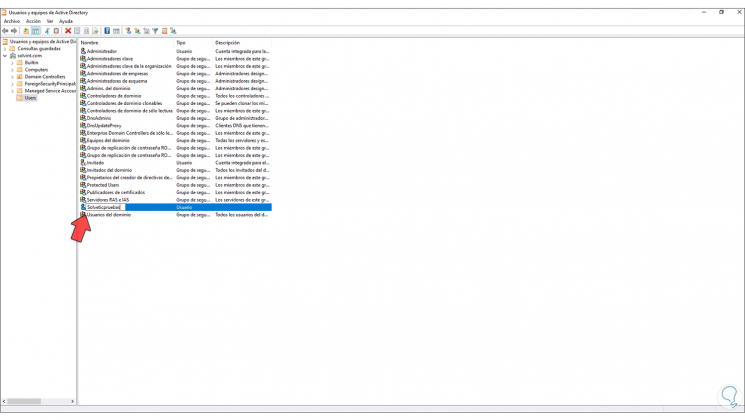
Wenn Sie die Eingabetaste drücken, wird die folgende Meldung angezeigt:
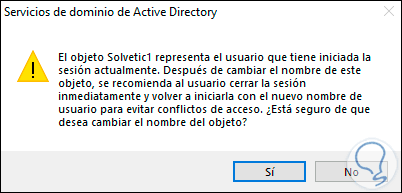
Wir akzeptieren die Warnung und bearbeiten dann die Namen in den entsprechenden Feldern. Wir übernehmen die Änderungen.
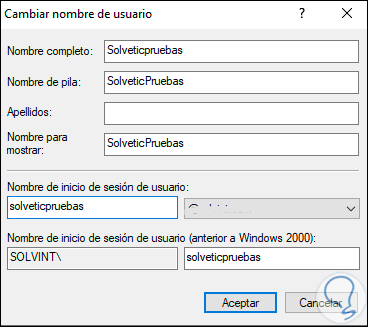
Jetzt doppelklicken wir auf den Benutzer und überprüfen auf der Registerkarte “Konto” den neuen Namen, der zugewiesen wurde:
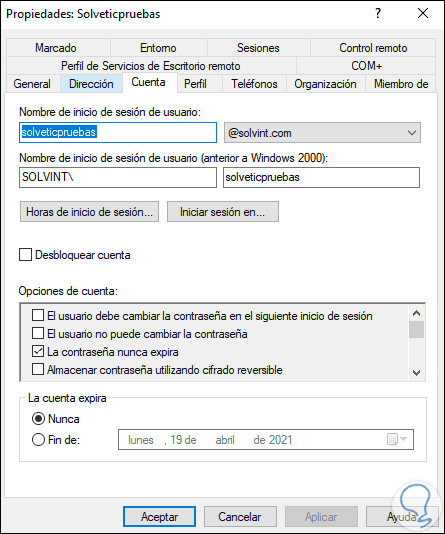
Wir schließen die Sitzung, um die Änderungen zu übernehmen:
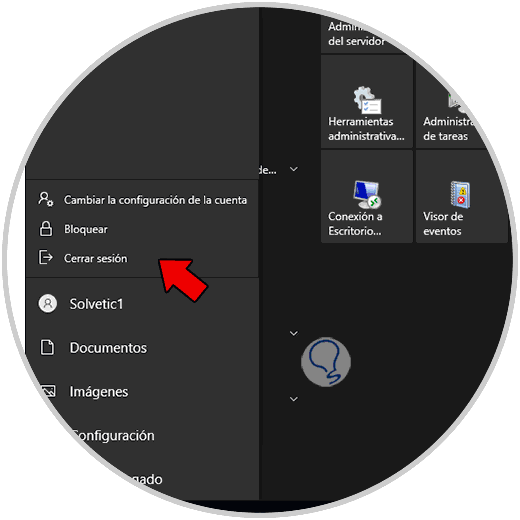
Auf dem Sperrbildschirm sehen wir den neuen aktualisierten Namen:
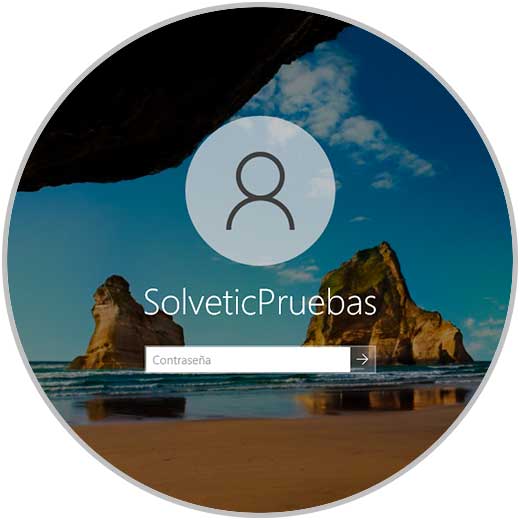
So einfach ist es, einen Active Directory-Benutzer in Windows Server 2022 zu bearbeiten oder umzubenennen.