Roblox ist eine Anwendung sowohl online als auch herunterladbar, mit der es nicht nur möglich sein wird, Hunderte oder Tausende von Spielen zu spielen (Rollenspiele, Rennen, Simulation, Strategie), sondern uns dank der Programmierung auch die Möglichkeit gibt, unsere eigenen Spiele zu erstellen und Skripttools, die bereits in die Plattform integriert sind und diesen Vorgang erleichtern, aber trotz alledem kann es vorkommen, dass Roblox nicht geöffnet wird, was Auswirkungen auf alle unsere Spiele hat. Wenn dies bei Ihnen der Fall ist, geben wir Ihnen einige Lösungen, um das Problem zu beheben.
Wie bei jeder Softwareanwendung ist es möglich, dass Sie irgendwann feststellen, dass Roblox heute nicht mehr funktioniert und Sie Ihre Spiele nicht regelmäßig spielen können. Dieses Problem kann aus verschiedenen Gründen auftreten und deshalb ist es praktisch, verschiedene Optionen zu haben, um zu versuchen, das Problem zu lösen, dass Roblox unter Windows 10 oder Windows 11 nicht funktioniert. Wenn Sie feststellen, dass Ihr Roblox nicht normal geöffnet wird, versuchen Sie es mit einer der folgenden Optionen Wir schlagen in TechnoWikis vor.
ABONNIEREN SIE AUF YOUTUBE
1 Beheben Sie den Fehler, dass Roblox nicht funktioniert, indem Sie die App neu installieren
Dies ist die einfachste und funktionellste Lösung, um den Zugriff auf Roblox wiederherzustellen. Dadurch wird alles erneut installiert und die Standardwerte werden wiederhergestellt.
Zuerst werden wir Roblox deinstallieren. Dazu geben wir in der Suchmaschine „roblox“ ein und klicken dann im Kontextmenü auf „Deinstallieren“:
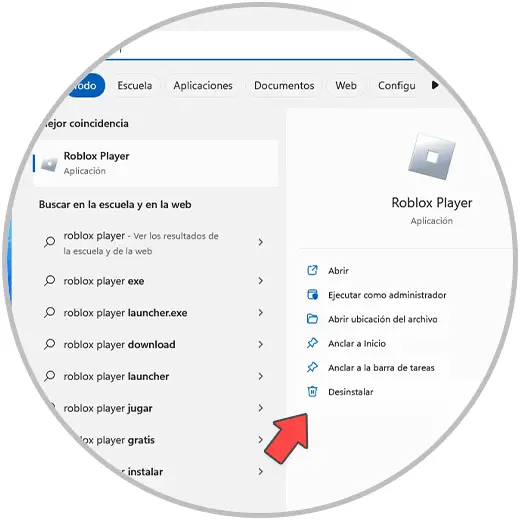
Dadurch werden wir zur Systemsteuerung weitergeleitet. Wählen Sie „Roblox Player für (Benutzer)“ und klicken Sie auf „Deinstallieren“:
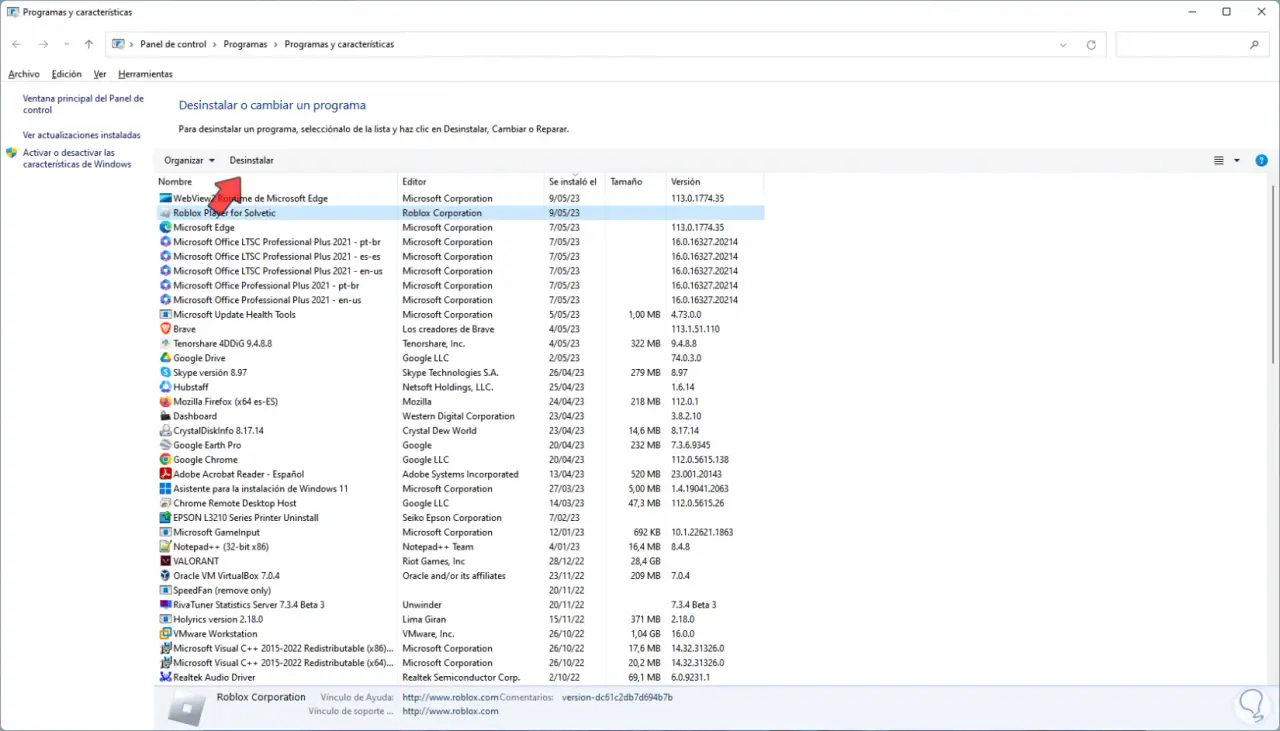
Wir warten, bis der Vorgang abgeschlossen ist:
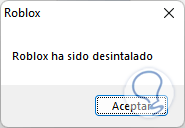
Wir können sehen, dass Roblox nicht mehr verfügbar ist:
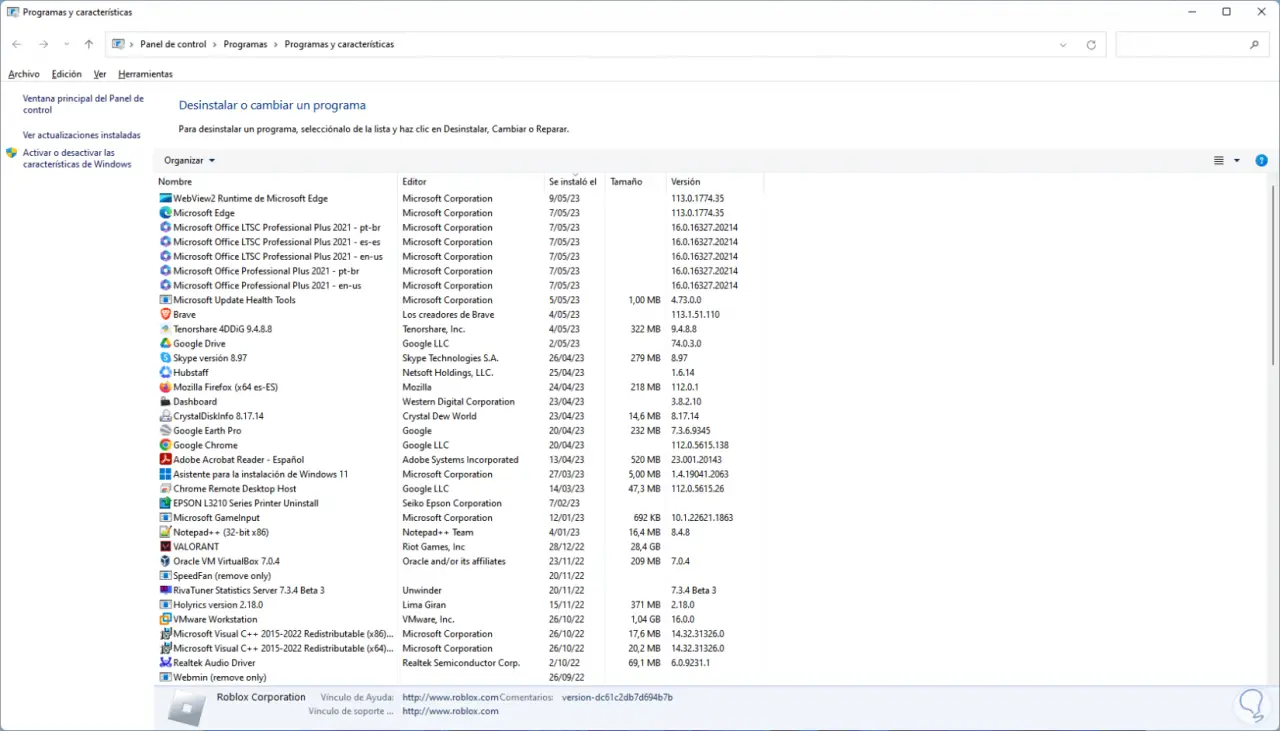
Nun melden wir uns in einem Browser unter der folgenden URL bei Roblox an:
Dort klicken wir auf eine der verfügbaren Spieloptionen:
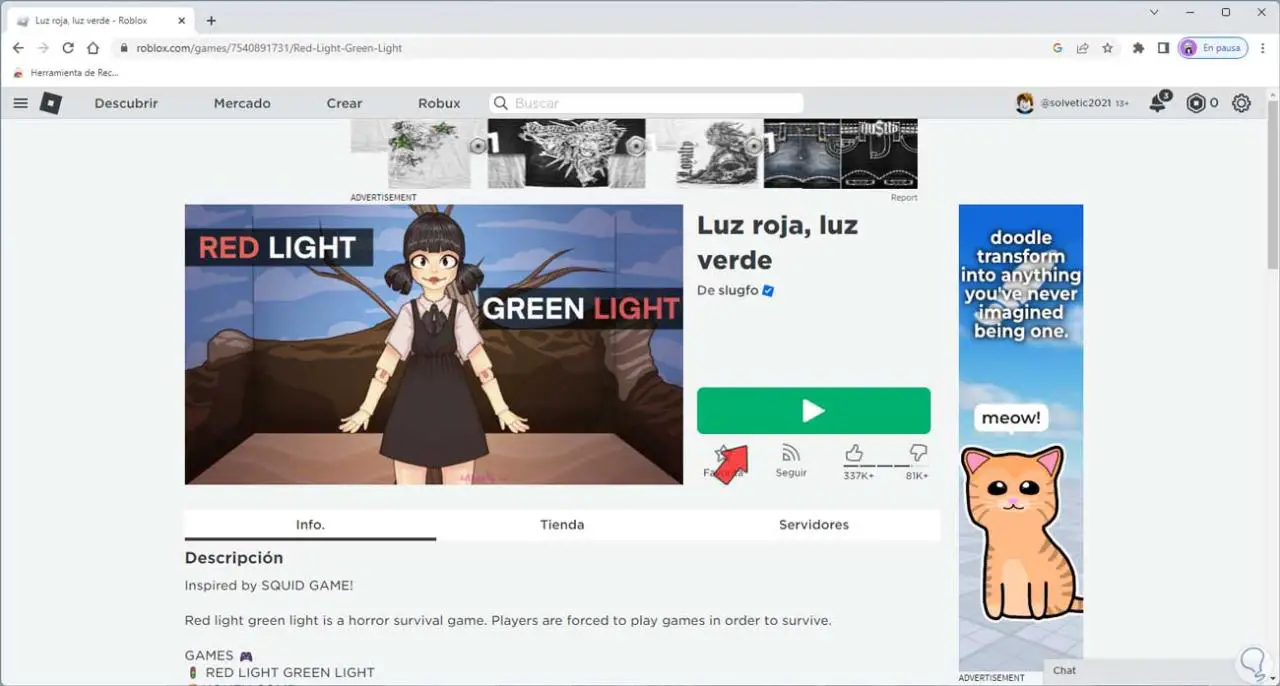
Wir klicken auf den Play-Button und nach einem Moment klicken wir auf „Roblox herunterladen und installieren“:
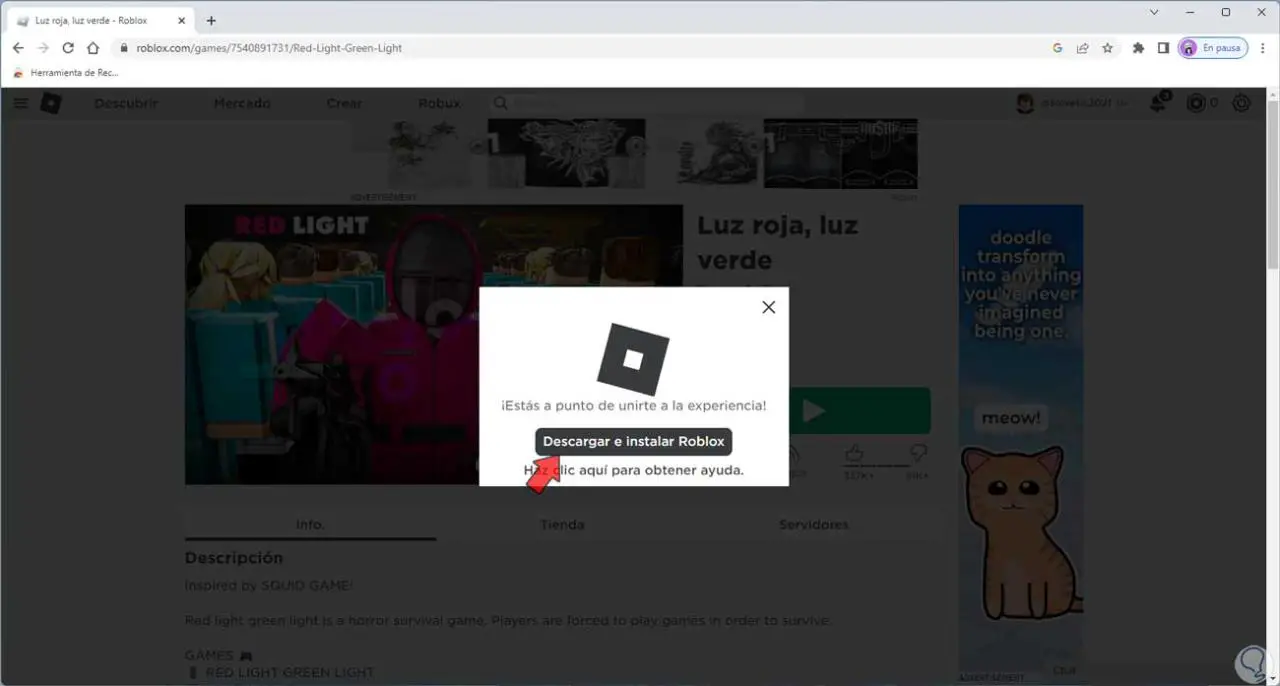
Wir warten, bis der Download abgeschlossen ist:
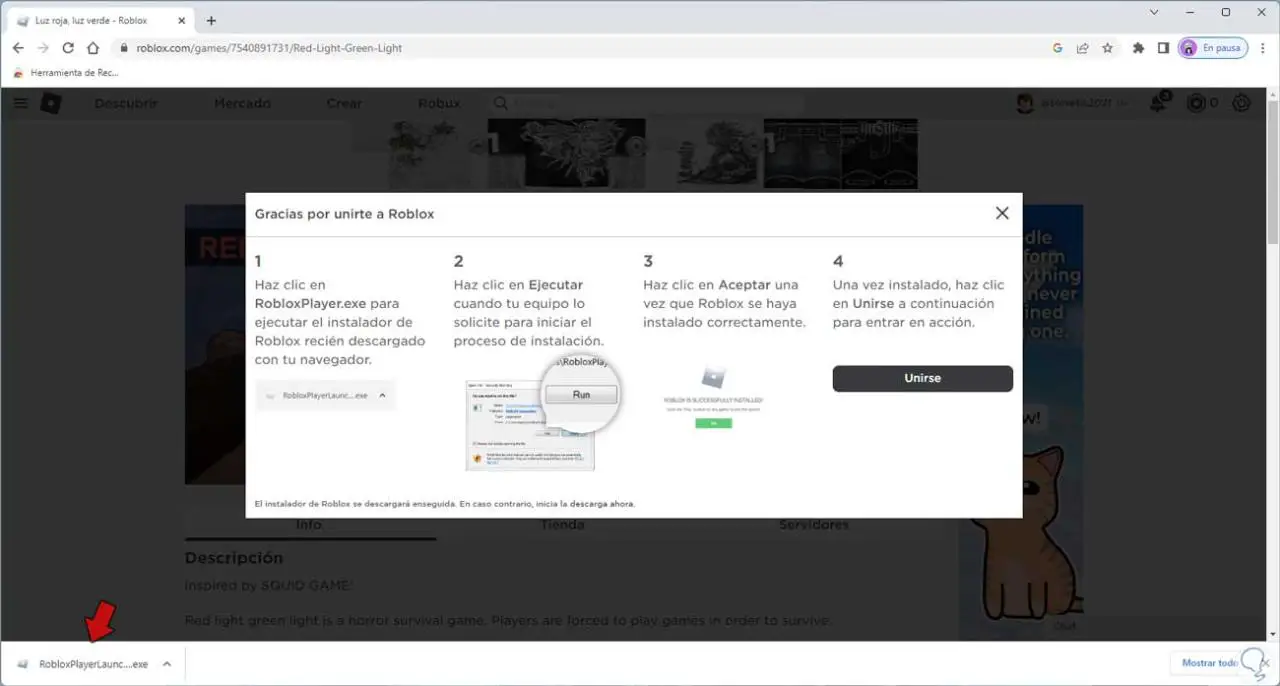
Wir führen das Installationsprogramm aus und warten darauf, dass Roblox installiert wird:
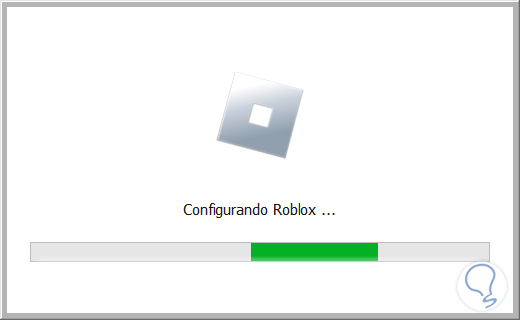
Am Ende werden wir Folgendes sehen:
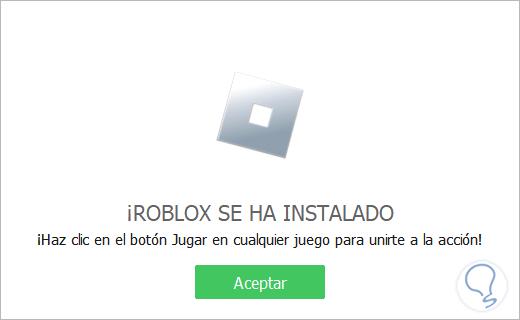
Öffnen Sie Roblox, um zu überprüfen, ob es funktioniert:
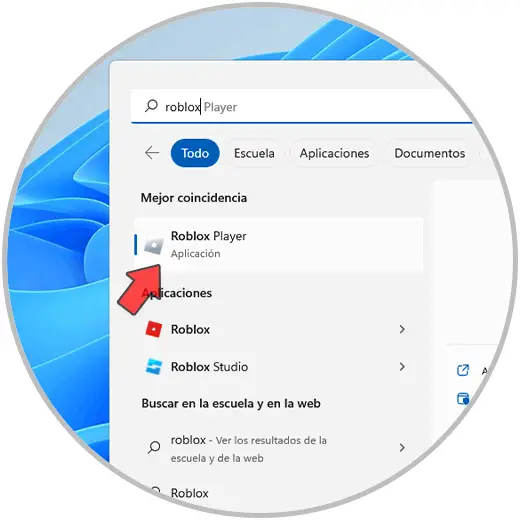
Die Umgebung wird geladen:
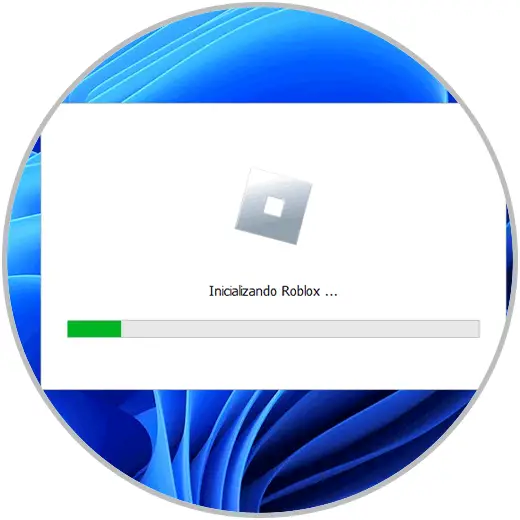
Roblox wird korrekt geöffnet:
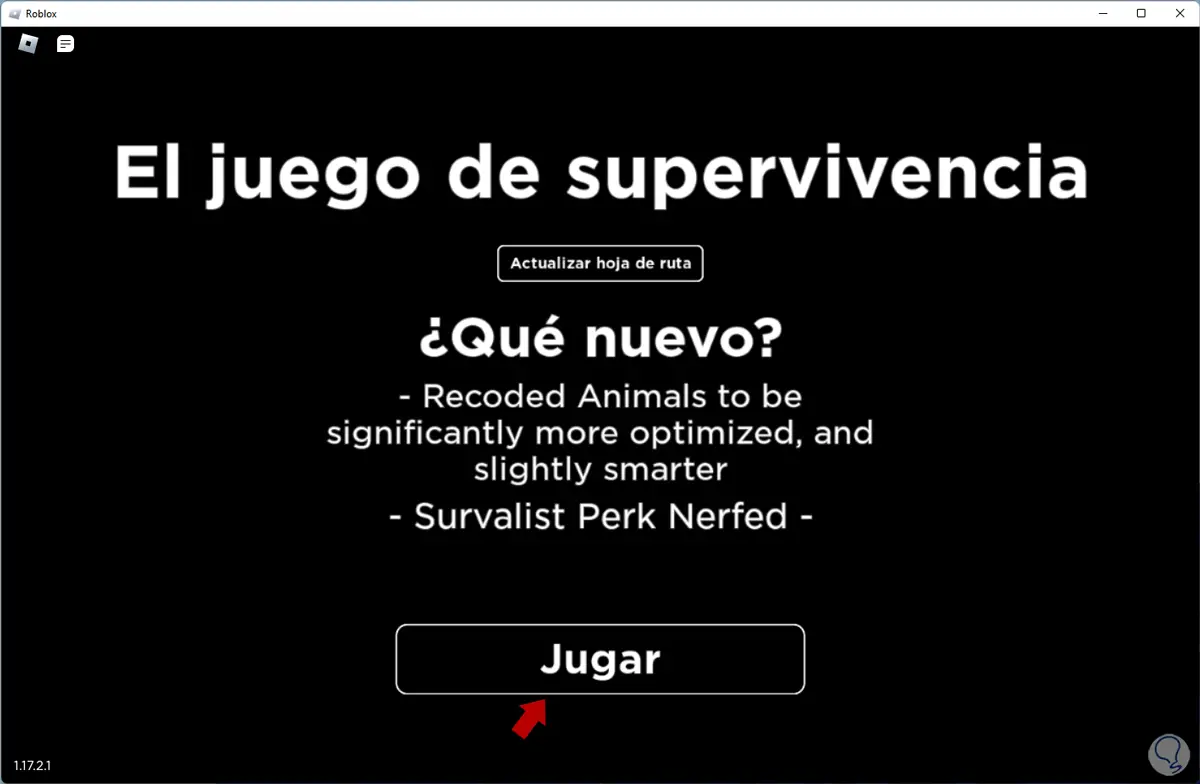
2 Beheben Sie den Fehler, dass Roblox nicht funktioniert, indem Sie das Temporär bereinigen
Temporäre Dateien sind kleine Dateien, die auf der Festplatte gespeichert werden, während wir die verschiedenen Anwendungen verwenden. Zu viele temporäre Dateien können jedoch die Ausführung von Roblox beeinträchtigen.
Um diese vorübergehend zu löschen, gehen wir wie folgt vor:
- Start
- Einstellung
- System
- Lagerung
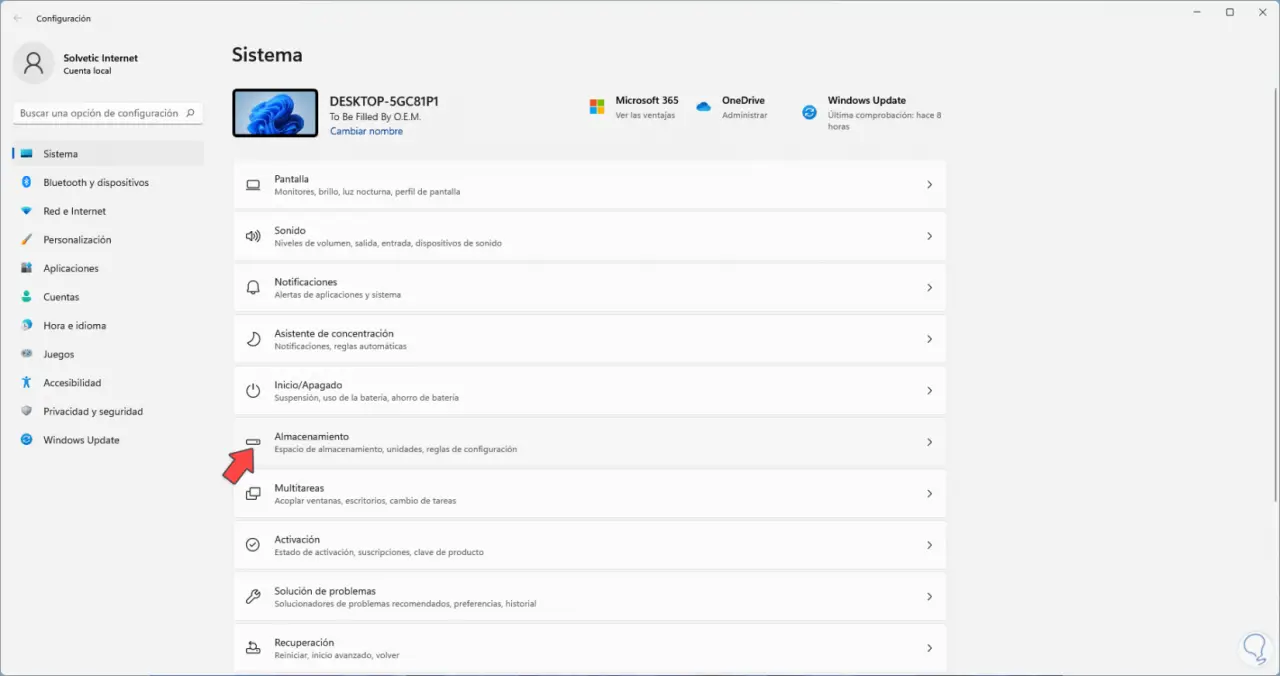
Wir werden die folgenden Optionen sehen. Wir klicken auf „Temporäre Dateien“:
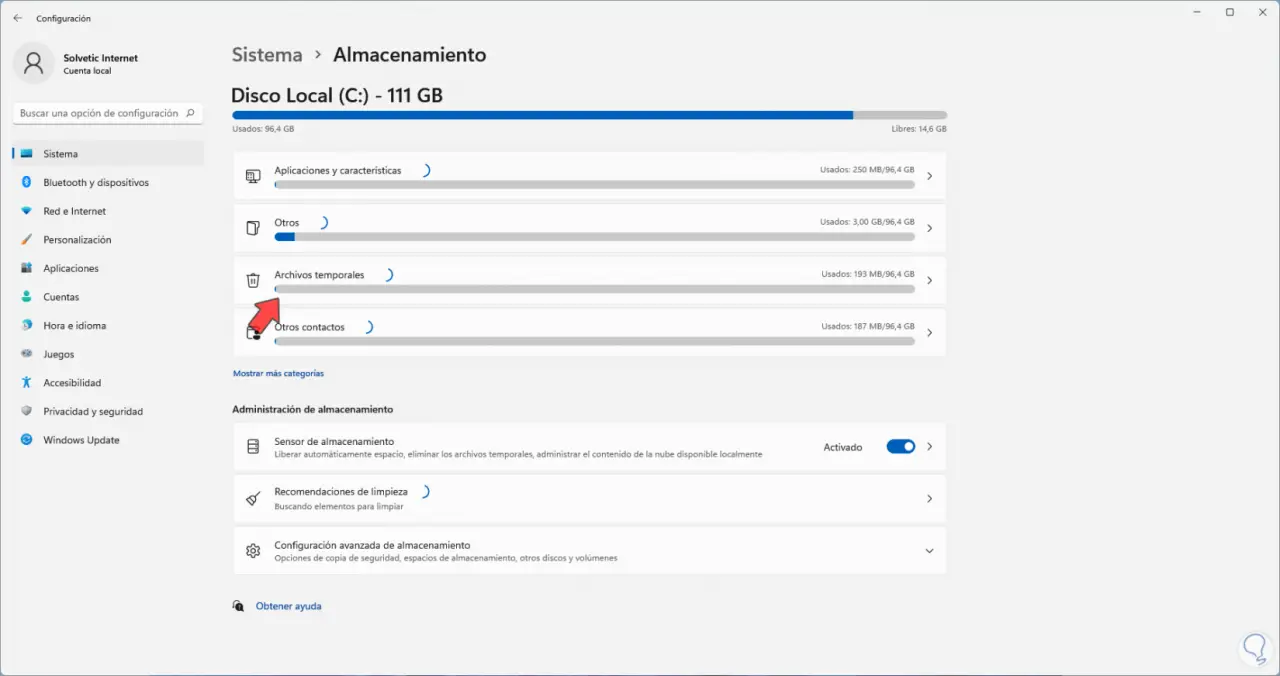
Wir hoffen, dass die Analyse abgeschlossen wird:
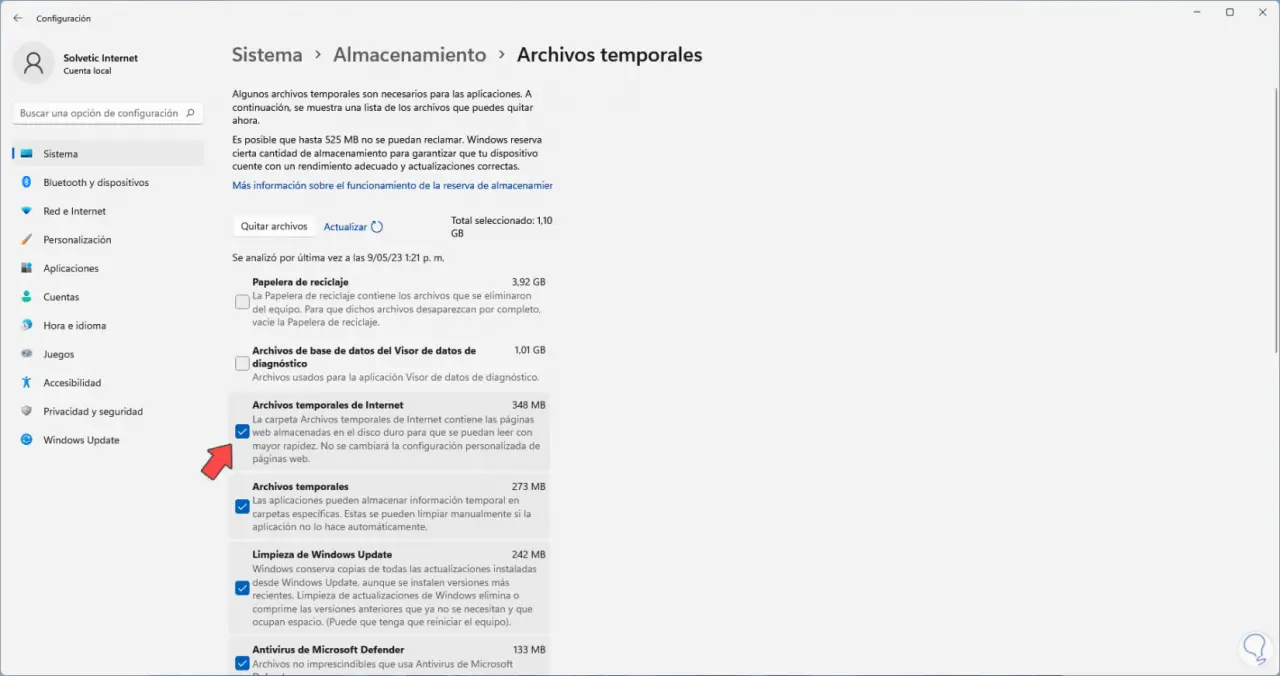
Lassen Sie das Feld „Temporäre Dateien“ nur aktiv:
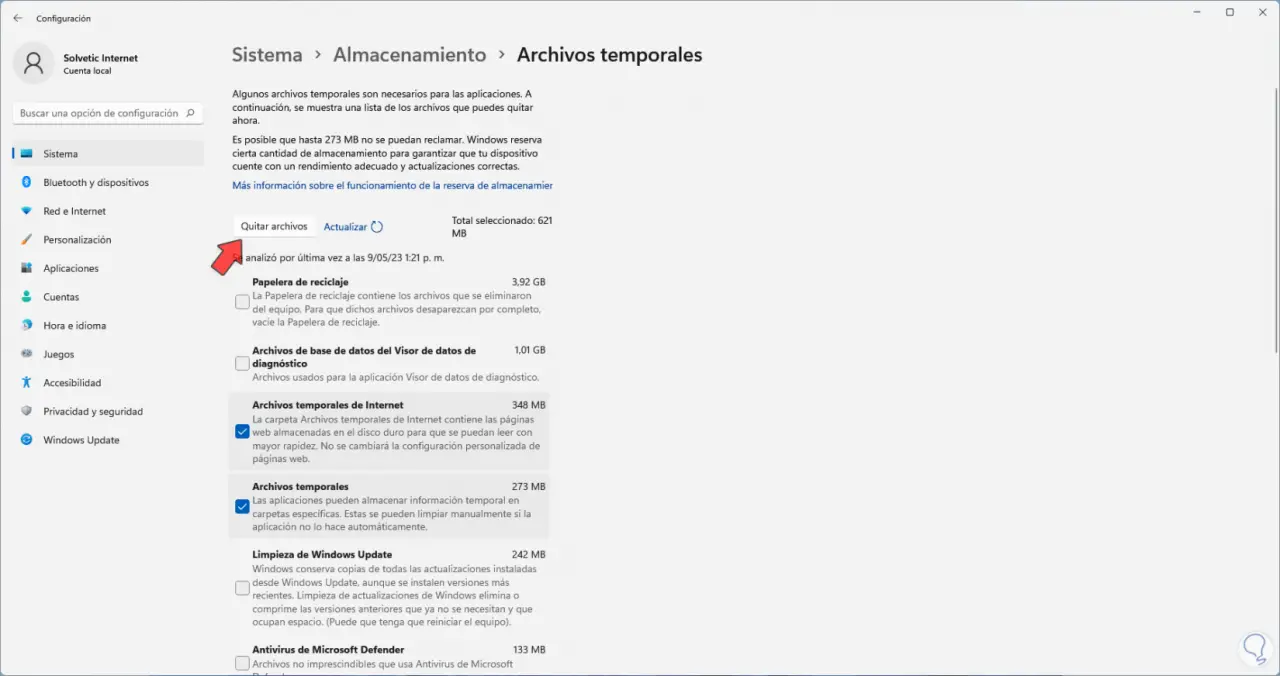
Wir klicken auf „Dateien entfernen“ und müssen den Vorgang bestätigen:
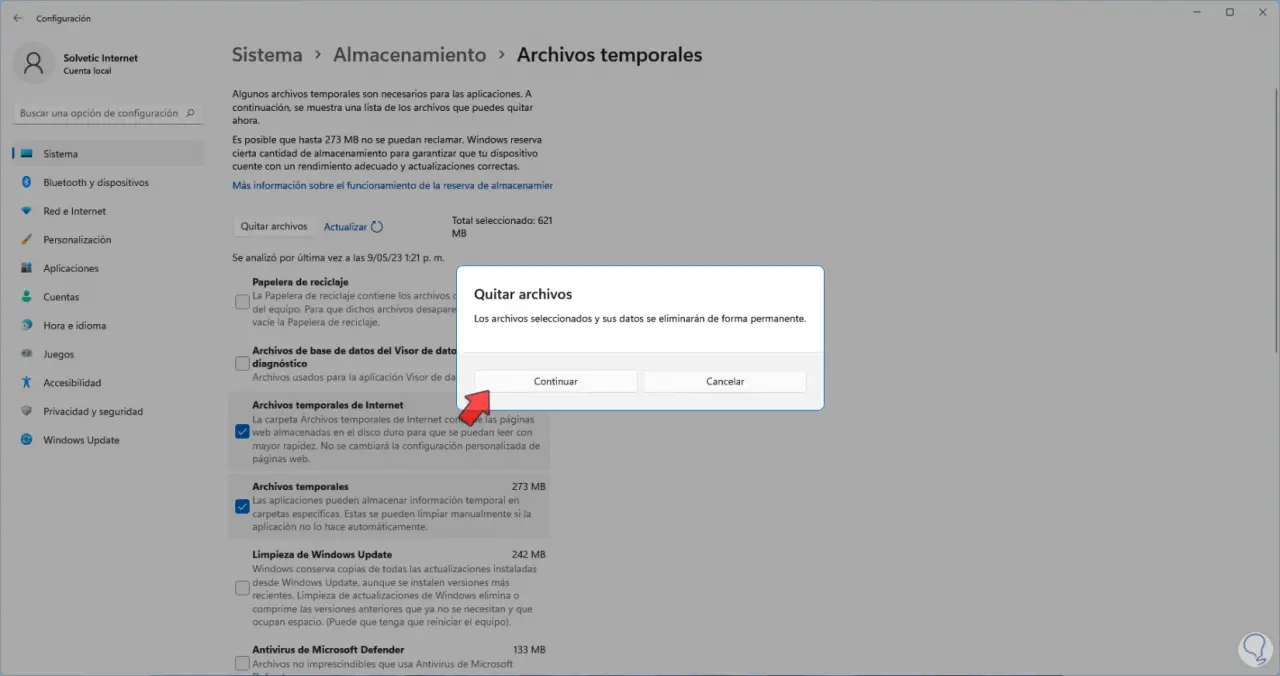
Die Änderungen werden übernommen:
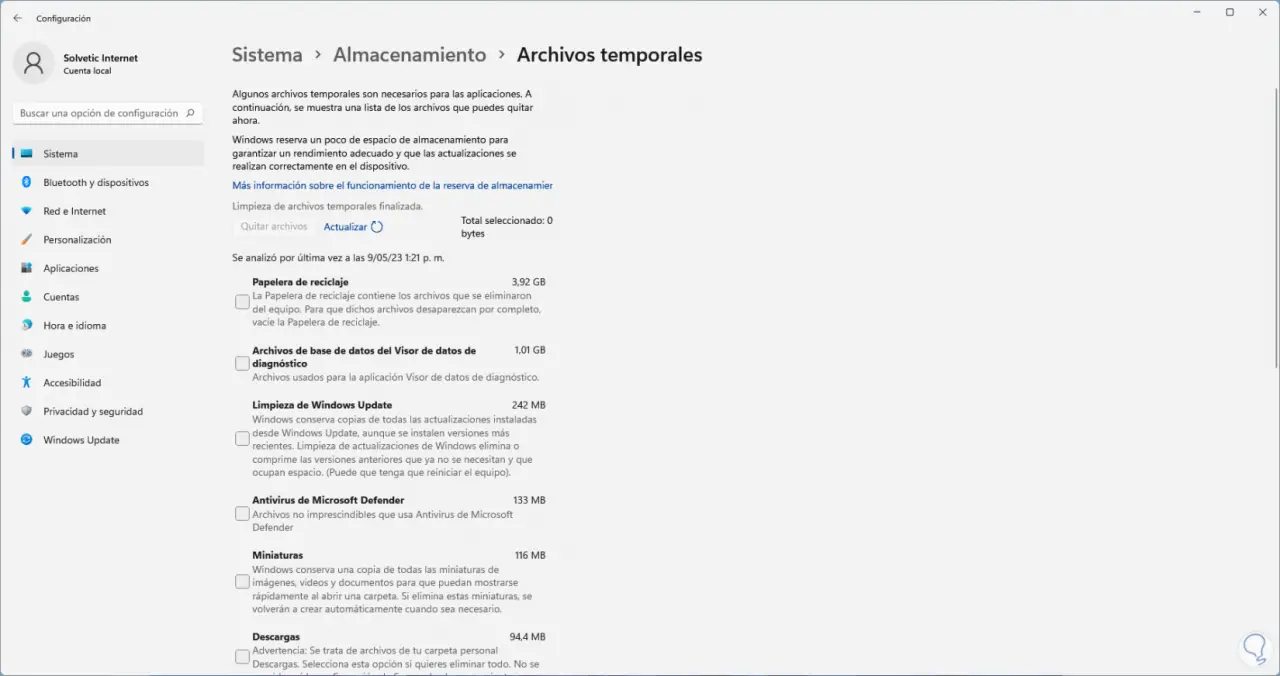
Roblox öffnen:
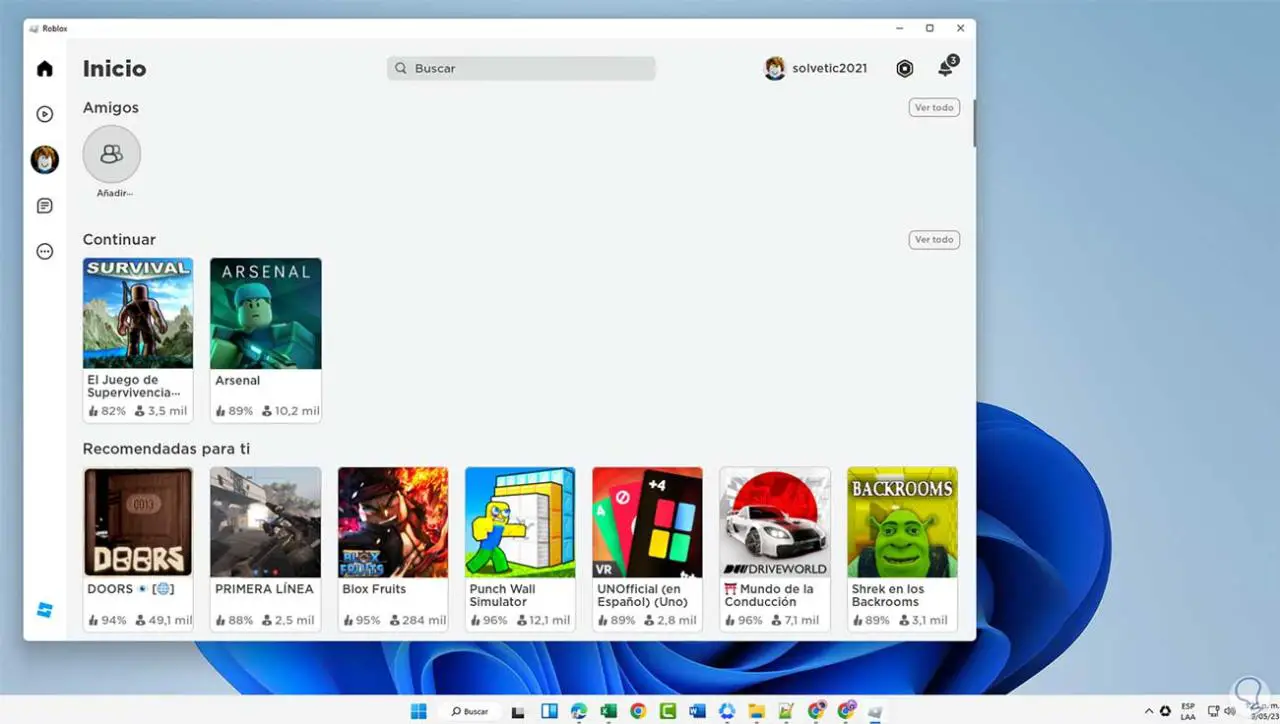
Wie wir sehen können, wird dank dieser Lösungen der normale Betrieb von Roblox wiederhergestellt, um Zugriff auf alle seine Funktionen zu haben.